Cara Menggunakan Kodi di Perangkat Roku Anda
Diterbitkan: 2017-07-21
Alangkah baiknya jika Anda dapat menggunakan Kodi di perangkat Roku Anda. Itu akan menambah lebih banyak variasi hiburan untuk pilihan tontonan Anda. Ya, ada caranya, dan kami akan membahasnya di sini untuk Anda.
Hal pertama yang perlu Anda lakukan adalah mengunduh aplikasi pemutar media Kodi. Ini dapat dilakukan dari ponsel pintar atau tablet Android Anda. Kemudian, siapkan Roku Anda untuk mengalirkan konten melaluinya.
Dapatkan Aplikasi Kodi
Di ponsel pintar atau tablet Android Anda, buka Google Play. Cari aplikasi Kodi. Kemudian, instal di perangkat Anda. Pastikan tablet atau ponsel Android Anda berada di jaringan Wi-Fi yang sama dengan perangkat Roku Anda. Ini penting.
Setelah Anda menginstal aplikasi Kodi dan siap digunakan, nyalakan layar atau televisi Anda. Buka saluran HDMI yang tepat untuk memutar Roku jika Anda memiliki lebih dari satu input HDMI. Kebanyakan televisi baru saat ini memiliki lebih dari satu output HDMI.
Selanjutnya, Anda akan mempersiapkan Roku untuk menerima Kodi Stream dari perangkat Android Anda.
Persiapkan Roku untuk Streaming Kodi
Buka layar beranda di Roku Anda dengan menekan ikon tombol beranda di remote Roku. Selanjutnya, buka pengaturan dalam daftar dan pilih. Kemudian, navigasikan ke Sistem dan gulir ke bawah ke Screen Mirroring dan klik dengan remote Roku Anda. Lalu klik Selalu Izinkan untuk mengaktifkan pencerminan layar dari tablet atau ponsel Android Anda.
Aktifkan Pencerminan Layar di Perangkat Android Anda
Ini mungkin tidak berfungsi pada semua ponsel pintar atau perangkat Android. Hal ini terutama berlaku jika Anda memiliki ponsel atau tablet khusus Google. Jika Anda tidak memiliki tablet khusus Google (produk iPhone, misalnya), prosesnya serupa, tetapi sebagian besar program diberi nama berbeda. Anda mungkin dapat membuat koneksi Wi-Fi langsung ke Roku seperti yang saya lakukan dengan tablet NVidia Shield saya.
Berikut langkah-langkah membuat koneksi Wi-Fi langsung.
- Buka Pengaturan di perangkat Android Anda dan ketuk Wi-Fi.
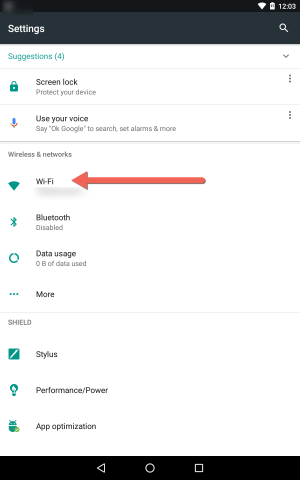
- Lalu, di sisi kanan atas perangkat Anda, ketuk tiga titik vertikal.
- Pilih Lanjutan dan selanjutnya ketuk Wi-Fi langsung.
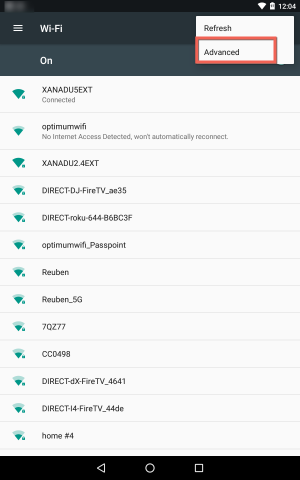
- Itu akan menghubungkan Smartphone atau tablet Android Anda langsung ke perangkat Roku Anda.
- Satu-satunya masalah dengan ini adalah Anda harus sudah mengunduh video yang ingin Anda tonton ke perangkat Anda. Setelah Anda membuat sambungan Wi-Fi langsung, sambungan internet dari tablet atau ponsel Anda akan terputus.
Jika perangkat Android Anda mendukung pencerminan layar ke Roku, perangkat tersebut dapat diaktifkan dengan masuk ke pengaturan di bawah tampilan. Perangkat akan diberi nama berbeda, bergantung pada perangkat Android Anda. Cari perangkat Android Anda hingga Anda menemukan pengaturan yang sesuai, dan klik.
Pada submenu Tampilan, pilih transmisi atau transmisi layar. Anda mungkin melihat tiga titik kecil di kanan atas layar perangkat Android Anda. Ketuk dan pilih lanjutan jika tersedia dan pilih aktifkan tampilan nirkabel. Setelah Anda memilih "aktifkan tampilan nirkabel", Anda siap melakukannya.
Gunakan Miracast dari komputer atau Perangkat Windows Anda
Jika Anda memiliki laptop atau PC Windows dan memiliki dukungan Miracast, Anda dapat mencerminkan layar Anda ke Roku. Kemudian, Anda akan memiliki kemampuan untuk memutar film, video, musik Kodi, dll. dari mesin Windows Anda ke Roku.

Jika Anda tidak memiliki kemampuan Miracast, Anda bisa mendapatkan pemancar Miracast untuk menggunakan Kodi melalui Wi-Fi dari komputer ke Roku. Untuk memeriksa apakah perangkat Windows atau komputer Anda memiliki Miracast, lakukan hal berikut;
- Ketuk atau klik mouse atau trackpad Anda di area notifikasi bilah tugas Windows Anda.
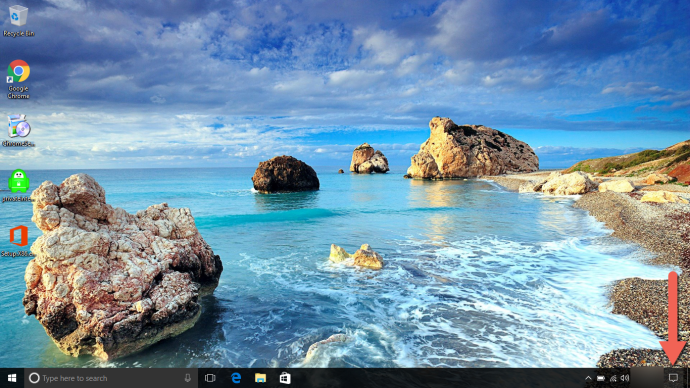
- Kemudian, pilih Hubungkan. Pemberitahuan memberi tahu Anda apakah PC atau perangkat seluler Anda mendukung Miracast.
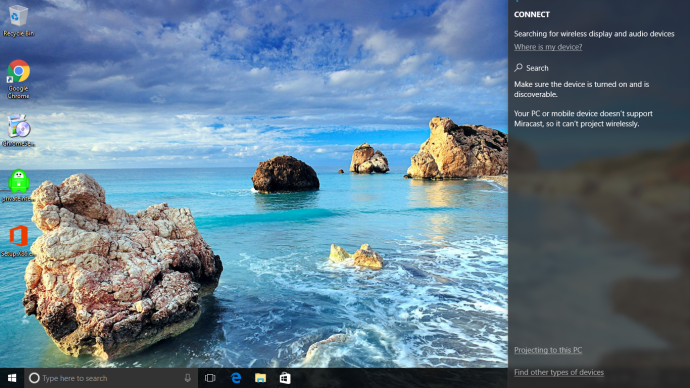 Jika ya, Anda akan dapat memproyeksikan layar Windows Anda ke Roku. Jika tidak, Anda tidak dapat menggunakan fitur Miracast kecuali Anda meningkatkan komponen di komputer Anda untuk melakukannya atau membeli pemancar Miracast. Jika komputer Anda tidak memiliki fitur Miracast, Anda dapat mendownloadnya di situs web mereka. Seringkali komputer lama tidak memiliki Miracast, tetapi model yang lebih baru dan lebih baru akan memilikinya.
Jika ya, Anda akan dapat memproyeksikan layar Windows Anda ke Roku. Jika tidak, Anda tidak dapat menggunakan fitur Miracast kecuali Anda meningkatkan komponen di komputer Anda untuk melakukannya atau membeli pemancar Miracast. Jika komputer Anda tidak memiliki fitur Miracast, Anda dapat mendownloadnya di situs web mereka. Seringkali komputer lama tidak memiliki Miracast, tetapi model yang lebih baru dan lebih baru akan memilikinya. - Ketika Anda memiliki kemampuan Miracast, Anda dapat pergi ke area notifikasi dan mengkliknya.
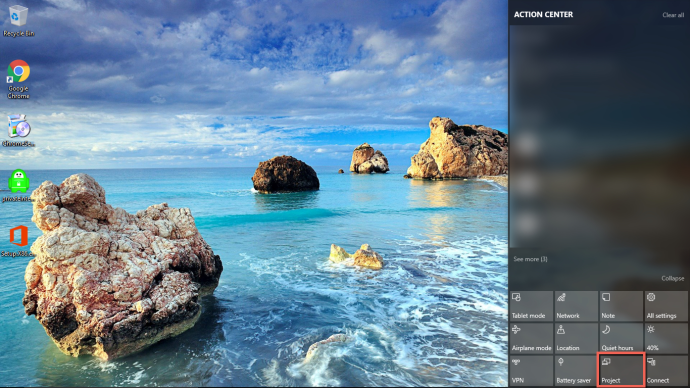 Lalu, pilih Proyek, dan Anda akan melihat opsi untuk memproyeksikan secara nirkabel. Kemudian, pilih perangkat Roku Anda untuk memproyeksikan layar Windows Anda. Sekarang Anda dapat menggunakan Kodi di Roku Anda.
Lalu, pilih Proyek, dan Anda akan melihat opsi untuk memproyeksikan secara nirkabel. Kemudian, pilih perangkat Roku Anda untuk memproyeksikan layar Windows Anda. Sekarang Anda dapat menggunakan Kodi di Roku Anda.
Hanya itu yang ada untuk itu. Periksa fitur Miracast di perangkat Windows Anda dan proyeksikan ke Roku Anda secara nirkabel. Ingat, Roku dan komputer atau ponsel pintar Windows Anda harus terhubung ke koneksi internet nirkabel yang sama. Jika ternyata langkah-langkah ini tidak berhasil, periksa koneksi nirkabel di Roku dan Windows Anda untuk terakhir kalinya. Serius, sebagian besar waktu inilah masalahnya.
Kesimpulan
Anda dapat menggunakan ponsel pintar atau perangkat Android dan Windows Anda untuk menonton Kodi di perangkat streaming Roku Anda. Cukup aktifkan pencerminan layar di perangkat Roku Anda. Kemudian, pergilah ke area yang tepat di perangkat Android atau Windows Anda untuk mulai menampilkan layarnya secara nirkabel ke Roku Anda.
Ini akan membutuhkan beberapa langkah mudah untuk diikuti, tetapi kemudian, Anda dapat menonton video Kodi, mendengarkan musik, dan mengikuti media digital favorit Anda dari Kodi langsung melalui Roku Anda.
Tahukah Anda bahwa Anda bisa memainkan video game di Roku? Kami merekomendasikan untuk memeriksa postingan blog kami tentang game terbaik yang dapat Anda mainkan di Roku!
Butuh Smart TV yang mengaktifkan dukungan Roku? Tentu saja! Lihat televisi ini dari TCL!
Ingin Roku Anda tutup mulut? Anda dapat memprogram Roku Stick untuk berhenti berbicara dengan Anda, dan mendapatkan pengalaman yang lebih tenang.
Perlu memeriksa kecepatan internet Anda di Roku? Klik di sini untuk mengetahui caranya!
Apakah Anda mendapatkan kesalahan HDCP yang ditakuti? Ini muncul sebagai pesan peringatan di layar hitam atau sebagai pemberitahuan di layar ungu. Menakutkan bukan? Tidak harus begitu. Ada cara cepat untuk memperbaikinya! Klik di sini untuk mengetahui caranya!
