Pelajari cara terbaik untuk menyalin teks dari PDF ke Word
Diterbitkan: 2024-05-20Menyalin konten file adalah pekerjaan paling umum yang perlu dilakukan di hampir setiap sektor, dalam situasi apa pun.
Misalnya, dalam skenario akademis, Anda mungkin perlu menyalin poin-poin penting dari file persyaratan untuk dielaborasi dalam file tugas Anda.
Demikian pula, operator entri data lebih suka menyalin file data untuk analisis, cadangan, atau tujuan terkait lainnya.
Dalam sebagian besar skenario, file PDF tampaknya tidak dapat diedit dan memiliki batasan penyalinan. Oleh karena itu, jika Anda kesulitan menyalin teks dari PDF ke Word, Anda harus mengambil pendekatan praktis.
4 metode terbaik untuk menyalin teks dari PDF ke Word
Dalam hal pendekatan penyalinan, sebagian besar pengguna hanya mengandalkan metode salin dan tempel yang umum, namun itu bukan satu-satunya cara.
Serval, alat berharga lainnya juga tersedia untuk langsung mengonversi file PDF Anda ke format Word, sehingga menghilangkan kebutuhan untuk menyalin teks secara manual.
Namun, di sini kami telah menjelaskan beberapa cara terbaik dan tercepat untuk menyalin teks dari PDF ke Word.
Metode 1: Konversi PDF ke Word online melalui PDFelement
Metode pertama dan paling andal untuk mengonversi dokumen PDF ke Word adalah menggunakan Wondershare PDFelement Online.
Keuntungan menggunakan metode ini adalah menempelkan teks ke file Word tujuan Anda tidak akan merusak formatnya.
Selain itu, saat Anda memilih untuk mengonversi PDF ke Word melalui PDFelement Online, ini mempertahankan struktur bawaan, gaya font, tata letak, grafik, data tabular, dan elemen lain dari file PDF Anda.
Jadi, ketika file dikonversi ke Word, Anda dapat dengan mudah memasukkan data tekstual dari file Word tersebut ke file Word lain.
Di bawah ini adalah proses terperinci untuk mengonversi file PDF ke Word menggunakan elemen PDF:
- Langkah 1: Luncurkan konverter PDF ke Word Wondershare PDFelement.
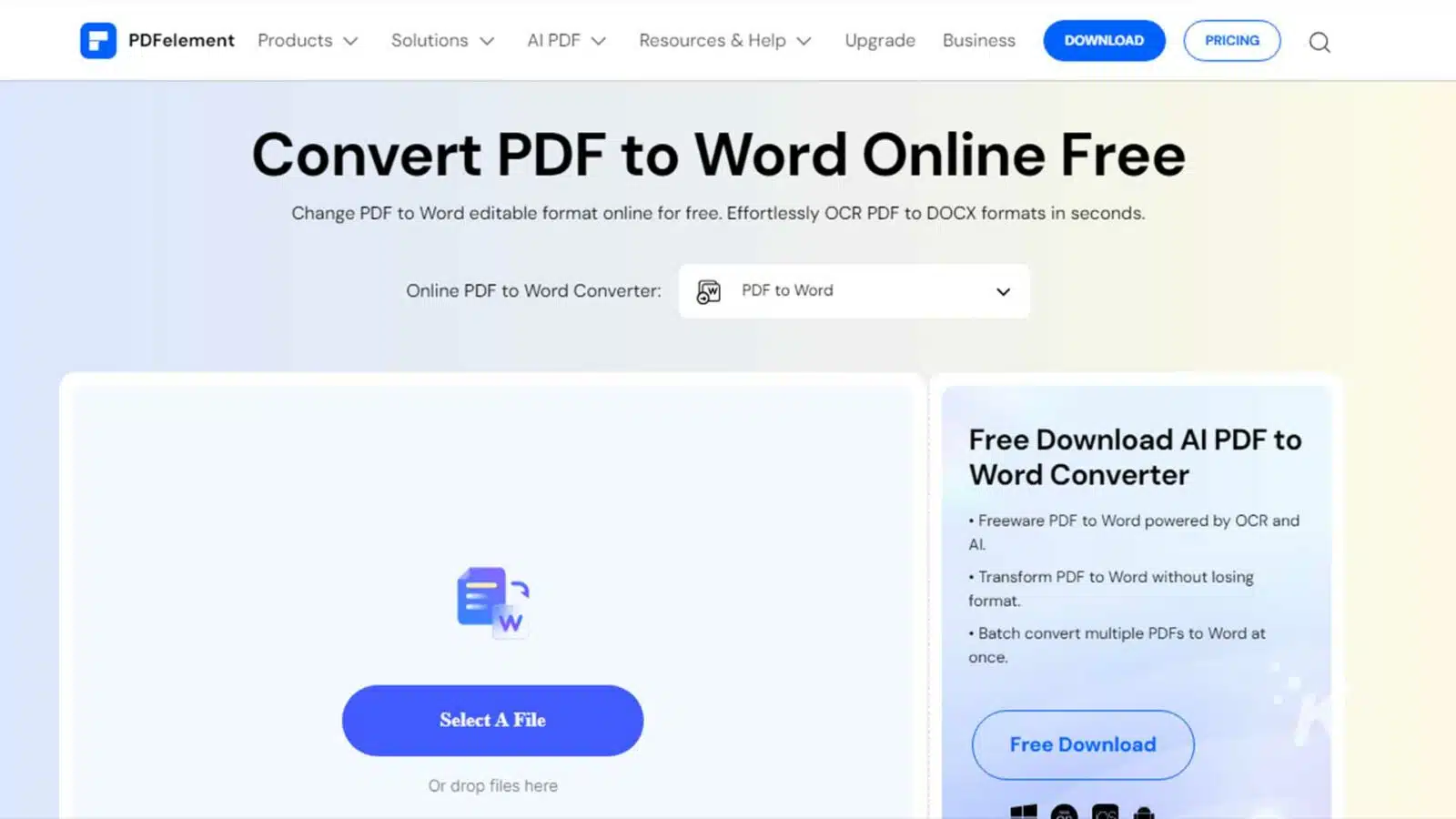
- Langkah 2: Unggah file PDF Anda dengan mengklik opsi “Pilih File” .
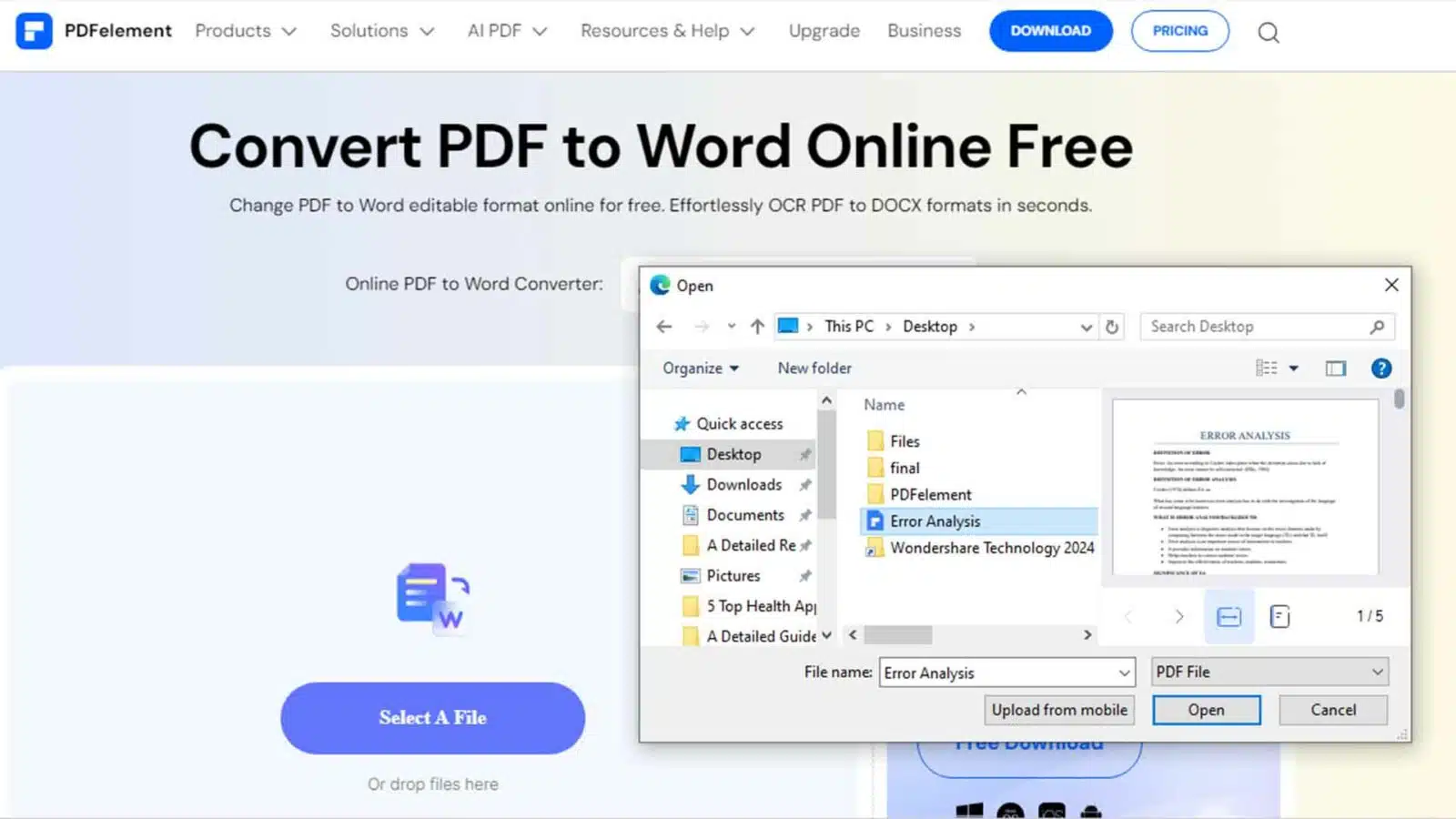
- Langkah 3: Setelah mengunggah file, klik “Konversi.”
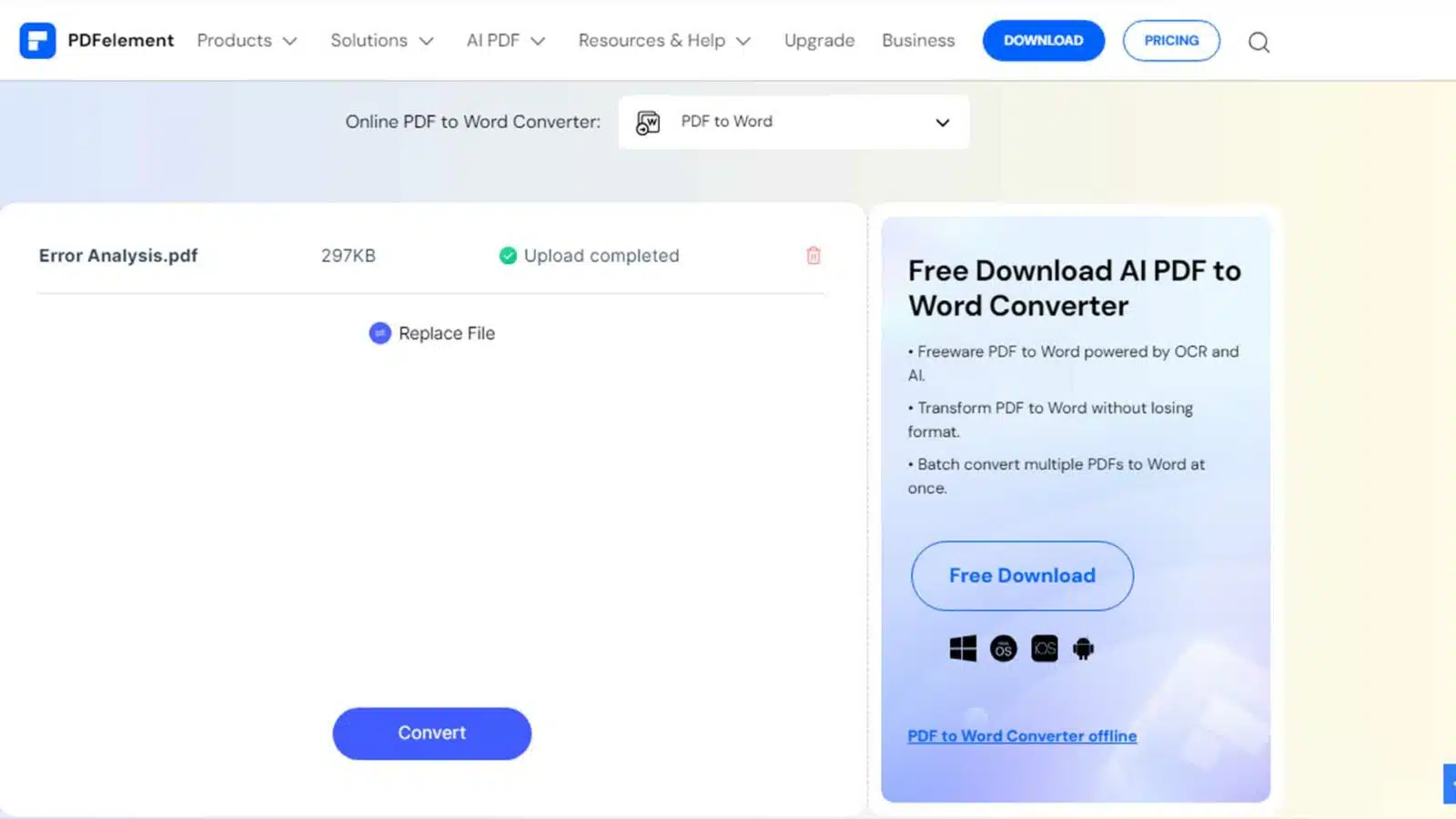
- Langkah 4: Setelah proses konversi berhasil, Anda dapat mengunduh file yang dikonversi dengan menekan tombol “Unduh” .
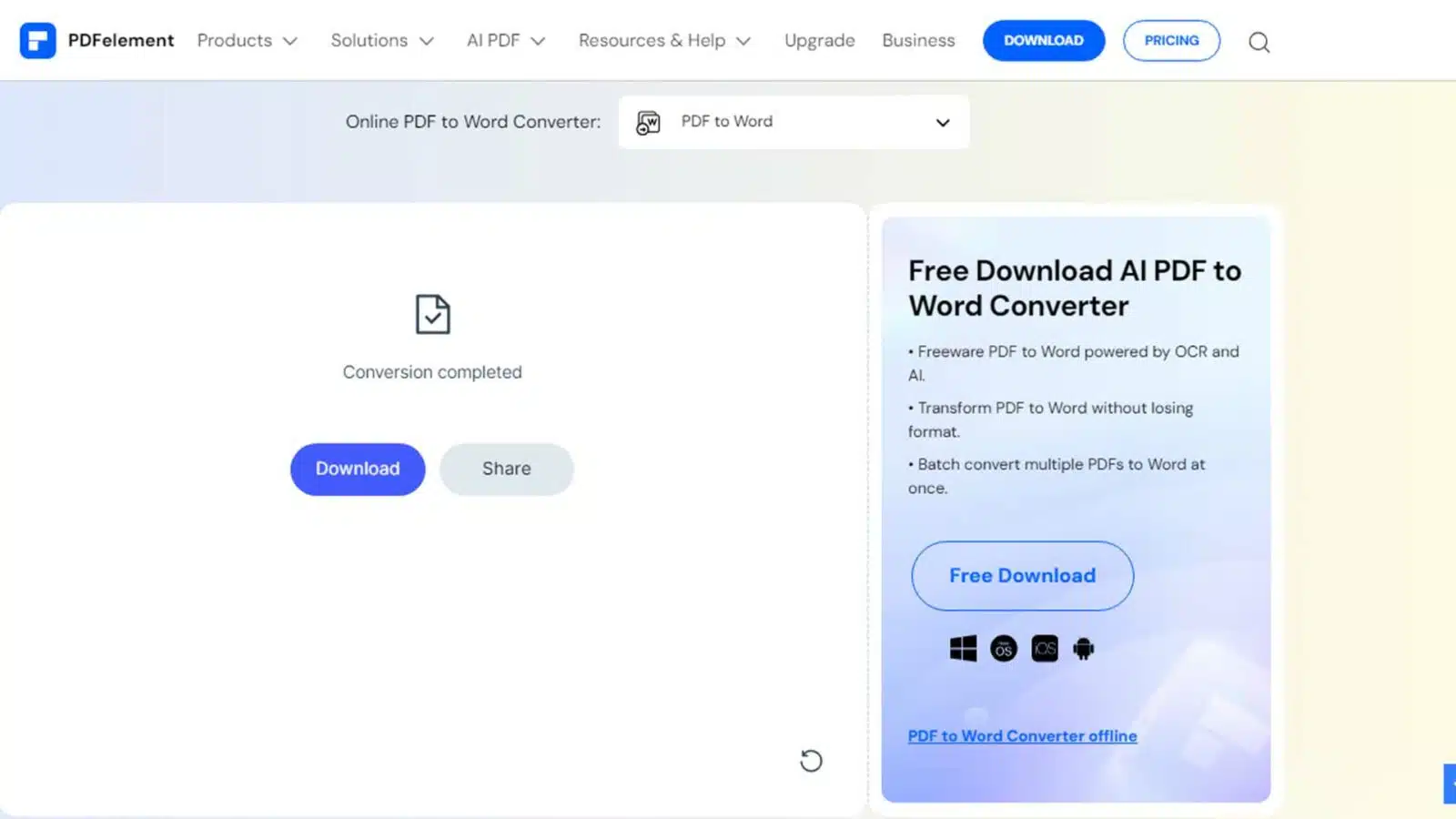
Metode 2: Proses salin dan tempel
Ini adalah metode paling sederhana dan paling banyak digunakan di kalangan pengguna PDF. Metode ini sangat cocok bila Anda hanya memerlukan konten tekstual dan tidak terlalu peduli dengan pelestarian format dokumen.
Selain itu, Anda dapat menggunakan proses salin dan tempel sederhana ini ketika Anda tidak ingin melakukan pengeditan lebih lanjut atau perlu menambahkan konten tambahan ke file Word tujuan Anda.
Berikut cara menyalin teks dari file PDF dan menempelkannya ke dokumen Word Anda:
- Langkah 1: Buka file PDF yang ingin Anda konversi dan pilih seluruh file dengan mengklik “Ctrl + A.”
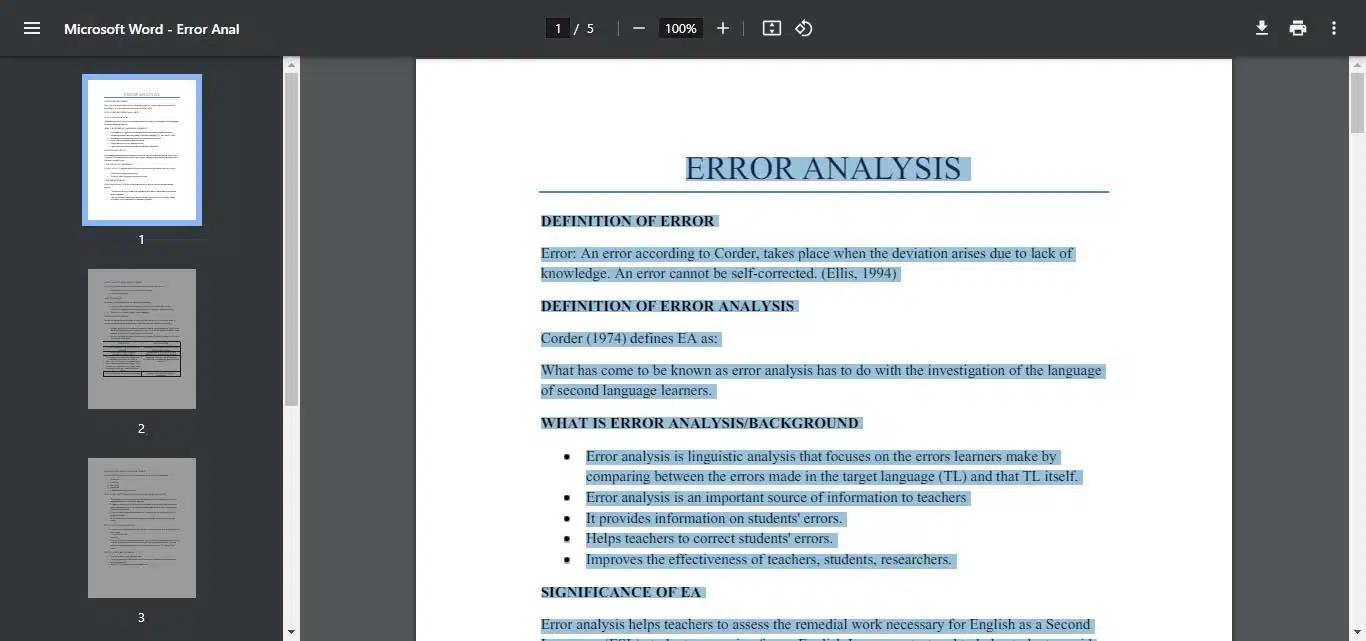
- Langkah 2: Klik kanan di mana saja pada file PDF dan pilih opsi “Salin” .
- Langkah 3: Klik kanan pada dokumen kosong baru di MS Word dan pilih opsi tempel.
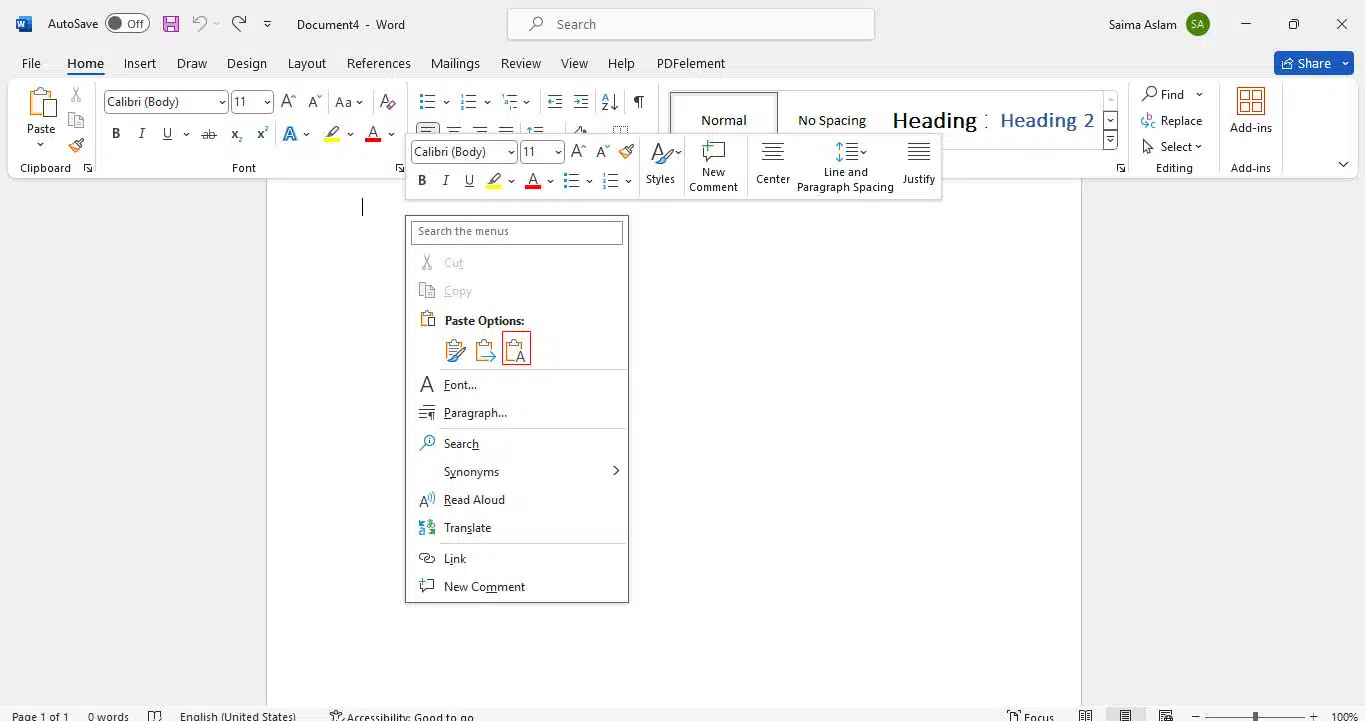
- Langkah 4: Sekarang, Anda dapat mengatur format dokumen sesuai keinginan.
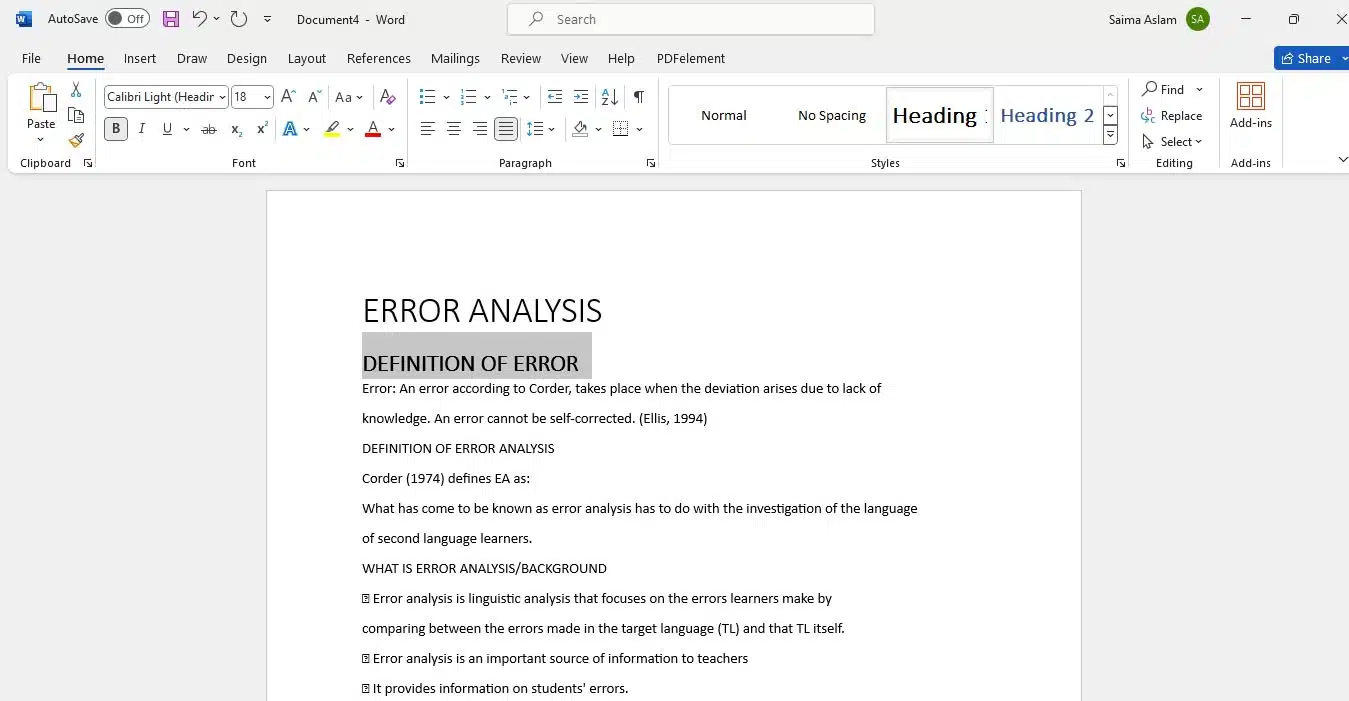
Metode 3: Ekspor PDF ke Word dengan Pages di Mac
Pages menawarkan solusi nyaman bagi pengguna Mac yang mencari metode penyalinan teks dari file PDF yang mulus.
Sebagai perangkat lunak asli Apple, Pages terintegrasi dengan ekosistem macOS dan membantu Anda melakukan prosedur salin dan tempel dalam dokumen PDF Anda.
Anda dapat membuka PDF melalui Pages dan mengekspornya ke format Word. Menggunakan konversi Pages untuk Word terbukti bermanfaat, terutama jika Anda memprioritaskan pemeliharaan format dan tata letak dokumen.
Di bawah ini, kami telah menjelaskan proses langkah demi langkah untuk mengekspor PDF ke Word menggunakan Pages di Mac:
- Langkah 1: Buka file PDF yang Anda inginkan di Pages .
- Langkah 2: Buka “File” > “Ekspor ke” > “Word” untuk mengekspor file PDF Anda dalam format Word.
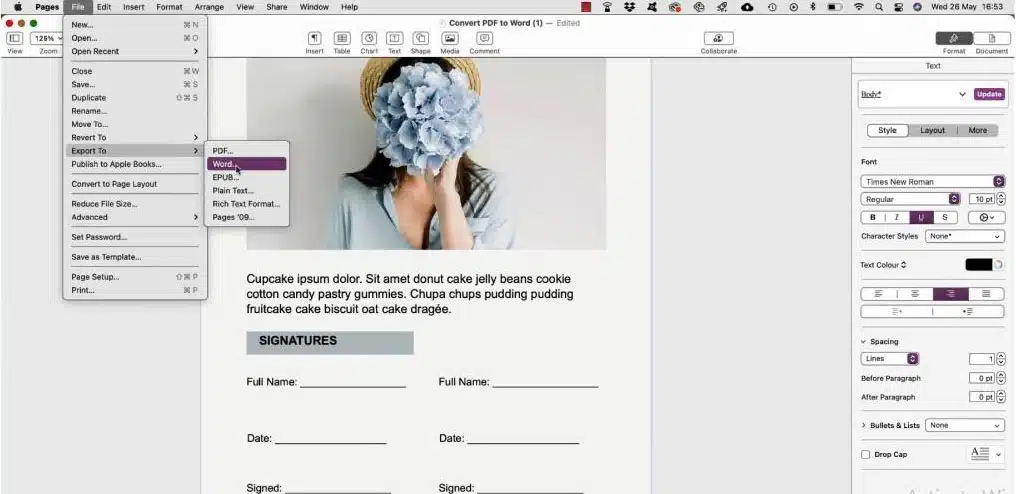
- Langkah 3: Sekarang, salin bagian teks yang diinginkan dan tempelkan ke file Word tujuan.
Metode 4: Konversi PDF ke Word menggunakan Google Drive
Menggunakan Google Drive adalah pendekatan lain yang berguna untuk mengonversi dokumen PDF menjadi Word untuk penyalinan konten tekstual yang mudah dan sadar format.
Cara ini berguna jika Anda sering bekerja di Google Docs dan melakukan proses copy-paste dari satu dokumen ke dokumen lainnya.
Jadi, daripada menggunakan software eksternal, Anda cukup mengonversi file PDF Anda ke format Word dengan membukanya melalui Google Docs.
Selain itu, jika Anda sering terlibat dalam kerja tim, menggunakan Google Drive untuk tugas penyalinan teks kolaboratif bisa menjadi solusi yang paling disukai.
Mari pelajari cara menyalin teks dari file PDF ke Word menggunakan Google Drive:
- Langkah 1: Akses Google Drive . Klik “Baru” > “Unggah File” dan pilih file.
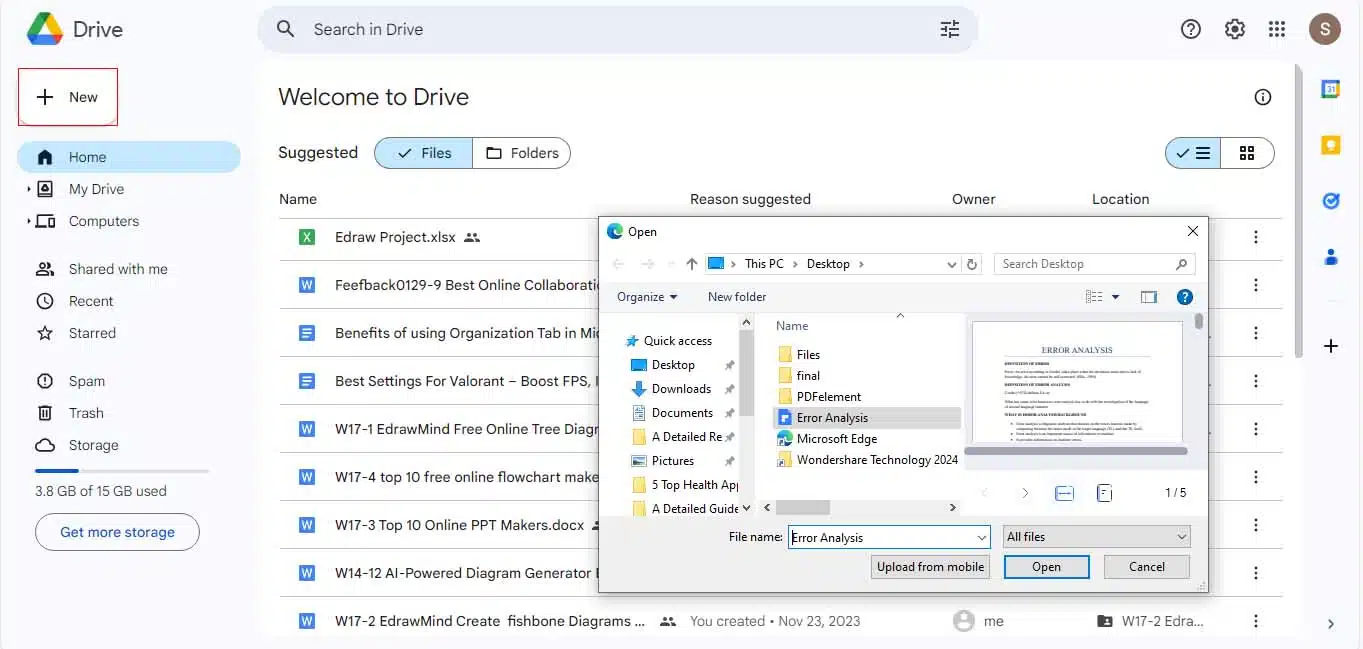
- Langkah 2: Buka tab “Terbaru” untuk mengakses file yang baru saja diunggah dan pilih opsi “Buka dengan” > “Google Dokumen” .
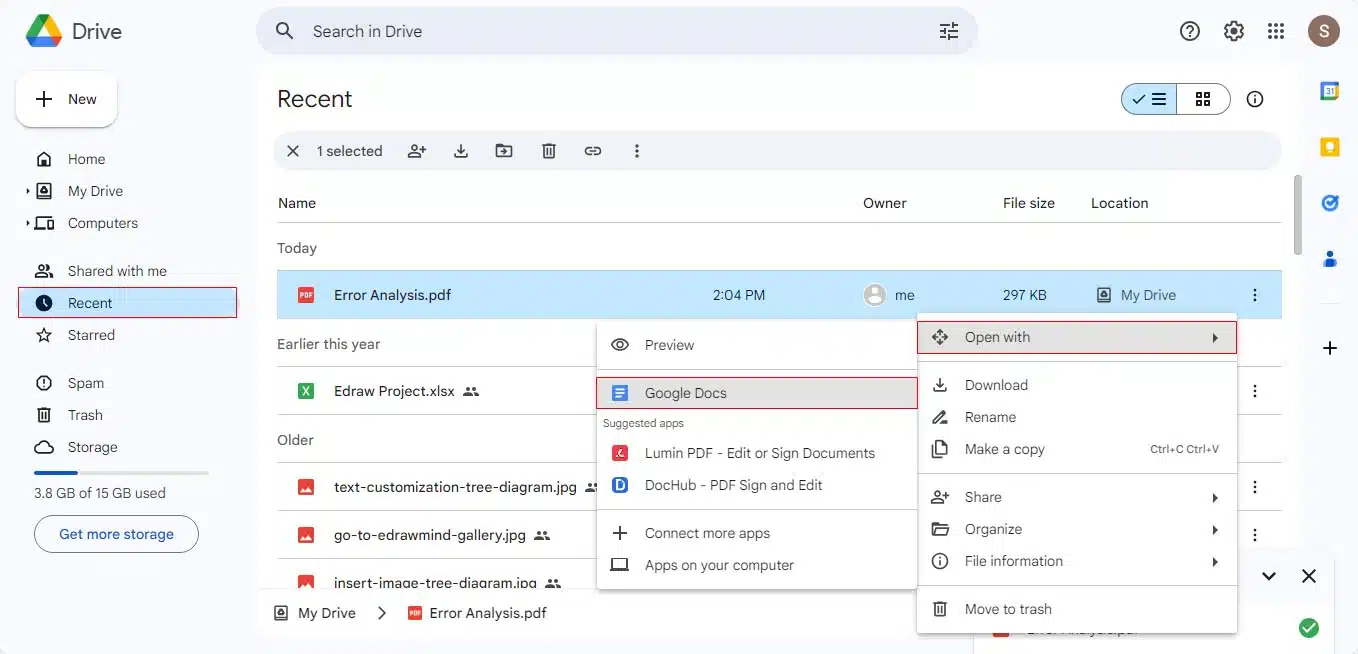
- Langkah 3: Kemudian navigasikan ke opsi “File” > “Download” > “Microsoft Word” untuk mengubahnya ke format Word.
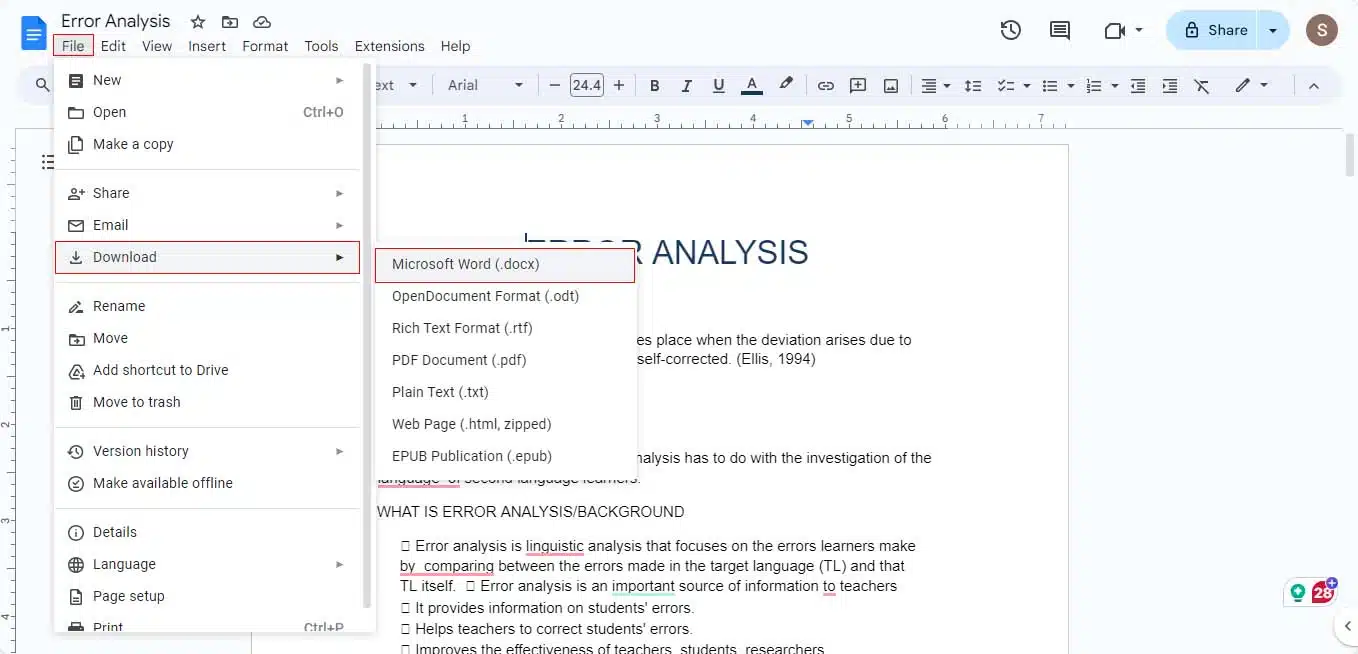
Pikiran terakhir
Beberapa situasi menyebabkan kebutuhan untuk menyalin teks dari PDF ke Word. Metode salin dan tempel umum dianggap sebagai cara tercepat untuk melakukannya. Namun dalam semua proses ini, format file menjadi sangat terganggu.
Oleh karena itu, dalam panduan terperinci ini, kami juga telah menyajikan beberapa solusi lainnya. Misalnya, jika Anda memilih alat yang andal seperti pengonversi PDF-ke-kata online PDFelement, Anda dapat menyelesaikan tugas penyalinan dengan lebih nyaman.
Demikian pula, Anda juga dapat menggunakan Pages jika Anda pengguna Mac, jadi pilihlah cara yang paling sesuai dengan kebutuhan Anda.
Apakah panduan ini bermanfaat? Kirimi kami baris di bawah di komentar, atau bawa diskusi ke Twitter atau Facebook kami.
Rekomendasi Editor:

Cara aman membeli produk Windows yang terjangkau
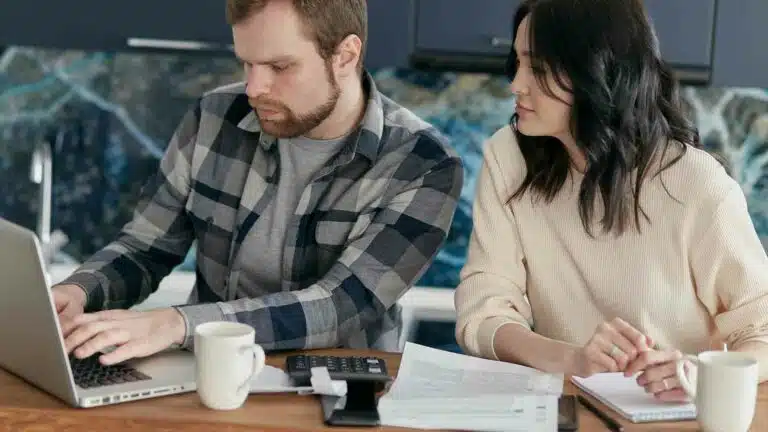
Apakah tagihan WiFi Anda mengungkapkan riwayat penelusuran Anda?

Bernapaslah dengan lega dengan GoveeLife Smart Humidifier Max – sekarang $71
Pengungkapan: Ini adalah postingan bersponsor. Namun, opini, ulasan, dan konten editorial kami lainnya tidak dipengaruhi oleh sponsor dan tetap objektif .
