Cara Memperbaiki Touchpad Laptop Lenovo Tidak Berfungsi
Diterbitkan: 2023-09-11Komputer laptop adalah alternatif paling nyaman dan portabel untuk komputer desktop. Ponsel pintar mungkin kompetitif, namun perjalanannya masih panjang sebelum dapat menandingi portabilitas, ringan, dan kecepatan pemrosesan komputer laptop yang dapat berfungsi ganda sebagai workstation.
Laptop yang diproduksi oleh Lenovo tidak terkecuali dalam aturan ini. Mereka memiliki segalanya dalam bentuk yang dipersingkat dengan tujuan meningkatkan produktivitas pekerja. Jumlah tombol pada keyboard telah dikurangi, dan fungsi tambahan telah ditetapkan ke masing-masing tombol untuk menjadikan keyboard lebih portabel dan hemat ruang. Selain itu, touchpad atau trackpad berperan sebagai mouse tradisional dalam pengaturan ini. Oleh karena itu, ada kekhawatiran jika touchpad di laptop Lenovo Anda tidak berfungsi dengan baik.
Cara Memperbaiki Touchpad Lenovo Tidak Berfungsi
Hal pertama yang pertama, sebelum mewujudkan ide apa pun, pastikan Anda terbiasa menggunakan mouse. Jika sudah diatasi, maka Anda siap melanjutkan ke langkah selanjutnya yaitu menyimak cara-cara yang diberikan di bawah ini untuk mengatasi masalah touchpad Lenovo tidak berfungsi.
Metode 1: Aktifkan Touchpad dari Panel Kontrol
Ada kemungkinan bahwa memperbarui sistem operasi atau menginstal aplikasi pihak ketiga dapat sepenuhnya menonaktifkan fungsi touchpad yang disediakan Windows.
Windows 10 dan Windows 11 keduanya menyertakan panel kontrol yang memudahkan untuk mengaktifkan opsi ini. Untuk segera mengatasi masalah touchpad laptop Lenovo tidak berfungsi, silahkan ikuti langkah-langkah berikut ini:
Langkah 1: Klik Mulai, lalu lakukan penelusuran untuk “ pengaturan touchpad”, lalu buka.
Langkah 2: Untuk mulai menggunakan fitur panel kontrol, tekan tombol Enter pada keyboard Anda.
Langkah 3: Untuk mengaktifkan touchpad, Anda perlu mengaktifkan opsi yang sesuai pada panel touchpad.
Langkah 4: Terakhir centang kotak Touchpad.
Setelah selesai periksa apakah masalah Lenovo Touchpad tidak berfungsi telah diperbaiki. Jika masalah tetap ada, lanjutkan ke solusi berikutnya.
Baca Juga: Download Synaptics Touchpad Driver Untuk Windows 11, 10, 8, 7
Metode 2: Kembalikan Pengaturan Touchpad ke Default
Solusi lain untuk masalah touchpad Lenovo tidak berfungsi dengan baik di Windows 10 adalah dengan mengembalikan pengaturan pabrik pada touchpad ke default. Ingatlah bahwa jika Anda memilih untuk memulihkan touchpad, semua pengaturan yang Anda buat sebelumnya untuk trackpad atau touchpad akan dihapus.
Untuk mengatur ulang touchpad ke pengaturan pabriknya, selesaikan petunjuk di bawah ini secara berurutan:
Langkah 1: Masukkan “pengaturan touchpad” ke dalam kotak pencarian yang muncul saat Anda menekan Mulai.
Langkah 2: Setelah itu, Anda akan melihat pengaturan trackpad.
Langkah 3: Anda akan menemukan opsi “ Reset touchpad Anda ” di bagian paling bawah daftar opsi jika Anda menggulir sepenuhnya ke bawah.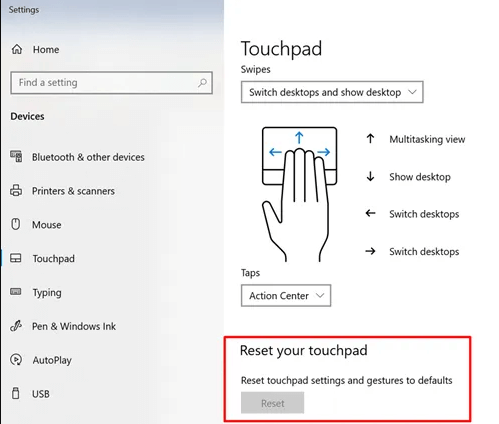
Langkah 4: Anda dapat menghapus default untuk touchpad dan menghilangkan hambatan lain yang menghalanginya berfungsi dengan benar dengan memilih opsi Reset.
Semoga setelah menerapkan pengaturan default, masalah laptop Lenovo yang tidak berfungsi dapat teratasi. Jika masalah terus berlanjut, lanjutkan ke solusi berikutnya.
Metode 3: Pecahkan Masalah Pengaturan Touchpad
Panel sentuh mungkin tidak selalu berfungsi dengan benar karena masalah sistem yang bersifat sementara. Masalah touchpad Lenovo yang tidak berfungsi mungkin dapat diatasi dengan melakukan restart secara berkala. Berhati-hatilah untuk tidak lupa menekan tombol pintas untuk touchpad pada keyboard juga. Anda dapat menggunakan touchpad dengan menekan tombol Fn plus F6 atau cukup F6 saja.
Kemungkinan hotkeynya berbeda-beda tergantung model laptop Lenovo yang Anda miliki. Akan ada tanda untuk touchpad pada tombol fungsi, yang merupakan singkatan dari hotkey touchpad untuk menyalakan dan mematikannya.
Periksa untuk memastikan bahwa touchpad juga diaktifkan di pengaturan untuk Windows. Langkah-langkah berikut harus diterapkan untuk mempelajari lebih lanjut.
Langkah 1: Gunakan tombol Windows dan I secara bersamaan untuk membuka pengaturan.
Langkah 2: Pilih Touchpad dari menu yang muncul di bawah Bluetooth dan Gadget .
Langkah 3: Periksa apakah penggeser di area Touchpad ditempatkan dengan benar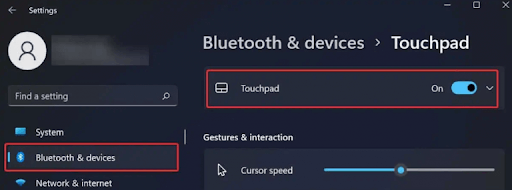
Bahkan setelah menerapkan pengaturan touchpad yang diperbarui jika masalah touchpad Lenovo tidak berfungsi terus berlanjut, lanjutkan ke alternatif berikutnya.
Baca Juga: Asus Touchpad Tidak Berfungsi di Windows 10
Metode 4: Perbarui Driver Touchpad Secara Otomatis dengan Bit Driver Updater
Menggunakan prosedur manual untuk memperbarui driver touchpad di Windows memerlukan banyak kerja, dedikasi, dan pengalaman komputer. Oleh karena itu, untuk menghemat waktu dan tenaga, sangat disarankan untuk menggunakan perangkat lunak yang tidak rumit dan otomatis. Meskipun ada berbagai alat, kami lebih suka menggunakan Bit Driver Updater karena keandalan dan efisiensinya.

Dengan menggunakan pembaru driver gratis ini, Anda dapat dengan cepat dan mudah mengunduh driver touchpad di Windows Anda hanya dengan satu klik. Selain memperbarui driver yang tidak lagi didukung, program ini juga membantu meningkatkan kecepatan dan keandalan sistem secara keseluruhan.
Berikut ini adalah panduan tentang cara menggunakan alat luar biasa ini untuk mengunduh atau memperbarui driver untuk touchpad Lenovo Anda. Pembaruan driver ini ketika diinstal dapat dengan mudah memperbaiki masalah touchpad Lenovo yang tidak berfungsi pada perangkat Anda.
Langkah 1: Dapatkan perangkat lunak Bit Driver Updater , lalu instal di perangkat Anda.
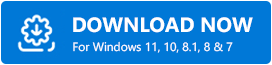
Langkah 2: Pilih tombol Pindai Driver dari layar beranda untuk mencari driver sistem yang hilang, rusak, dan kedaluwarsa.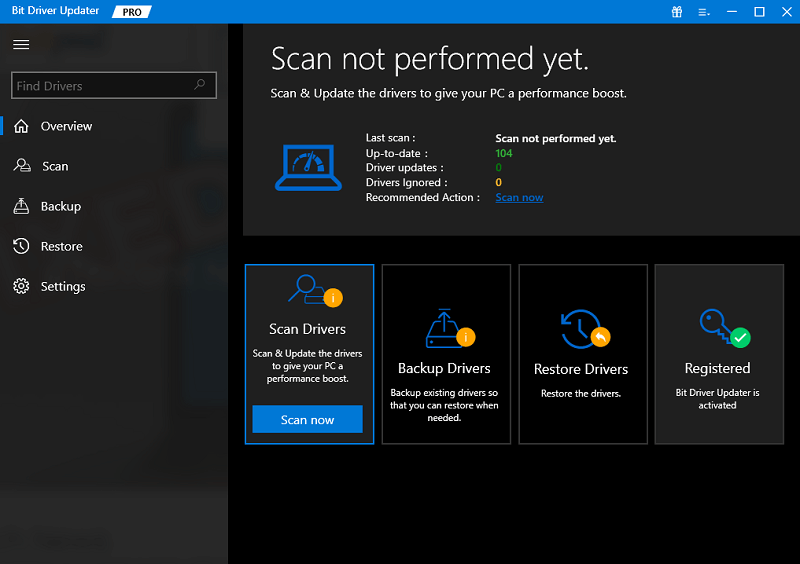
Langkah 3: Klik tombol Perbarui Sekarangdi sebelah driver touchpad ketika daftar driver yang bermasalah muncul di layar Anda sehingga Anda dapat mengunduh versi terbaru.
Tip Pro: Selain itu, jika Anda memiliki pembaruan versi Pro, gunakan tombol Perbarui Semuadi akhir daftar. 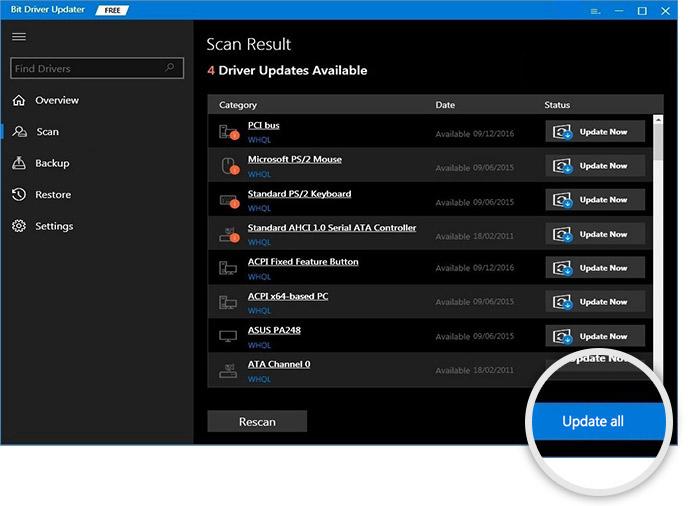
Langkah 4: Klik dua kali dan instal driver touchpad yang diperbarui.Nyalakan kembali Laptop Lenovo Anda untuk menerapkan pembaruan.
Saat sistem dimulai ulang, periksa apakah masalah touchpad laptop Lenovo tidak berfungsi telah diperbaiki. Namun, jika masalahnya masih ada, lanjutkan ke alternatif berikutnya.
Metode 5: Hapus Instalasi Pembaruan Windows
Jika patch lengkap pembaruan Windows menyebabkan trackpad di laptop Lenovo Anda berhenti berfungsi, Anda perlu mengembalikan pembaruan Windows terbaru menggunakan panel kontrol.
Langkah 1: Buka Pengaturan dari menu Mulai dan kemudian cari opsi “ Perbarui dan Keamanan ”.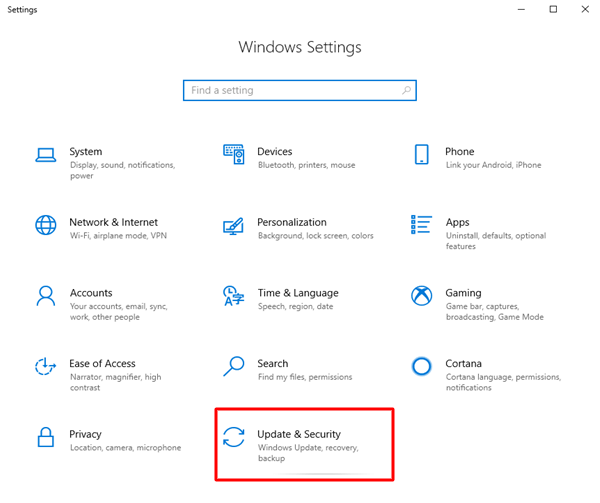
Langkah 2: Pilih “uninstall update” dari opsi di sebelah kanan “ View update history ” di jendela berikut.
Langkah 3: Akan ada opsi untuk pembaruan terkini, beserta tanggalnya.Pilih pembaruan terkini dan hapus instalannya satu per satu.
Setelah operasi selesai, Anda harus memverifikasi fungsi touchpad sebelum memulai ulang komputer. Jika masalah laptop Lenovo tidak berfungsi terus berlanjut, lanjutkan ke alternatif berikutnya.
Metode 6: Copot dan Instal Ulang Driver Lenovo Touchpad
Terkadang, bahkan setelah menginstal driver touchpad terbaru, masalah touchpad laptop yang tidak berfungsi mungkin terus terjadi. Jika Anda menemukan masalah touchpad tidak berfungsi pada laptop Lenovo, Anda harus menghapus driver yang Anda instal.
Berikut adalah langkah sederhana untuk mengembalikan driver touchpad ke versi sebelumnya untuk mengatasi masalah laptop Lenovo yang tidak berfungsi.
Langkah 1: Buka menu Start dan ketik “ manajer perangkat ” ke dalam bilah pencarian.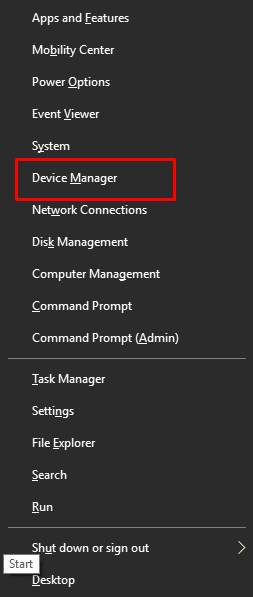
Langkah 2: Pilih opsi yang sesuai dengan Tikus dan jenis alat penunjuk lainnya .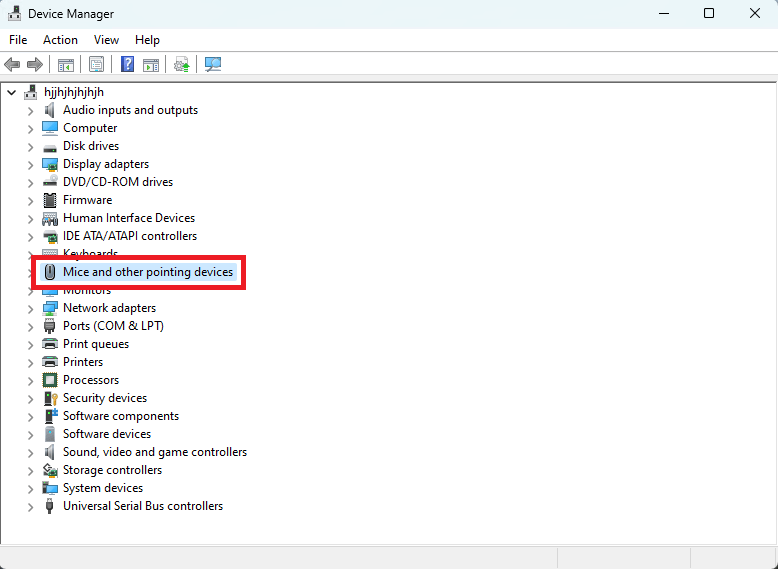
Langkah 3: Pilih properti setelah mengklik kanan driver Touchpad
Langkah 4: Pilih tab “Driver” untuk mengembalikan versi driver.
Restart laptop Lenovo Anda untuk menerapkan driver. Sekarang periksa apakah masalah touchpad Lenovo tidak berfungsi telah diperbaiki. Jika tidak, jangan panik, Anda masih bisa mencoba solusi selanjutnya.
Baca Juga: Unduh, Instal, dan Perbarui Driver Elan Touchpad untuk Windows 10, 11
Metode 7: Ubah Konfigurasi Manajemen Daya
Pengaturan manajemen daya tertentu mungkin menjadi penyebab tidak berfungsinya touchpad pada laptop Lenovo Anda. Oleh karena itu untuk memperbaiki masalah touchpad Lenovo yang tidak berfungsi, terapkan langkah-langkah berikut.
Langkah 1: Buka Mulai, lalu cari Pengelola Perangkat.Klik Buka untuk meluncurkannya. 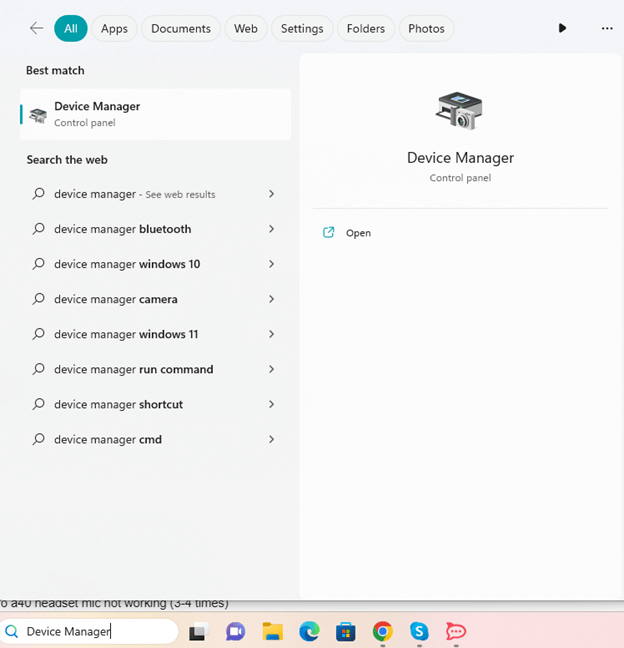
Langkah 2: Pilih Tikus dan alat penunjuk lainnya dari menu tarik-turun di jendela Pengelola Perangkat.
Langkah 3: Saat Anda mengklik kanan driver Touchpad, Anda dapat memilih Properties dari menu yang muncul.
Langkah 4: Jangan aktifkan fitur hemat daya komputer Anda di bawah menu “ Manajemen Daya ”.
Sekarang periksa apakah masalah touchpad Lenovo tidak berfungsi telah diperbaiki.
Touchpad Laptop Lenovo Tidak Berfungsi: DIPERBAIKI
Semoga metode yang disebutkan di atas membantu Anda mengatasi masalah touchpad Lenovo yang tidak berfungsi. Ikuti solusi dalam urutan yang tercantum untuk mengatasi masalah dengan cepat. Pastikan driver touchpad sudah diperbarui. Gunakan Bit Driver Updater untuk memperbarui driver sistem secara otomatis tanpa kerumitan.
Beri tahu kami perbaikan mana yang berhasil untuk Anda. Juga, jika Anda masih memiliki keraguan atau saran untuk kami, hubungi kami di bagian komentar. Pastikan Anda berlangganan blog kami untuk blog teknis lainnya, panduan pemecahan masalah, dan pembaruan.
