Cara Membatasi Penggunaan RAM suatu Program di Windows
Diterbitkan: 2024-04-18Membatasi RAM di Windows dapat membantu meningkatkan stabilitas dan kinerja sistem Anda secara keseluruhan. Windows menyertakan alat bawaan untuk menganalisis dan memantau penggunaan RAM. Selain itu, banyak alat pihak ketiga yang menawarkan fitur-fitur canggih untuk membatasi penggunaan RAM pada aplikasi tertentu. Dalam panduan ini, Anda akan mempelajari cara mengidentifikasi aplikasi yang menggunakan banyak RAM dan cara membatasi penggunaan RAM untuk aplikasi tertentu.
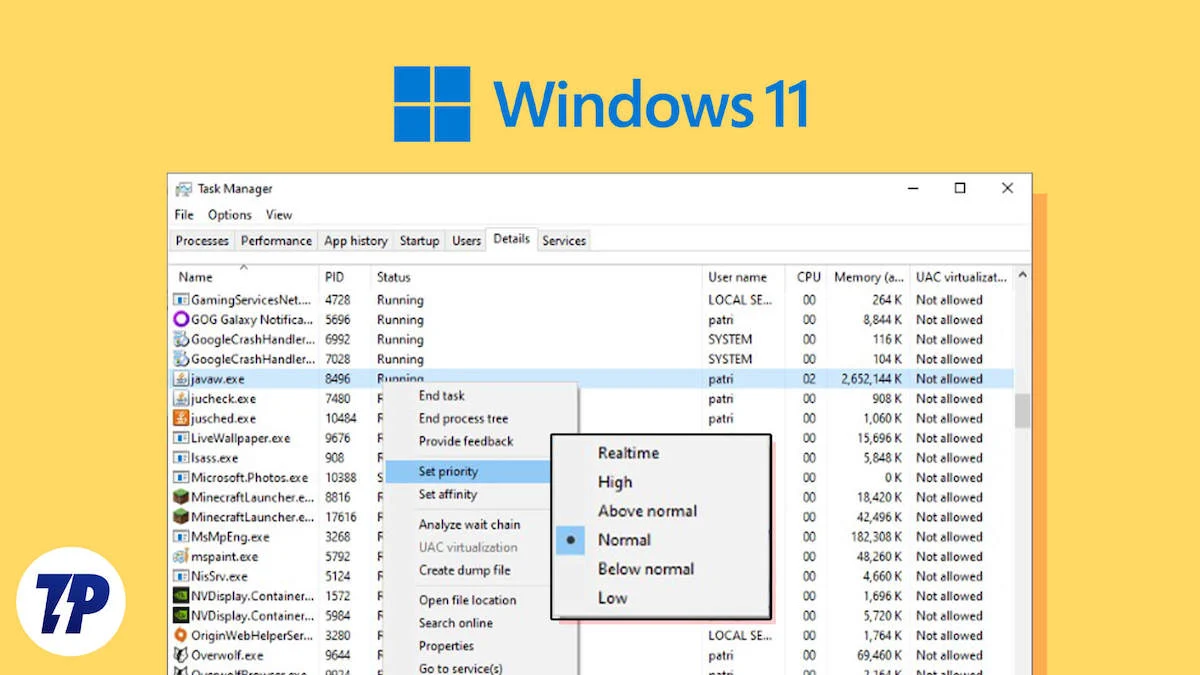
Daftar isi
Memahami Penggunaan RAM di Windows
Windows menggunakan alokasi RAM dinamis untuk mengalokasikan memori. Proses dengan prioritas tertinggi menerima lebih banyak RAM dan sumber daya sistem. Software dan game editing video biasanya membutuhkan RAM yang besar. Namun, dalam beberapa kasus, aplikasi yang diinginkan mungkin menggunakan lebih dari yang diperlukan karena optimasi yang buruk atau kebocoran memori.
Cara Memantau Penggunaan RAM di Windows
Memantau penggunaan RAM dapat membantu Anda mengetahui aplikasi atau proses mana yang menghabiskan sebagian besar sumber daya komputer Anda. Ada beberapa cara untuk memantau penggunaan RAM di Windows, namun yang paling efektif adalah dengan menggunakan Task Manager dan Resource Monitor.
- Task Manager: Memberikan gambaran sederhana tentang berapa banyak RAM yang digunakan oleh setiap aplikasi dan proses.
- Resource Monitor: Memberikan statistik lebih detail tentang penggunaan RAM aplikasi dan cocok untuk pengguna tingkat lanjut.
Memantau Penggunaan Memori Menggunakan Task Manager
Task Manager sangat ideal untuk pemantauan RAM cepat di Windows. Ini memungkinkan Anda melihat proses yang sedang berjalan di komputer Anda dan berapa banyak RAM yang digunakan setiap proses.
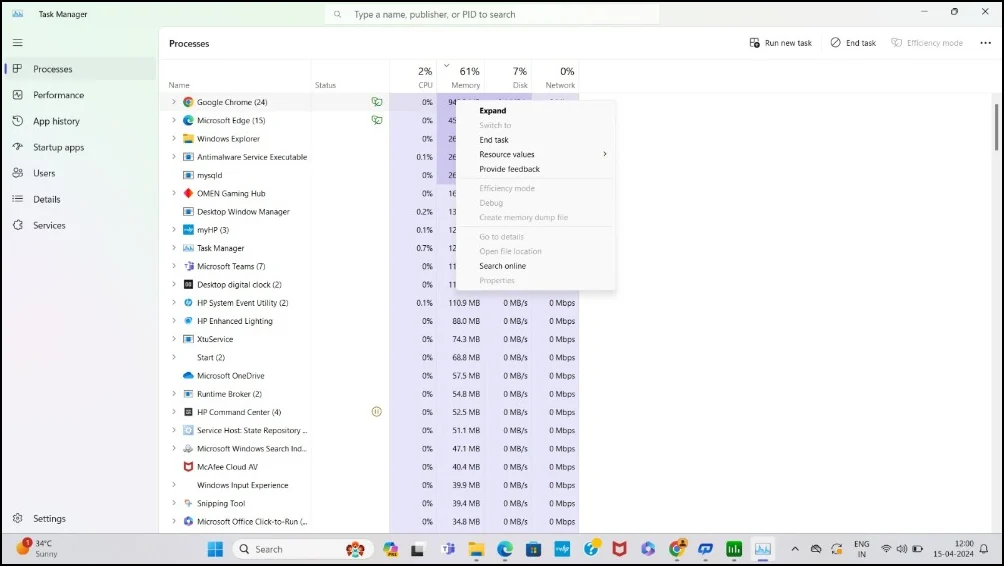
Langkah:
- Tekan Ctrl+Shift+Esc pada keyboard Anda untuk membuka Pengelola Tugas .
- Buka tab “ Proses ”
- Gulir daftar aplikasi dan proses latar belakang. Anda dapat melihat berapa banyak memori yang digunakan setiap aplikasi di kolom “ Memory ”. Temukan aplikasi yang menggunakan lebih banyak RAM.
Menggunakan Monitor Sumber Daya
Resource Monitor memberikan informasi rinci tentang penggunaan memori di Windows. Ini memecah penggunaan RAM ke dalam kategori yang berbeda dan memberikan analisis rinci tentang berapa banyak RAM yang digunakan oleh proses tertentu. Dengan Resource Monitor di Windows, Anda mendapatkan analisis yang lebih detail dan mendalam.
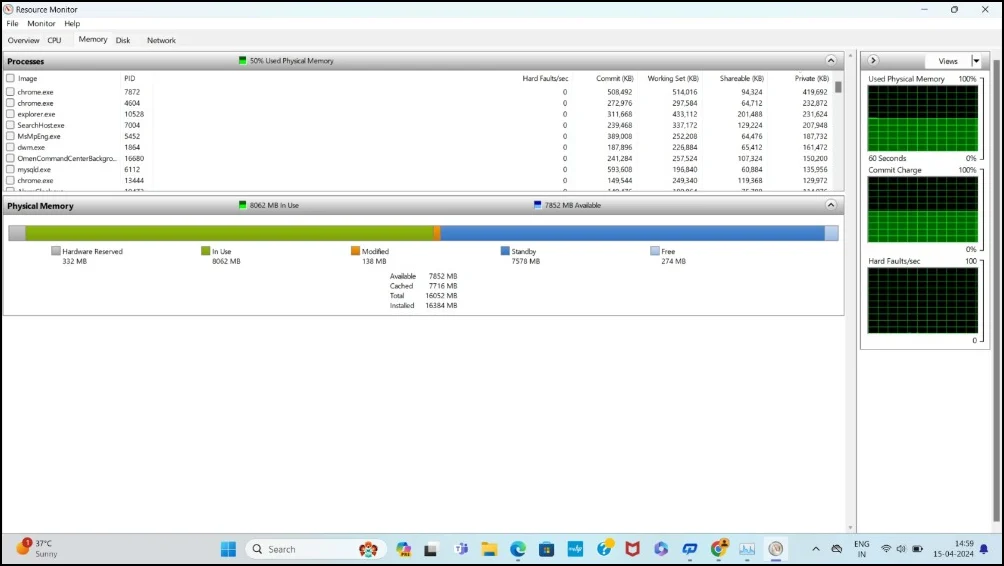
Langkah:
- Ketik Resource Monitor di bilah pencarian Windows dan tekan enter untuk membukanya.
- Klik pada tab “ Memori ” di bagian atas jendela Resource Monitor.
- Di sini, Anda akan melihat daftar semua proses yang berjalan di bawah bagian “ Proses dengan Aktivitas Memori ”.
- Anda dapat melihat berapa banyak memori (RAM) yang digunakan setiap aplikasi di kolom “Commit (KB)” dan “Working Set (KB)”.
Metode Membatasi Penggunaan RAM untuk Suatu Program di Windows
| metode | Keterangan |
| Tetapkan Prioritas Aplikasi menggunakan Task Manager | Cara cepat dan mudah untuk membatasi sumber daya sistem untuk proses menggunakan prioritas |
| Tetapkan Batas RAM Menggunakan Aplikasi Pihak Ketiga | Kontrol lebih besar terhadap berapa banyak RAM yang dapat digunakan setiap aplikasi, bersama dengan fitur tambahan untuk manajemen RAM tingkat lanjut |
| Batasi RAM untuk Browser Tertentu | Secara langsung membatasi jumlah RAM yang dapat digunakan browser, mencegahnya mengonsumsi sumber daya sistem secara berlebihan. |
Mengatur Prioritas Aplikasi melalui Task Manager

Dengan Task Manager, Anda dapat menetapkan prioritas dan membatasi penggunaan RAM untuk proses tertentu. Anda dapat menetapkan lima tingkat prioritas berbeda untuk aplikasi. Tergantung pada tingkat prioritasnya, setiap proses diberi RAM dan CPU.
Tingkat prioritas dan artinya:
- Realtime: Prioritas tertinggi, proses menerima jumlah sumber daya CPU maksimum.
- Tinggi: Memberikan proses prioritas tinggi dibandingkan sebagian besar proses lainnya, namun kurang dari waktu nyata.
- Di Atas Normal : Memberikan proses prioritas lebih dari biasanya, namun menjaganya tetap di bawah tugas-tugas berprioritas tinggi.
- Normal: Tingkat prioritas default untuk sebagian besar proses.
- Di Bawah Normal: Memberikan prioritas pada proses dibandingkan tugas normal.
- Rendah: Prioritas terendah, dimana proses mendapat sumber daya CPU paling sedikit.
Langkah:
- Buka Task Manager dengan menekan Ctrl+Shift+Esc pada keyboard Anda.
- Klik pada tab Detail .
- Temukan aplikasi yang ingin Anda ubah prioritasnya.
- Klik kanan pada nama aplikasi, klik “ Tetapkan prioritas “, dan Pilih tingkat prioritas yang diinginkan.
Menggunakan Alat Pihak Ketiga
Alat pihak ketiga menawarkan fitur manajemen RAM tingkat lanjut di luar konfigurasi dasar. Alat-alat ini memungkinkan Anda menetapkan batas RAM untuk aplikasi tertentu dan menyesuaikannya secara dinamis secara real-time. Ini adalah dua alat manajemen RAM yang populer untuk Windows.
- Process Lasso: Menawarkan kontrol tingkat lanjut atas alokasi CPU dan RAM, termasuk penyesuaian waktu nyata untuk setiap aplikasi.
- Minimem: Alat sederhana yang utamanya Berfokus pada pengurangan penggunaan memori aplikasi yang dipilih dengan membersihkan memori yang tidak terpakai secara berkala.
1. Proses Laso


Fitur Utama
- Menawarkan berbagai alat pengoptimalan sistem di luar manajemen memori.
- Tetapkan prioritas CPU dan batas RAM untuk aplikasi tertentu.
- Menawarkan kontrol tingkat lanjut atas CPU dan manajemen memori.
- Penyesuaian waktu nyata.
Process Lasso adalah alat manajemen RAM untuk Windows yang memungkinkan Anda menetapkan prioritas CPU dan batas RAM untuk aplikasi tertentu. Ini memberi Anda kontrol tingkat lanjut atas proses mana yang dapat menggunakan lebih banyak sumber daya CPU dan mencegah orang lain menggunakan seri CPU yang sama.
Process Lasso juga dapat secara dinamis menyesuaikan alokasi RAM dan CPU secara real time. Versi gratisnya terbatas, namun cukup jika Anda ingin mengontrol penggunaan RAM untuk aplikasi tertentu dan mengalokasikan lebih banyak RAM untuk aplikasi yang diprioritaskan.
2. Minimal
Fitur Utama
- Mudah diatur dan dikelola tanpa perlu menyesuaikan berbagai pengaturan sistem.
- Tetapkan batasan untuk proses tertentu.
- Sesuaikan memori yang dialokasikan secara dinamis untuk setiap proses berdasarkan kebutuhannya saat ini.
- Tetapkan prioritas batas RAM untuk berbagai proses.
Minimem adalah solusi pihak ketiga gratis untuk menetapkan batas RAM untuk aplikasi Windows tertentu. Seperti alat lainnya, Anda dapat menggunakan Minimem untuk memilih aplikasi tertentu dan membatasi RAM-nya. Minimem juga secara rutin mengosongkan memori yang tidak digunakan oleh aplikasi tertentu untuk menyesuaikan penggunaan RAM.
Secara default, interval untuk penyesuaian ini diatur ke 30 detik, namun Anda dapat menambah atau mengurangi waktu interval ini sesuai kebutuhan. Anda juga dapat memilih aplikasi tertentu untuk menerapkan optimasi RAM reguler ini guna membatasi penggunaan RAM.
Memanfaatkan Fitur Memory Limit pada Browser
Jika Anda membuka banyak tab dan ekstensi, browser dapat menghabiskan banyak RAM dan memperlambat komputer Anda. Google Chrome, misalnya, terkenal dengan fitur-fiturnya yang memonopoli memori. Banyak browser telah memperkenalkan batasan memori yang memungkinkan Anda membatasi memori untuk tab tertentu. Ada juga fitur-fitur canggih di beberapa browser yang memungkinkan Anda membatasi RAM sepenuhnya. Jika Anda mengalami masalah memori dengan browser Anda, Anda dapat menggunakan fitur browser ini untuk membatasi penggunaan RAM.
1. Mengaktifkan Fitur Penghemat Memori di Google Chrome

Fitur Penghemat Memori Google Chrome mengosongkan RAM tab yang sudah tidak aktif selama beberapa waktu. Menjalankan banyak tab adalah salah satu alasan utama mengapa browser menghabiskan banyak memori. Dengan fungsi ini, Google Chrome secara otomatis melepaskan memori tab yang tidak aktif sehingga mengurangi konsumsi memori browser secara keseluruhan.
Untuk mengaktifkan fitur Penghemat Memori di Google Chrome, ikuti langkah-langkah berikut:
- Buka Google Chrome dan klik menu tiga titik di pojok kanan atas.
- Pilih “ Pengaturan ” dari menu.
- Klik pada tab “ Kinerja ”.
- Klik untuk mengaktifkan fitur “ Penghemat Memori ”.
2. Fitur Batas Memori Praktis Microsoft Edge
Demikian pula, Microsoft Edge juga telah meluncurkan tab Tidur , mirip dengan fitur Penghemat Memori di Google Chrome yang membantu membatasi penggunaan memori. Seperti Google Chrome, Microsoft Edge menyertakan fitur Sleeping Tabs yang membebaskan RAM dari tab yang tidak digunakan. Microsoft juga sedang berupaya mengatur fitur batas RAM langsung untuk membatasi RAM yang digunakan oleh browser Edge. Fitur ini sedang dalam pengujian.
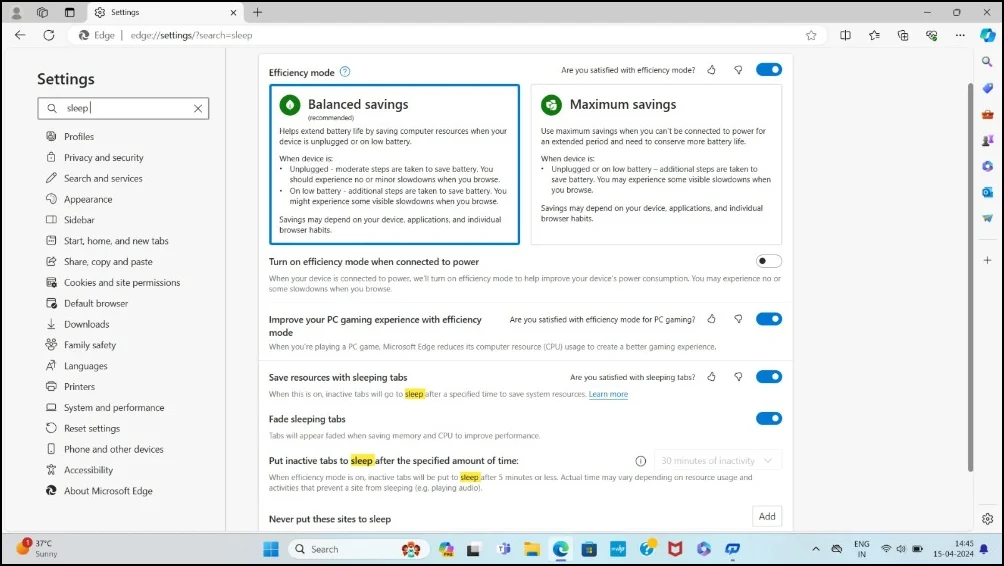
Langkah:
- Buka browser Microsoft Edge dan klik menu tiga titik dan ' Pengaturan ' dari menu.
- Gunakan bilah pencarian dan ketik ' Tab Tidur. '
- Aktifkan tombol di samping ' Hemat sumber daya dengan tab tidur '.
- Anda juga dapat menyesuaikan berapa lama Edge menunggu sebelum mengalihkan tab ke mode tidur. Gunakan menu tarik-turun di bawah opsi ' Masukkan tab yang tidak aktif ke mode tidur setelah jangka waktu yang ditentukan ' dan atur batas waktu menjadi 15 menit hingga 12 jam, tergantung pada preferensi Anda.
3. Opera GX Dengan Fitur Batas Memori Tingkat Lanjut

Meskipun fitur batas memori di Google Chrome dan Microsoft Edge berguna, fitur tersebut tidak menawarkan cara komprehensif untuk membatasi penggunaan RAM. Namun, browser seperti Opera GX menawarkan fitur pembatas RAM tingkat lanjut yang memungkinkan Anda mengontrol tidak hanya RAM, tetapi juga CPU dan bandwidth jaringan. Hal ini memungkinkan pengelolaan sumber daya komputer Anda secara lebih terperinci, menjadikan Opera GX pilihan yang baik bagi siapa saja yang membutuhkan kontrol lebih terperinci atas kinerja sistem mereka.
4. Cara Bermanfaat Lainnya untuk Membatasi RAM di PC
- Sesuaikan Efek Visual: Anda dapat mengoptimalkan kinerja dengan menyesuaikan efek visual di Windows. Buka System Properties > Advanced System Settings > Performance Settings lalu pilih “Adjust for best performance” untuk meminimalkan efek grafis.
- Perangkat Lunak OEM: Beberapa OEM menyertakan fitur pemetaan ulang memori, yang memungkinkan Anda menetapkan batas memori untuk aplikasi dan OS tertentu.
Kesalahan Umum Saat Mengatur Batas RAM
Menetapkan batas RAM untuk aplikasi dapat membantu mengelola sumber daya. Namun, beberapa masalah umum dapat terjadi ketika membatasi RAM untuk aplikasi tertentu. Berikut adalah masalah paling umum dan cara menghindarinya.
- Aplikasi Crash: Menetapkan batas RAM dapat menyebabkan aplikasi crash ketika mencapai batas memorinya dan tidak dapat memperoleh lebih banyak RAM dari sistem. Kesalahan ini terjadi dengan aplikasi intensif memori seperti perangkat lunak pengeditan video. Untuk mengatasinya, Anda dapat meningkatkan batas RAM yang telah Anda tetapkan untuk masing-masing aplikasi.
- Penurunan Kinerja: Aplikasi mungkin berjalan lebih lambat dari biasanya karena terbatasnya RAM. Tingkatkan batas RAM untuk meningkatkan kinerja.
- Pesan Kesalahan: Masalah umum lainnya adalah Anda mungkin melihat pesan kesalahan memori seperti 'Memori Kehabisan' atau 'Kesalahan Aplikasi'. Jika Anda mendapatkan kesalahan ini setelah batas RAM, nonaktifkan batas RAM untuk meningkatkan batas RAM guna memperbaiki kesalahan ini.
FAQ tentang Mengurangi Batas RAM di Windows
Apa implikasi menonaktifkan program startup terhadap kinerja sistem?
Menonaktifkan program startup dapat meningkatkan kinerja sistem kami. Program startup secara otomatis dimulai ketika Anda menyalakan komputer dan menggunakan sumber daya sistem. Ini termasuk utilitas sistem penting dan perangkat lunak seperti antivirus. Namun, beberapa aplikasi pihak ketiga yang tidak diperlukan diluncurkan secara otomatis, menghabiskan RAM yang tidak diinginkan dan memengaruhi kinerja sistem. Anda dapat mematikan aplikasi tersebut dengan memulai otomatis dari pengaturan. Klik Pengaturan > Aplikasi > Rintisan. Di sini, Anda dapat menonaktifkan aplikasi agar tidak dimulai secara otomatis saat komputer Anda boot.
Apakah memasang RAM lebih banyak bisa menjadi solusi yang lebih efektif dibandingkan membatasi penggunaan RAM?
Memasang lebih banyak RAM adalah cara yang lebih efektif dibandingkan membatasi penggunaan RAM. Membatasi penggunaan RAM dapat menimbulkan kerugian seperti kinerja yang lebih lambat dan ketidakstabilan sistem, yang mungkin menyebabkan kesalahan aplikasi. Meningkatkan batas RAM dapat memberikan manfaat seperti peningkatan kinerja, peningkatan multitasking, pemrosesan data lebih cepat, dan banyak lagi. Namun, sebagian besar laptop modern hadir dengan desain system-on-chip di mana RAM terintegrasi langsung ke dalam chip dan tidak dapat diperluas.
Apa yang dimaksud dengan kebocoran memori di Windows, dan bagaimana pengaruhnya terhadap kinerja?
Kebocoran memori Windows terjadi ketika aplikasi tertentu gagal melepaskan memori yang terpakai kembali ke sistem operasi. Masalah ini dapat menyebabkan konsumsi memori lebih banyak dari yang dibutuhkan dan mungkin mengakibatkan penurunan kinerja. Namun, memulai ulang aplikasi dapat memperbaiki masalah ini dengan cepat.
