Cara Menghubungkan Ponsel Android ke PC Windows Menggunakan Microsoft Phone Link
Diterbitkan: 2023-05-28Jika Anda menggunakan ponsel Android dan PC Windows, ada beberapa cara untuk menyinkronkannya. Meskipun aplikasi AirDroid kuno tetap menjadi pilihan bagi banyak orang bahkan hingga saat ini, aplikasi seperti Intel Unison dan Phone Link baru-baru ini muncul sebagai alternatif yang lebih baik.
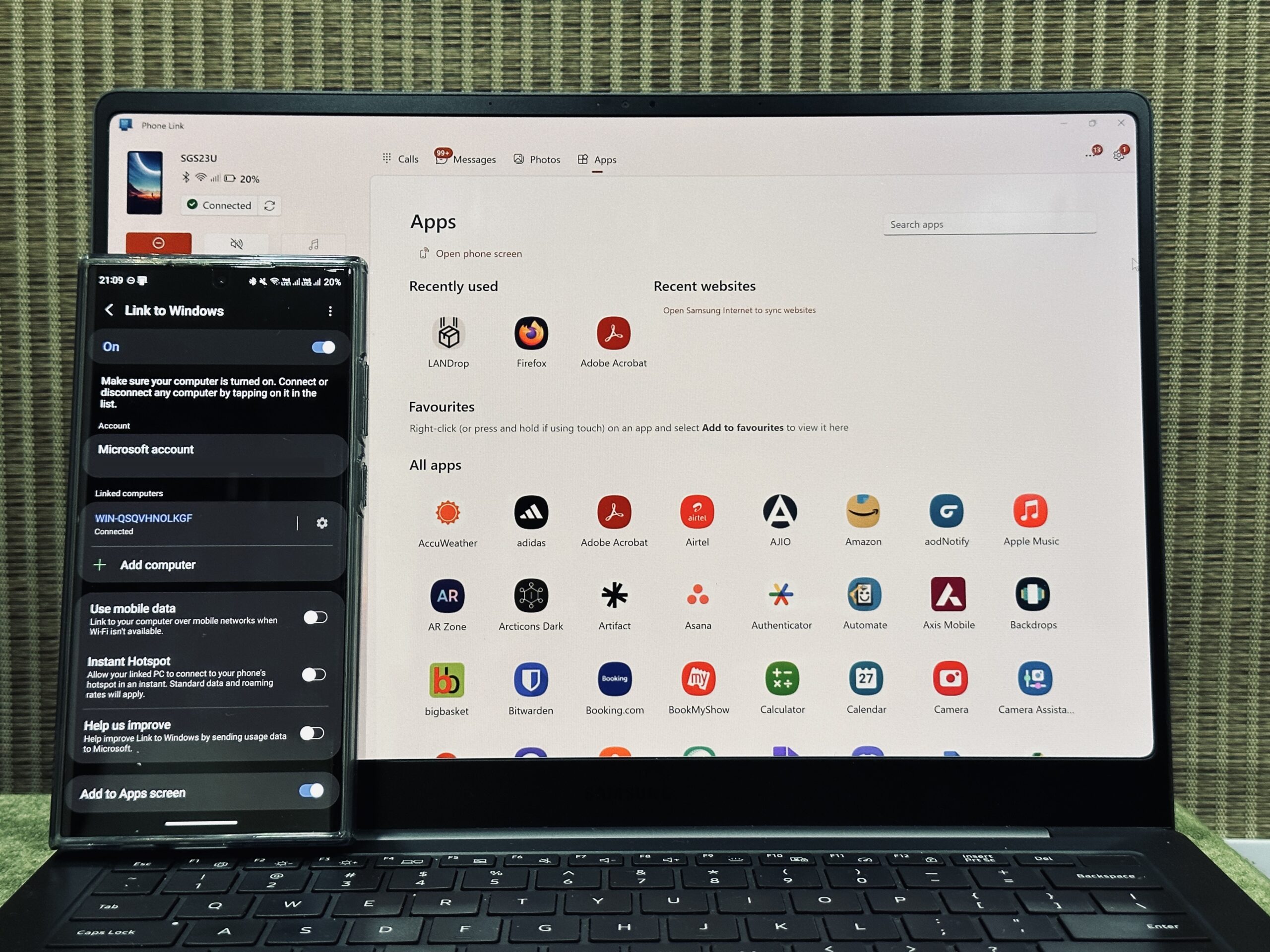
Ketiga aplikasi menyelesaikan pekerjaan dengan baik dan datang dengan keunggulan mereka sendiri. Tetapi jika Anda menginginkan solusi sederhana untuk menyinkronkan Android Anda ke komputer Windows, Microsoft Phone Link adalah opsi yang lebih baik di antara mereka.
Mari jelajahi Phone Link secara mendetail dan cari tahu bagaimana Anda dapat menggunakannya untuk menyinkronkan ponsel Android dengan PC Windows.
Daftar isi
Apa itu Tautan Telepon?
Phone Link, sebelumnya Your Phone, adalah aplikasi yang memungkinkan Anda menghubungkan perangkat Android ke komputer Windows, sehingga Anda dapat melakukan banyak operasi di ponsel tanpa perlu menyentuhnya. Ini adalah aplikasi gratis, dan Anda juga dapat menggunakannya untuk menghubungkan iPhone ke PC Windows untuk menggunakan iMessage.
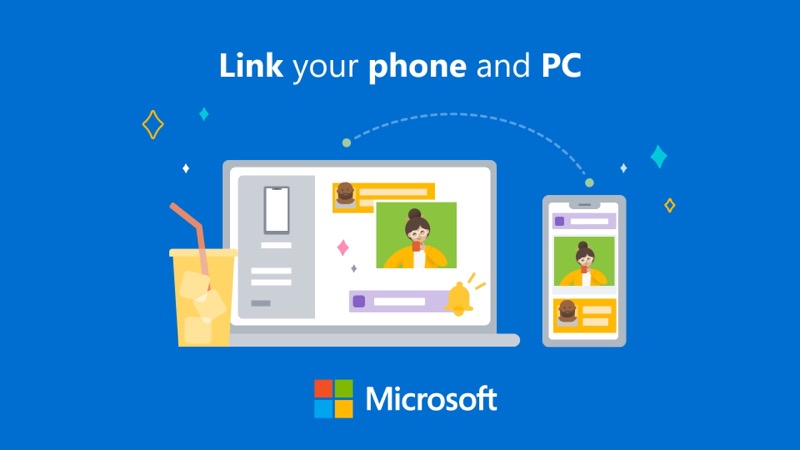
Inilah semua yang dapat Anda lakukan dengan Phone Link setelah menyambungkan ponsel Android dan PC Windows Anda:
- Periksa dan berinteraksi dengan notifikasi ponsel Anda
- Lihat dan tanggapi pesan teks
- Terima dan lakukan panggilan dari PC Anda
- Lihat foto dari galeri ponsel dan salin
- Salin dan tempel teks antara ponsel dan PC
- Gunakan ponsel Anda melalui pencerminan layar
- Akses aplikasi favorit Anda di PC
Cara Menghubungkan Ponsel Android Anda ke PC Windows melalui Phone Link
Aplikasi Phone Link Microsoft mudah disiapkan dan digunakan. Ini melibatkan penggunaan aplikasi Phone Link di komputer Windows Anda dan aplikasi pendamping, Link to Windows, di ponsel Android Anda.
Baik Windows 10 maupun Windows 11 telah diinstal sebelumnya dengan aplikasi Phone Link, jadi Anda hanya perlu memastikan aplikasi berjalan pada versi terbaru. Di ponsel Android Anda, Anda perlu mengunduh Tautan ke Windows, yang dapat Anda lakukan menggunakan tautan di bawah ini.
Unduh: Tautan ke Windows
Setelah terinstal, berikut cara menggunakan aplikasi ini untuk menghubungkan ponsel Android ke komputer Windows Anda:
- Nyalakan Wi-Fi dan Bluetooth ponsel dan PC Anda. (Pastikan kedua perangkat terhubung ke jaringan Wi-Fi yang sama).
- Luncurkan aplikasi Phone Link di PC Windows Anda dan masuk ke akun Microsoft Anda jika Anda belum melakukannya.
- Pilih Android di layar beranda.
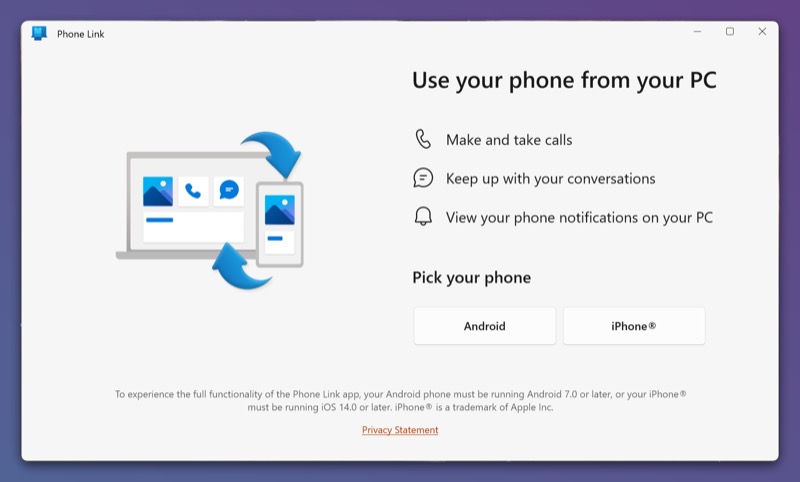
- Centang kotak Saya sudah menyiapkan Tautan ke aplikasi Windows dan pilih Sandingkan dengan kode QR untuk pemasangan yang lebih cepat.
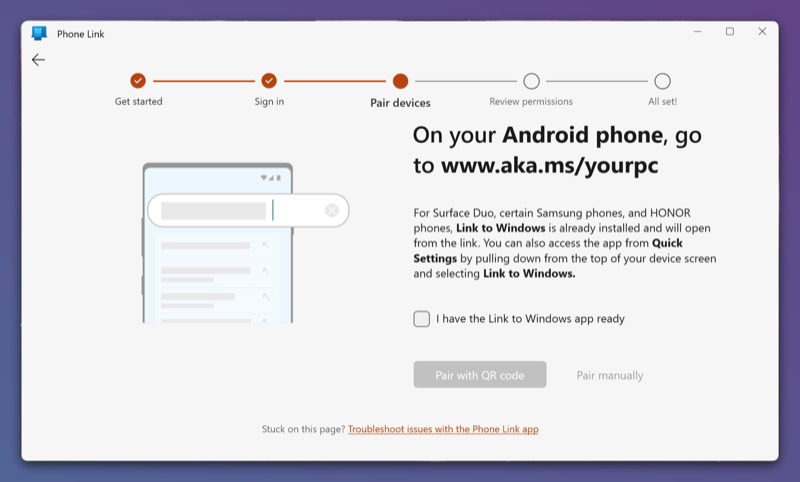
- Buka aplikasi Tautkan ke Windows di ponsel Android Anda dan pilih Tautkan ponsel dan PC Anda dan Lanjutkan untuk mengizinkan aplikasi mengakses kamera Anda.
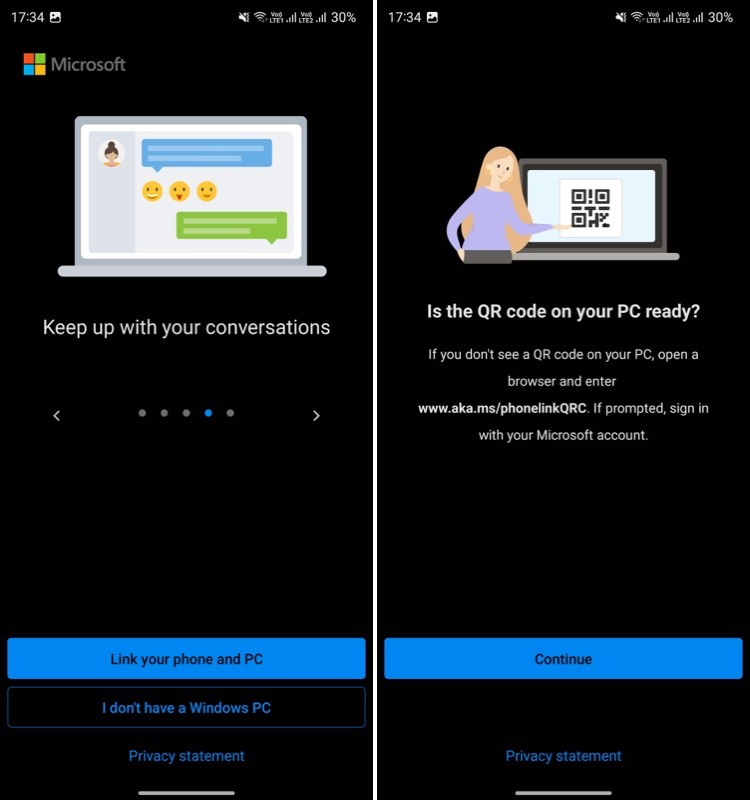
- Arahkan perangkat ke kode QR di layar komputer Anda.
- Kembali ke ponsel Anda, dan ketika meminta izin, ketuk Lanjutkan , berikan aplikasi izin yang diminta, dan tekan Selesai .
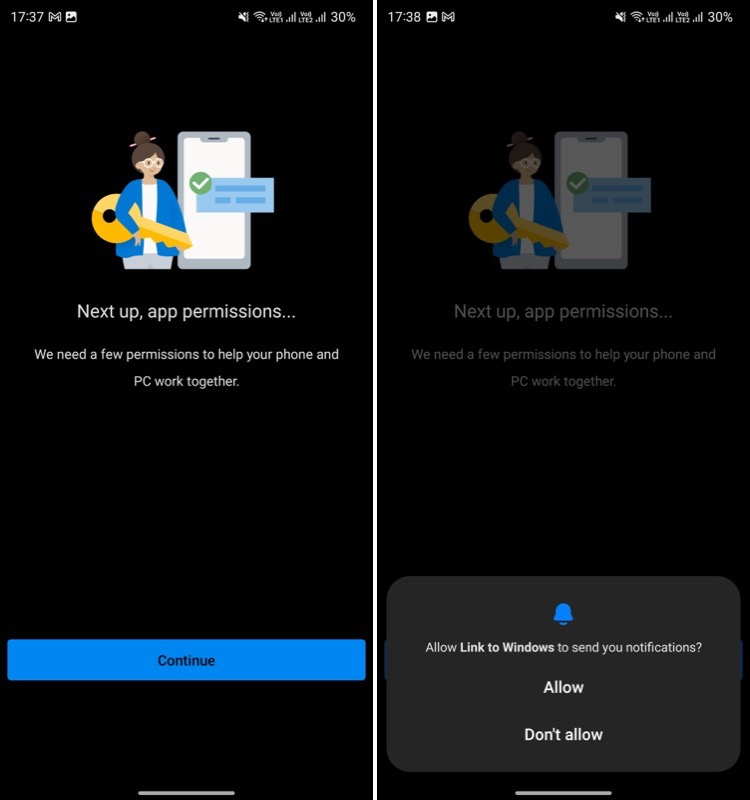
- Tekan Lanjutkan di aplikasi Phone Link dan klik Mulai .
Setelah terhubung, Anda akan melihat Android tertaut di sudut kiri atas layar di aplikasi Phone Link, siap digunakan. Tapi kita belum selesai. Anda masih perlu menyiapkan beberapa hal untuk menggunakan semua fitur aplikasi Phone Link.
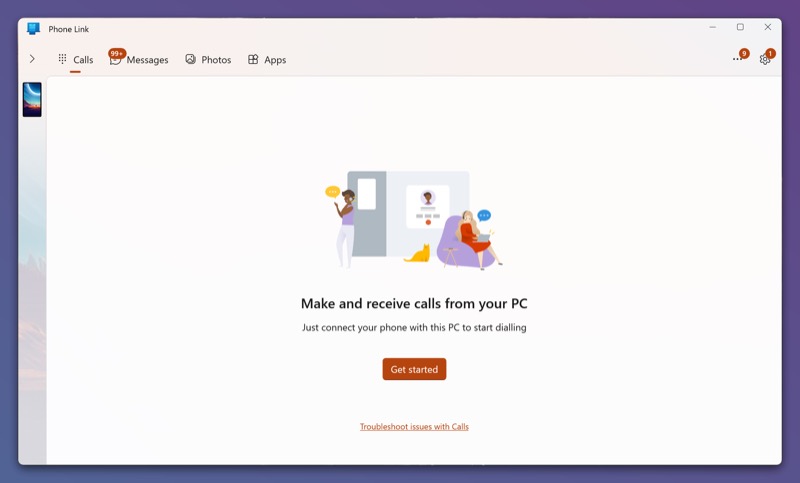
Untuk melakukannya, tekan panah yang mengarah ke bawah pada tab Buka kunci semua fitur dan tekan Mulai . Klik Buka pengaturan di ponsel Anda, dan saat membuka pengaturan notifikasi di ponsel Anda, berikan aplikasi Tautan ke Windows untuk mengakses notifikasi ponsel Anda.
Pergi ke PC Anda dan klik tombol Set up . Tindakan ini akan mengirimkan prompt ke perangkat Anda yang meminta Anda mengaktifkan penemuan Bluetooth. Tekan Izinkan untuk melanjutkan, dan Tautan Telepon akan menampilkan kode di layar Anda. Periksa apakah itu kode yang sama di kedua perangkat dan tekan Done .
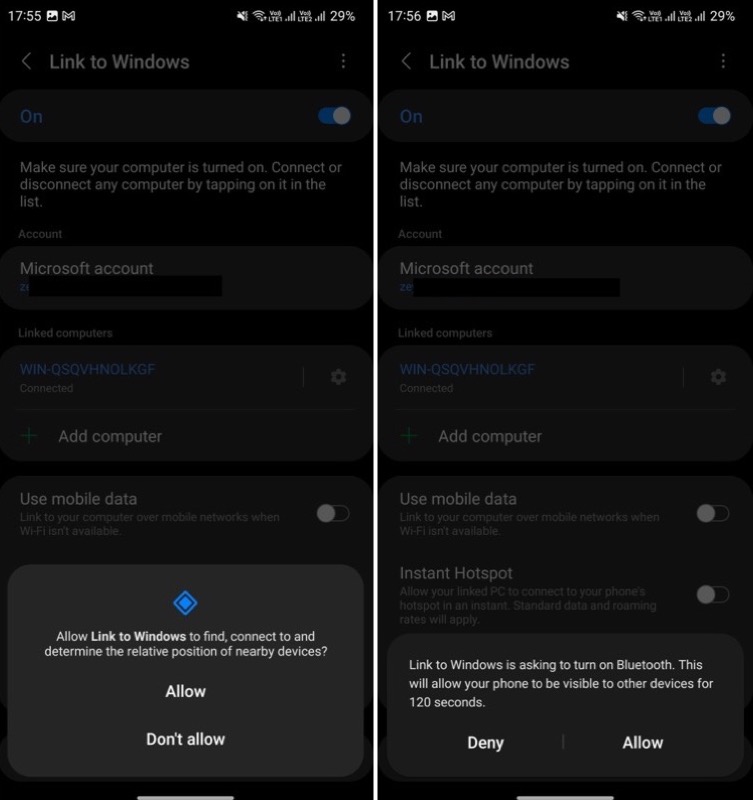
Cara Menggunakan Tautan Telepon untuk Melakukan Operasi Telepon di Komputer Anda
Setelah menautkan ponsel dan PC Anda, Phone Link akan mulai menyinkronkan data dari ponsel Anda, seperti foto, aplikasi, pesan, dll., dengan PC Anda. Dan setelah selesai, Anda harus dapat menggunakan semua fiturnya.
Berikut ikhtisar singkat tentang cara menggunakan beberapa fitur Tautan Telepon.

Periksa dan Tanggapi Notifikasi
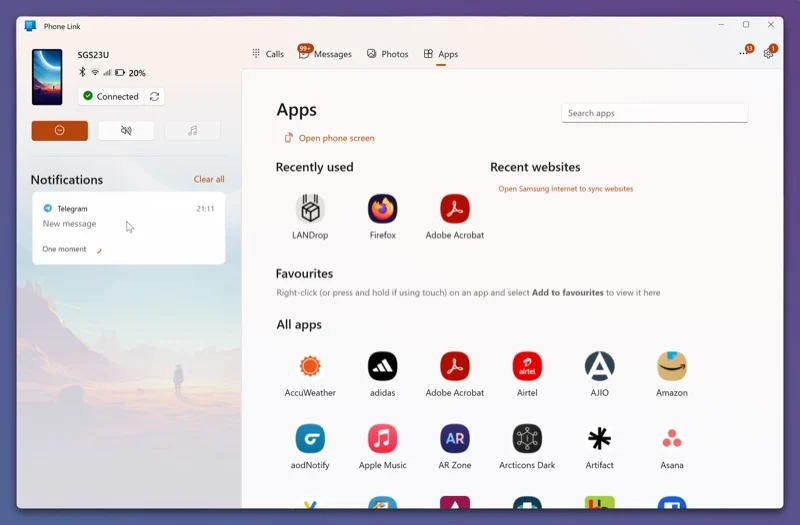
Karena kedua perangkat Anda sekarang disinkronkan, Anda dapat mengakses notifikasi ponsel Anda (dan menanggapinya) langsung di komputer Anda.
Buka aplikasi Phone Link dan ketuk notifikasi di tab Notifikasi . Phone Link akan meminta Anda untuk membuka kunci ponsel Anda, sehingga dapat mencerminkan layar di komputer.
Saat Anda melakukan ini, Phone Link akan membuka aplikasi di jendela baru, dan Anda dapat mulai menggunakannya, mirip dengan cara Anda melakukannya di ponsel. Perlu diingat bahwa Anda memerlukan koneksi internet yang stabil dan cepat untuk pengalaman terbaik.
Terima dan Buat Panggilan Telepon
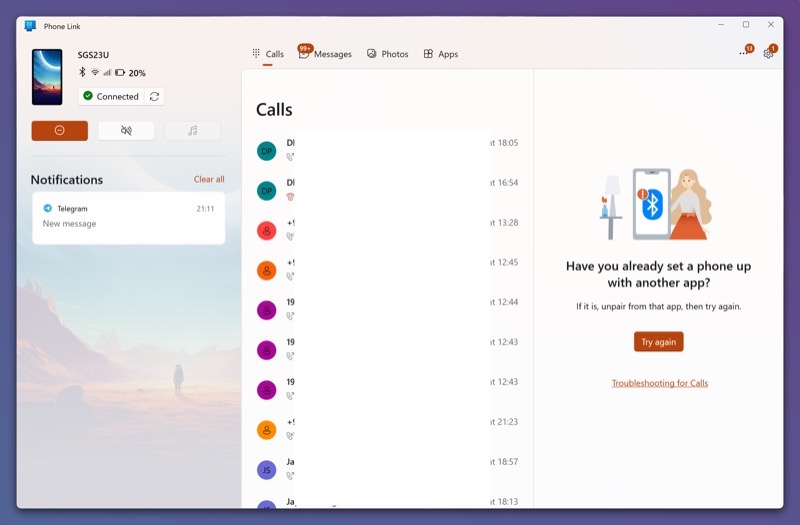
Selama kedua perangkat Anda terhubung, Anda akan mendapatkan notifikasi setiap kali ada panggilan telepon masuk di ponsel Anda. Tekan Terima untuk menerima panggilan atau Tolak untuk menolaknya.
Demikian pula, jika Anda ingin melakukan panggilan, Anda dapat melakukannya langsung dari PC Anda sendiri. Cukup buka tab Panggilan di aplikasi Phone Link, ketuk nomor di log panggilan, dan tekan tombol panggil. Atau gunakan bilah pencarian untuk menemukan kontak di buku telepon Anda atau gunakan papan tombol untuk memanggil nomor dan klik ikon telepon.
Lihat atau Kirim Pesan Teks
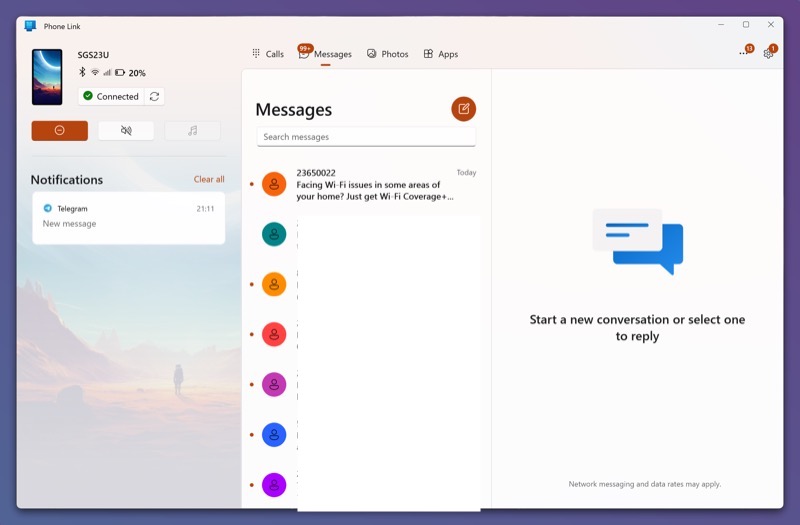
Sama seperti panggilan telepon, Anda mendapatkan notifikasi dari Phone Link saat ada pesan teks baru di ponsel Anda. Anda cukup mengetuk notifikasi ini untuk membuka pesan dan membacanya.
Jika Anda ingin membalas pesan, ketik pesan Anda dan tekan tombol kirim. Demikian pula, Anda juga dapat mengirim pesan baru kepada seseorang dari aplikasi Phone Link.
Untuk melakukannya, buka tab Pesan dan tekan ikon pena untuk membuat pesan baru. Di bidang Ke , masukkan nama atau nomor orang yang ingin Anda kirimi pesan. Selanjutnya, ketik pesan Anda di kolom pesan dan klik tombol kirim untuk mengirimkannya.
Akses dan Pindahkan Foto ke PC Anda
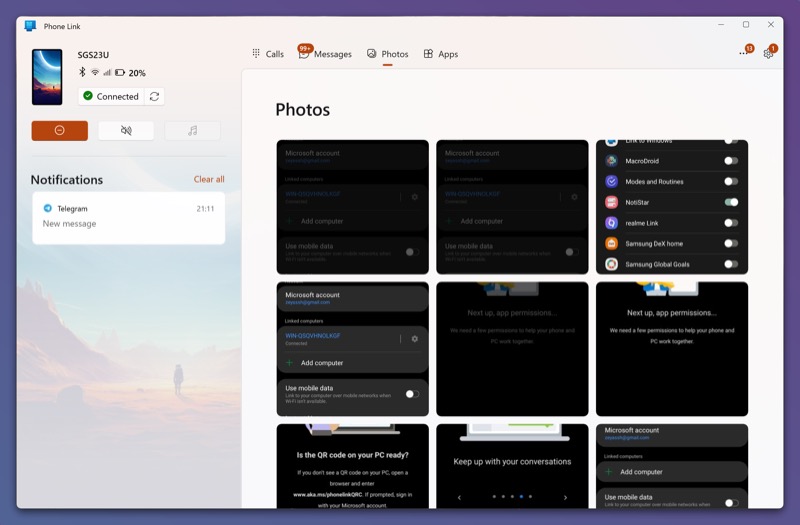
Selain memungkinkan Anda berinteraksi dengan panggilan dan pesan masuk, aplikasi Phone Link juga memungkinkan Anda melihat semua foto Anda di galeri ponsel di PC Anda.
Cukup buka tab Foto , dan di sini Anda akan menemukan semua foto Anda. Klik foto untuk mempratinjaunya dan tekan Buka untuk membukanya di aplikasi Foto. Atau, Anda juga dapat membukanya di aplikasi lain. Klik menu tiga titik, pilih Buka dengan , dan pilih aplikasi di daftar. Selain itu, Anda juga dapat menghapus foto, membagikannya, dan menyimpannya di komputer dari sini.
Terakhir, untuk menyimpan foto, klik tombol Simpan sebagai , dan di jendela Simpan Sebagai , beri nama file dan ketuk Simpan . Sayangnya, Phone Link tidak memungkinkan Anda memilih beberapa item sekaligus, jadi Anda harus menyimpan foto satu per satu.
Salin-Tempel Teks Antar Perangkat
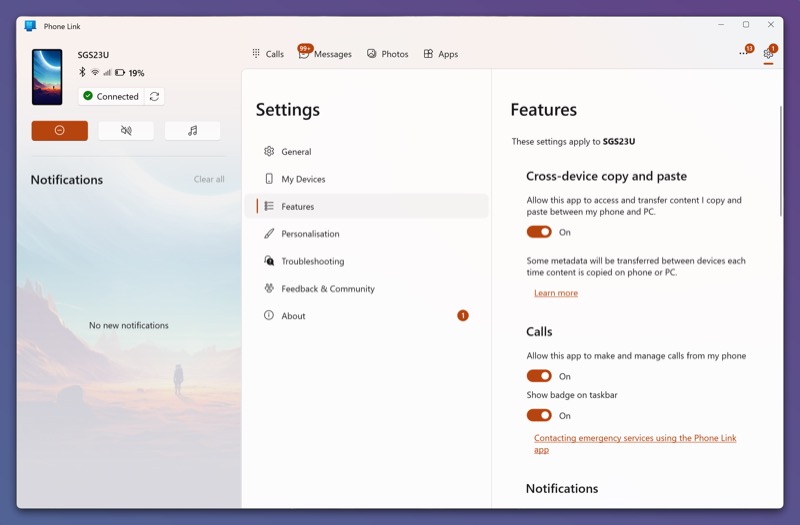
Salah satu fitur paling berguna dari aplikasi Phone Link adalah kemampuan untuk menyalin dan menempel teks di antara perangkat yang ditautkan, sehingga Anda dapat menyalin teks di dalam aplikasi apa pun di satu perangkat dan menempelkannya ke aplikasi lain di perangkat lain.
Namun, fitur ini dinonaktifkan secara default, jadi Anda harus mengaktifkannya terlebih dahulu. Di aplikasi Phone Link, klik ikon roda gigi di pojok kanan atas untuk membuka Setelan . Di sini, buka tab Fitur dan aktifkan tombol untuk Salin dan tempel lintas perangkat .
Setelah selesai, Anda dapat dengan mudah menyalin teks di satu perangkat dan menempelkannya di perangkat lain. Salin-tempel lintas perangkat berfungsi di semua aplikasi di perangkat Android dan PC Anda.
Gunakan Aplikasi Favorit Anda di Komputer Anda
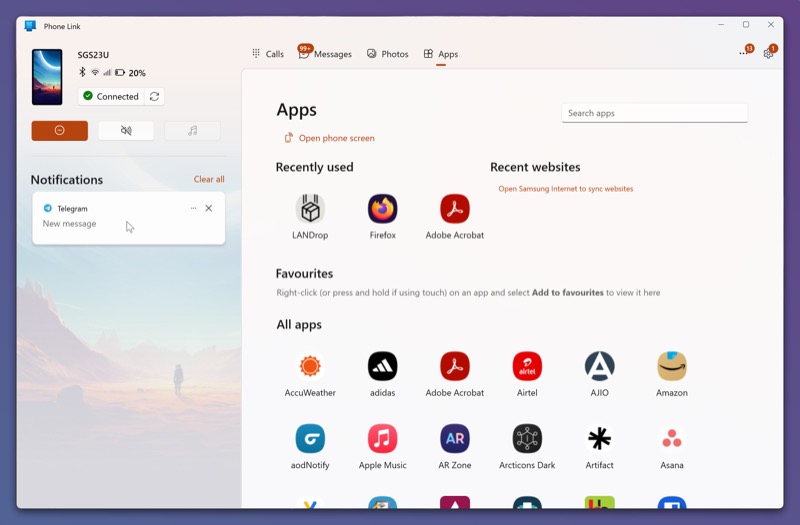
Last but not least, Phone Link juga memberi Anda kemampuan untuk menggunakan aplikasi apa pun di ponsel langsung di PC yang ditautkan. Jadi jika Anda menggunakan WhatsApp untuk komunikasi, misalnya, Anda tidak perlu lagi bolak-balik antara PC dan komputer untuk melihat dan mengirim pesan saat Anda berada di meja kerja.
Buka tab Aplikasi di aplikasi Phone Link untuk melihat semua aplikasi yang terpasang di ponsel Anda. Klik aplikasi yang ingin Anda gunakan, dan itu akan terbuka di jendela baru. Di sini, Anda dapat menggunakan aplikasi dan melakukan semua operasi yang didukung seolah-olah Anda menggunakan telepon.
Setelah selesai menggunakan aplikasi, tutup jendela aplikasi untuk kembali ke layar utama.
Sinkronkan Android Dengan Windows untuk Pengalaman yang Lebih Baik
Menautkan ponsel Android Anda dengan PC Windows dan menjaga agar data Anda tetap sinkron membuka banyak peluang. Dan Tautan Telepon Microsoft melakukan pekerjaan yang layak untuk membantu Anda mencapai ini. Mudah digunakan, bekerja pada Windows 10 dan Windows 11 dan memberi Anda beberapa opsi personalisasi.
Namun demikian, Phone Link juga memiliki keterbatasan dan kehilangan beberapa fitur, seperti kurangnya dukungan untuk file video atau ketidakmampuan untuk memindahkan file antara PC dan telepon.
Jika hal-hal ini tidak terlalu penting, Anda baik-baik saja dengan Phone Link. Tetapi jika Anda membutuhkan fitur ini, Intel Unison dan AirDroid akan melayani Anda dengan baik.
