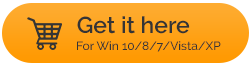Cara Mengatasi 'Local Area Connection' Tidak Memiliki Konfigurasi IP yang Valid
Diterbitkan: 2021-03-19Tidak dapat terhubung ke internet terutama pada saat dibutuhkan sangat membuat frustrasi dan salah satu masalah yang mungkin ditemui beberapa pengguna adalah "Local Area Connection" tidak memiliki konfigurasi IP yang valid. Selain itu, kesalahan terjadi ketika pengguna mencoba terhubung ke ethernet atau Wi-Fi. Berikut adalah panduan yang dapat berguna, jika Anda terjebak dengan masalah ini.
Mengapa "Local Area Connection" Tidak Memiliki Konfigurasi IP yang Valid?
Alasan mengapa koneksi Anda memiliki konfigurasi IP yang tidak valid bisa banyak. Berikut adalah beberapa kemungkinan alasan -
- Anda memiliki router yang mati
- Driver NIC yang kedaluwarsa atau rusak
- Koneksi jaringan Anda salah atau salah dikonfigurasi
- Ada kesalahan pada kartu NIC Anda
Baca Juga: Perangkat Android Anda Gagal Mendapatkan IP Address? Kami Punya Perbaikannya
“Local Area Connection” Tidak Memiliki Konfigurasi IP yang Valid – Kemungkinan Perbaikan
Daftar isi
- 1. Ubah Nilai Koneksi Jaringan
- 2. Instal ulang atau Perbarui Driver Adaptor Jaringan Anda
- 3. Ubah Pengaturan Adaptor Jaringan Anda
- 4. Nonaktifkan Adaptor Jaringan Anda Dan Aktifkan Kembali Sekali Lagi
- 5. Gunakan Command Prompt Untuk Menyelesaikan Masalah
- Kata bijak:
1. Ubah Nilai Koneksi Jaringan
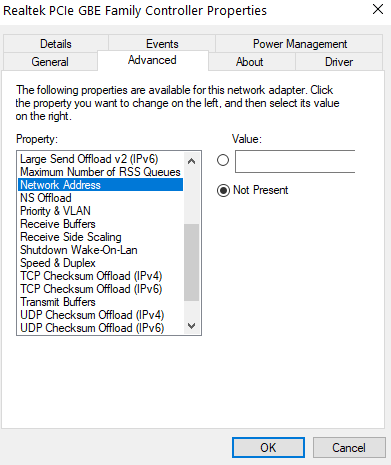
Salah satu cara untuk mengatasi "Local Area Connection" tidak memiliki konfigurasi IP yang valid, adalah dengan mengubah nilai koneksi jaringan. Metode ini telah terbukti berhasil bagi banyak pengguna. Langkah-langkah untuk hal yang sama disebutkan di bawah ini -
- Klik kanan pada ikon jaringan/Wi-Fi di sudut kanan bawah layar Anda pada bilah tugas
- Pilih Buka Jaringan dan Pusat Berbagi
- Pilih Ubah pengaturan adaptor dari panel sebelah kiri
- Pada jendela berikutnya, klik kanan pada adaptor jaringan yang Anda gunakan dan klik Properties
- Klik tombol Konfigurasi
- Buka tab Lanjutan
- Di bawah Properti gulir ke bawah, dan klik Alamat Jaringan
- Di sisi kanan di bawah Nilai, masukkan nilai alfanumerik acak 12 karakter
- Klik Oke
Anda sekarang harus dapat terhubung ke internet. Jika tidak, lanjutkan ke langkah berikutnya.
2. Instal ulang atau Perbarui Driver Adaptor Jaringan Anda
Jika masalah terjadi sebagai akibat dari pengandar yang rusak atau kedaluwarsa. Anda dapat menginstal ulang atau memperbarui driver adaptor jaringan Anda dan memeriksa apakah masalah telah teratasi.
- Instal ulang Driver Adaptor Jaringan
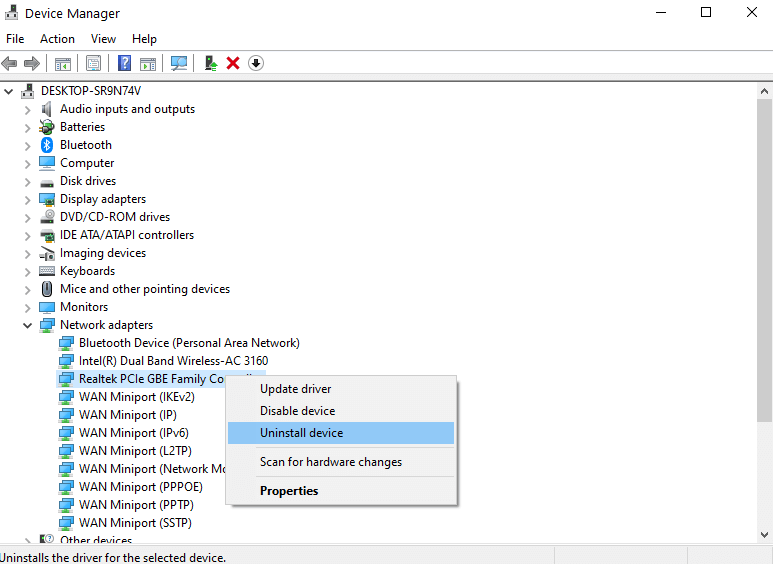
Untuk menginstal ulang driver, ikuti langkah-langkah yang disebutkan di bawah ini –
1. Tekan Windows + R untuk membuka kotak dialog Run
2. Ketik devmgmt.msc
3. Perluas dropdown adapter Jaringan
4. Pilih adaptor jaringan Anda, klik kanan padanya dan Hapus instalan perangkat
5. Sekarang, buka situs web produsen driver adaptor jaringan Anda dan unduh driver terbaru
- Perbarui Driver Dengan Mudah Menggunakan Utilitas
Mencari driver jaringan yang tepat secara manual mungkin bukan proses yang mudah. Ada kemungkinan Anda mengunduh driver yang salah. Jadi, Anda dapat mengambil bantuan utilitas pembaruan driver. Misalnya, Driver Booster 8 adalah salah satu alat pembaruan driver terbaik –
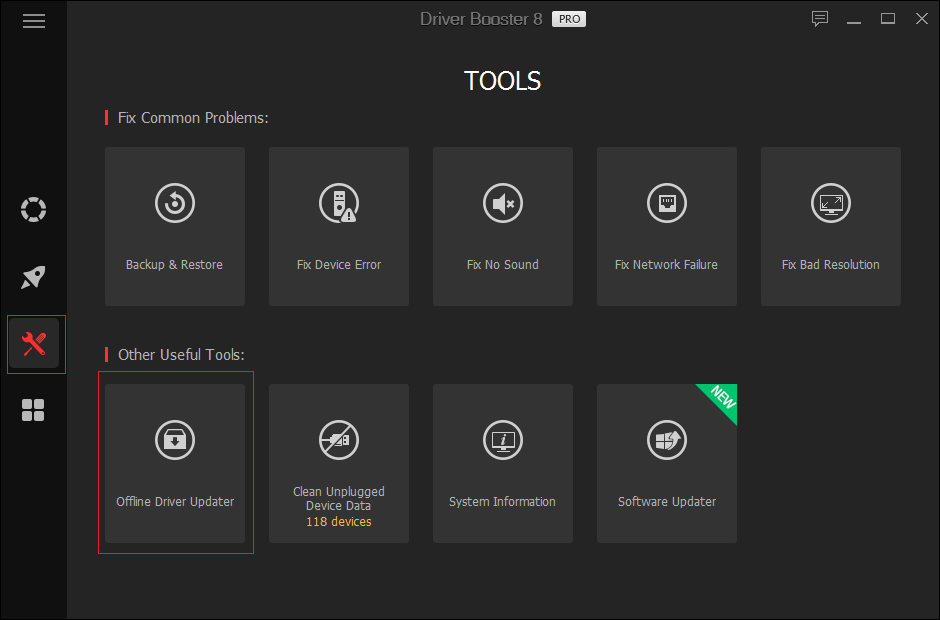
| Driver Booster 8 – Sekilas Fitur ● Tidak memiliki internet? Dan, ironisnya ingin memperbarui driver adaptor jaringan? Utilitas pembaruan driver juga memungkinkan Anda memperbarui driver secara offline ● Basis data driver besar yang terdiri dari lebih dari 3.500.000 driver perangkat ● Anda mendapatkan update driver terbaru secara real-time dan cepat. ● Perbaiki masalah umum Windows seperti BSOD, sistem macet, dan banyak lainnya Sistem Operasi: Windows 10/8.1/8/7/Vista/XP Klik Disini untuk Download Download Driver Booster 8 Pro (Harga: US$ 22.95)  Baca Juga: Review Driver Booster IObit Lengkap yang Tidak Bias |
3. Ubah Pengaturan Adaptor Jaringan Anda
Cara lain untuk mengatasi jenis masalah konektivitas internet ini adalah dengan mengubah pengaturan adaptor jaringan Anda. Langkah-langkah yang digunakan dalam metode ini sangat mirip dengan langkah-langkah yang digunakan di atas –
1. Sekali lagi, arahkan ke sudut kanan bawah bilah tugas Anda dan klik kanan pada ikon jaringan / Wi-Fi
2. Pilih Buka Jaringan dan Pusat Berbagi
3. Klik Ubah pengaturan adaptor dari panel sebelah kiri
4. Klik kanan pada adaptor jaringan yang Anda gunakan dan klik Properties
5. Gulir ke bawah dan klik dua kali pada Internet Protocol Version 4 (TCP/IPv4)
6. Pastikan bahwa tombol radio Dapatkan alamat IP secara otomatis dan Dapatkan alamat server DNS secara otomatis dicentang 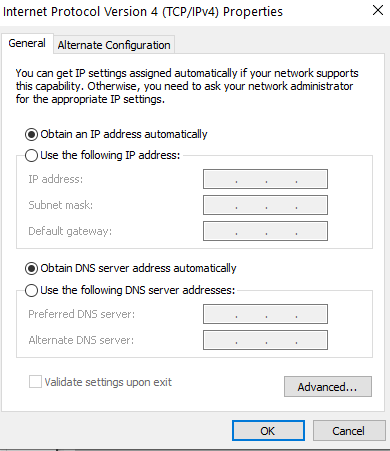
7. Atau, jika Anda menemukan bahwa kesalahan berlanjut, klik Gunakan alamat IP berikut dan Gunakan alamat server DNS berikut dan masukkan nilai seperti yang ditunjukkan pada gambar di bawah
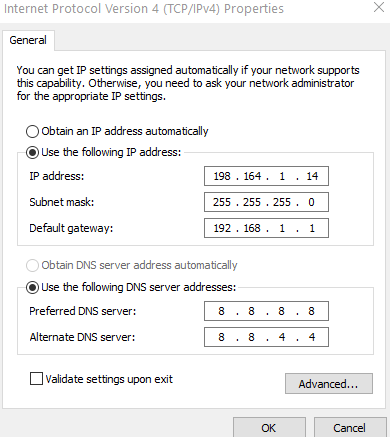
8. Klik OK
Sekarang, periksa apakah masalah teratasi atau tidak.
4. Nonaktifkan Adaptor Jaringan Anda Dan Aktifkan Kembali Sekali Lagi
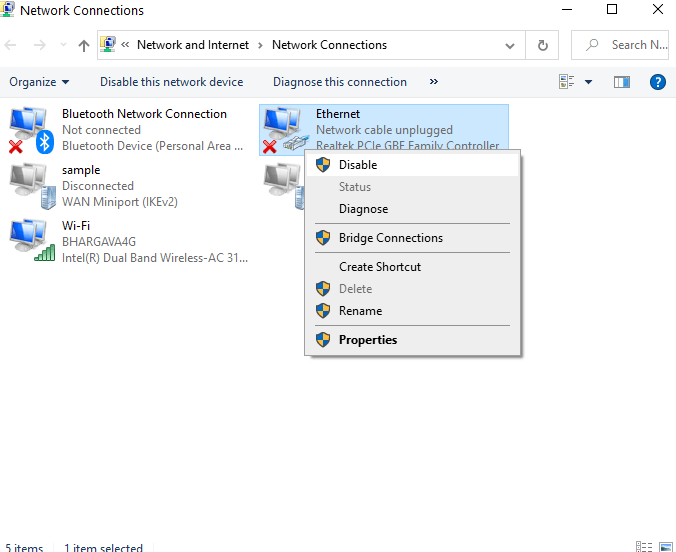
Metode ini dapat bermanfaat dan efektif jika adaptor jaringan Anda macet dan tidak menerima alamat IP yang valid.
1. Buka kotak dialog Run dengan menekan tombol Windows + R
2. Ketik ncpa.cpl
3. Klik kanan pada adaptor yang sebelumnya Anda nonaktifkan dan klik Aktifkan
5. Gunakan Command Prompt Untuk Menyelesaikan Masalah
Command Prompt adalah rute lain yang dapat Anda gunakan untuk menghilangkan masalah konektivitas semacam ini. Berikut adalah langkah-langkah untuk hal yang sama
1. Di bilah pencarian Windows ketik cmd . Dari sisi kanan pilih Command Prompt sebagai Administrator
2. Ketika jendela Command Prompt muncul, masukkan perintah yang disebutkan di bawah ini satu demi satu –
netsh winsock reset |
3. Restart komputer Anda . Setelah komputer dihidupkan ulang, Anda akan menemukan bahwa masalah telah teratasi.
Baca Juga : Tips dan Trik Command Prompt Terbaik
Kata bijak:
Kami sangat menyarankan bahwa sebelum melanjutkan dengan salah satu perbaikan di atas untuk menyelesaikan "Local Area Connection" tidak memiliki konfigurasi IP yang valid", harap buat titik pemulihan sistem. Ini akan memastikan bahwa bahkan jika terjadi kesalahan saat menggunakan langkah-langkah yang disebutkan di atas, Anda dapat kembali ke pengaturan lama saat komputer Anda berfungsi dengan baik. Tapi, bagaimana jika fungsi pemulihan sistem tidak berfungsi dengan baik, jangan khawatir! Anda dapat merujuk ke perbaikan ini.
Membungkus:
Kami sangat berharap bahwa perbaikan di atas pasti akan menyelesaikan "Sambungan area lokal tidak memiliki konfigurasi IP yang valid". Sebutkan di bagian komentar yang mana dari metode di atas, yang membantu Anda sehingga orang lain yang mengalami masalah yang sama dapat mengambil manfaat. Untuk informasi yang lebih menarik, bermanfaat, dan menarik, teruslah membaca Tweak Library.
Bacaan yang Direkomendasikan:
Cara Menggunakan VPN Di iPhone Dan Android
Lima Cara untuk Memperbaiki Masalah Umum Kecerahan Android
Bagaimana Memperbaiki: Aplikasi Android Terus Menerjang?