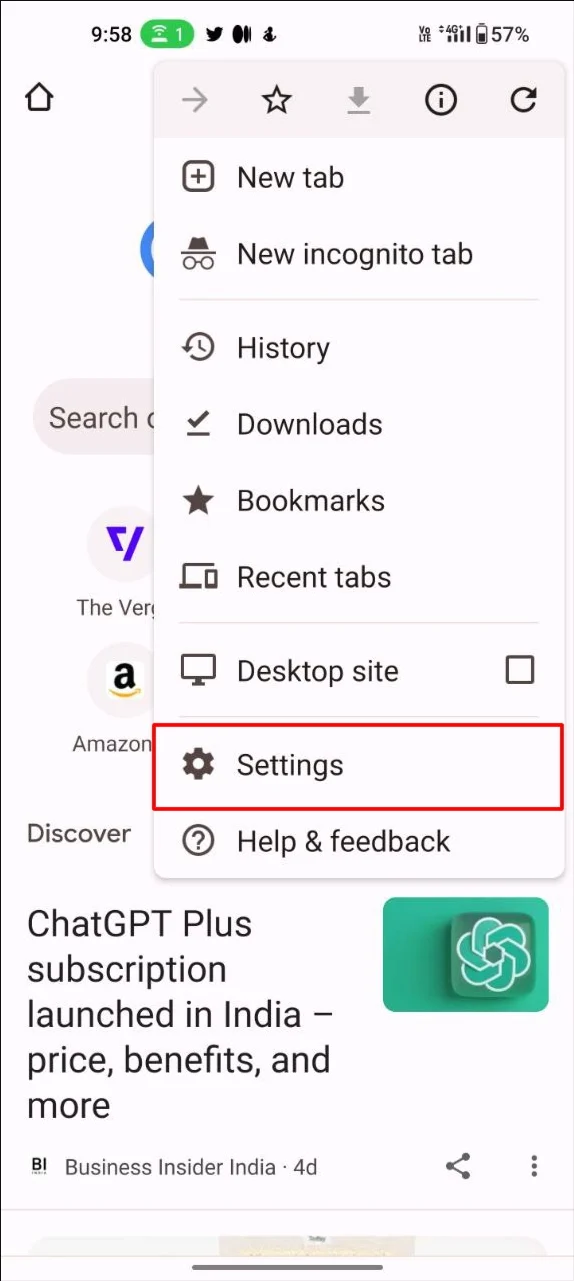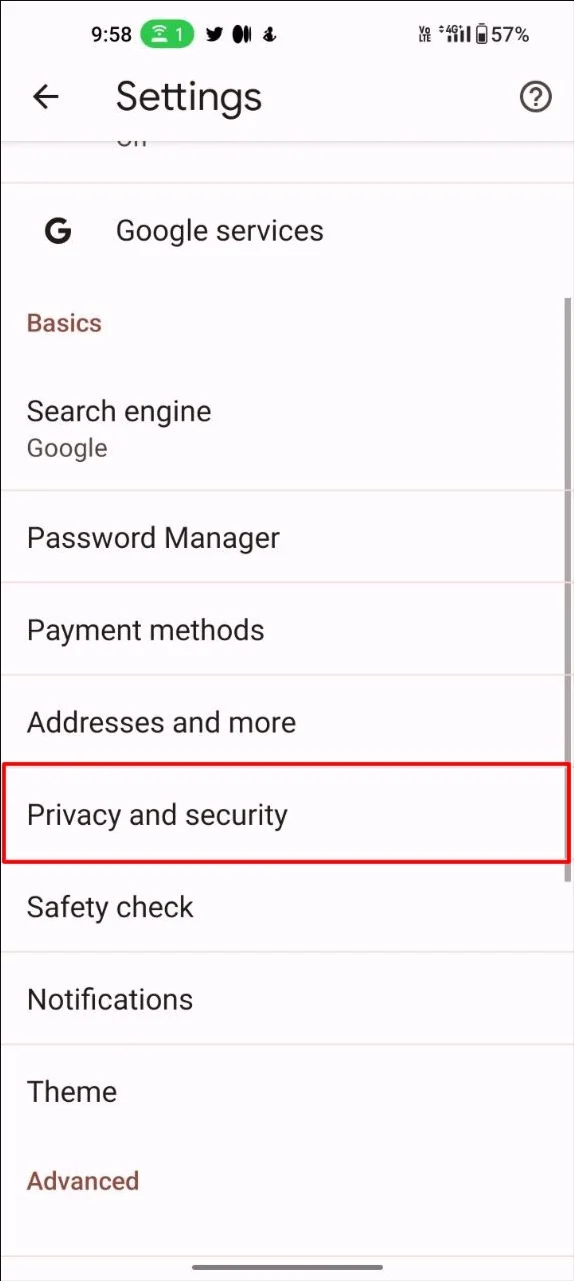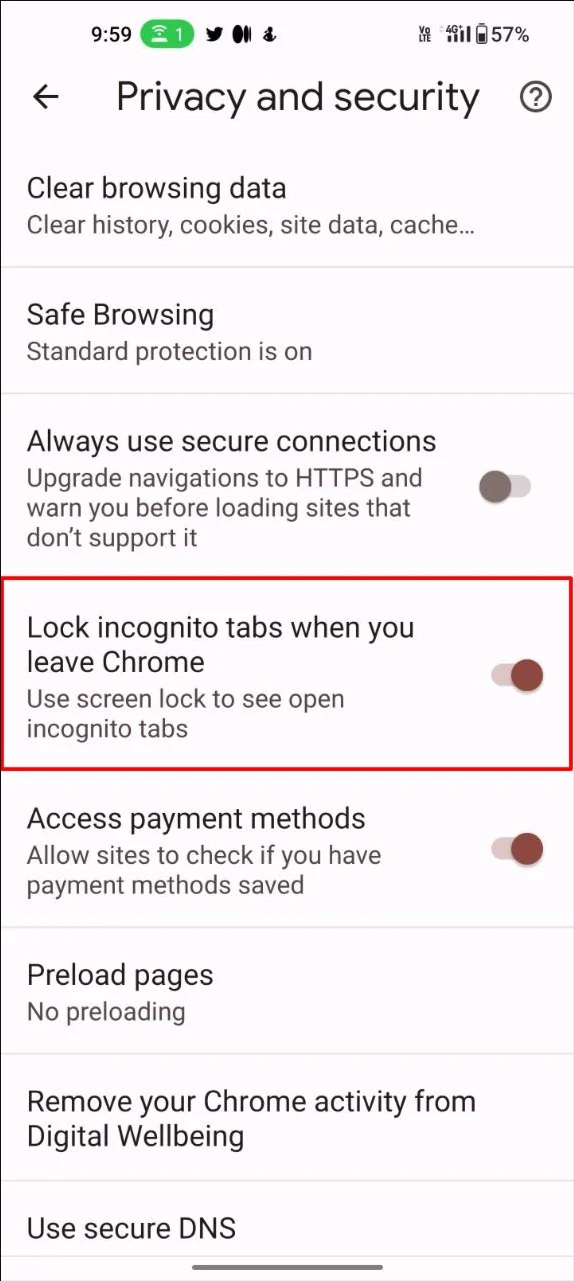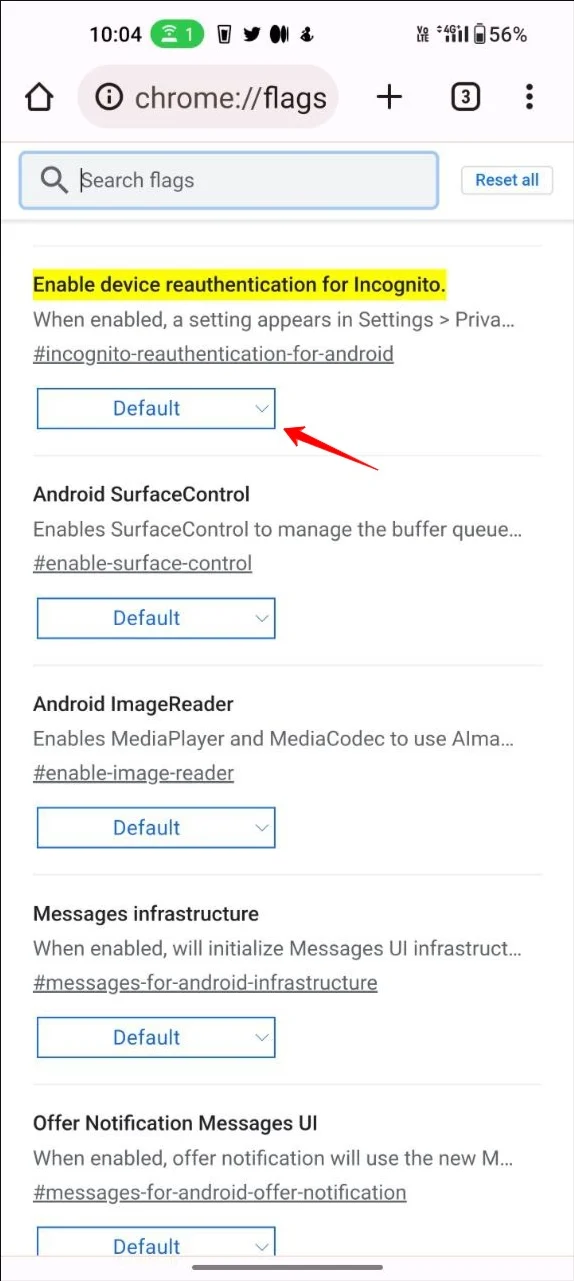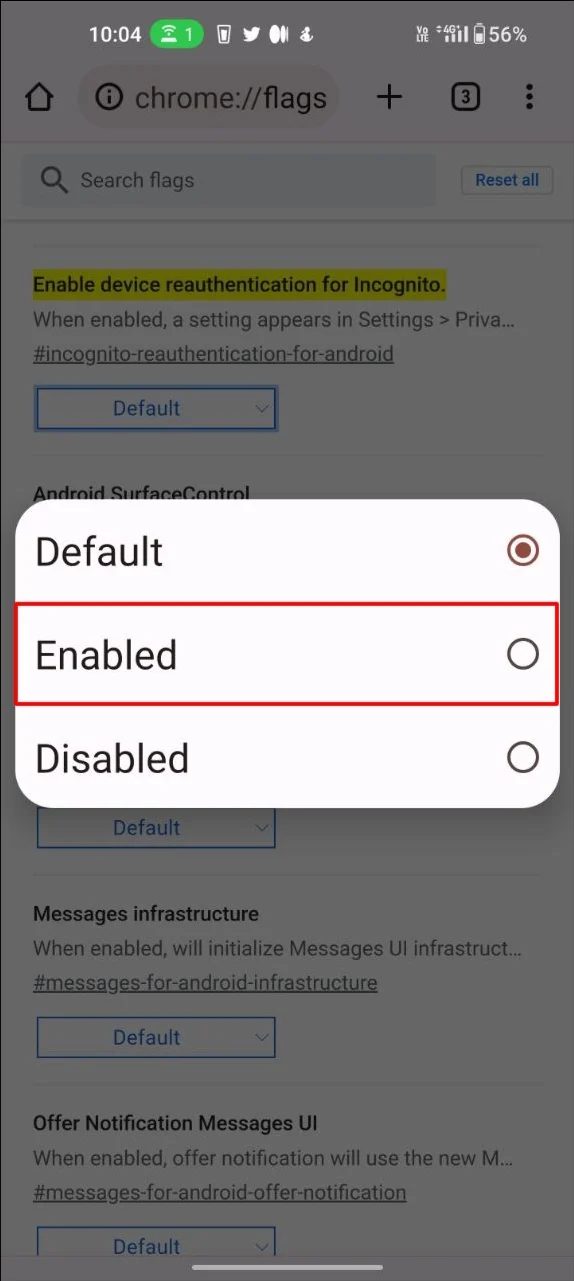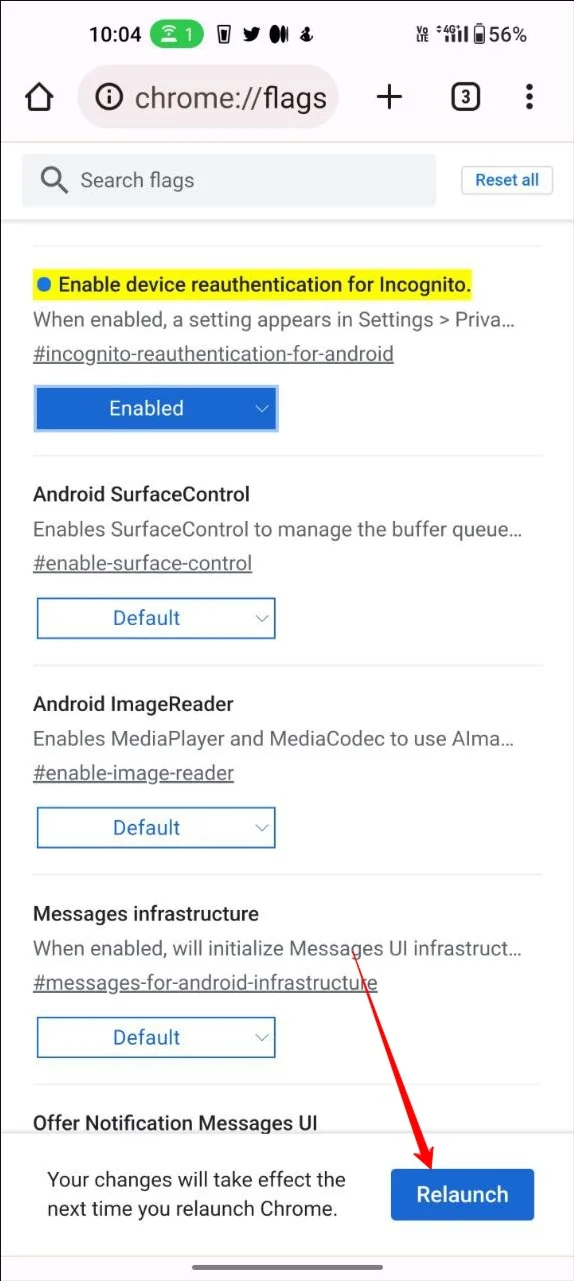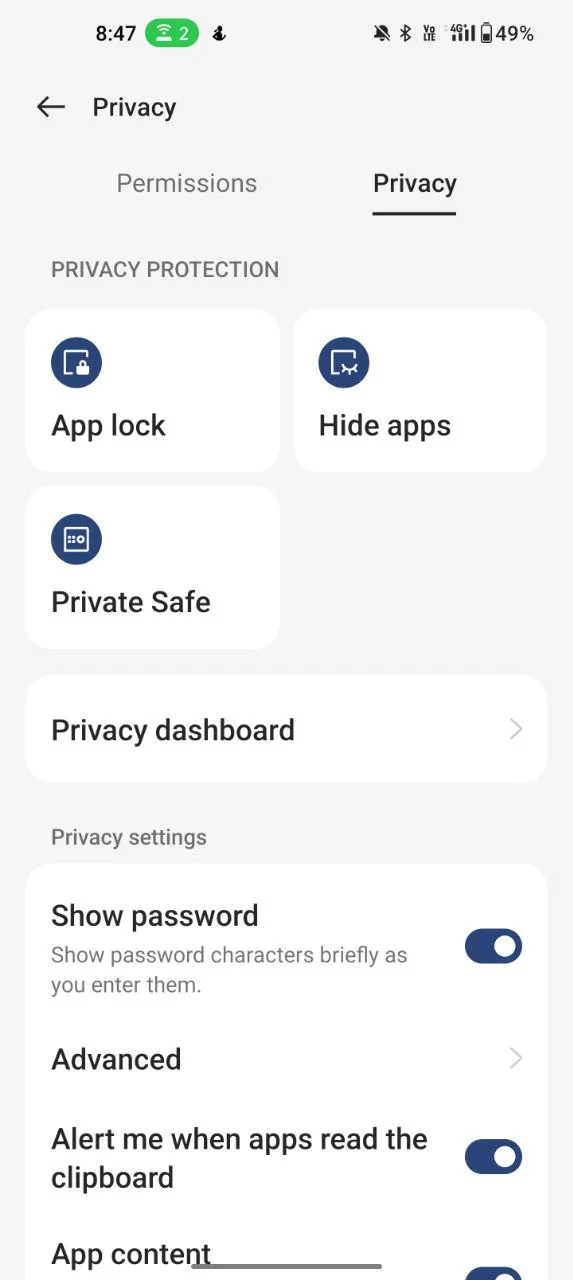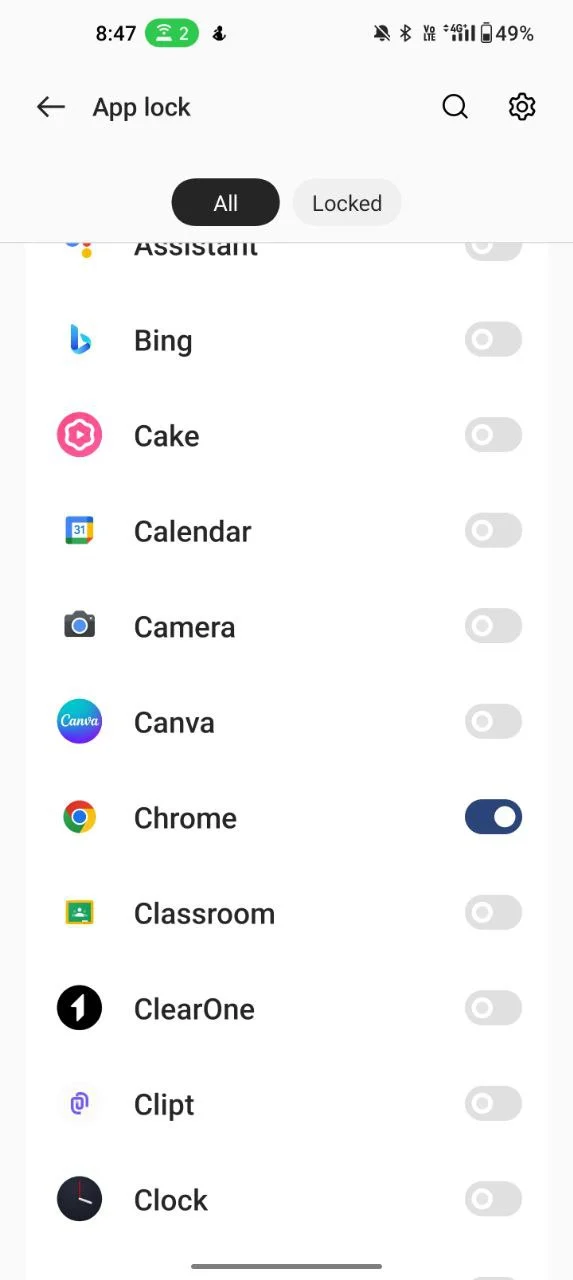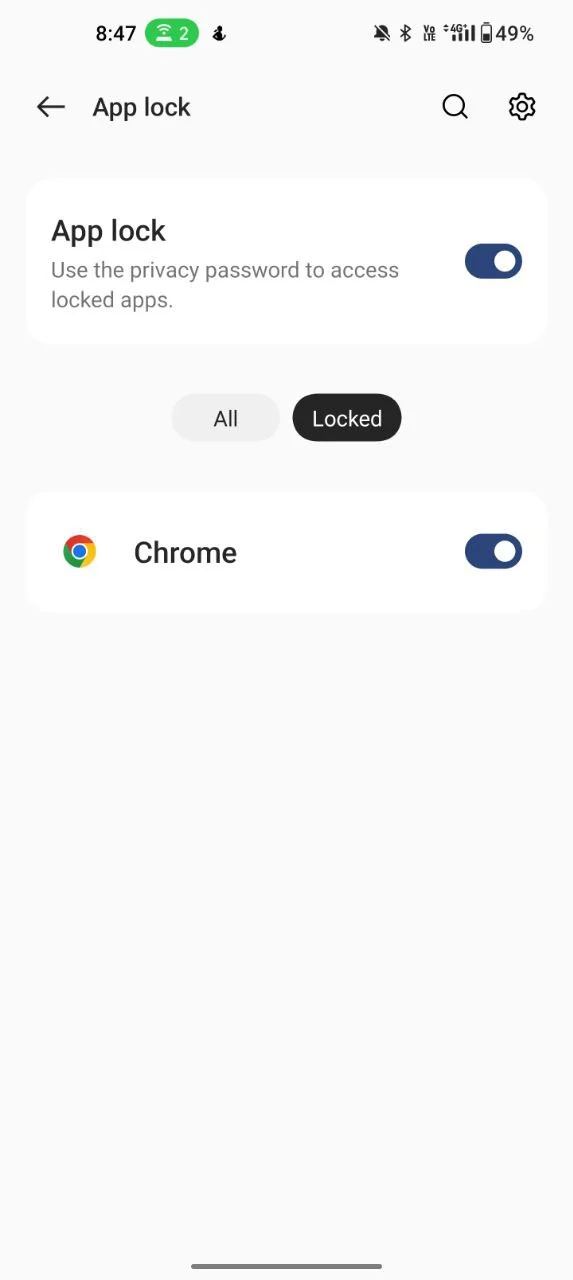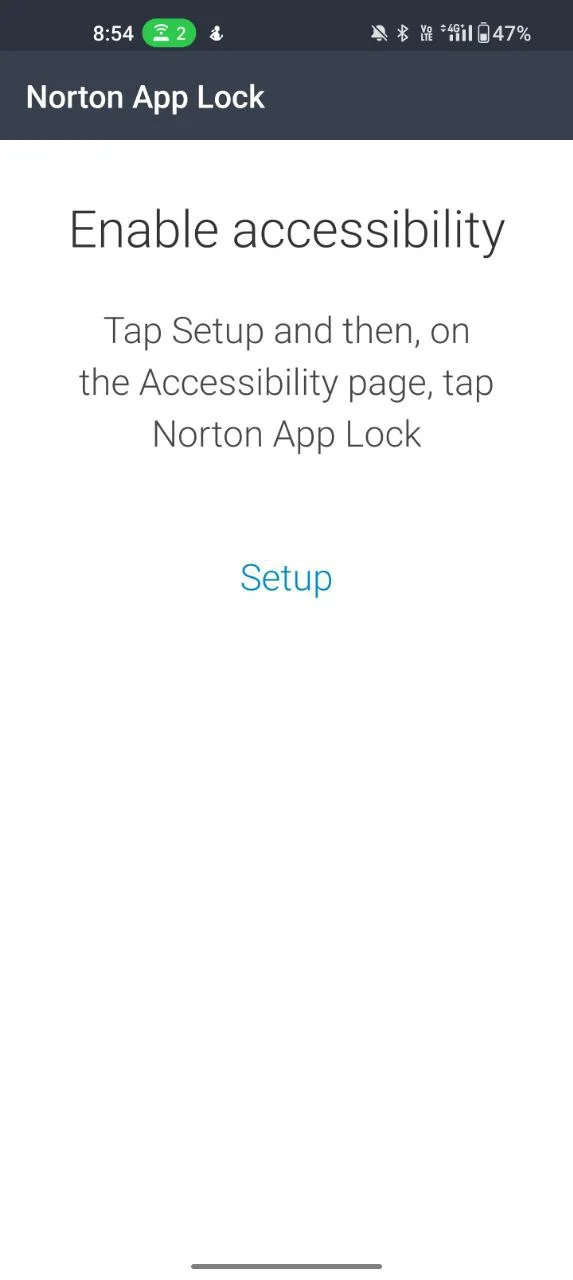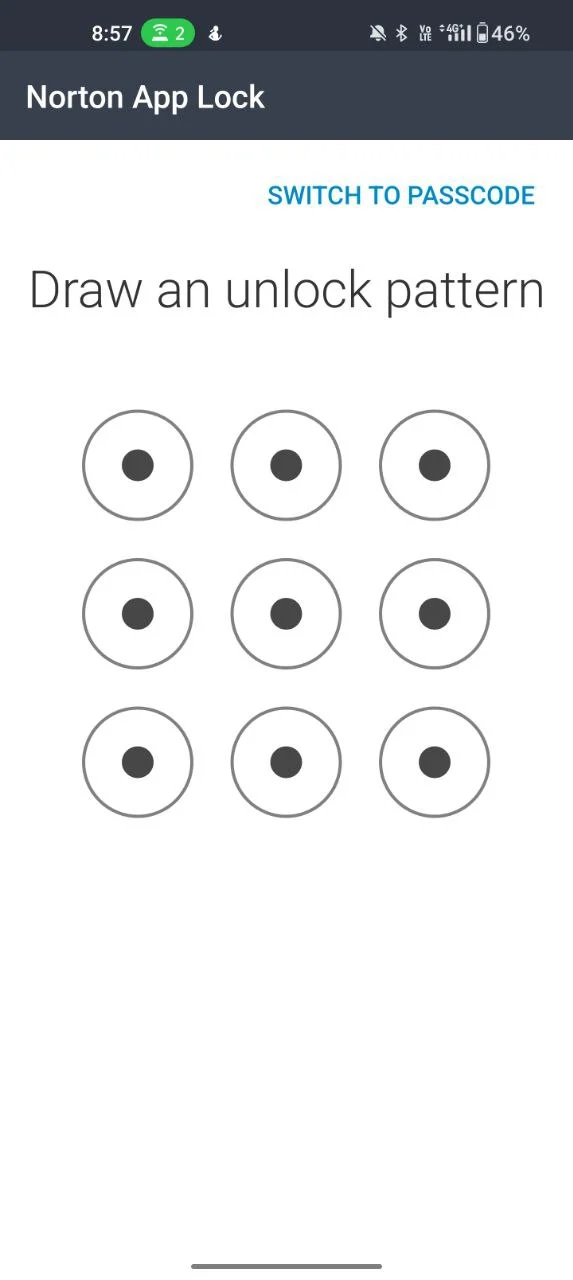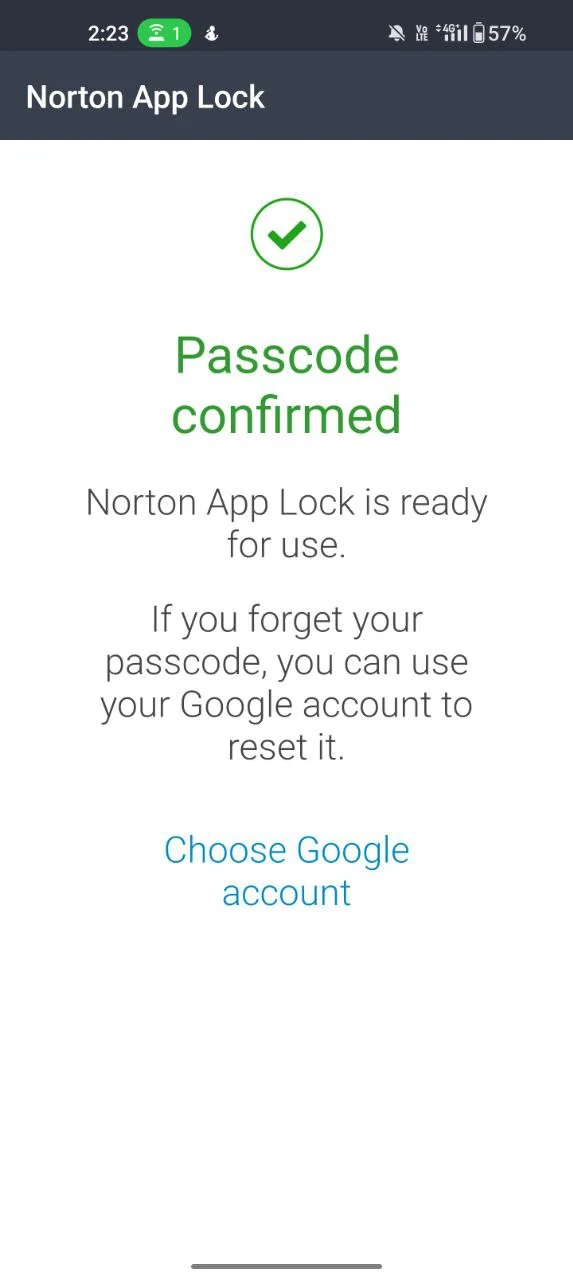3 Cara Mudah Mengunci Tab Incognito di Google Chrome (Desktop dan Ponsel)
Diterbitkan: 2024-02-08Menggunakan mode penyamaran adalah salah satu teknik paling umum yang digunakan orang untuk menyembunyikan apa yang mereka cari di internet. Ini membantu pengguna untuk tetap pribadi dan menjelajahi web tanpa dilacak oleh situs web.
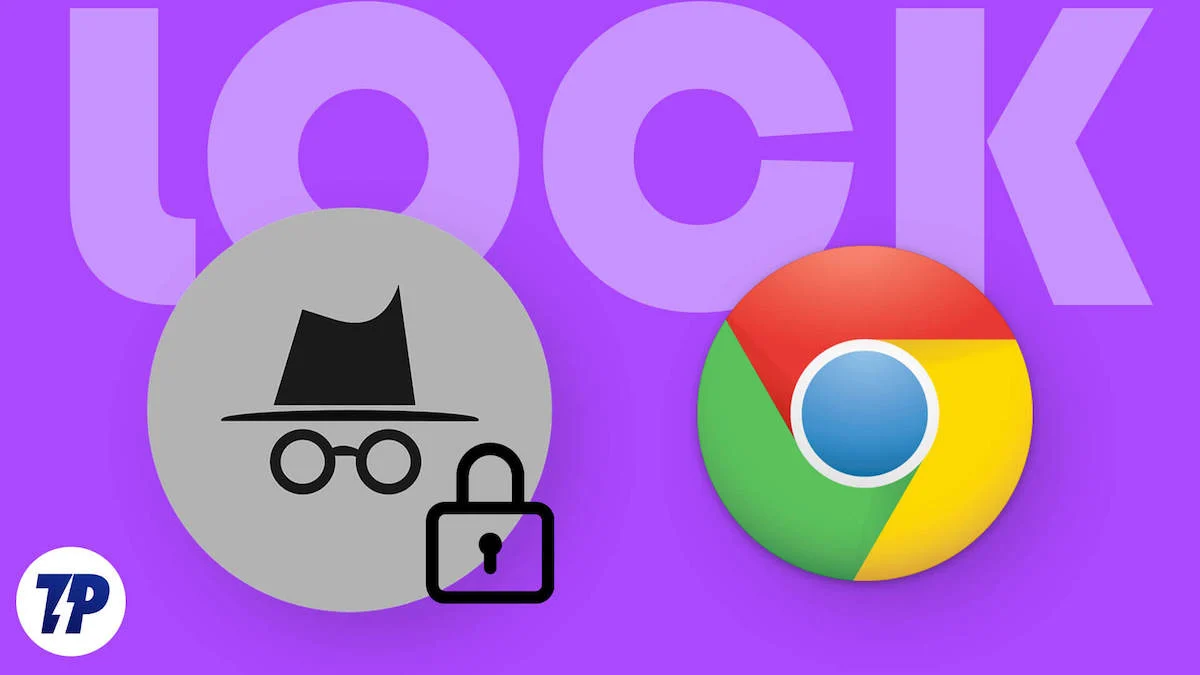
Saat Anda menggunakan mode penyamaran, browser yang Anda gunakan tidak menyimpan data apa pun terkait riwayat penelusuran pengguna, termasuk cookie, data formulir, dan data situs lainnya. Salah satu batasan mode penyamaran adalah membiarkan tab penyamaran terbuka di perangkat Anda dapat memungkinkan siapa pun yang memiliki akses ke perangkat Anda untuk melihatnya. Ini mencakup semua tab penyamaran aktif dan melihat semua aktivitas penjelajahan Anda.
Hal ini dapat menjadi kekhawatiran serius bagi banyak orang yang menghargai privasinya, terutama saat berada di ruang publik atau bersama. Untuk mencegah hal ini, Anda dapat mengunci tab penyamaran menggunakan kode sandi atau autentikasi biometrik. Dalam panduan ini, kami akan membagikan 3 metode sederhana untuk mengunci tab penyamaran Anda dan mencegah orang lain mengakses data penjelajahan internet pribadi Anda.
Daftar isi
Cara Mengunci Tab Penyamaran di Google Chrome
Kunci Menggunakan Fitur Kunci Bawaan Chrome Google
Google baru-baru ini meluncurkan pembaruan baru untuk Google Chrome yang memungkinkan siapa pun mengunci tab penyamaran menggunakan otentikasi biometrik. Fitur ini sudah tersedia di iOS dan baru-baru ini tersedia untuk semua perangkat Android.
Untuk menggunakan fitur ini, Anda perlu mengaktifkan dan mengunci fitur Penyamaran di pengaturan Google Chrome. Setelah Anda mengaktifkan fitur ini, setiap kali Anda beralih ke aplikasi lain dari tab penyamaran aktif Google Chrome, tab penyamaran aktif di Google Chrome akan dikunci secara otomatis.
Saat Anda kembali ke browser Google Chrome, aplikasi meminta Anda membuka kunci tab penyamaran atau melihat tab lain. Anda dapat membuka kunci tab penyamaran menggunakan autentikasi biometrik atau menggunakan FaceID jika Anda menggunakan perangkat Apple.
Saat ini, fitur kunci penyamaran hanya tersedia di Google Chrome versi seluler. Jika Anda menggunakan penelusuran lain dan ingin mengunci tab penyamaran, Anda dapat menggunakan fitur kunci aplikasi di ponsel cerdas Anda. Untuk mengaktifkan kunci penyamaran di Google Chrome:
- Buka browser Google Chrome di ponsel cerdas Anda. Pastikan Anda menggunakan Google Chrome versi terbaru. Anda dapat memperbarui Google Chrome dari Google Play Store atau Apple App Store.
- Sekarang buka Google Chrome, klik menu tiga titik di bagian atas, dan klik pengaturan
- Sekarang gulir ke bawah dan klik pengaturan Privasi dan Keamanan
- Sekarang aktifkan Kunci tab penyamaran saat Anda keluar dari fitur Chrome.
- Jika Anda tidak menemukan fitur ini, Buka tab baru dan masukkan alamat ini
chrome://flags/#incognito-reautentikasi-untuk-android
- Bendera bernama 'Aktifkan autentikasi ulang perangkat untuk Penyamaran' akan disorot. Ketuk menu tarik-turun dan klik aktifkan.
- Sekarang klik tombol luncurkan kembali dari prompt.
- Setelah mengikuti langkah yang sama seperti yang kita bahas sebelumnya, kali ini Anda akan melihat opsinya.
Kunci Browser Anda Menggunakan Fitur Kunci Aplikasi Bawaan di Ponsel Cerdas Anda
Sebagian besar ponsel pintar Android kini hadir dengan fitur kunci aplikasi bawaan. Hal ini memungkinkan pengguna untuk mencatat aplikasi tertentu dengan kode sandi atau otentikasi biometrik. Ini bisa menjadi cara yang berguna untuk melindungi privasi Anda, termasuk aktivitas penjelajahan penyamaran Anda. Ponsel cerdas yang berbeda memerlukan prosedur berbeda untuk menggunakan fitur kunci aplikasi. Berikut cara paling umum yang bisa digunakan di semua smartphone.
Android:
- Buka pengaturan pada ponsel cerdas Anda
- Menggunakan bilah pencarian, cari fitur Kunci aplikasi
- Jika kunci aplikasi sudah diaktifkan, Masukkan kata sandi kunci aplikasi untuk membuka pengaturan kunci aplikasi
- Sekarang, Cari Google Chrome dan aktifkan aplikasi yang dikunci
- Jika diminta, masukkan kembali kata sandi kunci aplikasi
- Anda sudah siap; Ini mengunci seluruh aplikasi Google Chrome. Anda perlu memasukkan kata sandi setiap kali membuka aplikasi Google Chrome di ponsel cerdas Anda.
iOS:
Tidak seperti Android, iOS tidak dilengkapi dengan fitur penguncian aplikasi asli. Sebagai gantinya, Anda dapat menggunakan fitur Batas aplikasi untuk mengunci aplikasi di iPhone Anda. Ini tidak seefektif fitur penguncian aplikasi asli di Android. “Ini tahun 2024, Apple, harap sertakan fitur penguncian aplikasi.”
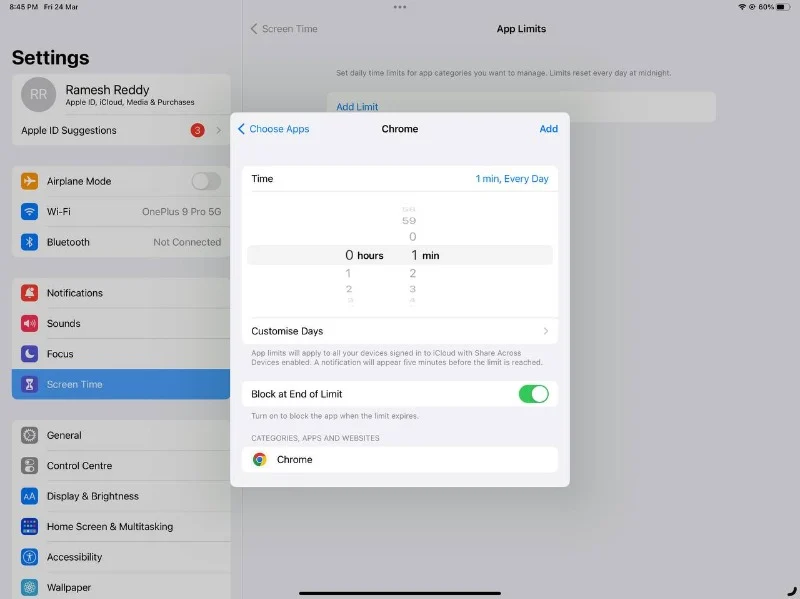
- Buka pengaturan di iPhone Anda.
- Cari Durasi Layar dan ketuk Batas Aplikasi.
- Sekarang klik tambahkan batas , masukkan kata sandi Anda jika diminta, dan pilih Google Chrome.
- Sekarang di layar berikutnya, pilih 0 jam dan 1 menit sebagai waktu dan aktifkan sakelar Blokir di Akhir Batas .
- Ketuk tombol Tambah di sudut kanan atas untuk menyelesaikan pengaturan.
Setelah waktu penggunaan aplikasi mencapai 1 menit, aplikasi akan otomatis diblokir dan meminta Anda memasukkan kode sandi untuk membuka aplikasi.
Bacaan Terkait: Cara Selalu Meluncurkan Browser Web apa pun dalam Mode Penyamaran

Gunakan Aplikasi Pihak Ketiga untuk Mengunci Browser Anda
Jika ponsel cerdas Anda tidak dilengkapi dengan fitur kunci aplikasi bawaan, Anda dapat menggunakan aplikasi pihak ketiga. Ada banyak aplikasi pihak ketiga yang tersedia di Google Play Store dan toko aplikasi untuk mengunci aplikasi di ponsel cerdas Anda. Aplikasi ini memungkinkan pengguna menyetel kode sandi, pola, atau autentikasi biometrik.
Beberapa aplikasi ini juga menyertakan fitur tambahan seperti kemampuan mengambil gambar siapa pun yang mencoba mengakses aplikasi yang terkunci. Demi postingan blog ini, saya menggunakan kunci aplikasi Norton karena gratis digunakan dan dapat mengunci aplikasi menggunakan sidik jari, PIN, dan pola.
Untuk Android:
- Instal aplikasi kunci Aplikasi Norton di ponsel cerdas Anda. Untuk Android, Anda dapat menginstalnya dari Google Play Store.
- Buka aplikasi dan berikan izin yang diperlukan ke aplikasi dengan mengikuti petunjuk di layar.
- Setelah mengatur izin, Masukkan polanya dan konfirmasikan
- Di halaman konfirmasi, klik pilih Akun Google dan Pilih akun Google yang Anda inginkan untuk pemulihan kata sandi
- Setelah pengaturan, klik lanjutkan, Sekarang, dari layar beranda, pilih aplikasi yang ingin Anda kunci.
- Dalam kasus kami, kami ingin mengunci tab penyamaran Google Chrome, Temukan Google Chrome, dan mengaktifkan fitur kunci.
- Anda sudah siap. Kunci aplikasi akan secara otomatis diterapkan ke Google Chrome Anda, dan setiap kali Anda diminta membuka aplikasi, Anda dapat memasukkan pola kata sandi atau menggunakan sidik jari untuk membuka kunci aplikasi.
Untuk iOS:
Sayangnya, aplikasi Norton tidak tersedia untuk iOS. Faktanya, tidak ada aplikasi andal yang dapat langsung direkomendasikan untuk mengunci aplikasi di iOS. Maaf, pengguna iOS, Anda bisa menyalahkan Apple atas hal ini.
Bacaan Terkait: Cara Menggunakan Penyamaran di iPhone, iPad, dan Mac
Cara Mengunci Tab Penyamaran di Desktop
Anda juga dapat mengunci tab penyamaran saat Anda menggunakan desktop juga. Sayangnya, tidak seperti seluler, kami hanya memiliki pilihan terbatas.
Kunci Menggunakan Ekstensi
Jika Anda menggunakan Google Chrome, Microsoft Edge, atau browser apa pun yang mendukung ekstensi, Anda dapat menggunakan ekstensi LockPW untuk mengunci sesi mode penyamaran di desktop Anda. Jika Anda bertanya-tanya tentang fitur penyamaran bawaan di Chrome, fitur ini tersedia untuk ponsel cerdas saat ini.

- Buka browser Google Chrome di PC Anda dan instal LOCK PW, ekstensi Chrome.
- Tambahkan ke daftar ekstensi Anda. Sekarang, Anda secara otomatis akan diarahkan ke halaman pengaturan.
- Sekarang, pertama, di sisi kanan, Anda akan melihat tiga kotak teks yang bertuliskan kata sandi dan petunjuk. Sekarang, masukkan kata sandi dan masukkan petunjuk untuk mengonfirmasi. Anda harus memasukkan kata sandi ini setiap kali Anda ingin membuka kunci Google Chrom di PC Anda
- Anda juga dapat melakukan perubahan lain seperti mengatur jumlah upaya login yang gagal, mode layar penuh, Minimalkan Windows, dan banyak lagi. Berdasarkan kebutuhan dan preferensi Anda, Anda dapat mengatur semuanya.
- Setelah perubahan, Klik simpan. Ingat kata sandi dan petunjuknya.
- Anda akan melihat pesan yang mengatakan, “Perlindungan kata sandi diaktifkan!” di atas. Sekarang Anda sudah siap.
- Untuk mematikannya, Klik pada ekstensi, ketuk opsi, dan klik tombol mulai untuk menghentikan perlindungan.
Kunci Browser Anda di Windows
Jika Anda menggunakan Windows, mirip dengan Android, Anda juga dapat mengunci aplikasi di Windows. Meskipun Windows menawarkan fitur kunci aplikasi bawaan, fitur ini terbatas dalam banyak hal. Jadi kami merekomendasikan penggunaan Lockbox, aplikasi sederhana dan mudah digunakan untuk mengunci aplikasi di windows Anda.
jendela:
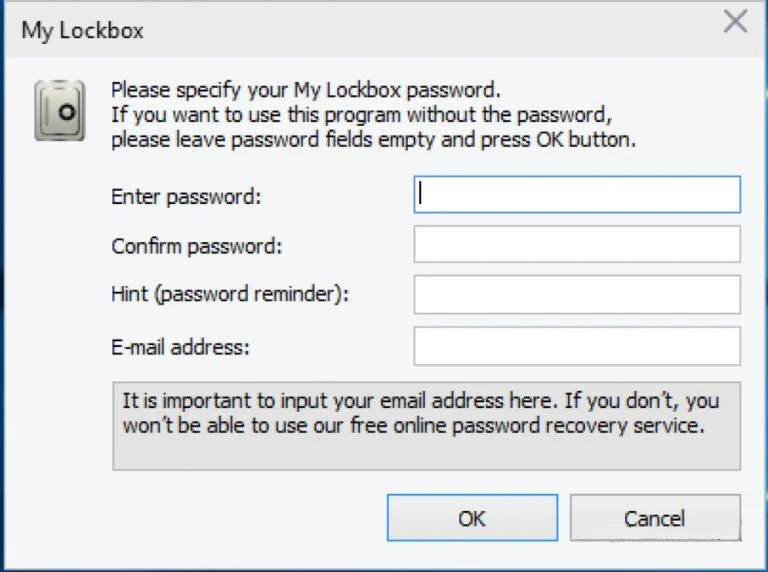
- Instal perangkat lunak MyLock Box di laptop Windows Anda. Anda dapat langsung mendownloadnya dari situs resminya.
- Ikuti petunjuk di layar untuk menyelesaikan proses instalasi. Ini mudah dan sederhana.
- Buka Kotak MyLock di PC Anda. Sekarang, atur kata sandi yang digunakan untuk mengunci aplikasi di PC Anda. Sekarang, masukkan petunjuk kata sandi dan alamat email Anda untuk pemulihan data jika Anda lupa kata sandi, dan klik OK .
- Sekarang, Anda akan diminta untuk memilih folder yang ingin Anda proteksi. Dalam hal ini, kami akan melindungi Google Chrome. Klik pada opsi jelajah . Ini akan membuka penjelajah file Windows. Arahkan ke nama folder yang berisi Google dan klik OK .
- Konfirmasikan jalurnya dan klik OK untuk mengunci aplikasi Google Chrome di PC Windows Anda.
- Untuk membuka kunci Google Chrome, buka aplikasi MyLock di windows Anda, masukkan kata sandi, dan Anda akan melihat daftar folder yang terkunci. Sekarang pilih Google Chrome dan luncurkan.
- Sekarang kunci untuk lagi klik Aktifkan Perlindungan untuk mengunci Google Chrome lagi. Ingatlah untuk mengaktifkan perlindungan ini setiap kali menguncinya kembali setelah membuka kunci.
Mac:
Mirip dengan Windows, Anda perlu memasang aplikasi eksternal di MacO untuk melindungi Google Chrome dengan kata sandi. Untuk melakukan ini.
- Buka toko aplikasi di Mac Anda, cari aplikasi App Locker, dan instal aplikasi tersebut.
- Saat Anda membuka aplikasi, Anda akan melihat pop-up yang meminta Anda menyetel kata sandi. Klik tombol Atur Kata Sandi Saya, masukkan kata sandi Anda, dan konfirmasikan kata sandi Anda.
- Sekarang klik tombol tutup berwarna merah untuk keluar dari aplikasi.
- Sekarang, buka bilah menu dan klik ikon AppLocker. Anda akan diminta memasukkan kata sandi. Masukkan kata sandi dan klik Enter.
- Sekarang, dari layar beranda, klik ikon plus di pojok kanan atas dan tambahkan Google Chrome.
- Sekarang, Google Chrome akan terkunci secara otomatis.
- Untuk menghapus Google Chrome, buka aplikasi AppLocker, dan dari layar beranda, klik ikon “x” di sebelah Google Chrome untuk Menghapus perlindungan.
Jaga Tab Penyamaran Anda Aman dan Terjamin
Mode penyamaran adalah cara terbaik untuk tetap menjaga privasi, terutama saat Anda ingin mencarinya. Karena keterbatasan mode penyamaran, siapa pun yang memiliki akses ke ponsel cerdas Anda dapat dengan mudah melihat semua aktivitas penyamaran Anda. Untuk mengatasi masalah ini, Google baru-baru ini menambahkan fitur kunci penyamaran, yang menyelesaikannya. Selain itu, mengunci tab penyamaran dapat membantu mencegah penutupannya secara tidak sengaja; Namun, fitur ini terbatas hanya pada Android saja. Jadi, kami membagikan berbagai metode untuk mengunci mode penyamaran di Google Chrome.
Semoga metode ini bermanfaat bagi Anda. Jika Anda memiliki saran, Anda dapat menyarankannya di komentar di bawah. Untuk panduan bermanfaat lainnya, klik tautan di bawah.
FAQ tentang Mengunci Tab Penyamaran
1. Apa yang dimaksud dengan mode penyamaran?
Mode penyamaran adalah fitur yang tersedia di sebagian besar browser web, termasuk Google Chrome. Saat Anda menjelajah internet menggunakan mode penyamaran, browser Anda tidak akan menyimpan riwayat penelusuran, cookie, atau informasi lain tentang situs web yang Anda kunjungi.
2. Bisakah saya mengunci tab penyamaran tanpa menggunakan ekstensi browser atau perangkat lunak?
Di Seluler, Anda dapat mengunci tab penyamaran tanpa menggunakan ekstensi browser atau perangkat lunak apa pun. Namun untuk desktop, tidak ada opsi seperti mode kunci penyamaran yang hanya tersedia di Google Chrome versi seluler untuk saat ini (Maret 2023).
3. Bagaimana cara mengetahui apakah tab penyamaran saya terkunci?
Tidak ada metode langsung untuk mengatakan tab penyamaran Anda terkunci kecuali Anda membuka aplikasi dan melihatnya sendiri.
4. Apakah mengunci tab penyamaran akan memengaruhi pengalaman browsing saya?
Ya. Dalam beberapa hal, untuk selamanya. Anda perlu melalui langkah ekstra untuk mengakses tab penyamaran di perangkat Anda. Seperti yang kami sebutkan di seluruh artikel ini, ini bisa menjadi pilihan terbaik jika Anda ingin melindungi tab Penyamaran Anda dari orang lain.
5. Bisakah saya membuka kunci tab penyamaran yang terkunci?
Cukup gunakan kode sandi, autentikasi biometrik, atau FaceId untuk membuka kunci tab penyamaran di ponsel cerdas Anda.