Cara Mengunduh dan Memperbarui Driver Logitech M185
Diterbitkan: 2022-07-27Anda dapat menghindari masalah yang mengganggu seperti mouse yang berperilaku tidak menentu dengan melakukan pengunduhan dan penginstalan driver Logitech M185 yang diperbarui untuk Windows 11/10. Di bawah ini adalah panduan cepat dan mudah untuk melakukannya.
Mouse nirkabel yang ringkas menghadirkan kenyamanan baik untuk penggunaan komputer pribadi maupun resmi. Salah satu mouse efisien yang dapat Anda pilih adalah Logitech M185. Namun, saat menggunakan perangkat, Anda harus memastikan bahwa komputer Anda memiliki driver Logitech M185 yang sesuai untuk mendukung fungsinya.
Jika Anda tidak tahu apa itu driver, mari kita pahami dulu dengan jelas. Driver hanyalah perangkat lunak yang mengkomunikasikan perintah Anda ke komputer dalam bahasanya, yaitu kode biner. Tanpa driver Logitech M185 untuk Windows 11/10, komputer Anda tidak akan memahami instruksi Anda. Oleh karena itu, Anda mungkin mengalami masalah seperti mouse yang gelisah.
Oleh karena itu, untuk menghindari hal ini dan banyak masalah lainnya, artikel ini menjelaskan metode untuk mengunduh driver Logitech M185, menginstal, dan memperbaruinya. Mari kita mulai dengan mereka tanpa penundaan lebih lanjut.
Metode Cepat dan Mudah untuk Mengunduh, Menginstal, dan Memperbarui Driver Logitech M185
Anda dapat menerapkan metode berikut yang mungkin Anda terapkan untuk mengunduh pembaruan driver Logitech M185 dan menginstalnya di Windows 10/11.
Metode 1: Unduh Pembaruan untuk driver Logitech M185 dari situs web resmi
Situs web resmi Logitech menawarkan semua driver yang dibutuhkan untuk periferal yang diproduksi oleh perusahaan. Di bawah ini adalah cara menemukan, mengunduh, dan menginstal driver Logitech M185 dari sana.
- Kunjungi situs web resmi Logitech dari tautan ini.
- Cari mouse Logitech M185 Anda.
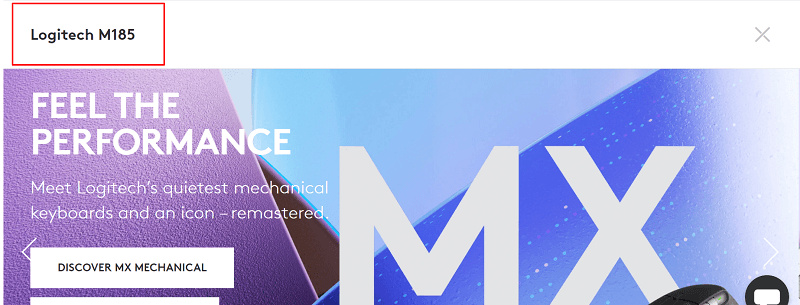
- Pilih mouse Anda dari hasil pencarian.
- Perluas segmen Dukungan untuk melihat semua unduhan.
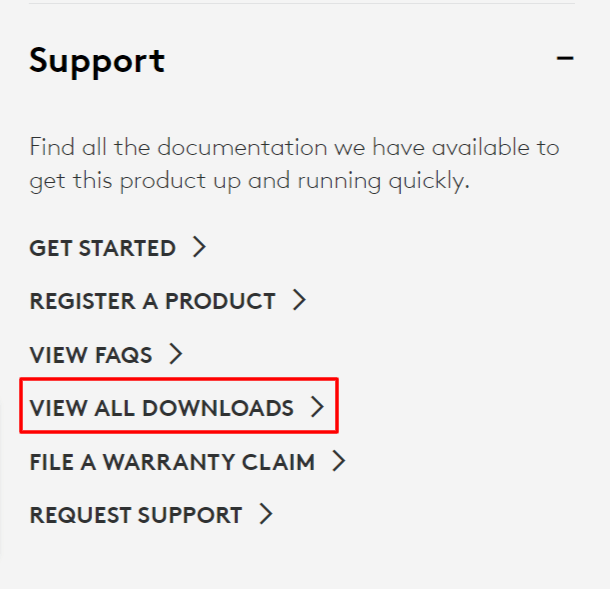
- Pilih Downloads dari panel kiri, pilih sistem operasi Anda, dan klik Download Now untuk mendapatkan file instalasi driver.
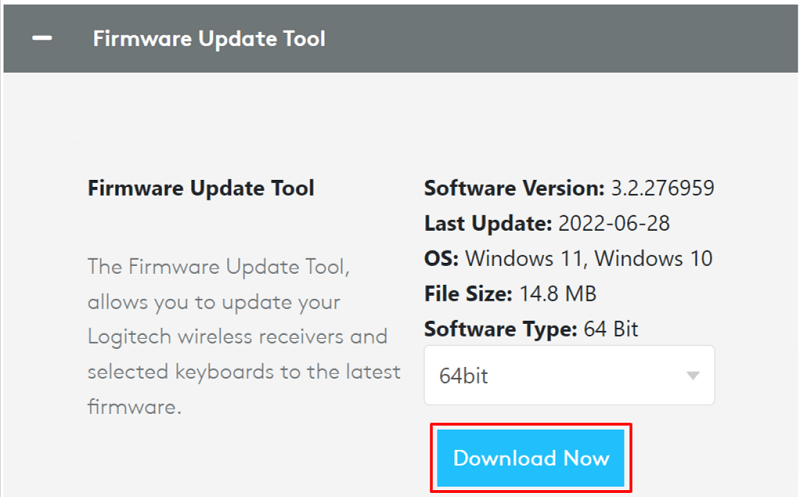
- Klik dua kali pada file penginstalan driver yang Anda unduh di atas dan ikuti petunjuk di layar untuk menyelesaikan penginstalan driver.
Baca Juga : Cara Update Driver di Windows 11
Metode 2: Gunakan Pengelola Perangkat untuk mengunduh pembaruan driver Logitech M185
Windows menawarkan Pengelola Perangkat untuk membantu Anda menangani semua tugas yang terkait dengan driver seperti mengunduh dan menginstal pembaruan driver. Di bawah ini kami bagikan cara menggunakannya untuk mengunduh dan menginstal driver Logitech M185 yang diperbarui di Windows 11/10.
- Temukan Pengelola Perangkat dan luncurkan menggunakan fungsi pencarian komputer Anda.
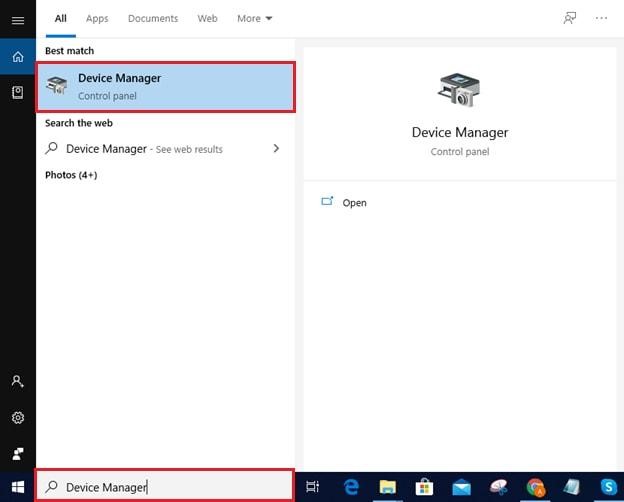
- Klik pada bagian berjudul Tikus dan perangkat lunak penunjuk lainnya untuk mendapatkan bentuknya yang diperluas.
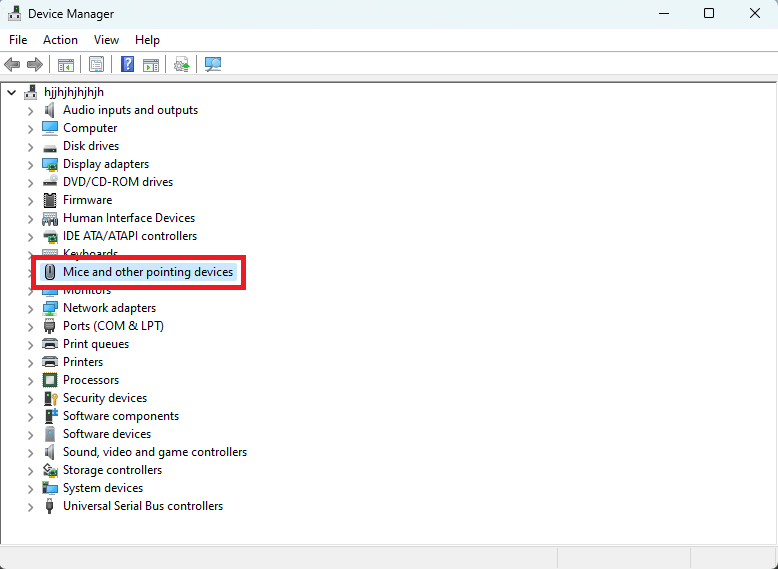
- Klik kanan pada mouse Logitech M185 dan pilih Update driver dari opsi yang muncul.
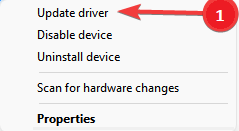
- Cari secara otomatis untuk perangkat lunak driver yang diperbarui. Di Windows 11, opsi ini tersedia sebagai Cari secara otomatis untuk driver.
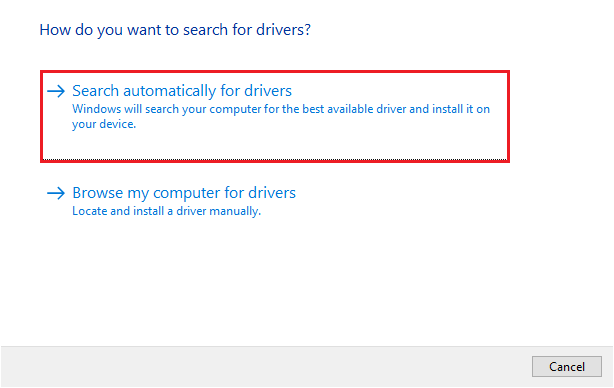
- Tunggu hingga sistem operasi menyelesaikan pengunduhan, penginstalan, dan pembaruan driver.
- Restart komputer Anda setelah menyelesaikan langkah-langkah di atas.
Baca Juga: Cara Terbaik untuk Memperbarui Driver yang Kedaluwarsa di Windows
Metode 3: Coba perbarui OS Anda untuk mendapatkan driver yang diperbarui untuk driver Logitech M185 yang diinstal
Pembaruan sistem operasi adalah cara terbaik untuk memecahkan masalah umum dan mengunduh driver Logitech M185 untuk Windows 10/11. Namun, terkadang mungkin tidak berhasil (jika pembaruan driver dirilis baru-baru ini). Namun, Anda dapat mengikuti petunjuk yang diberikan di bawah ini untuk mencoba menginstal pembaruan driver dengan cara ini.

- Anda dapat menggunakan perintah keyboard Windows+I untuk mengakses panel pengaturan.
- Pilih pengaturan bernama Perbarui & Keamanan dari opsi yang Anda dapatkan di layar Anda.
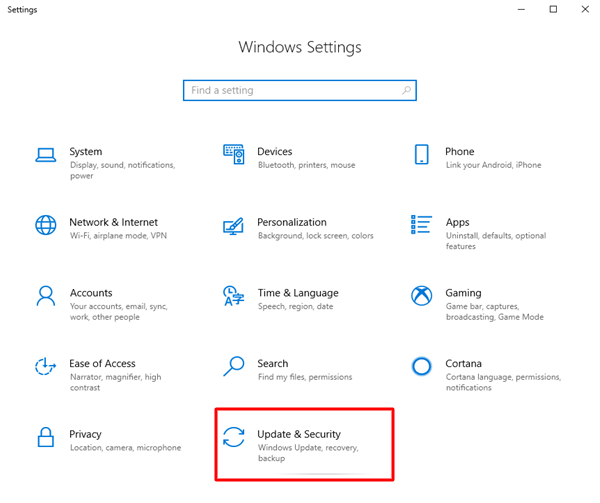
- Biarkan komputer Anda Memeriksa pembaruan.
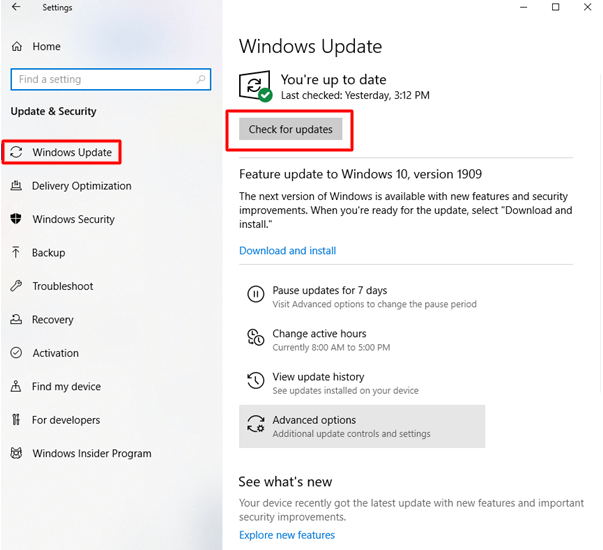
- Unduh pembaruan yang disarankan dan instal yang sama di perangkat Anda.
- Setelah Anda menyelesaikan langkah-langkah di atas, Anda dapat me-restart komputer Anda.
Baca Juga: Cara Update Driver Logitech Mouse Di Windows
Metode 4: Memecahkan masalah perangkat keras dan perangkat
Anda dapat memilih untuk melakukan pemecahan masalah untuk perangkat keras dan perangkat jika Anda menghadapi masalah dengan mouse Logitech M185. Menjalankan unduhan pemecah masalah dan menginstal driver yang diperlukan dan memecahkan masalah. Oleh karena itu, di bawah ini kami membagikan cara langkah demi langkah untuk melakukannya.
- Dapatkan panel pengaturan di layar Anda menggunakan pintasan Windows+I .
- Pilih opsi Perbarui & Keamanan dari opsi yang tersedia.
- Gulir ke bawah ke opsi Pemecahan Masalah di panel kiri jendela pembaruan & keamanan Anda dan pilih.
- Temukan dan klik Hardware and devices.
- Pilih tombol untuk Jalankan pemecah masalah.
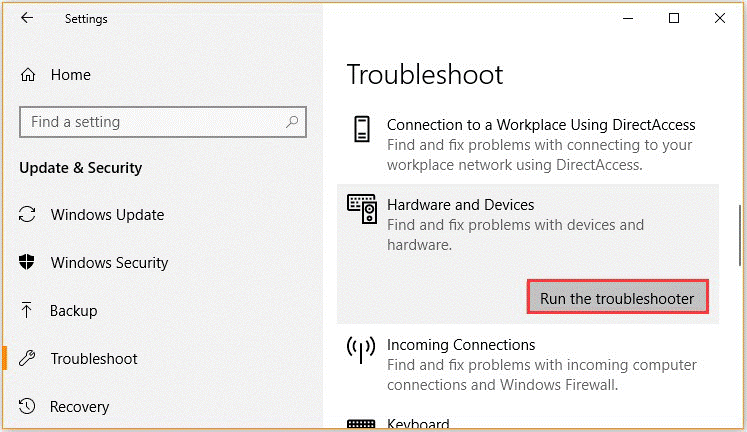
- Setelah menyelesaikan proses pemecahan masalah, mulai ulang komputer Anda.
Metode 5: Unduh dan instal driver Logitech M185 secara otomatis (Disarankan)
Di atas, kami melihat berbagai cara manual untuk mengunduh pembaruan driver Logitech M185 dan menginstalnya untuk Windows 10/11. Mungkin bukan ide yang baik untuk memperbarui driver secara manual jika Anda seorang pemula atau ingin menghemat waktu dan tenaga. Oleh karena itu, kami sangat menyarankan untuk memperbarui driver hanya dengan beberapa klik menggunakan program otomatis (misalnya, Bit Driver Updater).
Bit Driver Updater melakukan semua pembaruan driver yang diperlukan hanya dengan satu klik. Selain itu, pencadangan dan pemulihan driver, penjadwalan pemindaian, dan percepatan kecepatan pengunduhan driver adalah beberapa fitur luar biasa lainnya.
Di bawah ini adalah tautan untuk mengunduh perangkat lunak Bit Driver Updater dan menginstalnya di perangkat Anda.
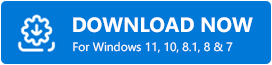
Setelah Anda mengunduh dan menginstal program, Anda mendapatkan daftar driver usang yang ditampilkan di layar dalam beberapa detik setelah penginstalan. Anda dapat Memperbarui Semua driver ke versi yang baru dirilis untuk kinerja terbaik.
Bit Driver Updater juga menawarkan opsi Update Now jika Anda ingin mengunduh pembaruan driver Logitech M185 dan menginstalnya satu per satu. Namun, para ahli selalu menganggap lebih tepat bagi komputer untuk memperbarui semua driver. 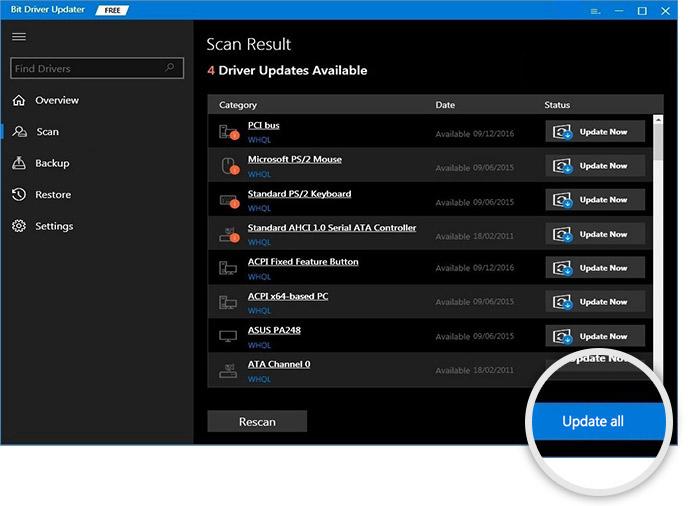
Itu semua tentang mengunduh driver Logitech M185 untuk Windows 10/11, menginstal, dan memperbaruinya. Sekarang, Anda dapat menelusuri bagian berikutnya untuk mendapatkan jawaban atas beberapa pertanyaan terkait yang mungkin muncul di benak Anda.
Baca Juga: Driver Mouse Nirkabel Logitech M510
Pertanyaan yang Sering Diajukan
Di bawah ini adalah jawaban atas beberapa pertanyaan yang sering diajukan pengguna tentang mengunduh dan menginstal pembaruan driver Logitech M185 untuk Windows 10/11.
Q1. Apakah Logitech M185 berfungsi dengan Windows 10?
Ya, Anda akan senang mengetahui bahwa Logitech M185 bekerja dengan semua versi sistem operasi Windows di atas Windows 7, termasuk Windows 10.
Q2. Bagaimana cara menginstal ulang driver mouse Logitech M185?
Jika karena alasan apa pun Anda perlu menginstal ulang driver untuk mouse Logitech M185 Anda untuk Windows 11/10, berikut adalah langkah-langkah yang dapat Anda ikuti.
- Buka utilitas Pengelola Perangkat di komputer Anda (Anda dapat menggunakan opsi untuk mencarinya)
- Klik dan perluas bagian bernama Tikus dan alat penunjuk lainnya
- Klik kanan pada mouse Logitech M185 dan Uninstall/Uninstall device
- Hapus perangkat lunak driver untuk perangkat ini
- Pilih Tindakan dari bilah menu Device Manager dan pindai perubahan perangkat keras
- Mulai ulang perangkat Anda
Q3. Bagaimana cara mengembalikan driver Logitech M185?
Jika Anda merasa perlu mengembalikan driver mouse Logitech M185 Anda ke kondisi sebelumnya, Anda dapat mengikuti petunjuk ini.
- Luncurkan utilitas manajemen driver bawaan, yaitu Device Manager
- Pilih Tikus dan perangkat penunjuk lainnya
- Pilih Properties dari menu yang terlihat
- Pilih Driver dan Roll Back driver
- Pilih salah satu alasan yang diberikan untuk mengembalikan pengemudi
- Klik OK dan biarkan prosesnya selesai
Pembaruan Driver Logitech M185 Diunduh dan Diinstal
Artikel ini memandu Anda melalui cara mengunduh dan menginstal driver Logitech M185 yang diperbarui untuk Windows 11/10. Anda dapat memilih metode yang paling cocok untuk Anda dari metode di atas.
Namun, kami menyarankan untuk mengunduh, menginstal, dan memperbarui driver secara otomatis melalui Bit Driver Updater jika Anda ingin melakukannya dengan cepat dan mudah. Dan Anda dapat menyebutkan metode lain yang lebih baik yang Anda ketahui untuk mengunduh dan menginstal pembaruan driver di bagian komentar.
