100+ Pintasan Keyboard Mac yang Harus Anda Gunakan untuk Bekerja Lebih Efisien
Diterbitkan: 2021-11-16pintasan keyboard macOS dapat meningkatkan produktivitas Anda secara signifikan di Mac. Dengan menggunakan pintasan ini, Anda dapat menghilangkan langkah-langkah tambahan yang terlibat dalam melakukan tugas dan meningkatkan efisiensi operasional Anda.
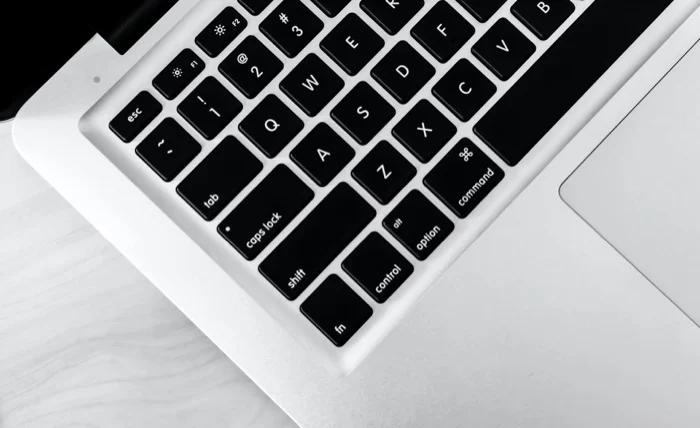
Namun, jika Anda baru menggunakan Mac, mempelajari semua pintasan keyboard macOS yang berbeda bisa menjadi tantangan. Oleh karena itu, untuk membantu Anda dalam prosesnya, kami telah menyusun daftar pintasan keyboard Mac terbaik yang dapat Anda gunakan untuk melakukan berbagai operasi.
Daftar isi
Pintasan Keyboard Mac Terbaik
Hampir semua pintasan keyboard di Mac mengharuskan Anda menekan (dan menahan) setidaknya satu tombol pengubah sekaligus untuk memicu tindakan. Kunci pengubah, untuk yang belum tahu, adalah kunci khusus yang untuk sementara memanggil fungsi alternatif dari kunci lain untuk membantu Anda melakukan operasi yang ditetapkan.
Di Mac, ada lima tombol pengubah yang berbeda, yaitu:
- Perintah (atau CMD ) –
- Opsi –
- Pergeseran –
- Kontrol – ^
- Fungsi (atau Fn )
Sekarang setelah Anda tahu cara bekerja dengan tombol pengubah, mari selami dan jelajahi pintasan keyboard terbaik untuk Mac. Kami telah mengelompokkan pintasan ini berdasarkan kategori dan kasus penggunaan untuk memudahkan Anda menemukannya.
1. Pintasan Keyboard Dasar untuk Mac
Pintasan keyboard Mac dasar mencakup semuanya, mulai dari menyalin dan menempelkan teks sederhana hingga membuka jendela Finder baru, mengosongkan tempat sampah, atau mengakses folder. Pintasan ini dapat secara signifikan membantu Anda dalam operasi Mac sehari-hari dan meningkatkan efisiensi Anda.
| Tindakan | Jalan pintas |
|---|---|
| Salin item yang dipilih | Perintah + C |
| Potong item yang dipilih | Perintah + X |
| Pilihan tempel | Perintah + V |
| Urungkan tindakan sebelumnya | Perintah + Z |
| Ulangi/mundurkan tindakan batalkan | Perintah + Shift + Z |
| Temukan item dalam dokumen atau jendela | Perintah + F |
| Sembunyikan jendela aplikasi depan | Perintah + H |
| Minimalkan jendela aplikasi depan | Perintah + M |
| Buka item yang dipilih | Perintah + O |
| Cetak dokumen saat ini | Perintah + P |
| Simpan dokumen saat ini | Perintah + S |
| Buka tab baru | Perintah + T |
| Tutup jendela depan | Perintah + W |
| Tutup semua jendela | Opsi + Perintah + W |
| Tutup paksa aplikasi | Opsi + Perintah + Esc |
| Memasuki layar penuh | Kontrol + Perintah + F |
| Buka preferensi aplikasi depan | Perintah + Koma (,) |
| Ambil tangkapan layar | Shift + Perintah + 3 |
| Tangkap sebagian layar | Shift + Perintah + 4 |
| Menangkap jendela atau menu | Shift + Command + 4 + Spasi |
| Buka menu tangkapan layar/rekam layar | Perintah + Shift + 5 |
2. Pintasan Keyboard MacOS Finder
Finder adalah aplikasi yang paling sering digunakan di Mac yang memberi Anda akses ke seluruh sistem file bersama dengan semua aplikasi/dokumen Anda. Meskipun cukup mudah untuk menavigasi Finder, Anda dapat menyelesaikan sebagian besar tugas ini dengan lebih efisien jika Anda mengetahui pintasan keyboard yang tepat.
| Tindakan | Jalan pintas |
|---|---|
| Gandakan file yang dipilih | Perintah + D |
| Keluarkan disk yang dipilih | Perintah + E |
| Mulai pencarian di Finder | Perintah + F |
| Buka jendela Dapatkan Info untuk file/folder | Perintah + saya |
| Buka jendela Komputer | Shift + Command + C |
| Buka folder Desktop | Shift + Command + D |
| Buka jendela Terbaru | Shift + Command + F |
| Buka jendela Buka Folder | Shift + Command + G |
| Buka folder Beranda | Shift + Command + H |
| Buka iCloud Drive | Shift + Command + I |
| Buka folder Unduhan | Opsi + Perintah + L |
| Menampilkan atau menyembunyikan panel Pratinjau | Shift + Command + P |
| Menampilkan atau menyembunyikan bilah tab | Shift + Command + T |
| Buka jendela AirDrop | Shift + Command + R |
| Tampilkan atau sembunyikan bilah jalur | Opsi + Perintah + P |
| Tampilkan atau sembunyikan bilah status | Perintah + / |
| Buka jendela Hubungkan ke Server | Perintah + K |
| Buat Folder Cerdas baru | Opsi + Perintah + N |
| Buka jendela baru | Perintah +N |
| Buka item di Tampilan Cepat | Perintah + Y |
| Buka folder sebelumnya | Perintah + [ |
| Pergi ke folder berikutnya | Perintah +] |
| Pindahkan item yang dipilih ke Sampah | Perintah + Hapus |
3. Pintasan Keyboard Spotlight macOS
Spotlight adalah fungsi pencarian seluruh sistem di macOS yang memungkinkan Anda mencari Mac Anda untuk berbagai jenis file, dokumen, gambar, app, pengaturan sistem, dan banyak lagi.
Sama seperti elemen sistem lainnya, Apple juga menggunakan pintasan keyboard tertentu ke Spotlight. Pintasan ini meningkatkan pengalaman pencarian dan secara dramatis mempercepat proses.
| Tindakan | Jalan pintas |
|---|---|
| Buka atau tutup pencarian Spotlight | Perintah + Bilah spasi |
| Pindah ke hasil berikutnya | Panah bawah |
| Pindah ke hasil sebelumnya | Panah atas + V |
| Buka hasil | Kembali |
| Lihat file di Finder (atau aplikasi khusus) | Perintah + R |
| Temukan item dalam dokumen atau jendela | Perintah + F |
| Buka Finder dengan bidang pencarian yang dipilih | Opsi + Perintah + Bilah spasi |
| Tunjukkan jalur hasil | Memerintah |
4. Pintasan Keyboard Startup Mac
Seperti namanya, pintasan keyboard pengaktifan adalah pintasan yang memungkinkan Anda menjalankan operasi pengaktifan Mac dengan mudah. Dengan menggunakannya, Anda dapat memulai ulang Mac dalam mode pemulihan, mengakses Startup Manager, atau mengatur ulang NVRAM atau PRAM, antara lain. Tombol atau kombinasi tombol ini harus ditekan dan ditahan segera setelah Anda menekan tombol daya untuk menyalakan Mac Anda atau saat mulai dimulai ulang.
Ingatlah bahwa pintasan keyboard startup ini hanya berfungsi pada Mac berbasis Intel. Jika Anda ingin mengakses salah satu opsi pengaktifan di Mac dengan silikon Apple, hidupkan dan terus tekan dan tahan tombol daya hingga Anda masuk ke jendela opsi pengaktifan.
| Tindakan | Jalan pintas |
|---|---|
| Boot Mac dari Pemulihan macOS | Perintah + R |
| Mulai Mac ke Startup Manager | Pilihan |
| Setel ulang NVRAM atau PRAM | Opsi + Perintah + P + R |
| Boot ke Diagnostik Apple | D |
| Mulai dalam Mode Aman | Menggeser |
| Mulai dalam mode verbose | Perintah + V |
| Temukan item dalam dokumen atau jendela | Perintah + F |
5. Pintasan Keyboard Mac Power
Operasi daya seperti menidurkan Mac, memaksa Mac untuk memulai ulang, mengunci layarnya, dll., dapat dilakukan menggunakan tombol daya atau dengan menavigasi pengaturan sistem tertentu. Namun, seperti tindakan Mac lainnya, ini juga dapat disederhanakan dengan pintasan keyboard.
| Tindakan | Jalan pintas |
|---|---|
| Nyalakan Mac | Tekan tombol daya |
| Menempatkan Mac untuk tidur | Tekan dan tahan daya selama 1,5 detik / Option + Command + Power |
| Alihkan tampilan ke mode tidur | Kontrol + Shift + Daya |
| Layar kunci | Kontrol + Perintah + Q |
| Mulai ulang paksa Mac | Kontrol + Perintah + Kekuatan |
| Tutup semua aplikasi | Kontrol + Perintah + Keluarkan Media |
| Keluar dari akun macOS | Shift + Command + Q |
| Keluar dari aplikasi dan matikan Mac | Kontrol + Opsi + Perintah + Daya |
6. Pintasan Keyboard Aksesibilitas Mac
Fitur aksesibilitas memungkinkan Anda mengontrol Mac menggunakan keyboard. Apple juga menyertakan pintasan keyboard aksesibilitas untuk banyak fitur ini seperti VoiceOver, Siri, Dikte, dll., di macOS, yang dapat Anda gunakan untuk akses mudah.

| Tindakan | Jalan pintas |
|---|---|
| Lihat opsi Aksesibilitas | Opsi + Perintah + F5 |
| Mengaktifkan atau menonaktifkan VoiceOver | Command + F5 atau Fn + Command + F5 |
| Buka Utilitas VoiceOver | Kontrol + Opsi + F8 |
| Aktifkan atau nonaktifkan zoom | Opsi + Perintah + 8 |
| Perbesar | Opsi + Perintah + Plus (+) |
| Perkecil | Opsi + Perintah + Minu (-) |
| Balikkan warna | Kontrol + Opsi + Perintah + 8 |
| Tingkatkan kontras | Kontrol + Opsi + Perintah + Berhenti penuh (.) |
| Kurangi kontras | Kontrol + Opsi + Perintah + Koma (,) |
7. Pintasan Keyboard Dokumen
Jika Anda menggunakan Mac sebagai perangkat utama untuk pekerjaan atau penggunaan pribadi, Anda mungkin menggunakannya untuk bekerja (membuat atau mengedit) pada banyak dokumen. Dalam hal ini, Anda bisa mendapatkan hasil maksimal dari pengalaman mengedit menggunakan pintasan keyboard yang berbeda.
Sebagian besar pintasan ini berfungsi baik dengan rangkaian aplikasi Apple seperti TextEdit, Pages, Numbers, dll., tetapi Anda juga dapat menempatkan beberapa di antaranya untuk digunakan pada aplikasi dokumen pihak ketiga.
| Tindakan | Jalan pintas |
|---|---|
| Tebalkan teks yang dipilih | Perintah + B |
| Miringkan teks yang dipilih | Perintah + saya |
| Hyperlink teks yang dipilih | Perintah + K |
| Garis bawahi teks yang dipilih | Perintah + U |
| Gulir ke awal halaman | Fn + Panah kiri |
| Gulir ke akhir halaman | Fn + Panah kanan |
| Pindah ke awal baris | Kontrol + A |
| Pindah ke akhir baris | Kontrol + E |
| Pindahkan satu karakter ke depan | Kontrol + F |
| Pindahkan satu karakter ke belakang | Kontrol + B |
| Naik satu baris | Kontrol + P |
| Pindah ke bawah satu baris | Kontrol + N |
| Sisipkan baris baru setelah kursor | Kontrol + O |
| Rata kiri | Perintah + { |
| Benar | Perintah + } |
| Rata tengah | Perintah + | |
| Salin gaya | Opsi + Perintah + C |
| gaya tempel | Opsi + Perintah + V |
| Tempel dan cocokkan gaya | Opsi + Shift + Command + V |
| Tingkatkan ukuran pilihan | Shift + Command + Plus (+) |
| Kurangi ukuran pilihan | Shift + Command + Minus (-) |
| Buka menu Bantuan | Shift + Command + Tanda tanya (?) |
| Gulir ke atas satu halaman | Fn + Panah atas |
| Gulir ke bawah satu halaman | Fn + Panah bawah |
| Gulir ke awal halaman | Fn + Panah kiri |
| Gulir ke akhir halaman | Fn + Panah kanan |
| Hapus karakter di sebelah kiri kursor | Kontrol + H |
| Hapus karakter di sebelah kanan kursor | Kontrol + D |
| Tampilkan atau sembunyikan definisi kata yang dipilih | Kontrol + Perintah + D |
| Temukan kata yang salah eja dalam dokumen | Perintah + Titik koma (;) |
Apa itu Pintasan Tangkapan Layar Mac?
Di macOS, Anda dapat mengambil tangkapan layar dengan beberapa cara berbeda. Tercantum di bawah ini adalah berbagai cara untuk mengambil tangkapan layar dan pintasannya
- Ambil tangkapan layar seluruh layar: Command + Shift + 3
- Tangkap sebagian layar di tangkapan layar Anda: Tekan Command + Shift 4 dan gunakan crosshair untuk memilih area yang akan diambil
- Menangkap jendela atau menu: Tekan Command + Shift + 4 + Pintasan tangkapan layar bilah spasi dan ketuk jendela atau menu untuk mengambilnya
- Lihat menu tangkapan layar/rekam layar: Tekan Command + Shift + 5 dan pilih dari opsi tangkapan layar atau tangkapan layar yang tersedia. Selain itu, Anda dapat mengatur timer untuk menangkap layar setelah waktu yang ditentukan
Selesaikan Pekerjaan Lebih Cepat Dengan Pintasan Keyboard macOS
Dengan menggunakan pintasan keyboard macOS dalam panduan ini, Anda seharusnya dapat melakukan banyak operasi Mac harian Anda dengan mudah dan menyelesaikan lebih banyak dengan langkah yang lebih sedikit.
Tentu saja, ini tidak perlu dikatakan bahwa aplikasi pihak ketiga akan memiliki pintasan keyboard asli mereka untuk tindakan yang berbeda. Dan karena itu, Anda harus merujuk ke dokumen mereka untuk mengetahui pintasan ini untuk Mac.
Selain itu, jika Anda perlu membuat pintasan khusus, baik itu untuk meluncurkan aplikasi tertentu atau memicu operasi khusus aplikasi atau pengaturan khusus, antara lain, Anda dapat melakukannya menggunakan Keysmith.
FAQ Tentang Pintasan Mac
2. Bagaimana cara mengaktifkan Ctrl C di Mac?
Seperti yang kami sebutkan di pertanyaan sebelumnya, tombol Command pada keyboard Mac setara dengan tombol Control pada Windows untuk sebagian besar operasi. Jadi jika Anda ingin menyalin item di macOS, Anda cukup menggunakan pintasan Command+C, sedangkan untuk menempelkan pilihan yang disalin, Anda menekan pintasan Command+V.
Meskipun ini adalah perilaku macOS yang ideal, jika Anda ingin menggunakan tombol Kontrol untuk pintasan Anda, Anda dapat menukar fungsi tombol Kontrol dan Perintah dari pengaturan keyboard Mac.
Untuk melakukan ini, buka System Preferences > Keyboard . Klik pada Modifier Keys , tekan tombol dropdown di sebelah Command , dan pilih Control dari daftar dropdown.
3. Bagaimana cara melihat semua pintasan keyboard di Mac?
Di macOS, Anda dapat melihat semua pintasan yang berlaku untuk aplikasi langsung di dalamnya menggunakan aplikasi Cheatsheet. Untuk melakukan ini, pertama-tama, unduh dan instal aplikasi Cheatsheet di Mac Anda. Luncurkan Cheatsheet dan biarkan berjalan di latar belakang. Sekarang, buka aplikasi yang pintasannya ingin Anda ketahui dan tekan dan tahan tombol Command hingga Anda melihat hamparan dengan semua pintasan yang tersedia untuk itu.
4. Apa itu Ctrl A di Mac?
Karena tombol Command berfungsi sebagai tombol Kontrol di Mac, yang setara dengan pintasan keyboard Ctrl+A, yang digunakan untuk memilih semua item dalam daftar, di macOS adalah Command+A.
5. Apa perintah untuk menyalin di Mac?
Di macOS, Anda dapat menyalin item (atau item) yang dipilih menggunakan kombinasi keyboard Command+C. Demikian pula, jika Anda ingin menempelkannya, Anda menekan pintasan Command + V.
6. Apakah ada pintasan keyboard untuk beralih tab di Safari?
Ya, Anda dapat berpindah di antara tab Safari di Mac menggunakan pintasan keyboard Control+Tab. Pintasan ini juga berlaku untuk browser lain serta Finder.
7. Apakah ada pintasan keyboard untuk membuka System Preferences?
Tidak, macOS tidak memiliki pintasan keyboard untuk membuka System Preferences secara langsung. Namun, Anda dapat memilih untuk membuat pintasan yang sama dari pengaturan keyboard atau dengan menggunakan aplikasi Keysmith.
8. Apa itu Alt Control Del di Mac?
Pintasan keyboard Ctrl+Alt+Del di Windows berperilaku berbeda tergantung pada konteks di mana Anda menjalankannya. Namun, secara umum, Anda akan menemukannya digunakan atau disarankan untuk menutup aplikasi yang tidak responsif.
Dan dengan demikian, yang setara di macOS adalah pintasan keyboard Command + Option + Esc yang menampilkan menu Force Quit Applications dari mana Anda dapat menutup aplikasi yang dibekukan.
9. Apa itu tombol Alt di Mac?
Tombol Alt yang setara dengan Mac adalah tombol Option. Terkadang juga disebut sebagai , dan Anda akan menemukan dua contohnya di keyboard Mac: keduanya di sebelah tombol Command di kedua sisi bilah Spasi.
