Cara Membuat Rekaman Layar QuickTime di macOS
Diterbitkan: 2017-03-15
macOS memiliki program bawaan—disebut QuickTime Player—yang dapat memutar banyak jenis file audio dan video. Tetapi banyak pengguna Mac tidak tahu bahwa QuickTime juga sangat berguna ketika Anda ingin membuat berbagai jenis rekaman daripada hanya memutarnya. Misalnya, QuickTime memungkinkan Anda membuat rekaman audio menggunakan mikrofon Mac, atau merekam video dengan webcam.
Tetapi QuickTime juga memungkinkan Anda membuat rekaman layar. Yaitu, video full-motion dari layar Mac Anda, yang sangat bagus untuk membuat tutorial, mendemonstrasikan langkah-langkah pemecahan masalah, atau mengirim instruksi ke anggota keluarga yang kurang paham secara teknis. Jadi, meskipun QuickTime hebat dalam banyak hal, artikel ini akan fokus menggunakannya untuk membuat rekaman layar di Mac!
Meluncurkan QuickTime
Bagi mereka yang tidak terbiasa dengan QuickTime, langkah pertama adalah menemukan aplikasi di Mac Anda. Secara default, QuickTime diinstal di folder Aplikasi Anda, yang dapat Anda navigasikan dengan mengklik Finder dan pergi ke Buka > Aplikasi dari bilah menu. Atau, Anda dapat menggunakan pintasan keyboard Shift-Command-A di Finder untuk langsung membuka folder Aplikasi. 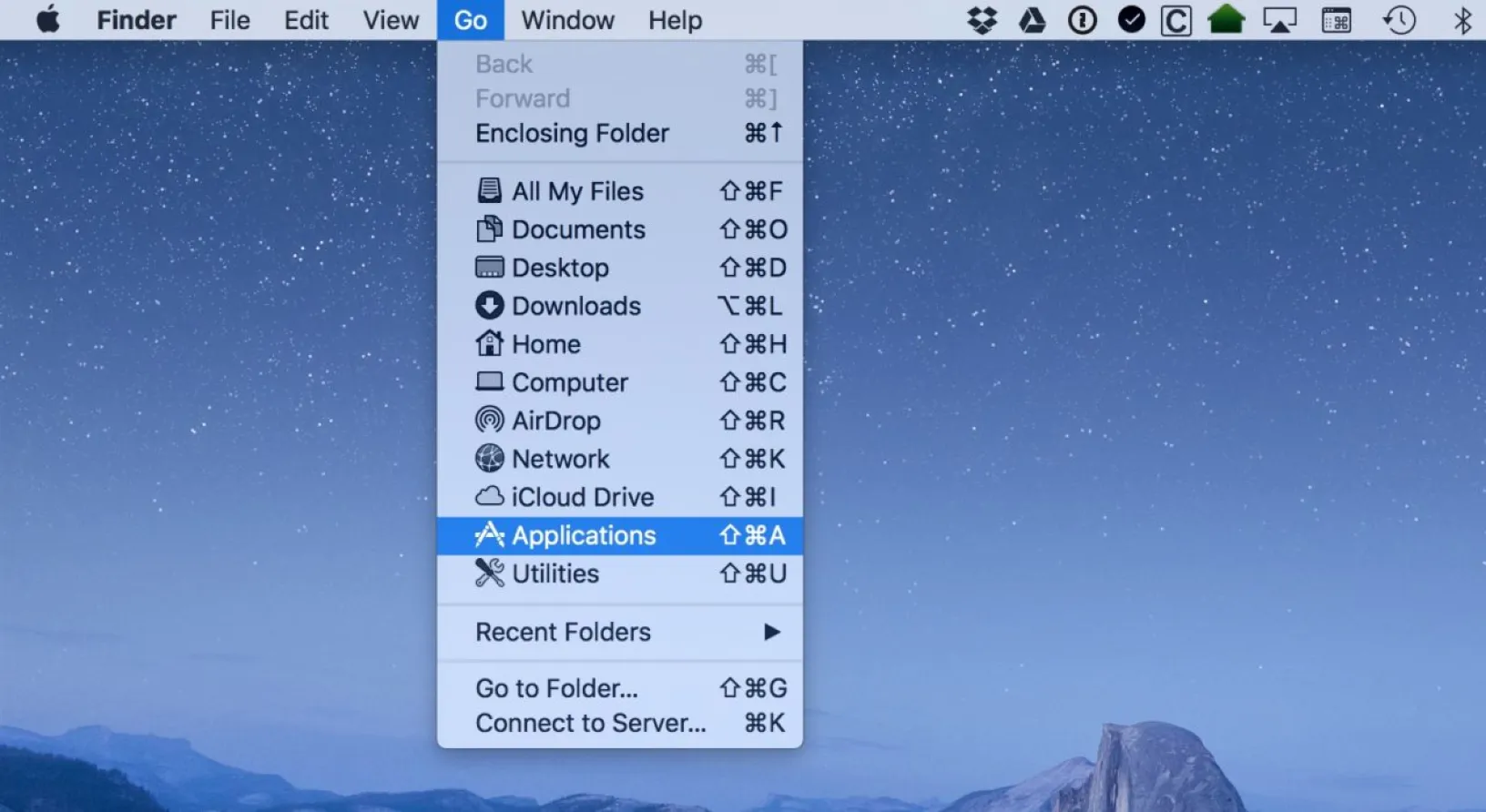
Setelah folder Aplikasi ditampilkan di Finder, gulir ke bawah hingga Anda menemukan QuickTime Player.app dan klik dua kali untuk meluncurkannya. Perhatikan bahwa Anda juga dapat meluncurkan QuickTime langsung dari Spotlight dengan mencarinya. 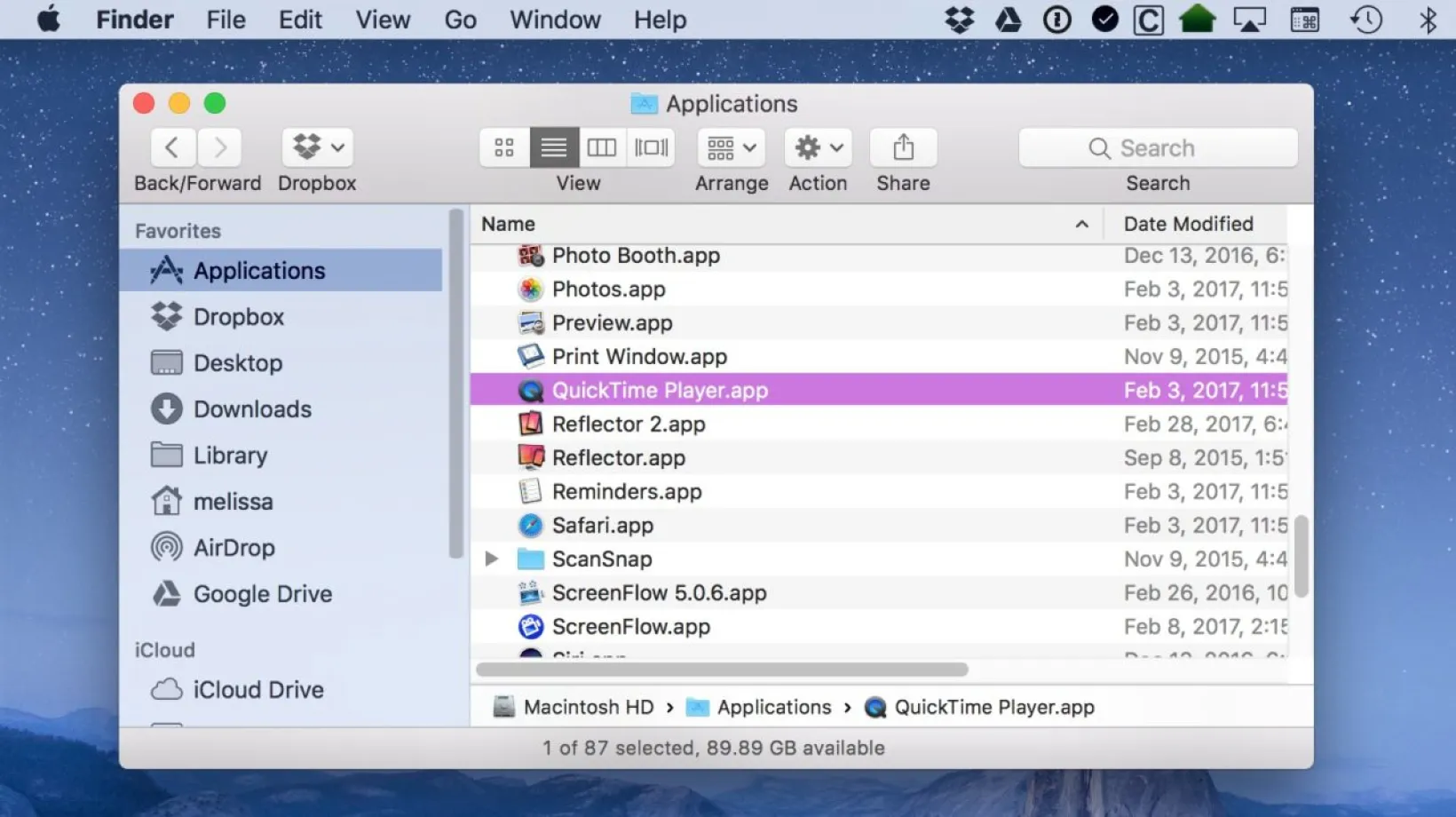
Opsi Perekaman QuickTime
Dengan aplikasi terbuka, Anda akan menemukan opsi perekaman QuickTime di bawah menu File di bagian atas layar: 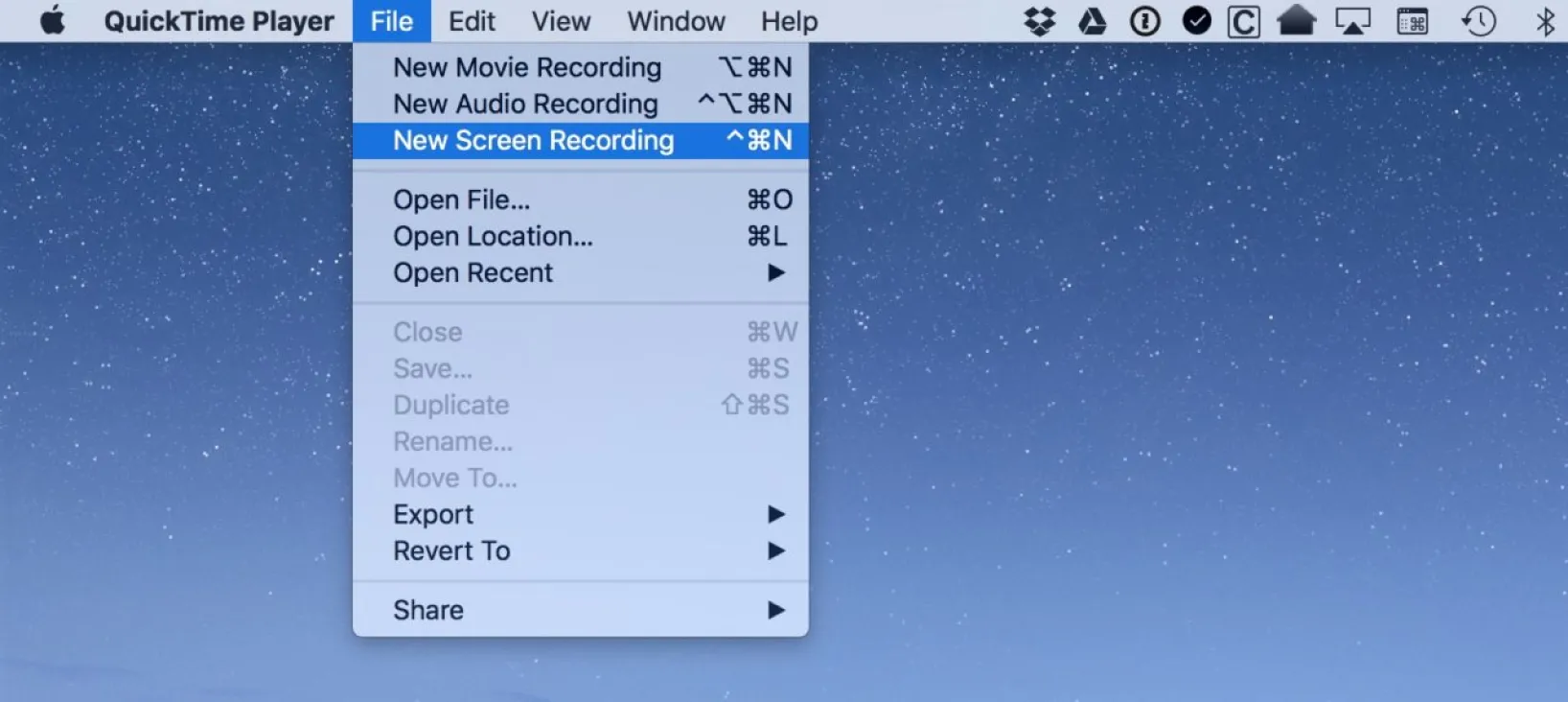
Berikut adalah ikhtisar singkat dari setiap opsi perekaman QuickTime.
Perekaman Film Baru : ini akan membuat rekaman film menggunakan webcam Mac Anda, atau kamera USB apa pun yang terpasang. Gunakan mode ini untuk merekam video diri Anda berbicara dengan kamera, atau apa pun yang diarahkan kamera Anda.
Rekaman Audio Baru: ini membuat rekaman audio saja menggunakan mikrofon internal Mac Anda, atau perangkat perekaman terpasang yang didukung, seperti mikrofon USB eksternal. Anda dapat menggunakan mode ini, misalnya, untuk merekam diri Anda sendiri untuk podcast, merekam narasi untuk tayangan slide atau film, atau merekam rapat (selama Anda memiliki izin dari peserta, tentu saja).
Perekaman Layar Baru: topik tip ini, dan mode yang memungkinkan Anda merekam layar Mac dengan audio opsional dari mikrofon internal Mac atau perangkat audio USB yang didukung.
Membuat Rekaman Layar QuickTime
Jadi, mari kita mulai membuat rekaman layar QuickTime. Menggunakan langkah-langkah di atas, pilih File > Perekaman Layar Baru dari bilah menu QuickTime. Atau, Anda dapat meluncurkan QuickTime dan menggunakan pintasan keyboard Control-Command-N . Jendela Perekaman Layar baru akan muncul: 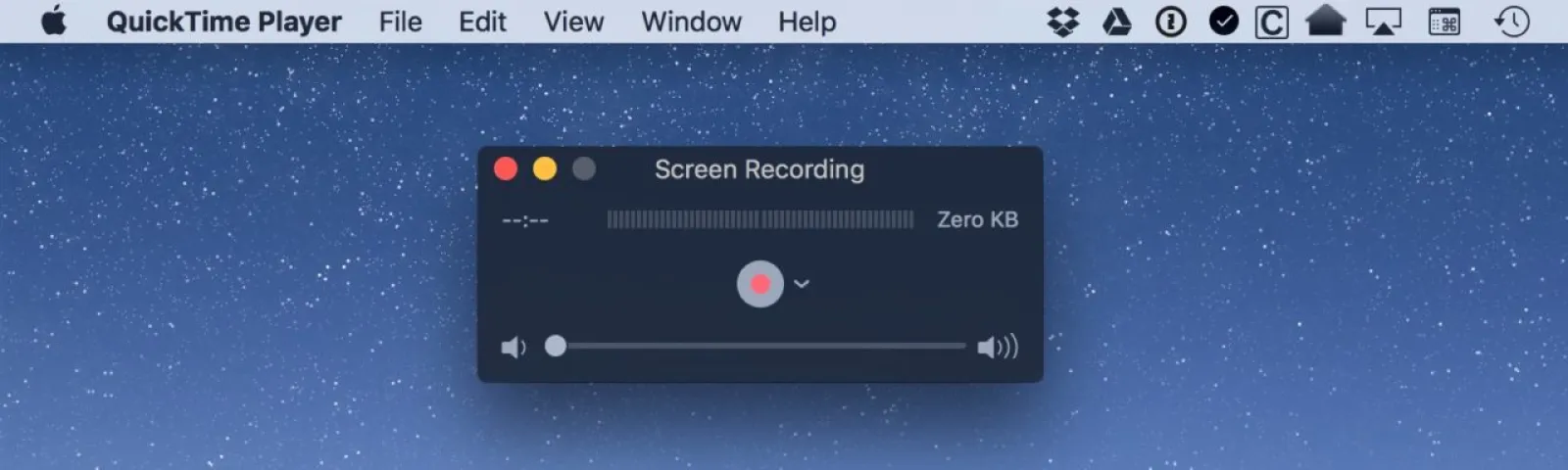
Jendela kecil sederhana ini adalah tempat keajaiban terjadi. Tombol merah tengah adalah cara Anda memulai perekaman, tetapi pertama-tama, pastikan Anda memeriksa bagaimana preferensi Anda disetel! Lakukan dengan mengklik panah kecil yang menghadap ke bawah di sebelah tombol rekam. 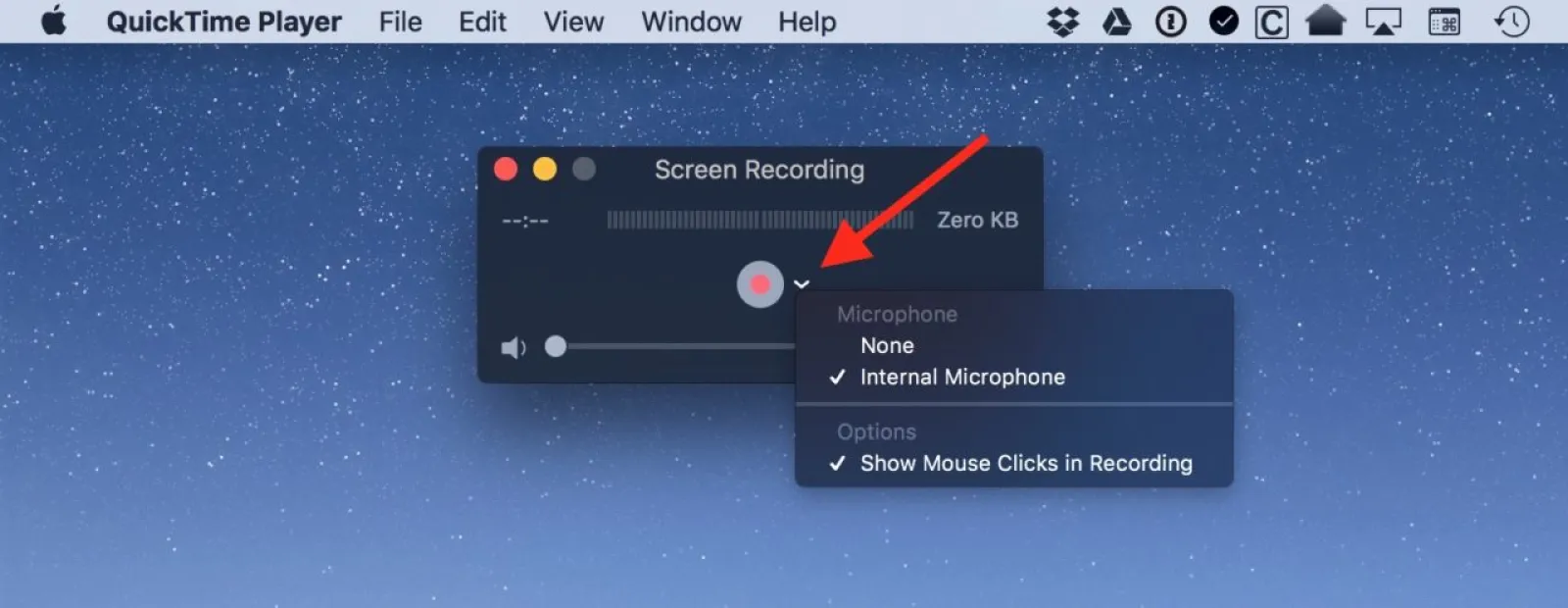
Hanya ada dua pilihan di sana: "Mikrofon" dan "Opsi." Dengan "Mikrofon", Anda dapat mengontrol apakah perekaman layar Anda memiliki audio—pilih "Mikrofon Internal" jika Anda ingin dapat mendiskusikan apa yang Anda lakukan di layar saat Anda melakukannya. Jika Anda memiliki mikrofon eksternal atau perangkat audio yang terhubung, Anda juga akan melihatnya tercantum di sini, dan dapat memilihnya untuk input audio Anda.
Namun, opsi "Tampilkan Klik Mouse dalam Perekaman" cukup keren jika Anda ingin audiens Anda tahu persis kapan dan di mana Anda mengklik mouse atau trackpad Anda. Apa yang dilakukan opsi ini adalah meletakkan lingkaran di sekitar kursor Anda setiap kali Anda mengklik selama perekaman, seperti ini (kotak putih diedit ke dalam foto untuk menunjukkan lingkaran; hanya lingkaran yang muncul dalam rekaman): 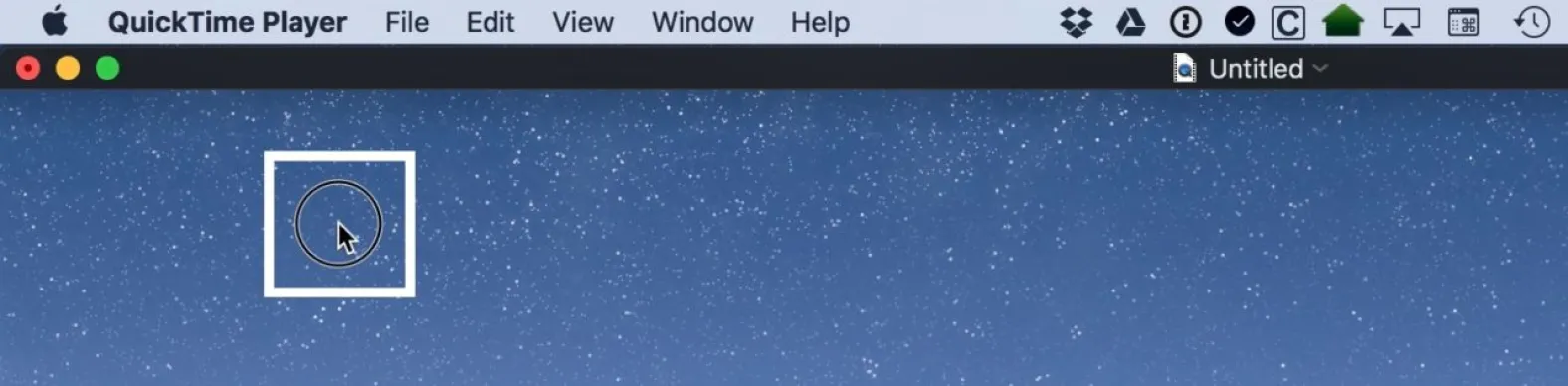
Jadi, siapkan mikrofon yang ingin Anda gunakan, aktifkan (atau nonaktifkan klik mouse), dan Anda siap untuk menggunakannya. Tekan tombol merah, dan QuickTime akan memberi tahu Anda apa yang akan terjadi. 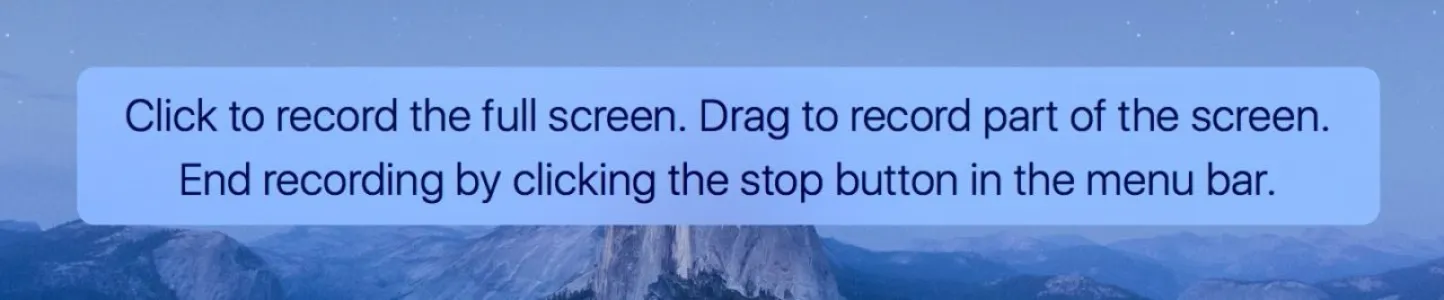
Seperti yang dinyatakan oleh dialog QuickTime, Anda dapat mengklik sekali (di mana saja) untuk mulai merekam layar penuh Anda. Tetapi jika Anda hanya ingin mengambil video dari sebagian layar Anda, Anda dapat mengeklik dan menyeret untuk menggambar kotak di sekitar bagian itu. Melakukan salah satu dari hal itu akan memulai perekaman Anda, yang dapat Anda pantau melalui ikon di bilah menu Anda. 
Sekarang, lanjutkan dan lakukan tindakan yang ingin Anda rekam: pecahkan masalah, luncurkan aplikasi, ikuti langkah-langkah untuk membuat tutorial, dll. Setelah selesai, klik ikon QuickTime di bilah menu untuk menghentikan perekaman. QuickTime kemudian akan memproses rekaman Anda, membuat file video, dan membukanya untuk Anda di desktop. Tinjau file untuk memastikan Anda menangkap apa yang Anda inginkan, dan gunakan fungsi trim QuickTime bawaan untuk memotong bagian di awal atau akhir. 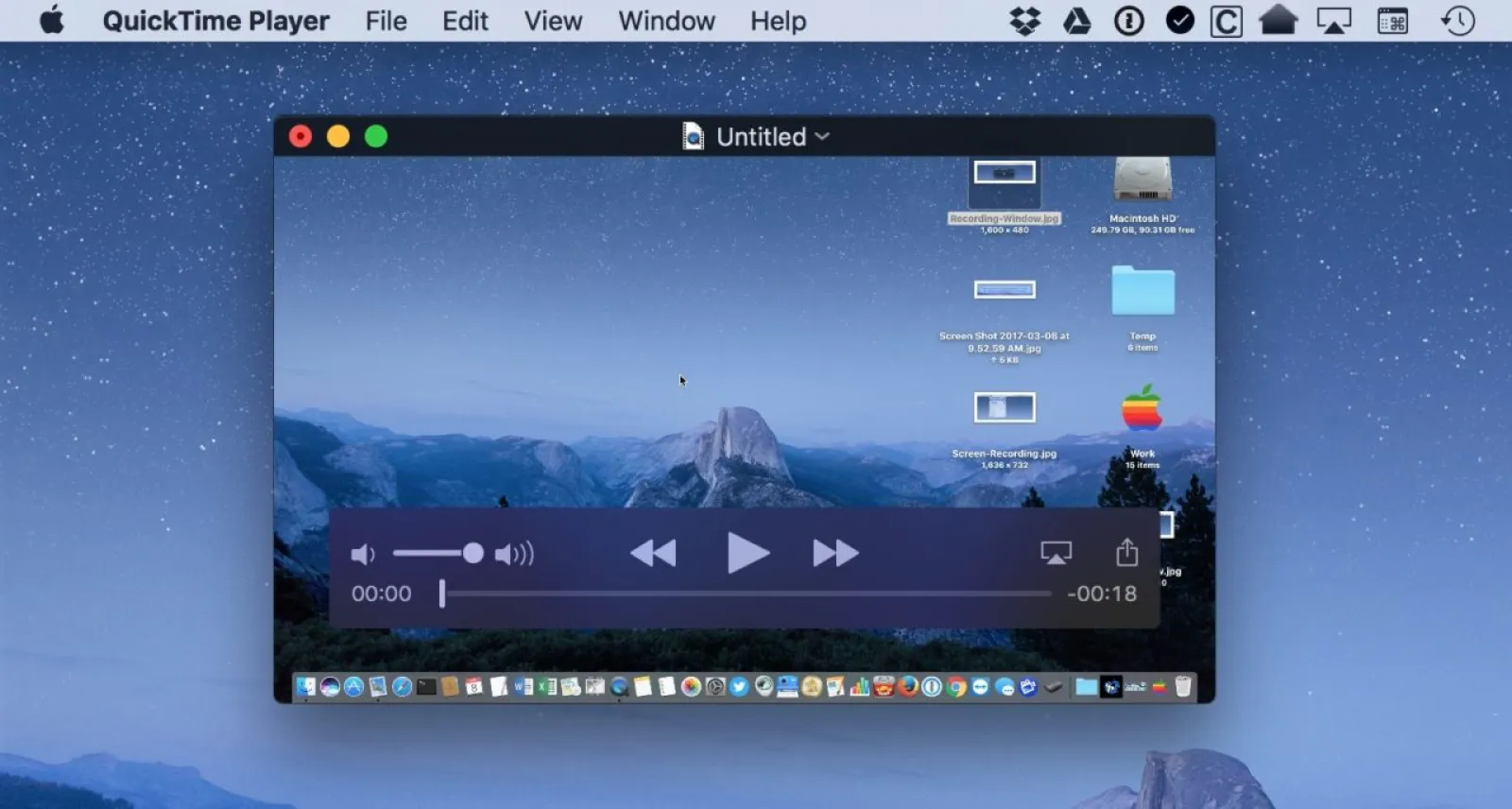

Menyimpan & Berbagi Rekaman Layar QuickTime Anda
Jika Anda puas dengan rekaman Anda, bagian terakhir adalah menyimpan atau membagikannya. Untuk menyimpan rekaman, klik File > Save dari menu bar dan pilih nama file dan lokasi yang Anda inginkan. 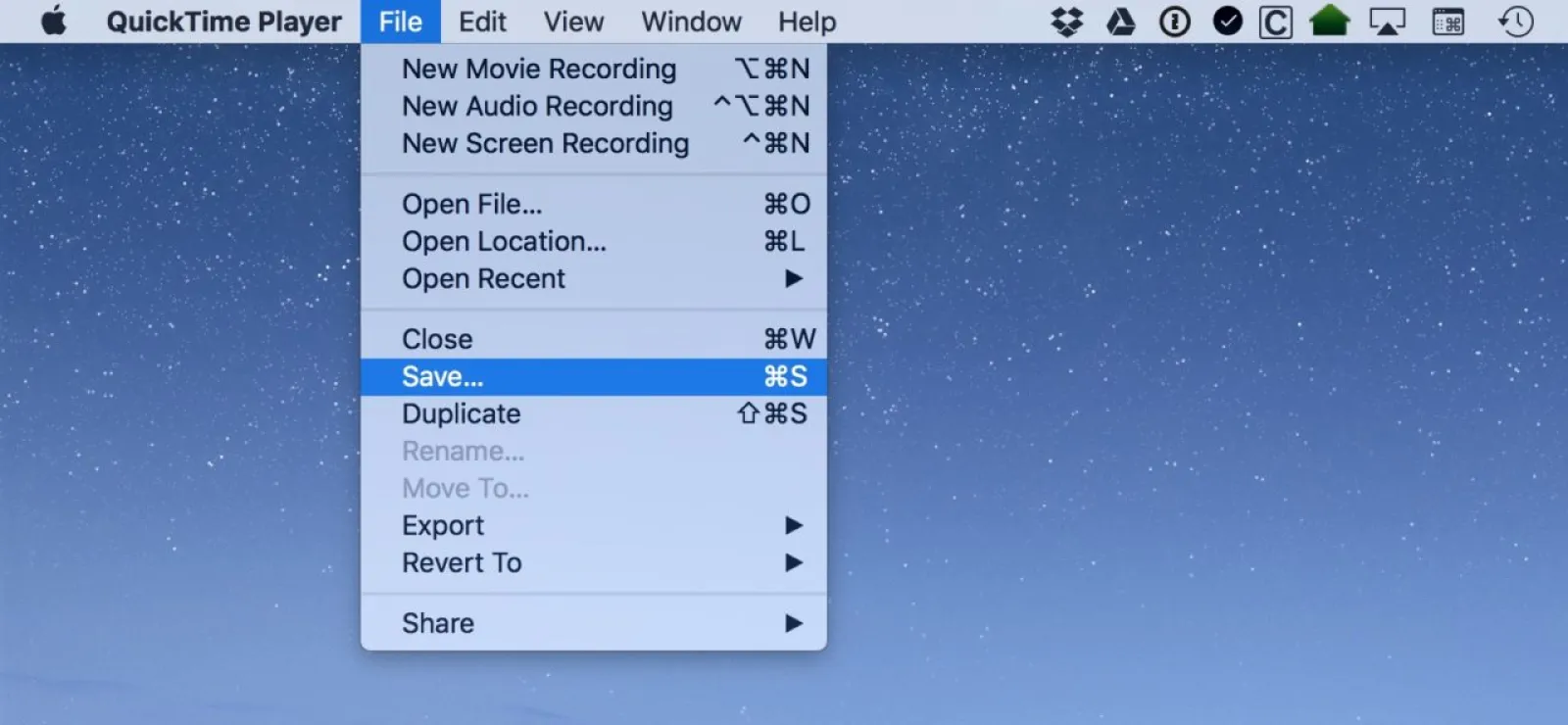
Jika Anda lebih suka membagikan video Anda melalui email atau iMessage segera, klik tombol Bagikan di kontrol pemutaran QuickTime untuk menyimpan dan mengunggah video ke penerima yang Anda inginkan dengan segera. 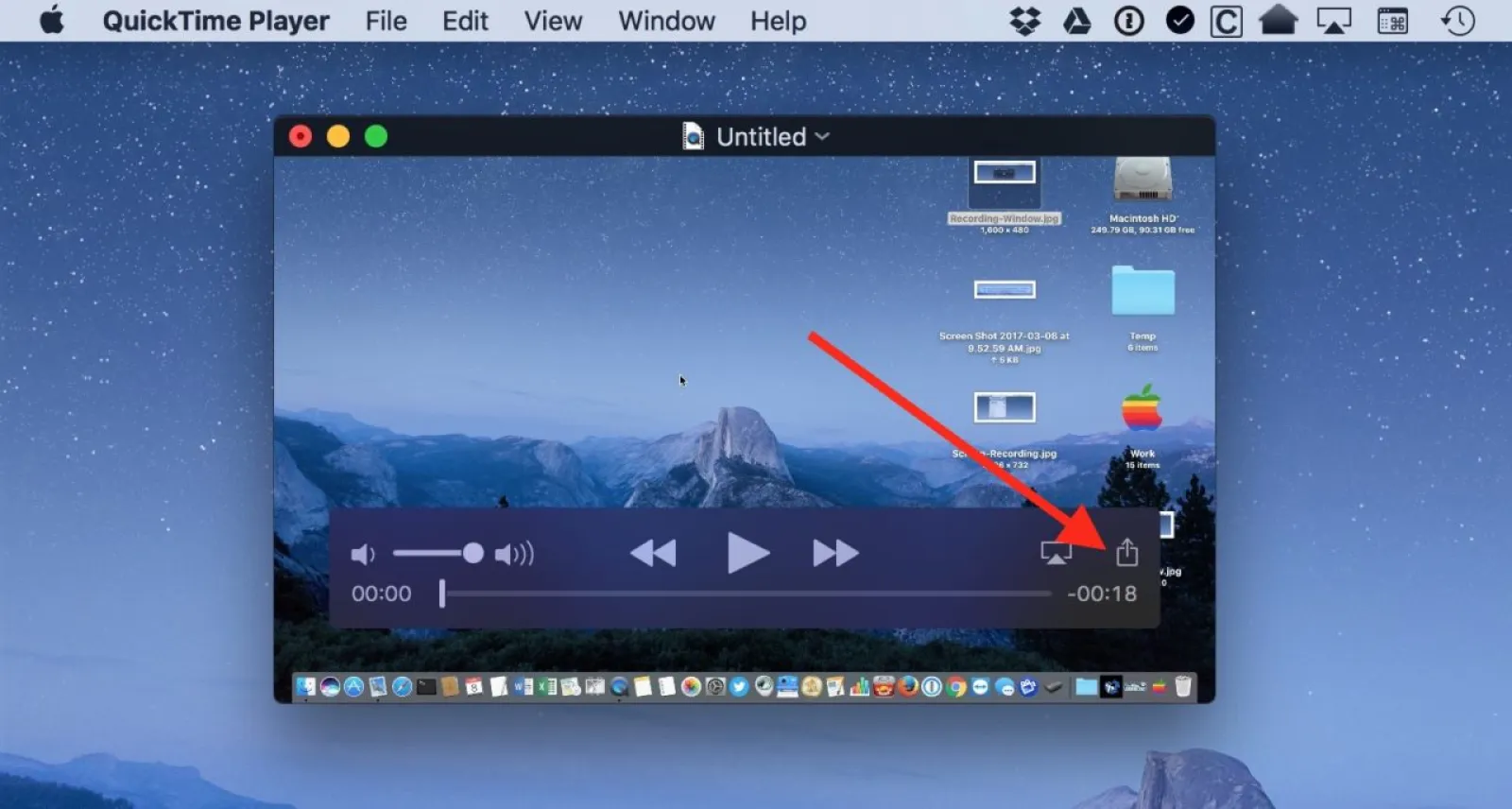
Satu hal lagi! Ketahuilah bahwa rekaman layar ini dapat membuat file yang sangat besar, jadi jika ternyata kreasi Anda terlalu besar untuk dikirim melalui email, Anda dapat memilih untuk mengunggahnya ke layanan berbagi file seperti Dropbox. Bergantung pada Mac Anda dan versi sistem operasi yang Anda jalankan, Anda mungkin juga dapat menggunakan fitur Mail Drop bawaan Apple Mail.
Bagaimanapun Anda akhirnya mengirim rekaman Anda, penerima Anda akan memiliki cara yang sangat mudah untuk melihat dengan tepat bagaimana melakukan apa pun yang ingin Anda tunjukkan kepada mereka. Saya telah menemukan bahwa untuk pelajar visual khususnya, ini sangat membantu ... belum lagi sangat mengesankan. Dan ya ampun, kita semua bisa melakukannya dengan menjadi mengesankan sekarang dan lagi!
