Bagaimana mengubah Format Tangkapan Layar dan Menyimpan Lokasi di Mac
Diterbitkan: 2020-11-30Salah satu fitur paling berguna di sistem apa pun — baik itu komputer atau perangkat seluler — adalah tangkapan layar. Tangkapan layar atau tangkapan layar adalah cara untuk langsung menangkap konten di layar dan menyimpannya di perangkat Anda dengan cara yang nyaman. Dengan begitu, Anda dapat menggunakannya nanti dengan berbagai cara, tergantung pada kasus penggunaan Anda. Selain itu, jika Anda bekerja dengan banyak media, tangkapan layar terbukti menjadi fitur yang sangat bermanfaat. Namun, ia memiliki halangan.

Anda lihat, tergantung pada sistem apa yang Anda gunakan, metode tangkapan layar berbeda di seluruh papan. Namun, yang tetap sama adalah format file penyimpanannya. Secara default, tangkapan layar diambil dalam format PNG (Portable Network Graphics), terutama karena merupakan format lossless, yang tidak mempengaruhi kualitas gambar dari gambar yang diambil, tidak seperti format gambar standar JPEG / JPG (Joint Photographic Experts Group ).
Sementara PNG berhasil menyimpan lebih banyak informasi, itu memang memiliki beberapa kelemahan. Yang paling menonjol adalah: ukuran file yang lebih besar dan kurangnya kompatibilitas. Karena ukuran file dari file PNG berada di sisi yang lebih tinggi, dibutuhkan waktu untuk mengunggah. Jadi, jika Anda ingin mengunggah tangkapan layar di situs web Anda, waktu pemuatan memakan waktu lama jika Anda menggunakan file dalam format PNG. Sebaliknya, jika Anda menggunakan file JPG, Anda tidak akan mengalami masalah seperti itu.
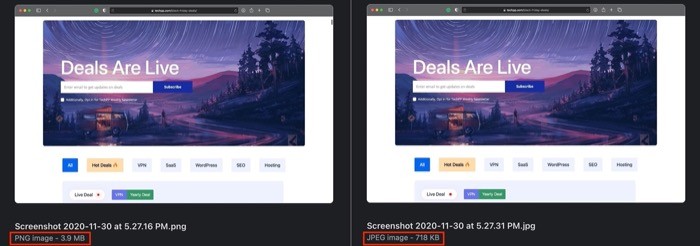
Untuk mengatasinya, sebagian besar pengguna komputer mengonversi tangkapan layar PNG yang diambil menjadi setara dengan JPG sebelum mengunggah tangkapan layar mereka. Meskipun itu berfungsi dengan baik, prosesnya melibatkan beberapa langkah — bahkan jika Anda mengotomatiskan alur kerja konversi PNG ke JPG. Selain itu, sebagian besar metode konversi PNG ke JPG (atau format lain apa pun) memang mengakibatkan hilangnya kualitas gambar. Meskipun kebanyakan orang setuju dengan itu, ada beberapa yang tidak ingin berkompromi dengan kualitas gambar. Jika Anda termasuk dalam kelompok yang terakhir, inilah solusi untuk membantu Anda menangkap tangkapan layar dalam format JPG tanpa kehilangan kualitas gambar.
Solusi kami melibatkan pengambilan tangkapan layar dalam format JPG secara default. Dengan begitu, Anda mendapatkan output dengan kualitas yang sedikit lebih baik dan tidak harus melalui proses konversi gambar yang membosankan setiap kali Anda ingin menggunakan screenshot.
Daftar isi
Bagaimana mengubah format tangkapan layar (gambar)
1. Buka Terminal di Mac Anda. Untuk melakukan ini, buka Pencarian Spotlight [ command + space ] dan cari Terminal.
2. Di jendela Terminal, masukkan perintah berikut:
defaults write com.apple.screencapture type png
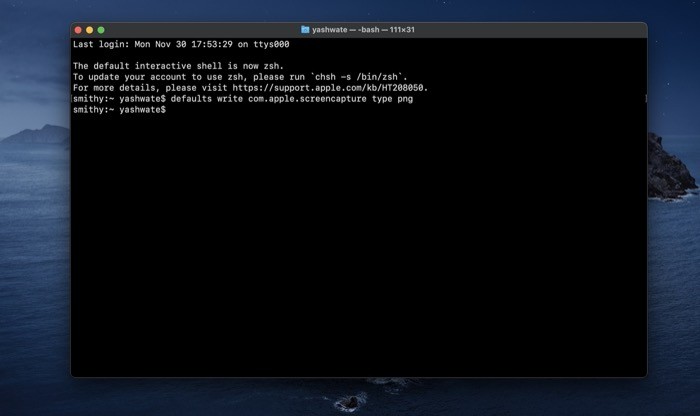
3. Tekan kembali .
Saat Anda menekan kembali, perintah harus dijalankan tanpa menimbulkan kesalahan. Dan Anda sekarang seharusnya dapat menangkap tangkapan layar dalam format JPG. Tekan pintasan tangkapan layar ( shift + command + 3 [atau 4, atau 5]) untuk mengambil tangkapan layar. Sekarang, pergilah ke lokasi penyimpanan tangkapan layar di Mac Anda. Secara default, mereka disimpan di Desktop. Sesampai di sini, klik pada tangkapan layar yang baru saja Anda ambil dan periksa format gambar. Jika itu JPG, perintahnya berhasil. Namun, jika masih menampilkan PNG, buka jendela Terminal lagi, dan masukkan perintah berikut:
killall SystemUIServer
Ulangi proses untuk melihat apakah perintah berhasil. Jika belum, restart komputer dan coba lagi langkah-langkahnya.
Bergerak ke kanan, jika pekerjaan Anda melibatkan bekerja dengan tangkapan layar atau Anda mengambil banyak tangkapan layar untuk penggunaan pribadi, kami sarankan Anda menyimpan semua tangkapan layar Anda di folder terpisah sehingga tertata dengan baik dan mudah ditemukan. Karena, secara default, tangkapan layar yang Anda ambil di Mac disimpan di Desktop, yang bukan cara ideal untuk menyimpan file dengan cara apa pun. Dan oleh karena itu, kami menyarankan Anda untuk mengubah lokasi default tangkapan layar ke lokasi khusus.

Bagaimana mengubah lokasi penyimpanan Screenshot default
Ada dua metode untuk mengubah lokasi penyimpanan tangkapan layar default di Mac.
Metode I: Menggunakan CLI (atau Terminal)
1. Buka Finder dan pergi ke lokasi (di drive Anda) di mana Anda ingin menyimpan tangkapan layar.
2. Di sini, buat folder baru dan beri nama.
3. Buka Terminal dan masukkan perintah berikut:
defaults write com.apple.screencapture location ' path to the folder you want to save the screenshots in '
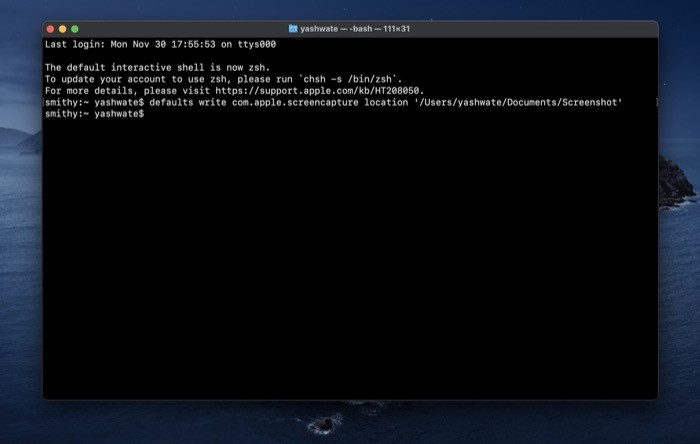
[Catatan: jika Anda tidak mengetahui jalur ke folder yang baru saja Anda buat, cukup buka di jendela Finder baru dan seret ke jendela Terminal. Pastikan jalurnya dalam tanda kutip tunggal.]
4. Tekan kembali .
Lokasi penyimpanan tangkapan layar default sekarang harus diubah ke yang Anda sukai. Untuk memastikan bahwa perubahan telah diterapkan, ambil tangkapan layar lagi dan cari di salah satu lokasi. Jika muncul di lokasi baru, lokasi default berhasil diubah. Namun, jika belum, kembali ke Terminal dan pastikan Anda memasukkan perintah dengan jalur yang benar. Selanjutnya, jika Anda ingin mengembalikan perubahan, masukkan perintah berikut:
defaults write com.apple.screencapture location '/Users/[ your username ]/Desktop'
Metode II: Menggunakan GUI
1. Tekan pintasan ( command + shift + 5 ) untuk membuka jendela screengrab.
2. Di sini, klik tombol Opsi pada bilah menu kecil, dan di bawah Simpan ke , pilih lokasi. Jika lokasi yang ingin Anda atur tidak terdaftar, pilih Other Location… , dan pilih lokasi dari jendela Finder yang muncul.
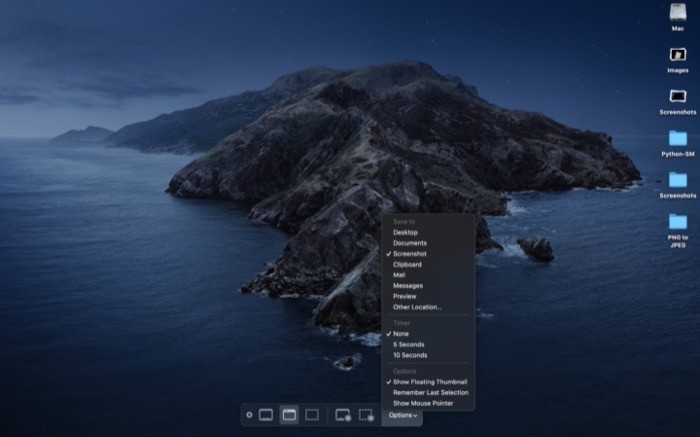
Lokasi penyimpanan tangkapan layar default Anda sekarang harus diubah ke lokasi baru. Jika Anda ingin mengubahnya kembali ke default pabrik di masa mendatang, ikuti langkah yang sama, dan pilih Desktop di bawah Simpan ke .
Itu dia!
Sekarang Anda telah berhasil mengubah format default dan lokasi penyimpanan default untuk tangkapan layar di Mac Anda, Anda harus memiliki kontrol lebih besar atas tangkapan layar Anda. Dan seperti yang telah disebutkan, jika Anda ingin kembali ke default, Anda selalu dapat mengembalikan perubahan menggunakan langkah-langkah yang tercantum di atas.
