Suara Mac Tidak Berfungsi? Inilah 5 Solusi untuk Memperbaiki Masalah Audio di Mac
Diterbitkan: 2022-03-03Apakah suara tidak berfungsi di Mac Anda?
Masalah suara di Mac cukup umum. Anda mungkin mengalaminya saat menyambungkan atau mencabut aksesori audio selama pemutaran, menggunakan aplikasi yang secara tidak sengaja salah mengonfigurasi pengaturan suara di latar belakang, memperbarui ke versi macOS yang bermasalah, atau terkadang, tanpa alasan yang jelas sama sekali.

Jika Anda mengalami kesalahan suara di Mac Anda, di mana tidak ada audio dari speaker internal dan peningkatan/penurunan volume juga tidak membantu, ada beberapa perbaikan yang sangat efektif yang dapat membantu Anda memperbaiki masalah audio di Mac Anda.
Berikut adalah daftar solusi yang kami anggap efektif dalam mengatasi masalah suara Mac yang tidak berfungsi.
Daftar isi
1. Perbaikan Sepele untuk Masalah Suara Mac Tidak Berfungsi
Sebelum Anda memulai proses pemecahan masalah suara yang rumit, kami sarankan Anda mencoba beberapa perbaikan sepele untuk menyelesaikan tidak ada masalah suara di Mac Anda. Tentu saja, jika Anda telah menjadi pengguna Mac selama beberapa waktu, kemungkinan Anda sudah mencoba perbaikan ini, dalam hal ini, Anda dapat melompat ke solusi berikutnya.
I. Periksa Volume Mac
Pertama, periksa apakah volume sistem Mac Anda tidak dimatikan secara tidak sengaja.
Untuk ini, tekan salah satu tombol volume pada keyboard Anda ( F10 (mute/unmute), F11 (volume bawah), F12 (volume atas)) untuk melihat apakah Anda dapat mengubah volume sistem. Atau, Anda dapat mengeklik kontrol volume di bilah menu dan memindahkan penggeser volume keluaran untuk melakukan ini.
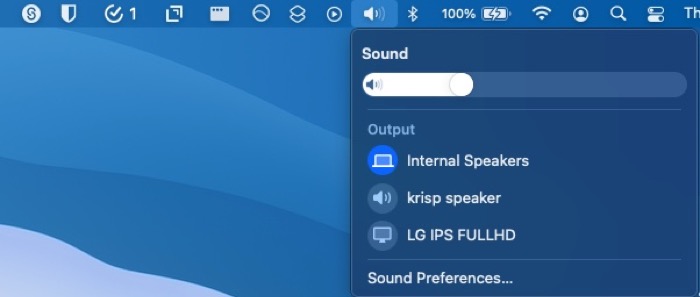
Jika audio Mac Anda dibisukan, menekan salah satu tombol ini akan membunyikannya, dan Anda akan dapat mendengar audio lagi.
Cara lain untuk memeriksa apakah audio Mac Anda tidak bersuara adalah melalui pengaturan perangkat. Untuk melakukan ini, masuk ke Preferensi Suara . Di sini, ketuk tab Output dan pastikan opsi Mute tidak dicentang.
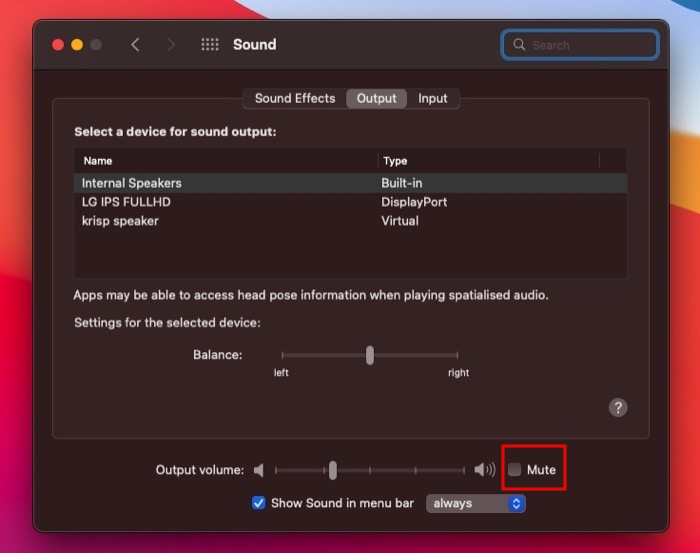
II. Hubungkan kembali Perangkat Audio dan Pilih Perangkat Output yang Tepat
Sering kali, menyambungkan aksesori audio yang rusak, membiarkan aksesori audio tetap tersambung ke Mac Anda untuk waktu yang lama, atau menyambungkan/memutuskan sambungan perangkat audio secara tiba-tiba selama pemutaran juga dapat menyebabkan masalah suara di Mac.
Jika Anda mulai mengalami masalah suara setelah berpindah perangkat output, pertama-tama Anda harus memutuskan semua aksesori audio yang tersambung ke Mac Anda. Dan kemudian, pastikan speaker internal Anda disetel sebagai sumber output dengan mengklik ikon volume di bilah menu dan memilih Speaker Internal di bawah Suara .
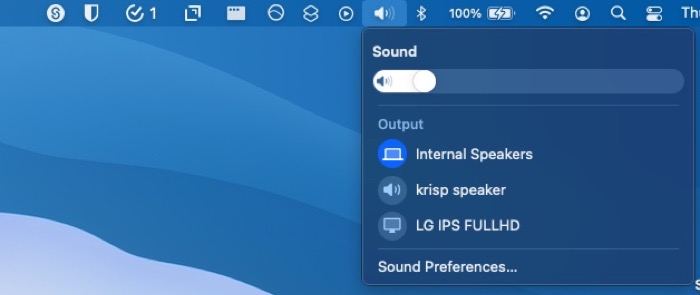
Setelah selesai, uji speaker Anda dengan memutar beberapa audio.
AKU AKU AKU. Periksa apakah Suara Berfungsi di Aplikasi Lain
Meskipun jarang, ada kalanya Anda mungkin tidak mendengar suara di app tertentu di Mac Anda. Biasanya terjadi di browser dengan fitur mute, yang memungkinkan Anda menonaktifkan tab tertentu di browser.
Untuk mengesampingkan kemungkinannya dan memastikan ini tidak menyebabkan masalah suara di Mac Anda, buka browser dan pastikan ikon speaker kecil di tab yang memutar audio tidak dibisukan.
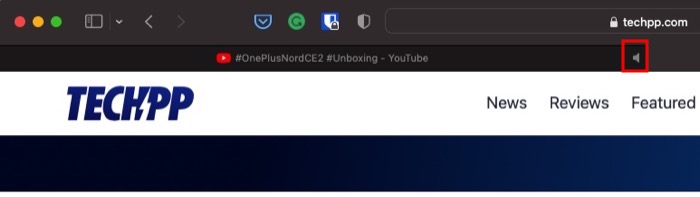
Atau, Anda juga dapat mencoba memutar audio di aplikasi lain untuk melihat apakah ada suara.
Jika, meskipun melakukan semua perbaikan sepele ini, ikon volume tetap berwarna abu-abu, atau Anda tidak mendengar suara dari speaker internal internal, lanjutkan ke perbaikan lainnya.
2. Setel ulang API Audio Inti
Core Audio adalah API tingkat rendah yang menangani suara di macOS dan iOS Apple. Ini bertanggung jawab atas berbagai operasi audio di macOS, termasuk pemutaran, perekaman, kompresi, dekompresi, dan banyak lagi.
Dengan demikian, ketika tidak ada suara di Mac Anda—dan perbaikan sepele tidak membantu—menyetel ulang Core Audio sangat masuk akal.
Bergantung pada apakah Anda lebih suka CLI atau GUI, Anda dapat mengatur ulang API Audio Inti seperti yang ditunjukkan di bawah ini.
Setel Ulang Audio Inti Menggunakan Monitor Aktivitas
- Luncurkan Monitor Aktivitas .
- Ketuk kotak pencarian di sudut kanan atas dan cari coreaudiod .
- Klik pada nama proses coreaudiod dan ketuk tombol x di atas.
- Di prompt konfirmasi, ketuk Force Quit .
Setel Ulang Audio Inti Menggunakan Terminal
- Luncurkan Terminal .
- Ketik perintah berikut dan tekan Enter :
sudo killall coreaudiod - Masukkan kata sandi administrator Anda.
Setelah Core Audio diatur ulang, putar beberapa audio/media di Mac Anda. Sebagian besar waktu, ini memperbaiki masalah suara yang tidak berfungsi di Mac. Tetapi jika tidak, jalankan perintah berikut di terminal untuk menghentikan dan memulai ulang Core Audio API:
sudo launchctl stop com.apple.audio.coreaudiod && sudo launchctl start com.apple.audio.coreaudiod
3. Mulai ulang Mac Anda
Jika mengatur ulang atau menginisialisasi ulang Core Audio API juga tidak membantu, Anda harus mencoba memulai ulang Mac.

Untuk melakukan ini, ketuk ikon Apple di kiri atas bilah menu dan pilih Matikan .
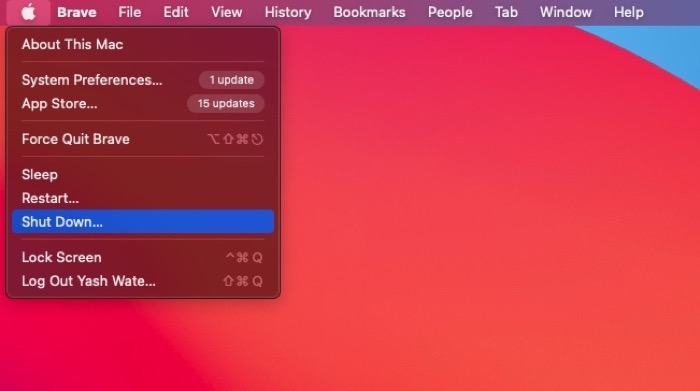
Saat Anda diminta untuk mengonfirmasi, tekan tombol Shut Down lagi, dan Mac Anda akan secara otomatis menutup semua aplikasi yang terbuka dan mati.
Setelah ini, tekan tombol daya untuk mem-boot Mac. Saat mulai lagi, coba putar beberapa audio lagi.
4. Perbarui/Turunkan macOS ke Versi Terbaru
Meskipun menghapus Core Audio API dan memulai ulang Mac akan memperbaiki sebagian besar masalah suara, jika tidak, versi macOS Anda saat ini bisa menjadi penyebabnya.
Jika Anda menggunakan versi macOS yang lebih lama daripada yang saat ini tersedia untuk masyarakat umum, Anda mungkin ingin memperbaruinya ke versi terbaru.
Untuk memperbarui Mac Anda, klik ikon Apple di bilah menu dan pilih Tentang Mac Ini . Ketuk tombol Pembaruan Perangkat Lunak . Jika pembaruan tersedia, klik Perbarui Sekarang untuk menginstalnya.
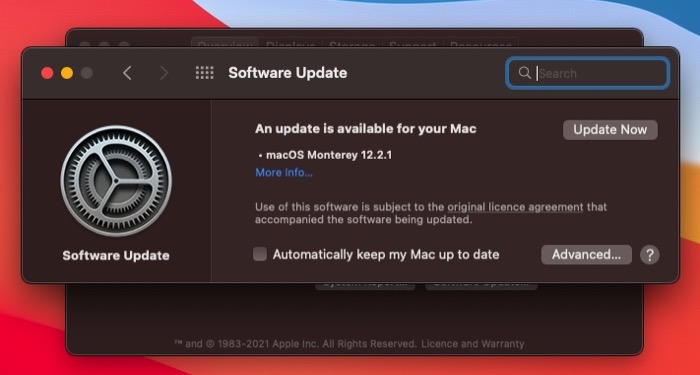
Sebaliknya, misalkan Anda mulai mengalami masalah suara setelah memutakhirkan ke versi macOS yang lebih baru. Dalam hal ini, Anda dapat mencoba menurunkan versi ke versi stabil macOS sebelumnya untuk melihat apakah itu menyelesaikan masalah suara Mac Anda.
5. Setel ulang NVRAM
NVRAM atau memori akses acak non-volatil adalah jenis memori komputer yang bertanggung jawab untuk menyimpan konfigurasi sistem tertentu tentang Mac Anda.
Audio/volume kebetulan menjadi salah satu aspek yang disimpan di NVRAM. Dengan demikian, ketika tidak ada perbaikan di atas yang menyelesaikan masalah audio di Mac, mengatur ulang NVRAM adalah langkah logis berikutnya.
Ikuti langkah-langkah ini untuk mengatur ulang NVRAM di Mac Anda:
- Matikan Mac Anda. Ketuk ikon Apple di bilah menu dan pilih Matikan .
- Setelah dimatikan, tekan tombol daya.
- Segera setelah layar muncul kembali, tekan dan tahan tombol Command+Option+P+R selama sekitar 20 detik. Pada Mac yang lebih lama, Anda akan mendengar suara startup sekarang, sedangkan pada Mac yang lebih baru (dengan chip keamanan T2), Anda akan memiliki logo Apple yang muncul dan menghilang.
- Lepaskan kunci.
Setelah mengatur ulang NVRAM, beberapa pengaturan Anda, seperti tanggal, waktu, volume, preferensi keyboard, dll., akan hilang dan diatur ulang ke default. Jadi pastikan Anda mengaturnya lagi setelah Anda masuk ke sistem Anda.
Jika Tidak Ada yang Berhasil, Hubungi Apple
Memperbaiki masalah suara di Mac bisa jadi menantang. Karena Anda tidak pernah dapat menentukan penyebab pasti masalah, Anda harus melalui semua kemungkinan perbaikan sampai Anda mendapatkan suara yang berfungsi kembali.
Semua solusi yang tercantum dalam panduan ini bertujuan untuk menyederhanakan proses ini dengan memberi Anda pendekatan terstruktur untuk memecahkan masalah suara Mac.
Jika Anda mengikuti perbaikan ini dengan benar, kemungkinan besar itu akan memulihkan suara Mac Anda, dan Anda akan dapat mendengar audio dari speaker internalnya sekali lagi.
Namun, jika masih menolak untuk bekerja, kemungkinan besar karena masalah perangkat keras, dalam hal ini, Anda perlu menghubungi dukungan Apple untuk mencari bantuan lebih lanjut.
FAQ Tentang Memperbaiki Masalah 'Suara Mac Tidak Berfungsi'
Mengapa Mac saya macet dalam mode bisu?
Jika Mac Anda macet dalam mode bisu, kemungkinan besar itu adalah masalah atau kesalahan perangkat lunak. Meskipun sejumlah faktor dapat menyebabkan masalah ini, sebagian besar terjadi saat Anda mencabut perangkat audio selama pemutaran atau menggunakan program perekaman/pengeditan audio yang akhirnya salah mengonfigurasi pengaturan suara Mac Anda di latar belakang.
Untungnya, ada cara untuk memperbaikinya. Menyetel ulang atau menginisialisasi ulang Core Audio API mungkin adalah yang termudah, dan Anda dapat melakukannya dengan menghentikan paksa proses coreaudiod dari aplikasi Activity Monitor atau menjalankan Sudo killall coreaudiod (untuk mereset API) atau Sudo launchctl stop com.apple.audio .coreaudiod && sudo launchctl start com.apple.audio.coreaudiod ( untuk menginisialisasi ulang API) di Terminal .
Bagaimana cara mengatur ulang suara di MacBook saya?
macOS menawarkan dua cara untuk mengatur ulang suara. Anda dapat mengatur ulang Core Audio API yang menangani semua operasi audio di Mac atau mengatur ulang NVRAM yang menyimpan semua informasi tentang audio, antara lain, di Mac Anda.
Untuk mereset Core Audio API, jalankan Sudo killall coreaudiod di Terminal. Atau, masuk ke Activity Monitor dan paksa menghentikan proses coreaudiod . Untuk mengatur ulang NVRAM, pertama-tama, matikan Mac Anda. Kemudian, tekan tombol daya dan segera tekan tombol Command+Option+P+R bersamaan hingga Anda mendengar bunyi bip atau logo Apple muncul di layar. Segera setelah salah satu dari dua peristiwa terjadi, lepaskan tombol.
Speaker MacBook Pro tidak berfungsi tetapi headphone berfungsi?
Jika MacBook Pro Anda mengeluarkan suara ke headphone Anda tetapi tidak dapat melakukannya melalui speaker internal, mungkin Anda telah memilih perangkat yang salah di pengaturan output perangkat. Dalam hal ini, Anda dapat memperbaikinya dengan mengetuk ikon volume di bilah menu dan memilih Speaker Internal di bawah Output dari perangkat output yang tersedia.
Namun, jika ini tidak mengatasi masalah, Anda harus mencoba perbaikan lain, seperti yang tercantum dalam panduan di atas.
