15 Tips dan Trik Spotlight Mac yang Perlu Anda Gunakan di 2022
Diterbitkan: 2021-05-15Spotlight adalah fungsi pencarian di seluruh sistem yang terpasang pada iPhone, iPad, dan Mac Apple yang memungkinkan Anda menemukan berbagai macam item dan file di sistem tanpa harus menavigasi melalui berbagai menunya. Di Mac , khususnya, Pencarian Spotlight sangat berguna karena dapat membantu Anda menemukan hampir semua jenis item dan bahkan memungkinkan Anda melakukan operasi yang berbeda pada sistem, diberikan untuk mengetahui cara menggunakannya secara efektif.
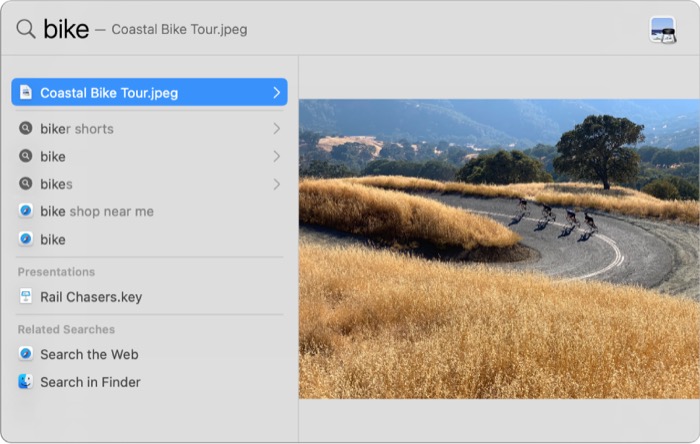
Spotlight melakukan ini dengan membuat indeks dari semua item dan file yang berbeda, termasuk dokumen, gambar, video, aplikasi, dan pengaturan sistem pada sistem, yang memungkinkannya berfungsi seperti mesin pencari berbasis pilihan yang menarik hasil untuk semua berbagai jenis pertanyaan yang Anda buat.
Selain menemukan dan meluncurkan aplikasi, Spotlight juga memungkinkan Anda melakukan penghitungan, mencari definisi kata, mengonversi unit, dan menemukan item menggunakan penelusuran bahasa alami , antara lain.
Daftar isi
Tip dan Trik Pencarian Spotlight Mac
Dengan asumsi Spotlight adalah aplikasi pencarian default di Mac Anda, berikut adalah beberapa tip dan trik untuk menjadi lebih baik dalam melakukan pencarian di Mac Anda.
1. Aktifkan Pencarian Spotlight dengan Cepat
Salah satu trik Spotlight dasar namun penting adalah menggunakan pintasan keyboard untuk menjalankan Spotlight Search dari mana saja di sistem. Sementara cara default untuk melakukan ini, yang disukai oleh sebagian besar pengguna, adalah mengklik ikon kaca pembesar di bilah menu, menggunakan pintasan keyboard — Command + Space — membuat prosesnya jauh lebih cepat.
2. Cari Aplikasi berdasarkan Inisialnya
Sebagian besar dari kita menemukan aplikasi di Mac kita dengan memasukkan nama lengkapnya di jendela Pencarian Spotlight atau memasukkan sebagian darinya untuk Spotlight untuk menemukan kecocokan dan mengembalikan aplikasi yang sesuai. Meskipun ini berfungsi dengan baik, ada cara yang lebih cepat dan lebih mudah untuk melakukan ini, yang melibatkan pencarian aplikasi menggunakan inisialnya. Jadi, katakanlah Anda ingin menjalankan Sublime Text, daripada mengetik "Sublime Text" atau "Sublime", Anda dapat menanyakan "ST", dan Spotlight akan membuka aplikasi untuk Anda.
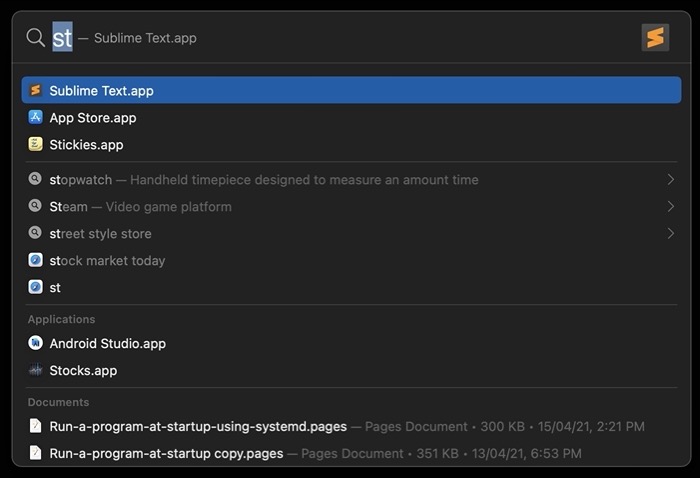
3. Lakukan Perhitungan
Pencarian Spotlight membuat perhitungan di Mac menjadi sangat mudah: Anda cukup mengetikkan persamaan yang ingin Anda selesaikan di jendela Pencarian Spotlight untuk mendapatkan hasilnya tanpa harus membuka aplikasi kalkulator. Namun, hanya mungkin untuk melakukan perhitungan dasar pada Spotlight .
4. Tentukan Kata
Meskipun ada berbagai aplikasi kamus (dan juga pencarian Google) untuk mencari arti kata, Spotlight menghemat beberapa langkah dan menempatkan fungsi yang sama di ujung jari Anda. Jadi Anda cukup menjalankan pencarian dan ketik "define", diikuti dengan kata yang Anda inginkan artinya, dan Spotlight akan mengembalikan definisinya.
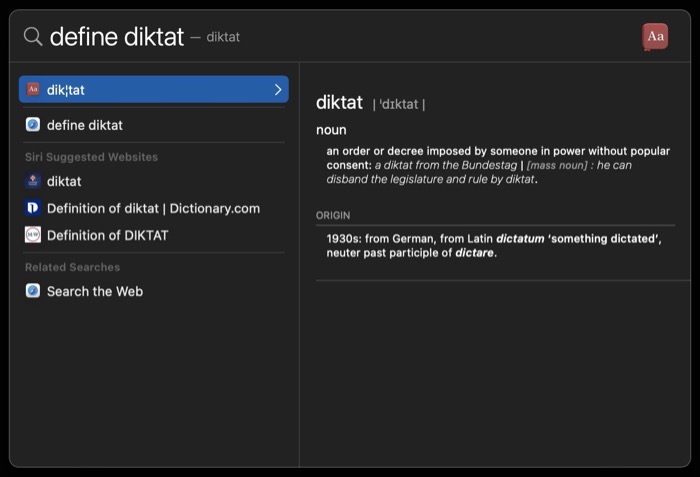
5. Konversi Satuan
Sama seperti perhitungan, mengonversi unit adalah fungsi berguna lainnya yang Anda dapatkan dengan Pencarian Spotlight . Untuk menggunakannya, masukkan pasangan satuan nilai yang ingin Anda konversi bersama dengan satuan hasil yang Anda inginkan. Misalnya, jika Anda perlu mengonversi 10 km ke mil, masukkan “10km ke mil”. Selain mengonversi unit, Anda juga dapat menggunakan Pencarian Spotlight untuk mengonversi mata uang, meskipun nilai tukar yang akan digunakan mungkin tidak real-time.
6. Filter Hasil Pencarian Spotlight
Secara default, Pencarian Spotlight membantu Anda menemukan item di berbagai kategori seperti aplikasi, bookmark, kontak, folder, musik, dll. Namun, jika Anda ingin mendeklarasikan hasil atau tidak ingin melihat hasil untuk kategori tertentu, Apple mengizinkan Anda menonaktifkan hasil Pencarian Spotlight untuk kategori tersebut.
Untuk melakukan ini, buka System Preferences dan buka Spotlight . Di tab Hasil Pencarian , hapus centang pada kotak di samping kategori yang tidak ingin Anda lihat hasil pencarian Spotlightnya .
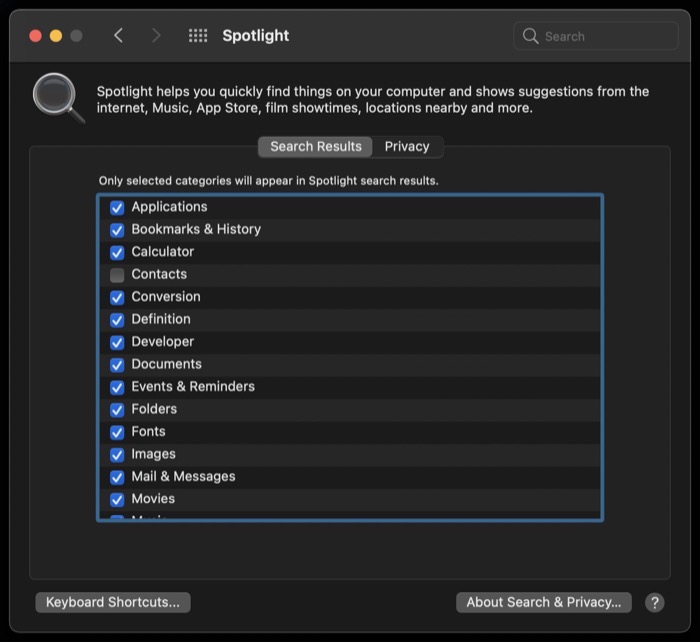
7. Kecualikan Folder Dari Hasil Pencarian Spotlight
Mirip dengan memfilter hasil Pencarian Spotlight dengan mencegah pengindeksan item dari kategori tertentu, Anda juga dapat mengecualikan folder tertentu di Mac Anda untuk mencegah Spotlight mencari item di dalamnya. Anda mungkin ingin melakukan ini untuk menghindari pengindeksan yang tidak perlu (file sementara), yang terkadang dapat menyebabkan hasil yang tidak relevan.
Untuk melakukannya, buka System Preferences dan pilih Spotlight . Klik pada tab Privasi dan tekan tanda plus ( + ) di kanan bawah. Navigasikan jalan Anda melalui penyimpanan untuk memilih folder dari mana Anda tidak ingin melihat hasilnya di Spotlight dan pilih Pilih .

8. Cari Jenis File Tertentu
Untuk saat-saat ketika Anda ingin menemukan jenis file tertentu di Mac Anda , Pencarian Spotlight menawarkan opsi untuk mengubah parameter pencarian untuk meningkatkan peluang Anda menemukan file yang benar. Anda dapat melakukan ini dengan mengetikkan nama file dan menambahkan "kind: format_type". Misalnya, jika Anda ingin mencari file PDF dengan nama "sampel", Anda akan memasukkan "jenis sampel: pdf" untuk menemukan file tertentu.
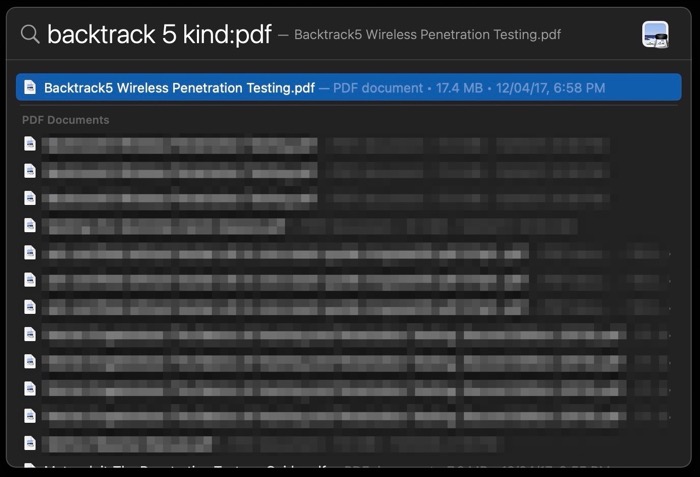
9. Cari Dengan Operator Boolean
Selain menggunakan operator penelusuran untuk pemfilteran penelusuran lanjutan, Anda juga dapat menggunakan operator boolean (AND, OR, NOT) untuk kueri penelusuran yang kompleks. Misalnya, jika Anda ingin menemukan file PDF bernama "sampel" yang dibuat pada, katakanlah, 1 Maret 2021, Anda harus memasukkan "jenis sampel:pdf DAN 1/3/2021" ke dalam pencarian Spotlight untuk menemukannya di Mac Anda.
10. Hapus Pencarian Spotlight Dengan Cepat
Saat Anda membuat kueri pada Pencarian Spotlight — terlepas dari apakah Anda bertindak berdasarkan hasilnya atau tidak — Anda akan melihat bahwa kueri tetap berada di Spotlight bahkan saat Anda memanggil Spotlight di lain waktu, yang mengharuskan Anda untuk menghapusnya sebelum memasukkan kueri lain. Anda tentu saja dapat melakukannya dengan menekan tombol Delete . Namun, ada cara yang lebih efisien untuk melakukan ini, yang melibatkan penggunaan pintasan keyboard ( Command+Delete atau Esc ) untuk segera menghapus jendela pencarian alih-alih melakukan beberapa penekanan tombol.
11. Lacak Status Penerbangan Langsung
Apple memungkinkan Anda untuk mencari status penerbangan langsung langsung dari bilah Pencarian Spotlight , sehingga Anda dapat menghindari keharusan membuka/mengunjungi aplikasi atau situs web pelacakan penerbangan untuk hal yang sama. Untuk menemukan status langsung penerbangan, Anda hanya perlu memasukkan nomor penerbangan dari penerbangan yang ingin Anda lacak, dan Spotlight akan menampilkan status siaran langsungnya.
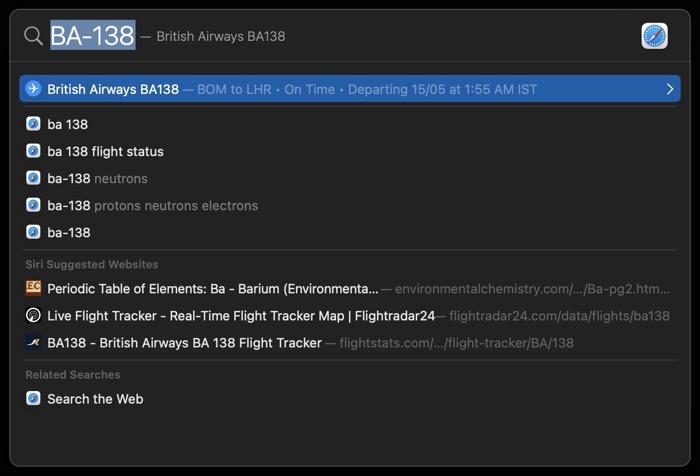
12. Cari Item Menggunakan Bahasa Alami
Pencarian Spotlight mendukung pencarian bahasa alami, yang bergantung pada algoritme untuk memahami kata-kata (dalam kueri Anda) dalam konteks yang tepat dan memberikan hasil yang relevan kepada Anda. Menggunakan bahasa alami, Anda dapat mencari banyak item berbeda di Mac Anda.
Misalnya, Anda dapat mengetik "email yang belum dibaca" untuk melihat semua email yang belum dibaca, kueri "foto dari bulan Maret" untuk menemukan semua foto (termasuk tangkapan layar) dari bulan Maret, atau ketik "dokumen yang saya buat kemarin" untuk melihat semua dokumen yang Anda buat kemarin — cakupan penggunaannya tidak terbatas.
Berikut adalah beberapa contoh kasus penggunaan menggunakan bahasa alami untuk membuat kueri di Spotlight :
- Temukan skor pertandingan terbaru dari tim/klub favorit Anda: ketik nama tim untuk menemukan pembaruan skornya.
Contoh: man utd vs liverpool - Temukan cuaca di lokasi Anda: masukkan cuaca city_name untuk menemukan situasi cuaca saat ini di tempat itu.
Misalnya: cuaca mumbai - Temukan artikel/video di situs web/YouTube: ketik kueri Anda untuk menjelaskan apa yang Anda cari dan di situs web mana. Misalnya: pengisi daya gan terbaik techpp
- Temukan pembaruan harga langsung untuk suatu saham: masukkan simbol ticker dari saham perusahaan yang ingin Anda ketahui harganya.
Misalnya: TSLA - Temukan toko/restoran/teater terdekat: cari toko/restoran/teater terdekat, dll. di wilayah Anda.
Misalnya: teater di dekat saya
13. Temukan Hasil di Internet
Jika Anda tidak puas dengan hasil kueri Penelusuran Spotlight , Anda dapat mencari istilah penelusuran yang sama di internet langsung dari Spotlight . Untuk melakukan ini, dengan kueri Anda dimasukkan ke dalam bidang pencarian , tekan Command+B . Spotlight kemudian akan mencarinya di internet menggunakan mesin pencari default pada browser utama (default) Mac Anda.
14. Lihat Jalur File dari File
Saat Anda mencari file di Mac menggunakan Pencarian Spotlight , hasil akan ditampilkan bersama dengan beberapa detail seperti format file, ukuran file, dan tanggal pembuatan. Namun, itu tidak menampilkan jalur tempat file ada di sistem. Namun, Anda dapat melakukan ini dengan memilih file dengan tombol panah dan menekan dan menahan tombol Command .
15. Pintasan Keyboard Pencarian Spotlight Penting
Apple menawarkan beberapa pintasan keyboard yang berbeda untuk Pencarian Spotlight untuk membantu Anda menavigasi jalan Anda dengan lebih baik melalui hasil pencarian .
Berikut adalah daftar semua pintasan ini:
- Command+spasi: untuk membuka/menutup jendela Spotlight
- Kembali: untuk membuka hasil
- Command+R: buka file di aplikasi atau Finder
- Option+Command+Space: buka jendela Finder dengan bidang pencarian yang dipilih
- Tab: untuk melihat area pratinjau
- Panah atas: pindah ke hasil sebelumnya
- Panah bawah: pindah ke hasil berikutnya
- Command+Panah atas: pindah ke hasil pertama dalam kategori
- Command+Panah bawah: pindah ke hasil terakhir dalam kategori
Menemukan Item di Mac Anda Secara Efisien Dengan Pencarian Spotlight
Dengan memasukkan tip dan trik yang disebutkan di atas dalam pencarian Spotlight Anda, Anda seharusnya dapat menemukan file di Mac Anda dengan lebih efisien dan melakukan banyak operasi khusus aplikasi lainnya tanpa harus membuka aplikasi tersebut.
Selain itu, jika Anda masih menemukan Spotlight Search dalam fungsi yang kurang, Anda dapat menggunakan Alfred untuk pengalaman pencarian yang andal dan dapat disesuaikan di Mac Anda.
