Apa itu Pengelola Tugas Mac dan Bagaimana Kami Menggunakannya
Diterbitkan: 2020-12-12Kita semua tahu tentang persentase orang dari seluruh dunia yang menggunakan Microsoft Windows. Persentasenya terlalu tinggi sehingga memenuhi aspek probabilitas juga di mana pengguna Mac mungkin telah menggunakan WindowOS dalam hidupnya tetapi tidak sebaliknya. Jadi ada kemungkinan saat Anda menggunakan mac Anda, Anda secara tidak sengaja memberi sistem Anda perintah yang salah.
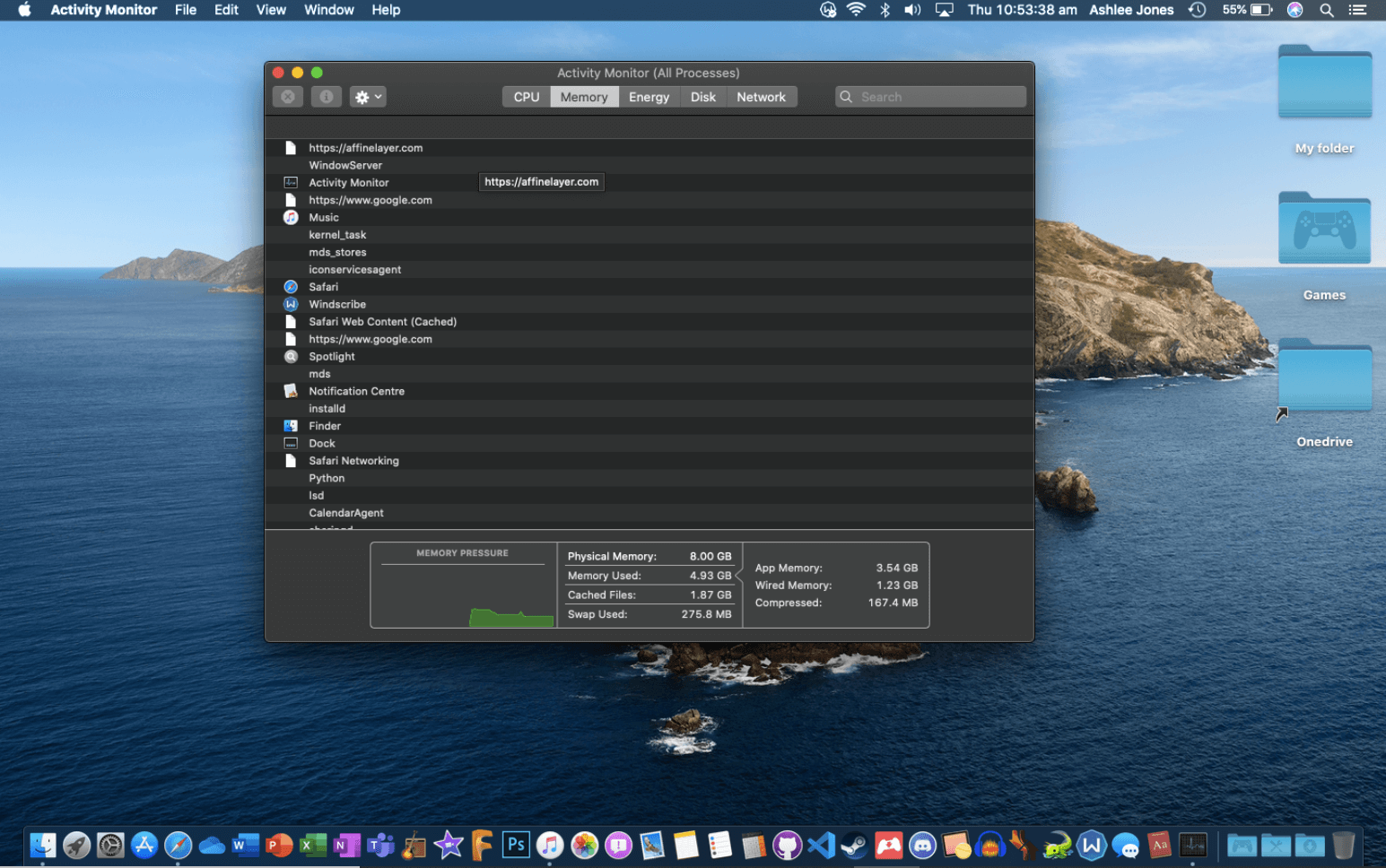
Kita semua tahu bahwa untuk WindowOS, kita menggunakan perintah (ctrl + alt + delete) untuk meluncurkan Task Manager, hal yang sama tidak dapat dilakukan untuk Mac. Kita semua memiliki pengalaman memasukkan perintah Windows di Mac menggunakan mencoba mengakses Monitor Aktivitas dan merasa malu karenanya. Jadi tidak ada yang baru selain fakta betapa beragamnya Pengelola Tugas Mac Anda.
Apa yang Anda maksud dengan pengelola tugas mac?
Mac Task Manager adalah tempat terakhir Anda pergi ketika setiap upaya manual telah rusak. Ini lebih seperti solusi satu atap untuk menjaga sistem Anda sempurna dan jauh dari aplikasi atau program yang beku atau tidak responsif. Dan karena banyak dari kita cukup akrab dengan Windows Task Manager untuk mematikan program yang tiba-tiba membeku, di Mac kita juga harus menyadari fungsi tersebut.
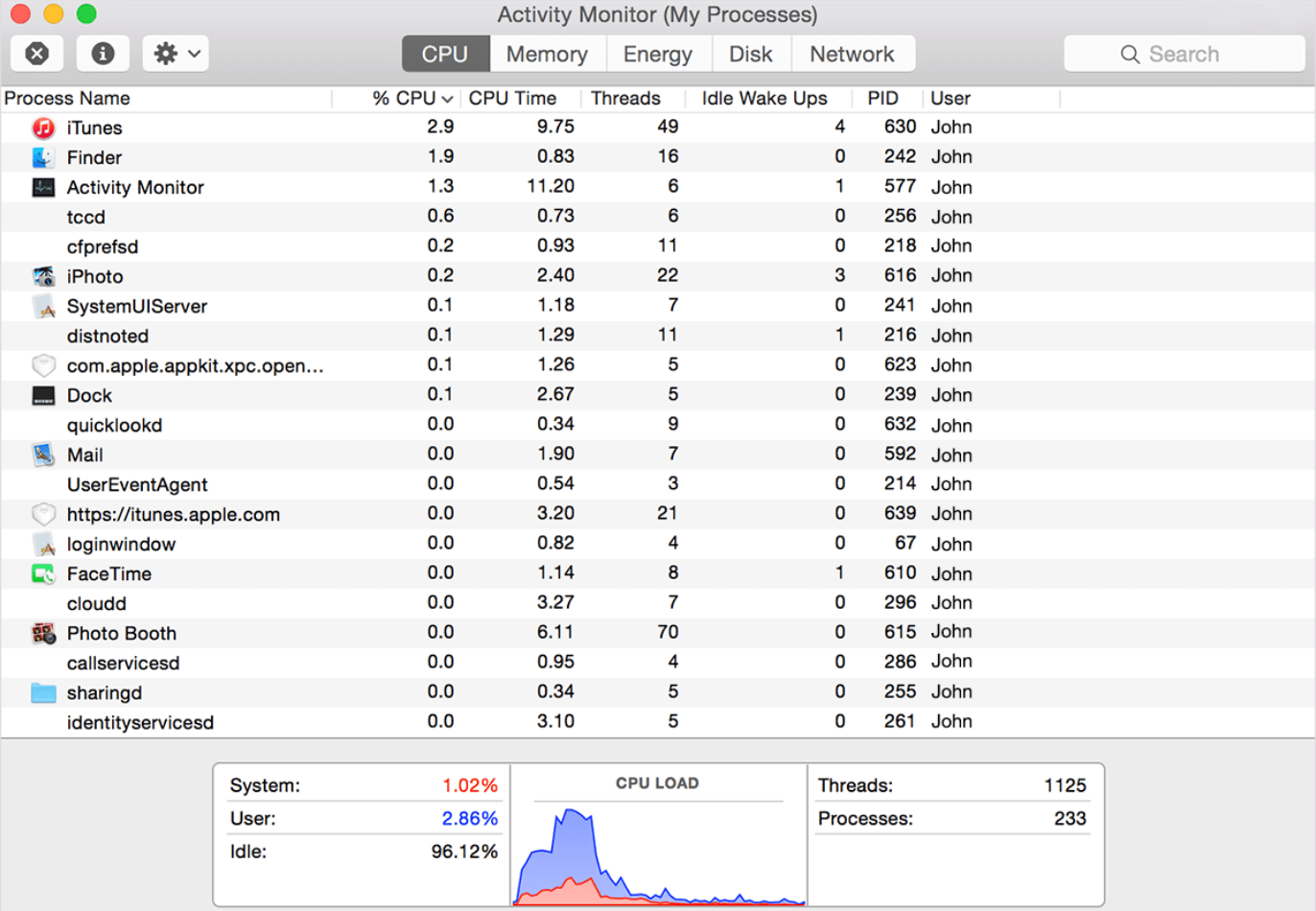
Meskipun semua orang (termasuk pabrikan) berpikir bahwa Mac tidak memerlukan Monitor Aktivitas atau Pengelola Tugas (berkat kelancaran dan kesempurnaan yang dihadirkannya), kita semua memiliki reservasi. Dan sampai batas tertentu, memang benar bahwa Mac berfungsi dengan sangat lancar tetapi setiap perangkat tersebut perlu dirawat dari waktu ke waktu.
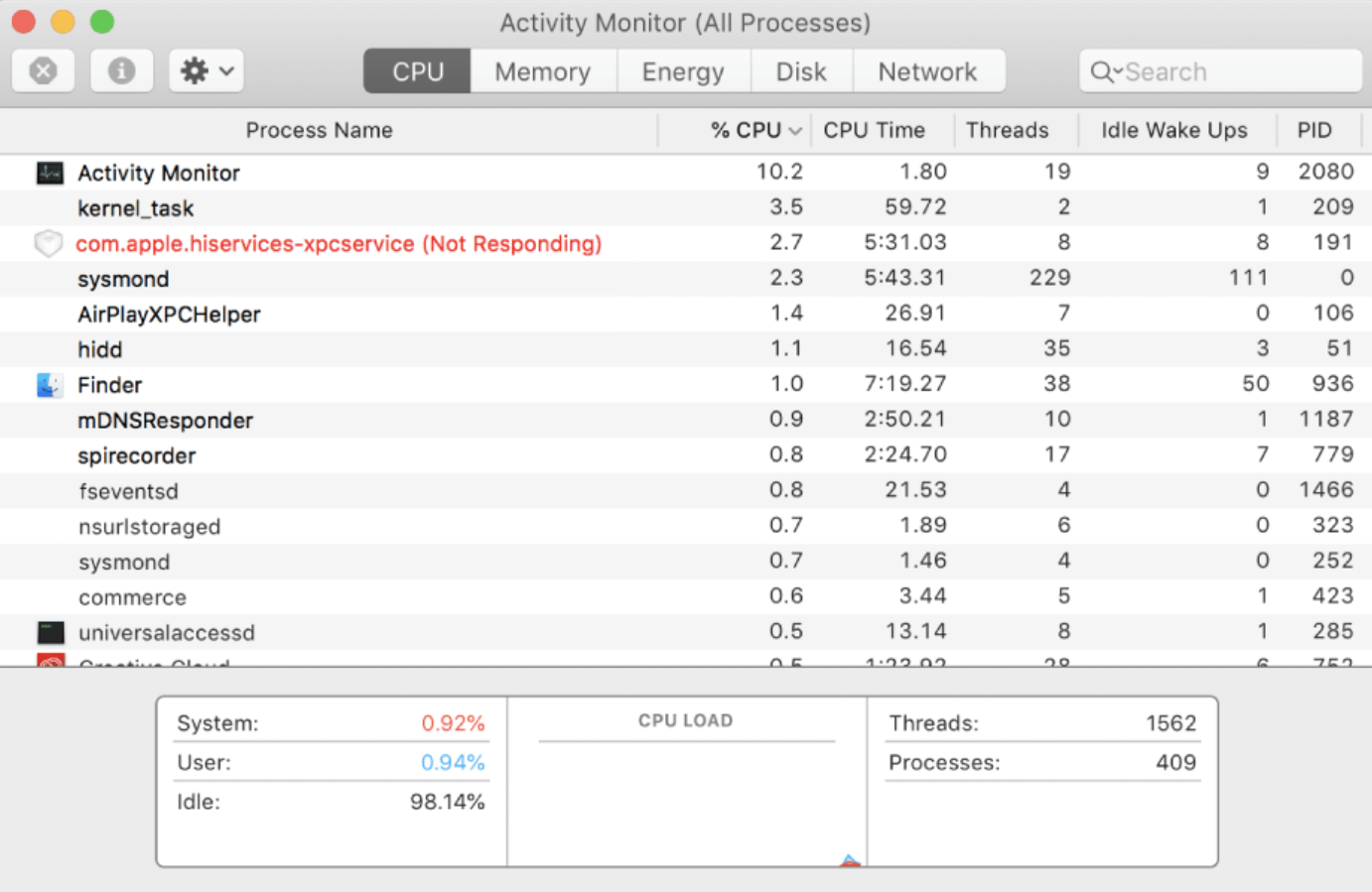
Beberapa masalah mendadak seperti kegagalan aplikasi atau kerusakan perangkat lunak menimbulkan pertanyaan besar pada pengalaman Anda dan di situlah Monitor Aktivitas masuk. Ya!! Sama seperti Pengelola Tugas yang Anda miliki di sistem operasi Windows, Mac juga memiliki aplikasi serupa yang dapat memberi Anda banyak waktu saat pengalaman Anda dalam keadaan dipertanyakan.
Jadi wajar saja bahwa tidak peduli seberapa lancar sistem Anda bekerja, mungkin akan melalui situasi sulit beberapa kali dan saat itulah Anda membutuhkan solusi terbaik. Activity Monitor atau Apple Task Manager cukup mudah dinavigasi di Mac Anda serta dilengkapi dengan antarmuka pengguna yang paling sederhana.
Bagaimana Cara Meluncurkan/Membuka Monitor Aktivitas atau Pengelola Tugas Mac?
Sekarang kita cukup menyadari fakta bahwa Mac memiliki Task Manager sendiri (seperti Windows) sehingga kita tidak perlu khawatir tentang program yang beku atau tidak responsif. Dan karena kami tidak menerima kenyataan bahwa komputer atau Mac berharga kami dapat menghadapi masalah apa pun, kami mengabaikan tanda-tanda peringatan itu. Baik memulai ulang perangkat atau meluncurkan kembali aplikasi secara manual telah menjadi sikap kami terhadap masalah tersebut. Jadi lebih baik kita selalu beralih ke solusi yang diberikan oleh pabrikan karena pasti mereka lebih tahu dari kita.
“Jika saya punya waktu satu jam untuk memecahkan masalah, saya akan menghabiskan 55 menit untuk memikirkan masalah itu dan 5 menit untuk memikirkan solusi.” - Albert Einstein
Artinya, untuk menyelesaikan salah satu masalah (terlepas dari platformnya), Anda perlu tahu apa yang memicunya. Dan karena kita semua bukan ahli materi pelajaran yang dapat mengetahui mengapa salah satu aplikasi tidak merespons, apalagi Mac itu sendiri. Inilah sebabnya mengapa kami membutuhkan seorang ahli seperti Mac Task Manager atau Activity Monitor yang menganalisis masalah secara menyeluruh dan kemudian mencari solusi yang memungkinkan.
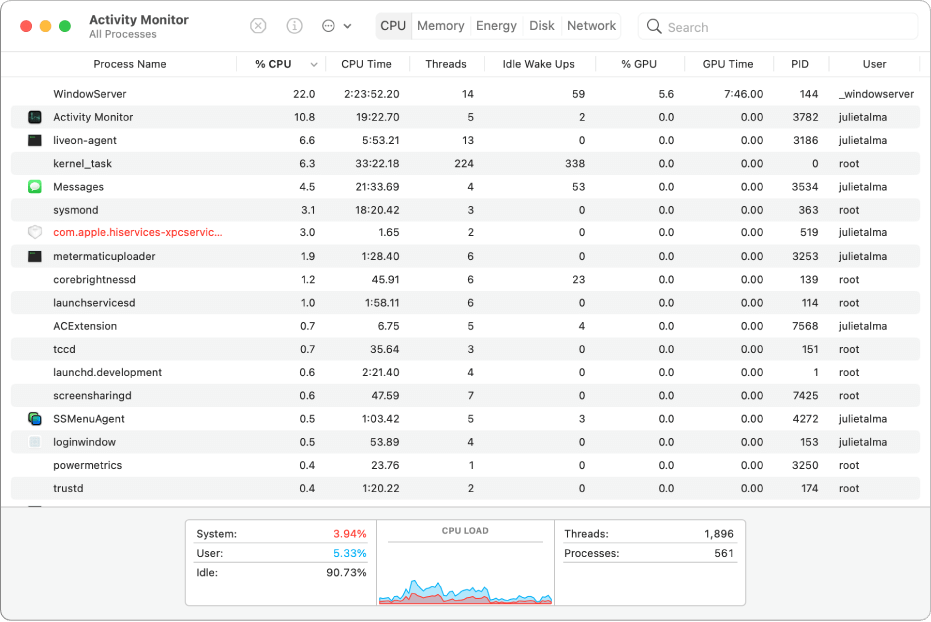
Sekarang muncul pertanyaan besar, "bagaimana cara menggunakan Mac Task Manager atau Activity Monitor" atau "di mana saya menemukan Mac Task Manager" atau "cara mendapatkan Task Manager di Mac". Jadi tanpa basa-basi lagi, mari kita pahami cara menggunakan Mac Task Manager di Mac Anda dengan cara termudah:
Seperti yang kami sebutkan di atas, menavigasi Monitor Aktivitas di Mac sangat mudah karena yang perlu Anda lakukan hanyalah menggunakan jalur di bawah ini atau mengakses Spotlight untuk pencarian cepat:
Aplikasi > Utilitas > Folder
Jadi mari kita jelajahi kedua cara untuk meluncurkan Macbook Task Manager (melalui jalur & Spotlight):
Luncurkan Pengelola Tugas MacOS menggunakan Spotlight
1. Karena kita akan melanjutkan dengan metode Spotlight, tekan Command + Spacebar di Mac Anda.
2. Saat bidang pencarian muncul, ketik Monitor Aktivitas dan ketuk yang sama segera setelah Anda menemukannya dalam daftar. Sederhana seperti itu!
Luncurkan Pengelola Tugas MacOS menggunakan Dock
Ada kalanya Spotlight tidak bekerja dengan baik untuk Anda, inilah saatnya Anda beralih ke Dock dan mencari Task Manager Mac OS seperti di bawah ini:
1. Arahkan diri Anda ke fungsi Finder (ke Dock)
2. Di sini Anda perlu mencari folder Aplikasi (di samping layar).
3. Di bawah folder Aplikasi, pilih folder Utilitas dan buka.
4. Sekarang cari Monitor Aktivitas di bawah Utilitas dan setelah Anda menemukannya, klik dua kali. Sederhana!!
Luncurkan Pengelola Tugas MacOS Menyematkan ke Dock
Ya!! Itu mungkin. Alih-alih menggunakan Spotlight atau membuka fungsi Finder untuk mengetik & meluncurkan Macbook Task Manager, Anda dapat langsung mengaksesnya tanpa kerumitan. Hanya satu klik (secara harfiah) dan Anda berada di sana dengan Task Manager dalam waktu singkat.
1. Anda perlu membuka Mac Task Manager menggunakan salah satu cara di atas (Spotlight atau Dock).
2. Setelah berhasil diluncurkan, Anda perlu mengklik kanan pada Activity Monitor (dockside).
3. Di sini, dari daftar, ketuk Opsi lalu ketuk fungsi “ Keep in Dock ”.
Melakukannya akan membuat semacam pintasan ke dok sehingga Anda tidak perlu melalui langkah-langkah berbeda untuk meluncurkan atau membuka Pengelola Tugas di mac. Cukup satu klik ke ikon Monitor Aktivitas di dok dan itu akan diluncurkan dalam waktu singkat.
Bagaimana Kami Menggunakan Monitor Aktivitas atau Pengelola Tugas Mac?
Monitor Aktivitas atau Pengelola Tugas mac atau Pengelola Tugas macOS adalah alat yang sangat membantu yang bisa diakses seseorang. Dari melihat proses yang sedang berjalan hingga memaksa berhenti dari program yang dibekukan atau tidak responsif, Activity Monitor sangat membantu Anda. Singkatnya, cara menjaga mac Anda bekerja dengan lancar & sempurna, Monitor Aktivitas menjaga semuanya tetap teratur. Ada banyak hal yang dapat Anda capai dengan menggunakan Mac Task Manager tetapi ada beberapa yang mengambil semua kredit seperti yang disebutkan di bawah ini:

1. Pemantauan Parameter Sistem
Bahkan jika ada masalah sekecil apa pun dengan perangkat Anda, pengguna harus mengetahuinya atau hanya salah satu bawaan yang harus mencantumkan masalah tersebut. Activity Monitor ada untuk membantu Anda dalam situasi seperti itu di mana ia terus memantau parameter sistem untuk setiap perbedaan, jika ada. Ketika Anda telah berhasil meluncurkan Mac Task Manager atau Activity Monitor (seperti yang dijelaskan di atas), Anda akan memiliki akses ke banyak tab untuk memantau semua yang ada di perangkat.

Dari kinerja CPU hingga ruang disk dan penggunaan memori, semuanya akan terlihat oleh Anda dalam info terperinci. Dan setelah melalui setiap bagian tersebut, Anda akan mengetahui program atau proses apa yang memengaruhi kinerja perangkat.
Misalnya , tab CPU membantu Anda mengidentifikasi proses atau program yang menciptakan hambatan dalam kelancaran. Di mana, tab Memori memberi Anda statistik terperinci tentang RAM yang digunakan saat ini. Tab energi berfungsi seperti namanya karena menampilkan energi yang dikonsumsi oleh sistem secara keseluruhan & menurut setiap aplikasi juga.
Disk tab adalah sesuatu yang mungkin tidak akan Anda temukan di tempat lain karena ia memberi tahu Anda segala sesuatu tentang data yang telah dibaca dan ditulis oleh setiap proses atau program. Dan akhirnya, tab Jaringan yang telah dirancang sedemikian rupa sehingga Anda dapat mengetahui semua info terkait data (dikirim & diterima) sesuai dengan proses yang berbeda.
2. Info Mendalam Tentang Aplikasi atau Perangkat Lunak atau Program
Cukup jelas bahwa jika Anda menggunakan fitur yang memberi Anda setiap detail tentang kinerja perangkat Anda, itu harus menggali lebih dalam untuk menganalisis semuanya. Dan itulah mengapa menggunakan Mac Task Manager, Anda berhak mengetahui info mendalam tentang program atau perangkat lunak apa pun yang berjalan di perangkat. Terlepas dari formatnya, setiap aplikasi yang telah diinstal di mac Anda, Anda memiliki kebebasan untuk memeriksa semuanya, berkat Monitor Aktivitas (seperti di bawah):
1. Yang perlu Anda lakukan adalah, navigasikan diri Anda ke salah satu aplikasi dari daftar (Monitor Aktivitas).
2. Setelah melakukannya, ketuk proses atau program & klik tombol “i” (sisi kiri atas layar).
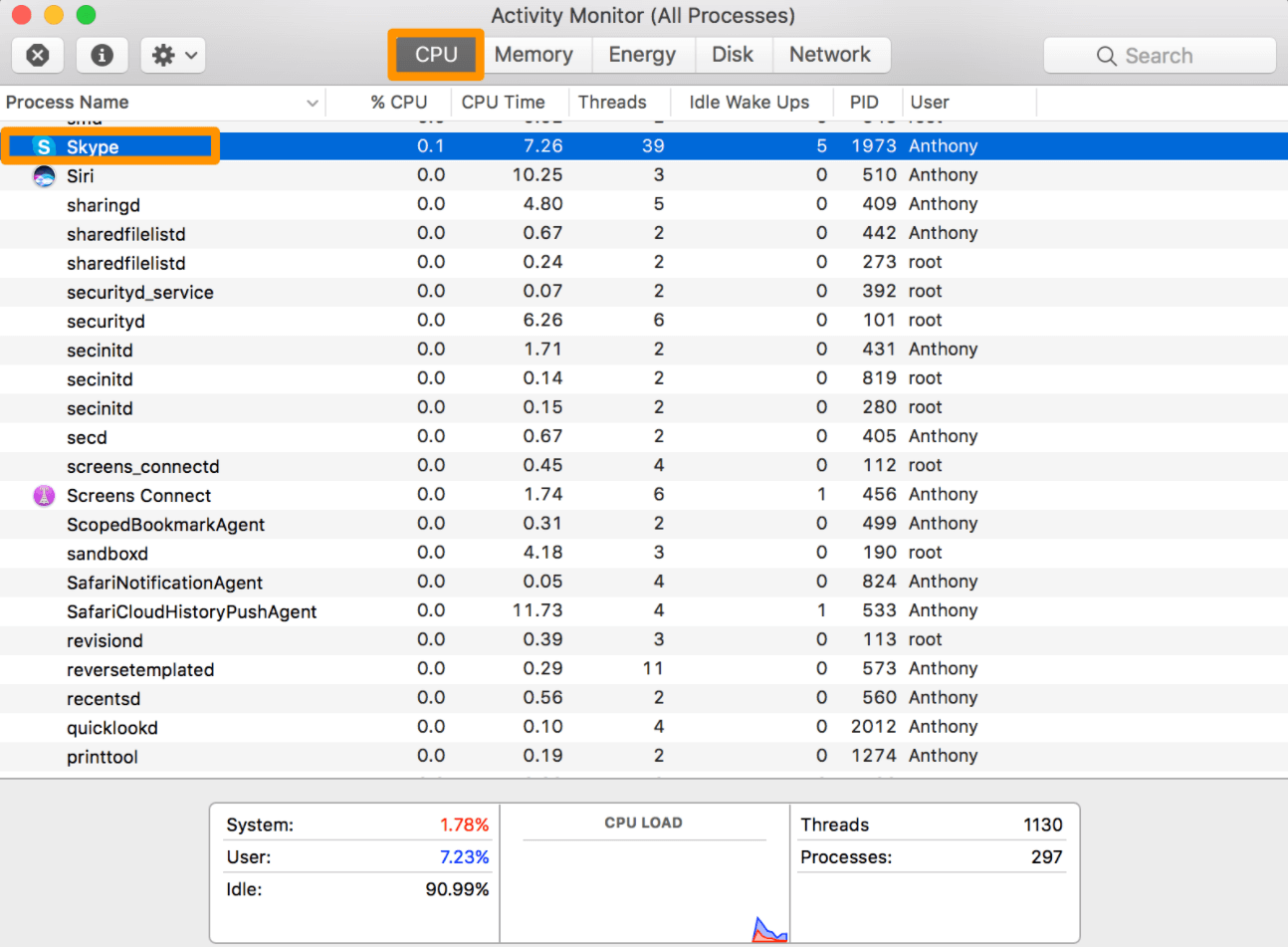
3. Jendela baru akan muncul dan akan menampilkan setiap detail yang diperlukan untuk program atau aplikasi tertentu. Anda akan mengetahui wawasan aplikasi yang saat ini dianalisis sehingga Anda dapat menangani masalah di masa mendatang jika ada.
Baca Juga: Bagaimana untuk Menggunakan Apple's Translate App to Translate Teks & Speech in iOS 14
3. Tutup Paksa Aplikasi atau Program Menggunakan Pengelola Tugas mac
Kita semua memiliki pengalaman yang tidak terlalu menyenangkan ketika menggunakan aplikasi atau program yang datang dengan kesalahan sebelum waktunya. Entah sistem melambat atau program itu sendiri membeku yang bisa menjadi masalah bagi banyak dari kita. Jadi, agar mac Anda tetap aktif & berjalan dengan lancar, gunakan Monitor Aktivitas atau Pengelola Tugas macOS untuk mematikan aplikasi yang dibekukan tersebut. Yang harus Anda lakukan adalah:
1. Luncurkan Monitor Aktivitas di mac Anda dan navigasikan ke aplikasi atau program yang ingin Anda paksa keluar.
2. Posting pilihan program, Anda perlu menekan tombol “X” (pojok kiri atas pada layar).
3. Setelah itu, Anda akan diarahkan ke jendela pop-up konfirmasi jika Anda ingin menutup (memaksa keluar) program.
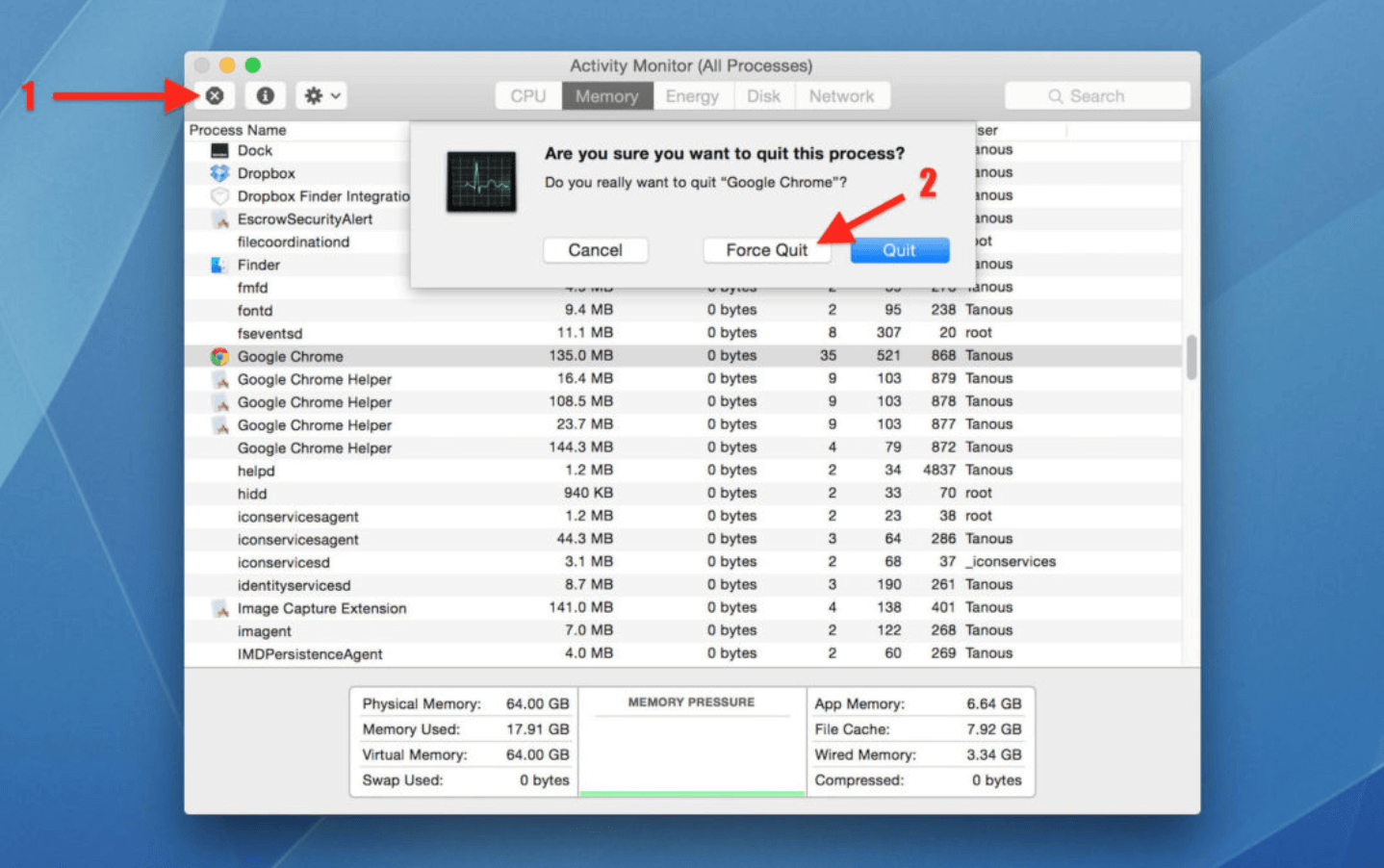
4. Jika Anda yakin, lanjutkan dengan mengetuk tombol Keluar dan program yang dibekukan akan segera ditutup.
5. Ada situasi di mana mengikuti langkah-langkah di atas tidak akan menutup aplikasi dan saat itulah Anda perlu mengetuk Force Quit dan program akan dimatikan. Sederhana!!
Apa itu Ctrl + Alt + Delete di Mac?
Karena kita semua sepenuhnya bergantung pada komputer (secara profesional) dan di atas semua itu, sebagian besar pengguna memiliki OS Windows, terbukti bahwa kita mungkin menggunakan perintah yang sama di mac juga. Ya!! Ini akan menjadi kesalahan yang tidak disengaja tetapi itu memang terjadi dan itu akan sampai saat kita tidak ramah dengan macOS juga. Salah satu dari banyak fungsi bermanfaat yang dapat Anda akses di Windows adalah Ctrl + Alt + Delete yang memberi Anda kebebasan untuk mengakses banyak hal. Tetapi apakah ada perintah di mac yang setara dengan perintah yang sama seperti yang disebutkan di atas? Apakah mengetik di Ctrl + Alt + Delete di mac melakukan sesuatu?
Jawabannya iya!! Mengetik perintah yang sama di mac Anda tidak akan berfungsi tetapi ada kombinasi pintasan yang membantu Anda mengambil tindakan terhadap aplikasi yang beku atau tidak responsif tersebut. Perintahnya adalah, Command + Option + Escape sehingga Anda perlu menahan kombinasi untuk membuka jendela untuk menutup atau memaksa keluar dari aplikasi yang dibekukan.
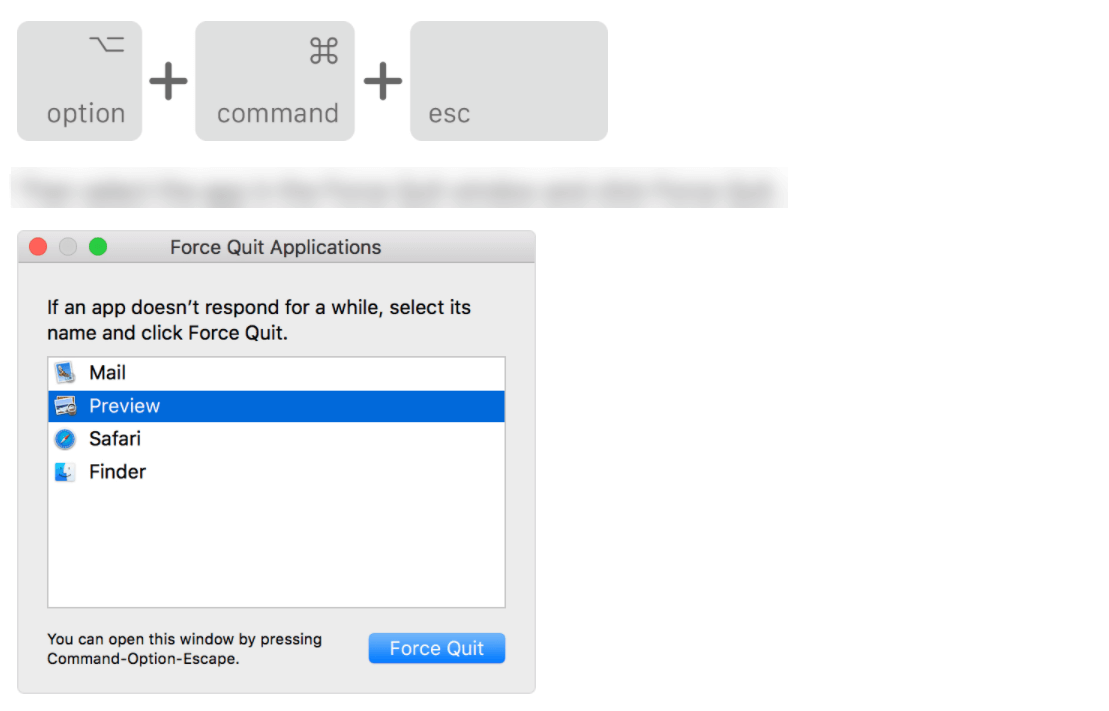
Jelas perintah pintasan tidak akan membantu Anda dengan info tambahan seperti penggunaan CPU atau Energi (seperti di Monitor Aktivitas) tetapi itu akan membantu Anda langsung mengerjakan perintah force-quit-apps. Secara keseluruhan, ini adalah situasi win-win di mana jika pengguna hanya ingin memaksa keluar dari aplikasi tertentu, dia dapat menggunakan perintah di atas. Atau, untuk mendapatkan lebih banyak wawasan, Monitor Aktivitas selalu ada untuk membantu mereka dengan info tambahan.
Membungkus
Mac Task Manager atau Activity Monitor telah dirancang untuk memantau semua yang ada di perangkat Anda untuk mengambil tindakan yang tepat. Namun, beberapa kali, masalah seperti program yang dibekukan atau tidak responsif dapat merusak pengalaman Anda secara keseluruhan. Plus, jika Anda adalah salah satu dari orang-orang yang ingin mengetahui segala sesuatu tentang sistem termasuk penggunaan RAM dan memori, Activity Monitor cocok untuk Anda.
Ada juga pertanyaan seputar cara menggunakan Mac Task Manager dan itu juga telah dijelaskan di bagian di atas. Namun, jika Anda memiliki pertanyaan tentang penggunaan Mac Task Manager, berikan komentar di bagian di bawah ini dan kami akan merespons secepat mungkin.
Bacaan Berikutnya
Cara Memulihkan Mac Dari Pencadangan Mesin Waktu
Tambahkan Lebih Banyak Bahasa ke Aplikasi Kamus Mac
Cara Mencadangkan Mac Menggunakan Time Machine
