Mac tidak mau hidup: Apa yang Harus Dilakukan: 10 Tips
Diterbitkan: 2022-10-11Apakah Anda pengguna Mac dan Mac Anda tidak AKTIF karena dimatikan secara tiba-tiba saat bekerja? Apakah Anda tidak tahu mengapa dimatikan dan bagaimana cara memperbaiki masalah ini? Maka Anda berada di tempat yang tepat dan artikel ini adalah tentang memperbaiki masalah Mac Tidak Akan Menghidupkan.
Ada banyak alasan dan situasi untuk mematikan Mac Anda. Bergantung pada alasan dan situasinya, masalah Mac Won't turn ON akan terlihat. Pada artikel ini, kami telah memberikan alasan mengapa Mac akan dimatikan secara tiba-tiba dan perbaikan untuk masalah Mac tidak dapat dihidupkan. Jadi, baca artikel ini sampai akhir dan dapatkan informasi lengkap untuk memperbaiki masalah ini sendiri (Hanya jika itu disebabkan oleh alasan kecil) .
Jika Anda merasa tidak bisa DIY, hubungi Dukungan Pelanggan Resmi Apple dan mereka akan membantu Anda.
- BACA LEBIH LANJUT – 9 Masalah Mac Paling Umum dan Cara Memperbaikinya
- Apa Beberapa Hal Rapi yang Dapat Kami Harapkan di macOS Monterey?
Daftar isi
Alasan Mengapa Mac tidak mau AKTIF
Ada banyak alasan yang membuat Mac tidak mau AKTIF atau merespons saat kami coba AKTIFKAN. Beberapa di antaranya adalah karena penggunaan Mac yang tidak tepat dan beberapa karena bug elektronik atau kesalahan perangkat lunak seperti serangan virus. Berikut adalah beberapa alasan umum untuk menonaktifkan Mac Anda.
- Kehabisan Pengisian
- Shutdown Mac yang tidak benar
- Menjatuhkan Mac
- Serangan Virus
- Kerusakan Hard Drive
- Kerusakan Air
- Kecerahan diatur ke 0
Mac Tidak Mau Hidup: Apa yang Harus Dilakukan
Metode yang paling sering digunakan untuk Memperbaiki masalah Mac tidak mau hidup adalah menghubungkan Pengisi Daya dan mencoba menyalakannya. Pertama, Anda perlu menghubungkan Daya AC Anda ke Mac Anda dan biarkan selama 5 menit untuk mendapatkan daya yang diperlukan untuk menyalakannya. Kemudian, Tekan dan tahan tombol daya hingga 10 detik lalu lepaskan. Di komputer Notebook terbaru, tombol daya disertakan dengan ID sentuh. Tekan dan tahan ID sentuh untuk MENGAKTIFKAN.
Jika Anda tidak melihat perubahan apa pun, tunggu sebentar dan AKTIFKAN Mac Anda seperti biasa. Dalam beberapa kasus lain, Mac akan AKTIF dan layar akan dibekukan pada halaman awal dengan beberapa simbol pemuatan. Proses untuk menangani setiap simbol pemuatan dibahas di bawah ini.
1. Simbol Terlarang
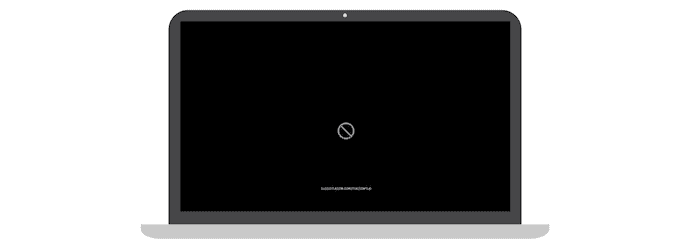
Jika disk awal Anda berisi versi lama atau versi macOS sebelumnya yang tidak lagi didukung di Mac Anda, maka Anda akan menemukan lingkaran dengan garis silang di dalamnya. Berikut adalah langkah-langkah untuk memperbaiki masalah ini.
- Pertama, tekan dan tahan tombol Daya/Touch ID hingga 10 detik atau hingga Mac OFF.
- Pindah ke bagian Utilitas Disk untuk memperbaiki disk mulai. Jika Anda menggunakan prosesor Apple Mac, Nyalakan Mac Anda, tekan dan tahan tombol daya/Touch ID hingga Anda melihat opsi mulai. Klik ikon "Gear" dan pilih Disk Utility dari daftar. Jika Anda menggunakan Mac Prosesor Intel , Nyalakan Mac Anda, lalu tekan dan tahan "Command + R" hingga Anda menemukan logo Apple di layar.
- Di sana, di Utilitas Disk, Anda akan menemukan disk Penyimpanan yang tersedia di Mac Anda. Pilih disk Startup yang bertanggung jawab untuk macOS Anda.
- Pilih setiap disk penyimpanan dan pilih opsi "Pertolongan Pertama" untuk dijalankan. Jika Anda tidak menemukan opsi Pertolongan Pertama, pilih dan jalankan opsi "Perbaikan" .
- Kemudian perlu waktu untuk Pertolongan Pertama/Perbaikan Disk yang dipilih. Setelah proses selesai, keluar dari Utilitas Disk dan mulai ulang Mac Anda.
- Jika Anda tidak dapat memperbaiki/Pertolongan Pertama pada hard disk, pilih opsi format dari Disk Utility.
- Kemudian, Instal ulang macOS di Mac Anda dan hanya itu, masalah Mac Anda tidak akan AKTIF diperbaiki dengan mengikuti langkah-langkah ini jika Anda menemukan simbol Larangan di halaman mulai.
2. Layar pembuka dengan Tanda Tanya
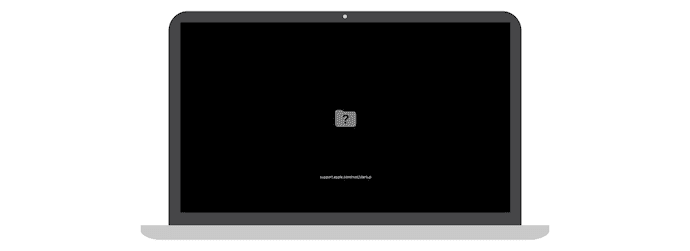
Pada halaman startup, jika Anda menemukan ikon folder dengan tanda tanya di atasnya, maka itu adalah indikasi bahwa disk startup tidak tersedia atau Sistem Operasi Mac tidak dalam kondisi berfungsi untuk MENGAKTIFKAN Mac Anda. Berikut adalah langkah-langkah untuk mengatasi dan memperbaiki masalah ini.
- Dalam kebanyakan kasus, Anda perlu mengatur ulang NVRAM untuk memperbaiki masalah ini.
- NVRAM (memori akses acak nonvolatile) adalah sejumlah kecil penyimpanan yang menyimpan beberapa pengaturan untuk mengaksesnya secara instan dan cepat. Ini berisi pengaturan yang terkait dengan Volume Suara, Resolusi Tampilan, pemilihan disk mulai, dan banyak lagi.
- Untuk Mengatur Ulang NVRAM – Matikan Mac Anda sepenuhnya. Nyalakan, lalu segera tekan dan tahan “Option, Command, P, dan R” hingga 20 detik. Saat ini, Mac Anda sepertinya akan dimulai ulang. Lepaskan tombol jika Anda mendengar suara pengaktifan untuk kedua kalinya.
- Setelah selesai mengatur ulang, Anda perlu menyesuaikan pengaturan seperti volume suara, resolusi tampilan, disk mulai, dan Zona Waktu yang diubah karena pengaturan ulang NVRAM.
- Kemudian, pilih disk mulai yang disukai dengan melalui pengaturan Utilitas Disk. Untuk mengubah startup disk sekali, di bawah ini adalah langkah-langkahnya.
- Jika Anda menggunakan Mac dengan Prosesor Intel, tekan dan tahan tombol Option segera setelah Anda memulai Mac.
- Jika Anda menggunakan Mac dengan Apple Silicon, tekan dan tahan tombol daya/Touch ID hingga Anda menemukan Opsi pemuatan.
- Kemudian itu menunjukkan daftar disk, pilih disk startup menggunakan tombol panah atas/bawah. Mulai sekarang, setiap kali Anda me-restart Mac Anda, disk pilihan yang dipilih akan dianggap sebagai disk startup dalam pengaturan System Preference.
- Jika Anda masih melihat Folder dengan tanda tanya di layar mulai, perbaiki/setel ulang Hard disk Anda dan instal ulang macOS.
- BACA LEBIH LANJUT – 6 Cara menyembunyikan file di Mac
- Solusi Terbaik Untuk Masalah Hanya Baca NTFS di Mac
3. Ikon Roda Gigi saat Memulai
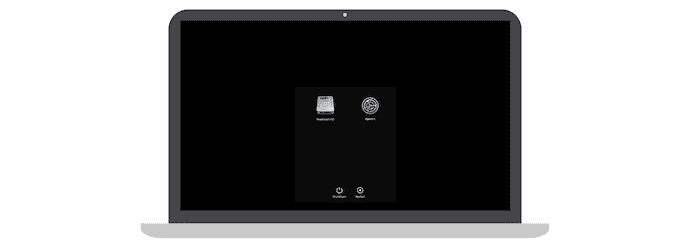
Saat Anda menghidupkan Mac Anda dan tiba-tiba Anda akan menemukan jendela dengan opsi, Hard disk, Opsi, Shutdown, dan Restart seperti yang ditunjukkan pada tangkapan layar. Melalui jendela ini, Anda perlu memilih disk mulai untuk menghidupkan Mac Anda dengan lancar, dan berikut adalah langkah-langkah yang harus diikuti.
- Saat Anda menemukan jenis layar pengaktifan ini, tekan dan tahan tombol Daya/Touch ID setidaknya selama 10 detik untuk menghidupkan Mac secara Normal.
- Selain itu, Anda juga dapat memilih disk mulai, dari disk yang ditampilkan di layar pengaktifan.
- Dengan mengklik ikon “Gear” , Anda dapat masuk ke halaman pengaturan dan dari sana Anda diizinkan untuk Pertolongan Pertama, Memperbaiki, Mengatur Ulang/menghapus Hard disk, dan Menginstal ulang macOS.
- Anda juga dapat mematikan atau me-restart Mac dengan memilih opsi masing-masing. Ini adalah bagaimana Anda dapat memperbaiki masalah Mac tidak akan MENGAKTIFKAN dalam skenario ini.
4. Layar Kosong
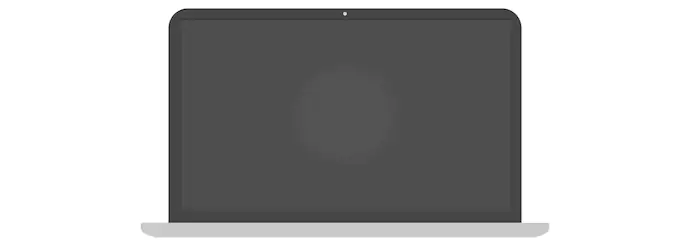
Saat Anda MENGAKTIFKAN Mac, Anda akan lebih sering melihat layar kosong atau layar polos berwarna Abu-abu, Biru, atau Hitam. Jika Anda menghadapi masalah ini, ikuti langkah-langkah yang disediakan di bawah ini.
- Pertama, Anda perlu mengunjungi Opsi Pemulihan dari halaman awal. Langkah-langkah untuk masuk ke opsi Pemulihan didasarkan pada prosesor Mac Anda, yaitu Apple Silicon dan Prosesor Intel.
- Opsi Pemulihan Silikon Apple – Tekan dan tahan tombol Daya/ID sentuh hingga 10 detik. Kemudian Anda akan menemukan jendela startup dengan ikon Gear dan opsi lainnya. Jika Anda tidak menemukan opsi, lepaskan dan tekan kembali tombol daya/ID sentuh. Jika hal yang sama terus berlanjut, hubungi Dukungan Apple untuk mendapatkan bantuan.
- Opsi Pemulihan Prosesor Intel – Tekan dan tahan tombol Daya/ID sentuh selama sekitar 10 detik. Kemudian, Tekan dan tahan Command + R hingga Anda menemukan logo Apple di layar. Jika Anda masih melihat layar kosong, hubungi dukungan Apple untuk mendapatkan bantuan.
- Setelah masuk ke opsi Pemulihan, jika Anda menemukan kesalahan, Jalankan Pertolongan Pertama / perbaiki. Instal ulang macOS dan mulai ulang Mac. Jika Anda tidak menemukan kesalahan apa pun di Utilitas Disk, Instal ulang macOS untuk keamanannya.
5. Memuat Layar dengan Logo Apple
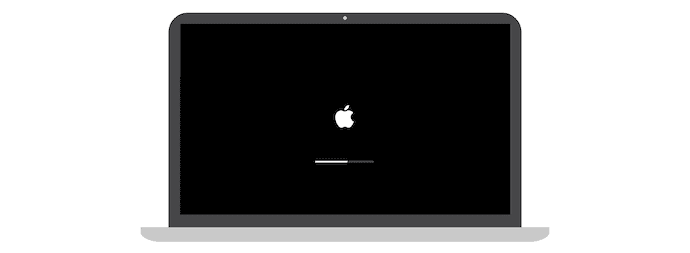
Biasanya, jendela dengan logo Apple dan bilah pemuatan akan terlihat sebagai pengaturan awal Mac dan saat menyalakan Mac. Ini menunjukkan perkembangan proses atau pengaturan yang sedang terjadi. Jendela ini akan menjadi alternatif untuk layar kosong. Jika Anda menginstal pembaruan atau macOS apa pun, bilah kemajuan akan terlihat sedikit lebih lama dibandingkan dengan waktu pemuatan atau pemrosesan biasa. Pada saat itu, bilah akan dipindahkan dengan sangat lambat dan juga berhenti untuk waktu yang lebih lama. Itu sebabnya bahkan Apple merekomendasikan untuk menginstal pembaruan pada malam hari sehingga instalasi akan selesai dalam semalam.

Jika Anda menunggu di layar pemuatan untuk waktu yang lama dan berpikir seperti dibekukan atau dipukul, ikuti langkah-langkah di bawah ini.
- Tekan dan tahan tombol Daya/ID sentuh hingga 10 detik hingga Mac mati. Tunggu beberapa detik dan nyalakan kembali.
- Jika Anda menemukan masalah yang sama, matikan Mac Anda seperti sebelumnya dan cabut semua aksesori yang terhubung ke Mac.
- Sekali lagi nyalakan Mac. Jika Anda menghadapi masalah yang sama, tekan dan tahan tombol daya hingga Mac mati. Lalu pergi ke Disk Utility dan jalankan First Aid and Repair ke disk startup.
- Jika tidak ada kesalahan yang ditemukan di Utilitas Disk tetapi masih memiliki masalah, instal ulang macOS. Sebagian besar, kesalahan yang ditemukan diselesaikan di Utilitas Disk. Bahkan setelah memperbaiki kesalahan di Utilitas Disk jika Anda masih menghadapi masalah, instal ulang macOS.
- BACA LEBIH LANJUT – 7 Fitur Macbook Tersembunyi yang Tidak Anda Ketahui
- M1 Mac Apple Ditargetkan Oleh Malware: Cara Menghapus M1 Mac Malware
6. Simbol Peringatan di Logo Globe
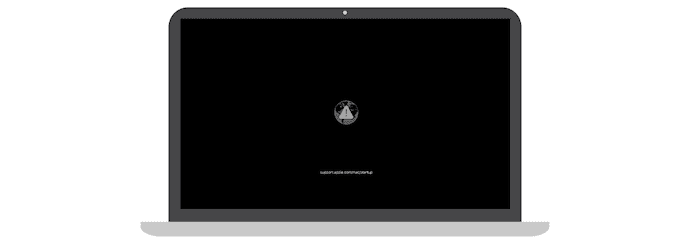
Jika ada masalah saat memulai dengan macOS bawaan, Mac akan secara otomatis mencoba memulihkan menggunakan koneksi internet. Pada saat itu, Anda akan menemukan ikon bola dunia yang berputar alih-alih logo Apple. Setelah proses pemulihan selesai, Mac akan AKTIF secara normal. Jika ada gangguan atau kesalahan yang terjadi selama proses pemulihan, maka Anda akan menemukan bola dunia dengan ikon peringatan di atasnya sebagai indikasi Pemulihan tidak berhasil. Dalam skenario ini, ikuti langkah-langkah yang dinyatakan di bawah ini untuk memperbaiki masalah.
- Pastikan Mac Anda terhubung ke internet yang baik dan berfungsi. Gunakan simbol Wi-Fi untuk menemukan jaringan yang tersedia dan sambungkan ke jaringan Wi-Fi.
- Jika Anda tidak memiliki koneksi internet, Tekan Command + R untuk menjalankan proses Pemulihan bawaan yang normal alih-alih Pemulihan Internet.
- Coba gunakan koneksi Ethernet alih-alih koneksi Wi-Fi untuk kecepatan internet yang lebih tinggi. Selain itu, coba sambungkan ke jaringan lain jika konfigurasi jaringan Anda tidak mengizinkan atau mendukung kebutuhan pemulihan macOS.
- Jika Anda masih menghadapi masalah yang sama, tunggu beberapa saat dan coba lagi nanti.
- Bahkan setelah mencoba nanti, jika Anda masih mendapatkan globe dengan simbol peringatan. Coba instal ulang macOS menggunakan disk eksternal atau penginstal yang dapat di-boot.
- Jika Anda masih memiliki masalah yang sama, coba hubungi dukungan Apple.
7. Ikon Kunci
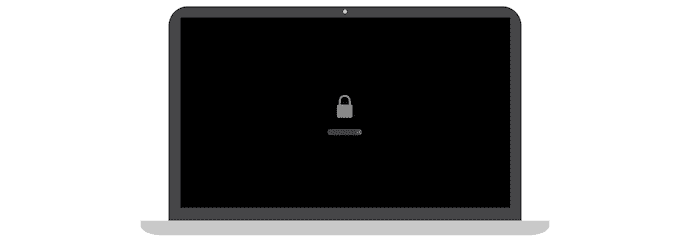
Biasanya, ikon kunci akan terlihat di halaman awal saat Anda mencoba memulai Mac menggunakan disk lain, seperti drive eksternal. Masalah ini juga akan terlihat jika Anda memulai pemulihan macOS dari sumber eksternal. Ini menunjukkan bahwa Mac Anda dilindungi kata sandi firmware. Satu-satunya perbaikan untuk mengatasi masalah Ikon Kunci ini adalah memberikan kata sandi untuk melanjutkan. Berikut adalah langkah-langkah untuk MENGAKTIFKAN dan MENONAKTIFKAN firmware.
Cara MENGAKTIFKAN firmware
- Pertama, buka Disk Utility dan pilih disk yang ingin Anda gunakan sebagai disk start-up.
- Kemudian memungkinkan Anda untuk memilih opsi "hidupkan firmware atau Utilitas Keamanan Startup" dan atur kata sandi.
- Isi semua bidang yang diperlukan dan klik "Setel Kata Sandi" untuk MENGAKTIFKAN firmware.
- Kemudian, tutup utilitas dan mulai ulang Mac untuk mengonfirmasi perubahan.
Satu hal yang perlu Anda ingat adalah bahwa kata sandi firmware tidak diminta untuk dimasukkan setiap saat. Mac Anda akan meminta Anda memasukkan kata sandi firmware hanya jika Anda mencoba memulai Mac dengan disk lain selain yang biasa.
Jika Anda tidak ingat kata sandinya, Anda perlu menghubungi Dukungan Apple. Jadi, ingat kata sandi firmware Anda.
Cara Mematikan firmware
- Buka pengaturan Utilitas Disk dan pilih Utilitas keamanan startup atau opsi Utilitas kata sandi firmware.
- Di sana, klik opsi "Matikan kata sandi firmware" dan masukkan kata sandi di jendela prompt untuk konfirmasi.
- Kemudian, Tutup jendela Utilitas dan mulai ulang Mac Anda untuk membuat perubahan menjadi tindakan.
- BACA LEBIH LANJUT – Cara Mengatur Ulang Pabrik MacBook
- Cara menggunakan mode pemulihan Mac
8. Kunci Kode PIN
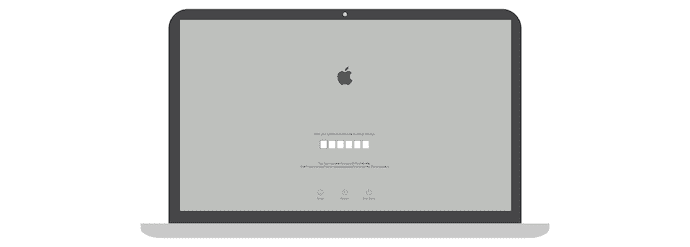
Layar Kunci Kode PIN umumnya terlihat jika Anda telah mengunci Mac menggunakan tombol Cari Milik Saya. Anda harus memasukkan PIN 4 digit atau 6 digit yang disetel saat mengunci perangkat (Mac) dari Cari Milik Saya. Ini adalah bagaimana Anda dapat MENGAKTIFKAN Mac Anda. Jika Anda tidak ingat PIN, maka ada 3 metode sederhana yang dapat Anda coba.
- Masuk ke iCloud dan buka “Temukan Milik Saya” . Pilih Mac dari daftar perangkat dan klik "Buka Kunci" dan lakukan verifikasi identitas.
- Anda dapat membuka kunci Mac dari produk Apple lainnya seperti iPad, iPhone, dan Apple Watch dengan memasukkan kode sandi perangkat.
- Membawa Mac ke Apple Authorized Store terdekat bersama dengan bukti pembelian (tagihan) adalah cara terakhir untuk membuka kunci Mac Anda.
9. Halaman Masuk

Halaman Login adalah jendela yang sangat umum ditemukan saat menyalakan Mac. Jendela ini terdiri dari opsi seperti profil, Tidur, Restart, Shutdown, dan beberapa opsi di bilah atas untuk terhubung ke Wi-Fi. Masukkan kata sandi di kolom kata sandi yang disediakan untuk MENGAKTIFKAN Mac Anda, jika tidak Mac tidak akan AKTIF. Jika Anda lupa kata sandi atau kata sandi tidak diterima oleh Mac, maka Anda harus mengikuti langkah-langkah untuk memperbaiki masalah tersebut.
- Berada di Jendela Masuk
- Jika opsi Sleep, Restart, dan shutdown tersedia di layar, maka Anda berada di halaman login. Dari sana, Anda dapat memulai ulang, atau mengganti profil dan mencoba masuk ke Mac.
- Jika Anda tidak menemukan opsi apa pun di layar, kemungkinan Anda tidak berada di halaman login. Pada saat itu, tekan dan tahan tombol daya/tombol ID sentuh hingga 10 detik untuk mematikan Mac Anda secara paksa. Kemudian, ketika Anda menghidupkan Mac lagi, itu akan membawa Anda ke jendela masuk yang berisi opsi profil, tidur, matikan, dan mulai ulang.
- Opsi Atur Ulang Kata Sandi
- Saat Anda berada di halaman login dan tidak tahu apa kata sandinya. Masukkan kata sandi acak apa pun hingga 3 kali dan itu akan mulai menampilkan opsi pengaturan ulang kata sandi, seperti "Mulai ulang dan tampilkan opsi pengaturan ulang kata sandi", "Reset menggunakan ID Apple", dan "Reset menggunakan Kunci Pemulihan".
- Ikuti prosesnya sesuai dengan opsi yang Anda dapatkan setelah 3 kali mencoba kata sandi yang salah.
Jika Anda tidak dapat mengatur ulang kata sandi masuk, maka Anda perlu mencoba pengaturan Pemulihan macOS untuk memperbaiki disk mulai dan menginstal ulang macOS jika diperlukan.
10. Mode Disk Target
Mode Disk Target adalah bagian dari transfer data yang dapat ditemukan saat mentransfer file dari satu Mac ke Mac lain menggunakan port USB/USB-C/petir. Selama transfer, Mac dari mana Anda mentransfer file akan dianggap sebagai disk Target dan ikon disk akan terlihat di layar. Sehingga Mac Anda tidak akan menyala sampai Anda menyelesaikan proses transfer atau memutuskan koneksi antara kedua Mac.
Kesimpulan
Karena banyak alasan atau aspek, Mac Anda tidak akan AKTIF secara normal. Menemukan solusi yang tepat atau memperbaiki masalah yang tepat adalah tugas utama setiap pengguna Mac. Mencoba metode yang salah akan membuat masalah lebih rumit daripada memperbaikinya. Yang dibahas di atas adalah masalah paling umum yang membatasi Mac Anda untuk AKTIF. Lihat melalui metode yang dibahas dan temukan perbaikan yang sesuai untuk menyelesaikan masalah. Jika Anda merasa tidak dapat melakukannya, kami menyarankan Anda untuk menghubungi Dukungan Apple dan pergi ke pusat Apple Care bersertifikat terdekat.
Saya harap tutorial ini membantu Anda mengetahui tentang Mac Won't Turn ON: What To Do . Jika Anda ingin mengatakan sesuatu, beri tahu kami melalui bagian komentar. Jika Anda menyukai artikel ini, silakan bagikan dan ikuti WhatVwant di Facebook, Twitter, dan YouTube untuk kiat teknis lainnya.
- BACA LEBIH LANJUT – 6 Kalibrator Monitor Teratas untuk Mac
- Suara Tidak Bekerja Di Mac: Perbaikan
Mac Tidak Mau Hidup: Apa yang Harus Dilakukan – FAQ
Bagaimana cara memperbaiki Mac yang tidak bertanggung jawab?
Klik pada "Logo Apple" yang tersedia di sudut kiri atas dan pilih "Mulai ulang" . Sekali lagi klik "Mulai ulang" . Jika mouse juga tidak responsif, maka tekan "Control + Option + Command + Power button" .
Bagaimana Anda Hard Reset Mac?
Nyalakan Mac Anda dan segera tekan dan tahan keempat tombol ini bersamaan: Option, Command, P, dan R. Lepaskan Tombol setelah sekitar 20 detik.
Bagaimana cara me-restart MacBook Pro saya ketika layar hitam?
Tekan dan tahan tombol daya selama sekitar 10 detik. Tekan dan lepaskan tombol power, lalu segera tekan dan tahan Command + R hingga Anda melihat logo Apple atau gambar lainnya.
Mengapa laptop saya tidak bangun?
Jika komputer tidak bangun dari mode tidur atau hibernasi, memulai ulang komputer, mengubah pengaturan, atau memperbarui perangkat lunak dan driver mungkin menyelesaikan masalah.
Mengapa layar MacBook Pro saya hitam dan tidak menyala?
Terkadang layar hitam di Mac disebabkan oleh informasi yang rusak pada disk pengaktifan. Solusi sederhana untuk ini adalah memaksa Mac Anda menjalankan diagnostik pada disk dengan mem-boot-nya dalam mode aman.
