Perintah Terminal macOS Penting yang Harus Anda Ketahui [Panduan]
Diterbitkan: 2021-06-30Terminal adalah aplikasi pada sistem operasi berbasis Unix yang menyediakan antarmuka baris perintah (atau CLI), sehingga Anda dapat berinteraksi dengan shell sistem operasi dan mengakses/mengontrol layanannya yang berbeda.
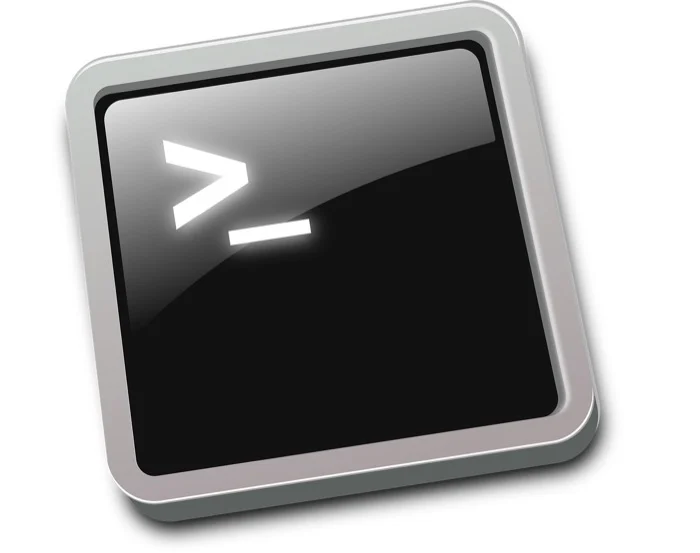
Di macOS, terminal, dengan tepat, disebut Terminal, dan menggunakan shell Z (Zsh) sebagai shell login default. (Sebelum macOS Catalina, Apple menggunakan shell Bash sebagai shell default). Dengan menggunakan Terminal ini, Anda dapat dengan mudah menavigasi direktori sistem, menyalin/memindahkan file, mendapatkan informasi sistem, login jarak jauh dengan aman ke sistem lain, dan mengotomatiskan tugas/tindakan di Mac Anda secara efisien.
Namun, untuk melakukan salah satu tindakan ini, Anda perlu terbiasa dengan perintah terminal (dan sintaksnya). Dalam panduan ini, kami akan membahas semua perintah Terminal macOS penting yang perlu Anda ketahui dan cara menggunakannya secara efektif di Mac Anda.
Daftar isi
Perintah Terminal macOS penting
Menjalankan perintah pada sistem operasi apa pun membutuhkan terminal. macOS sudah dilengkapi dengan satu, dan Anda dapat menemukannya di bawah Applications > Utilities . Atau, Anda dapat menggunakan pencarian Spotlight untuk mencari Terminal.
Selain itu, Anda juga dapat menambahkannya ke dok untuk akses cepat. Untuk ini, jalankan Terminal, klik kanan pada ikonnya di dok, dan pilih Opsi > Simpan di Dock .
Membuka jendela Terminal menampilkan prompt perintah Mac yang terlihat seperti kotak hitam. Sekarang, yang perlu Anda lakukan hanyalah mengetikkan perintah terminal dan tekan kembali untuk menjalankannya.
Untuk kenyamanan Anda, kami telah mengklasifikasikan perintah baris perintah ke dalam beberapa kategori sehingga lebih mudah untuk mengikutinya:
1. Perintah Terminal Dasar
Sebelum Anda beralih ke perintah Terminal khusus tindakan, di bawah ini adalah beberapa perintah dasar yang harus Anda ketahui.
saya. pria
Perintah man menampilkan manual pengguna dari perintah yang Anda buat kuerinya. Dengan menggunakannya, Anda dapat memperoleh informasi lebih lanjut tentang suatu perintah, seperti deskripsi, penggunaan, opsi yang tersedia, dan variasi, antara lain.
Sebagai contoh:
man cd
akan memberi Anda semua detail yang perlu Anda ketahui tentang perintah cd (ubah direktori).
ii. jernih
Seperti namanya, perintah clear membersihkan shell dan memberi Anda jendela kosong untuk memasukkan perintah Anda. Jadi, jika jendela Terminal Anda diisi dengan hasil dari semua perintah sebelumnya, cukup jalankan clear untuk mendapatkan yang bersih.
aku aku aku. sudo
sudo adalah perintah terminal yang paling kuat. Ini memberi Anda hak administratif (root) untuk menjalankan tindakan di macOS. Anda harus menggunakannya saat ingin menjalankan perintah yang menuntut akses pengguna super.
Misalnya, jika Anda ingin mematikan Mac melalui Terminal, Anda harus menjalankan:
sudo shutdown
dan masukkan kata sandi pengguna Anda untuk menjalankan perintah.
iv. sejarah
Perintah history berguna ketika Anda ingin mengetahui semua perintah yang telah Anda jalankan di masa lalu. Misalnya, jika Anda telah menonaktifkan/mengaktifkan beberapa layanan di Mac Anda tetapi tidak ingat persis namanya atau perintah yang Anda gunakan, Anda dapat menggunakan perintah ini untuk mengetahui layanan dan mengembalikan tindakan Anda.
2. Menavigasi Direktori
Berpindah di antara direktori atau folder yang berbeda adalah salah satu tindakan dasar yang harus Anda lakukan untuk menavigasi sistem file Anda. Anda harus melakukannya saat ingin membuat file baru, memindahkan file antar direktori, atau meluncurkan program di dalam direktori.
Namun, sebelum Anda mengubah direktori atau folder, penting untuk mengetahui direktori kerja Anda saat ini. Untuk melakukan ini, jalankan:
pwd
Demikian pula, Anda mungkin juga perlu melihat konten direktori atau folder untuk mengidentifikasi apakah direktori tersebut menyimpan file/direktori yang ingin Anda akses. Gunakan perintah berikut dan variasinya untuk melakukan ini secara efektif:
ls
Untuk perincian terperinci:
ls -l
Untuk melihat semua isi direktori, termasuk file dan direktori tersembunyi:
ls -al
Setelah Anda mengidentifikasi direktori kerja Anda saat ini dan direktori yang ingin Anda navigasikan, perintah cd akan membantu Anda berpindah antar direktori. Berikut ini adalah penjelasan tentang cara menggunakannya.
Untuk pergi ke direktori Home:
cd
atau
cd ~
Saat Anda ingin pindah ke direktori atau folder tertentu:
cd directory_name
Misalnya:
cd Downloads
Untuk pindah ke direktori induk:
cd ..
Jika Anda ingin kembali ke direktori atau folder kerja sebelumnya:
cd -
Terakhir, ketika Anda harus pergi ke direktori root, jalankan:
cd /
3. Manajemen Direktori
Setelah Anda menavigasi ke direktori atau folder yang Anda inginkan, Anda dapat melakukan beberapa operasi di sana, mulai dari membuat dan mengedit direktori baru hingga dan menghapus yang sudah ada.
Untuk membuat direktori, jalankan:
mkdir directory_name
Saat Anda ingin membuat beberapa direktori atau folder sekaligus:
mkdir directory_name_1 directory_name_2 directory_name_3
Jika Anda ingin menghapus/menghapus direktori atau folder, jalankan:
rmdir directory_name
Untuk saat Anda ingin menghapus direktori yang tidak kosong, Anda dapat menggunakan opsi -R (rekursif) untuk menghapus direktori/folder beserta semua isinya:
rm -R directory_name
4. Manajemen File
Sama seperti manajemen direktori, Terminal juga memungkinkan Anda melakukan operasi file, sehingga Anda dapat membuat file baru, mengeditnya, dan menghapus yang tidak Anda perlukan.
Untuk membuat file:
touch file_name
Jika Anda ingin membuat dan mengedit file, jalankan:
nano file_name
yang akan membuka file di editor teks Nano. Atau, jika Anda lebih suka menggunakan beberapa editor teks lain, ganti nano dengan nama editor itu pada perintah di atas.
Untuk melihat jenis file dari sebuah file di Mac Anda:
file file_name
Untuk saat-saat ketika Anda ingin menyalin file dari direktori Anda saat ini ke direktori/folder lain, jalankan:
cp file_name directory_name
Misalnya:
cp myfile ~/Desktop/MyDocs
Jika perlu menyalin file ke direktori yang sama, tetapi dengan nama yang berbeda:
cp file_name new_file_name
Selain menyalin, terkadang ada kebutuhan untuk memindahkan file di antara direktori yang berbeda. Ketika kebutuhan tersebut muncul, Anda dapat memindahkan file dari direktori Anda saat ini ke direktori lain dengan:
mv file_name directory_name
Misalnya:
mv myfile ~/Documents/MyDocs
Selain itu, perintah mv juga berfungsi sebagai perintah rename. Untuk menggunakannya untuk mengganti nama file Anda, gunakan sintaks berikut:
mv current_file_name new_file_name
Saat Anda ingin menghapus/menghapus file, jalankan:
rm file_name
5. Menginstal Program menggunakan perintah Terminal
macOS telah diinstal sebelumnya dengan pengelola paket Homebrew, yang memungkinkan Anda menginstal program di Mac menggunakan Terminal. Dalam beberapa hal, ini adalah cara yang jauh lebih mudah untuk menginstal aplikasi di komputer Anda, dibandingkan dengan cara tradisional di mana Anda harus melalui serangkaian langkah.
Untuk memperbarui repositori Homebrew, jalankan:
brew update
Jika Anda ingin memutakhirkan semua paket yang diinstal pada sistem Anda:
brew upgrade
Ketika ada aplikasi berbasis GUI yang perlu Anda instal, kita harus menggunakan Cask:
brew install --cask program_name
Misalnya:
brew install --cask vlc
Jika ini adalah program non-GUI:
brew install program_name
Perhatikan bahwa tidak semua paket/program dapat langsung diinstal: Anda mungkin perlu menambahkan repositori sumbernya untuk mengambilnya sebelum menjalankan perintah install.
Terakhir, jika Anda ingin menghapus program, gunakan:
brew uninstall program_name
6. Manajemen Jaringan
macOS memungkinkan Anda melihat informasi terperinci tentang konfigurasi jaringan Anda langsung dari jendela Terminal. Meskipun Anda dapat menggunakan GUI untuk melihat informasi tersebut, pendekatan CLI membuat seluruh proses menjadi cepat dan mudah serta menghemat langkah-langkah tambahan.
Salah satu operasi jaringan paling dasar adalah melakukan ping ke situs web/alamat IP untuk memeriksa konektivitas. Untuk melakukan ini, masukkan:

ping hostname
Misalnya:
ping google.com
atau
ping 142.250.192.14
Jika Anda ingin melihat alamat IP dan alamat MAC perangkat Anda, jalankan:
ifconfig en0
Untuk menemukan alamat IP dan alamat MAC semua perangkat yang terhubung ke jaringan Anda:
arp -a
Saat Anda memerlukan informasi tentang koneksi masuk dan keluar ke Mac Anda, gunakan:
netstat
Untuk menemukan semua proses yang berjalan di Mac Anda yang memiliki koneksi internet aktif:
lsof
Untuk mendapatkan informasi selengkapnya tentang domain, gunakan:
whois domain_name
Misalnya:
whois google.com
Jika Anda ingin mengidentifikasi jalur (dan hop) yang dilalui oleh paket dari perangkat Anda dan ke alamat tujuan mereka, jalankan:
traceroute hostname
Misalnya:
traceroute google.com
7. Manajemen Proses
Jika Anda pernah membuka aplikasi Activity Monitor di Mac Anda, Anda akan melihat semua proses aktif berjalan di sistem Anda. Proses ini dapat berupa aplikasi sistem, aplikasi pihak ketiga, atau layanan latar belakang lainnya yang diperlukan oleh sistem operasi.
Meskipun, secara umum, Anda tidak akan mengalami masalah dengan proses ini, terkadang ketika Anda menjalankan banyak proses di perangkat Anda — ke titik di mana hampir mendekati batas memori/CPU maksimum Anda — Anda mungkin mengalami beberapa kelambatan pada sistem.
Salah satu cara untuk mengatasinya adalah dengan menggunakan aplikasi Activity Monitor. Namun, cara yang lebih mudah untuk melakukannya adalah dengan menggunakan Terminal.
Langkah pertama adalah mengidentifikasi proses yang berjalan di sistem Anda. Untuk melakukan ini, jalankan:
ps -ax
Atau, jika Anda ingin mengetahui status proses teratas yang sedang berjalan, Anda dapat melakukannya dengan:
top
Tekan q atau control + C untuk berhenti.
Sekarang, jika Anda melihat proses yang tidak dikenal atau proses yang menghabiskan banyak sumber daya Anda dalam output dari salah satu perintah di atas, Anda bisa mendapatkan informasi lebih lanjut tentangnya dengan menjalankan:
ps -ax | grep program_name
Misalnya:
ps -ax | grep Safari
Di sini, Anda dapat melihat nama aplikasi di bawah kolom CMD. Biasanya terdaftar dengan jalur absolut dari program/aplikasi.
Setelah mengetahui lebih banyak tentang prosesnya, jika Anda merasa perlu untuk menghentikannya, jalankan:
sudo killall program_name
Mantan:
sudo killall systemuiserver
atau
sudo kill PID
Karena kita menjalankan perintah kill/killall dengan sudo, Anda harus memasukkan kata sandi pengguna Anda setelah memasukkan perintah untuk menjalankannya.
8. Manajemen Izin
Izin pada sistem operasi menentukan siapa yang dapat mengakses dan memodifikasi file/direktori di komputer. Jika Anda memiliki beberapa pengguna yang berbagi sistem yang sama, Anda dapat mengatur izin untuk setiap pengguna untuk membatasi akses mereka dan mencegah mereka melihat atau memodifikasi file sistem Anda (atau lainnya).
Mengatur izin pada Terminal cukup mudah setelah Anda memahami sintaksnya. Namun, sebelum Anda melanjutkannya, hal pertama yang harus Anda lakukan adalah mengidentifikasi izin file untuk file yang ingin Anda ubah. Untuk melakukan ini, ketik:
ls -al file_name
Anda harus dapat melihat izin file di sisi kiri output. Izin file/direktori biasanya terdiri dari sebelas karakter: karakter pertama menunjukkan apakah itu file atau direktori, sembilan karakter berikutnya menandakan izin (dan dibagi menjadi tiga kelompok, dan karakter terakhir mengidentifikasi apakah file/direktori membawa ekstensi atribut.
Karakter pertama selalu berupa tanda hubung ( – ) atau huruf ( d ): yang pertama mewakili file, sedangkan yang terakhir menandakan direktori. Pindah ke sembilan karakter berikutnya, ini dibagi menjadi tiga grup: pemilik file/direktori, grup, dan izin pengguna lainnya. Masing-masing dari sembilan tempat ini diisi dengan karakter berikut: – (tidak ada izin), r (baca), w (tulis), atau x (eksekusi).
Dengan menyatukan karakter-karakter ini, Anda dapat mengatur izin untuk file/direktori. Berikut adalah bagaimana izin dapat dibentuk:
- — mewakili tidak ada izin baca, tulis, eksekusi.
- r– hanya menunjukkan izin baca.
- rw- artinya file hanya bisa dibaca dan ditulis.
- rwx menandakan bahwa file tersebut dapat dibaca, ditulis, dan dieksekusi.
- rx berarti bahwa file hanya dapat dibaca dan dieksekusi.
Atau, Anda juga dapat menggunakan notasi numerik, di mana karakter di atas diganti dengan angka. Ini merupakan total delapan angka, dan inilah rincian dari apa yang mereka wakili:
- 0 – tidak ada izin
- 1 – eksekusi
- 2 – tulis
- 3 – jalankan dan tulis
- 4 – baca
- 5 – baca dan jalankan
- 6 – membaca dan menulis
- 7 – membaca, menulis, dan mengeksekusi
Terakhir, karakter kesebelas dalam notasi izin adalah @ . Ini disebut sebagai atribut yang diperluas dan unik untuk file dan direktori tertentu.
Dengan dasar-dasarnya, berikut ini cara menggabungkan informasi di atas untuk mengatur izin.
Untuk menyiapkan izin baca, tulis, dan eksekusi untuk ketiga kelas akses, jalankan:
chmod ugo+rwx file_name
Dalam representasi numerik, Anda harus menggunakan:
chmod 777 file_name
Untuk melakukan hal yang sama untuk semua file teks dalam direktori:
chmod ugo+rwx *txt
Ketika ada kebutuhan untuk memberikan semua kelas pengguna dengan izin yang sama:
chmod a+rwx file_name
Jika Anda ingin mengatur izin sedemikian rupa sehingga kelas pengguna mendapatkan ketiga akses sementara grup mendapatkan akses baca dan tulis dan pengguna lain hanya mendapatkan akses baca, Anda harus menggunakan perintah berikut:
chmod ugo+rwxrw-r-- file_name
Dengan representasi numerik:
chmod 764 file_name
Untuk menghapus izin menulis dan mengeksekusi untuk grup dan kelas pengguna lain, masukkan:
chmod go-wx file_name
atau
chmod 744 file_name
Jika Anda merasa sulit untuk menggunakan representasi numerik, Anda dapat menggunakan kalkulator chmod untuk menyimpulkan denotasi izin untuk persyaratan izin Anda.
9. Manajemen Kepemilikan
Meskipun chmod memberi Anda kemampuan untuk mengubah izin file/direktori untuk membatasi aksesnya, chmod tidak mengizinkan Anda mendikte siapa yang memiliki file/direktori. Di sinilah perintah chown muncul dan membantu Anda mengubah kepemilikan file/direktori di Mac Anda.
Jika Anda tidak yakin perintah mana yang harus digunakan kapan, inilah tipnya: jika Anda ingin mengubah apa yang dapat dilakukan pengguna di Mac Anda dengan file Anda, Anda memerlukan chmod, sedangkan ketika Anda ingin mengubah siapa yang memiliki file, Anda perlu chown .
Untuk mengubah kepemilikan file, gunakan sintaks berikut:
chown user name file_name
Misalnya:
chown user1 myfile
Untuk mengetahui nama_pengguna Anda, jalankan whoami di Terminal. Atau, untuk menemukan daftar semua pengguna di Mac Anda, masukkan:
ls /users
Setelah ini, jika Anda ingin mengubah kepemilikan file/direktori yang tidak dapat Anda akses, Anda dapat menggunakan Sudo untuk memaksa perubahan Anda:
sudo chown user_name path/to/file
Perhatikan bahwa, Anda juga harus menambahkan path absolut (yaitu path dari direktori root) untuk file Anda. Misalnya, jika file Anda ada di Documents, Anda harus menggunakan sintaks berikut ~/Documents/Directory_Name/File_Name.
Misalnya:
sudo chown user1 ~/Documents/MyFolder/myfile
Gunakan Mac Anda Secara Efisien Dengan Perintah Terminal
Kami baru saja menggores permukaan dengan perintah Terminal di listicle ini: ada banyak perintah lain yang dapat Anda gunakan untuk melakukan hampir semua jenis tindakan di Mac Anda.
Namun demikian, perintah yang kami cantumkan di atas pasti akan membantu Anda mendapatkan Terminal dan memungkinkan Anda menggunakannya secara efektif untuk melakukan tindakan sepele di Mac Anda dengan cepat dan efisien. Dan seiring waktu, saat Anda terbiasa dengannya, Anda akan dapat menggunakannya dengan lebih mahir.
