Cara Membuat Brosur atau Flyer dengan Google Docs
Diterbitkan: 2019-07-09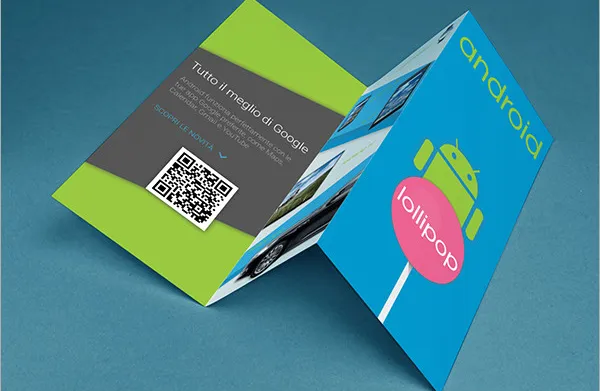
Membuat pamflet atau brosur acara di Google Documents dimungkinkan baik dengan menggunakan template yang sudah ada sebelumnya atau melalui pemformatan khusus. Google bahkan menyediakan galeri template gratis dengan sejumlah opsi flyer yang dapat Anda pilih dan sesuaikan. Menambahkan banyak gambar akan mengharuskan Anda menggunakan program luar dengan perangkat yang lebih besar tetapi untuk produk yang lebih mendasar, Google Documents akan baik-baik saja. Google Documents, meskipun fleksibel, dimaksudkan untuk pembuatan dokumen teks dan tidak begitu banyak kemampuan grafis karena cukup terbatas pada platform.
Cara Membuat Pamflet atau Brosur Acara Dengan Google Dokumen
Opsi templat brosur dan pamflet Google Docs adalah pilihan yang sangat baik untuk apa yang dibutuhkan kebanyakan orang, dan mereka akan menghemat banyak waktu Anda. Jadi, jika Anda tertarik untuk membuat flyer atau brosur acara menggunakan platform gratis seperti Google Docs, kita bisa mulai dari sana.
Menggunakan Galeri Template
Untuk menghemat waktu, Google Documents menawarkan template yang sudah ada sebelumnya yang dapat Anda gunakan dalam pembuatan pamflet atau brosur Anda.
Untuk membuka template:
- Pertama, masuk ke akun Google Drive Anda dan akses Documents.
- Anda juga bisa langsung menuju ke halaman Google Documents . Selama Anda masuk, mengeklik tautan akan membuka laman web Google Documents.
- Jika Anda belum masuk, masukkan alamat email dan kata sandi Anda saat diminta.
- Klik tombol BARU di bagian atas menu sebelah kiri, gulir ke Google Documents dan klik ' > ' di sebelah kanannya.
- Pilih Dari template .
- Ini akan menghasilkan menu template untuk digunakan dengan berbagai jenis dokumen.
- Jika saat ini berada di Google Documents (bukan Google Drive), Anda harus mengarahkan kursor ke ikon ' + ' di kanan bawah layar, lalu klik ikon Pilih template saat muncul.
- Untuk Pamflet:
- Telusuri opsi pamflet dan pilih templat yang akan digunakan sebagai dasar untuk dokumen baru.
- Setelah terbuka, tetapkan judul baru untuk menyimpan dokumen.
- Setelah Dokumen diberi judul, Anda dapat mengubah teks dan grafik saat menggunakan pemformatan yang ada.
- Untuk Brosur:
- Template brosur untuk Google Documents semuanya dalam format vertikal. Jika Anda ingin membuat brosur lipat dua atau lipat tiga yang lebih tradisional, Anda dapat melompat lebih jauh ke bagian Pengaturan Manual .
- Gulir ke bawah ke tengah Galeri Template untuk menemukan bagian "Pekerjaan".
- Cari salah satu templat yang menurut Anda bagus. Pastikan ada “Brosur” yang tertulis di bawah ikonnya sebelum memilihnya.
- Sorot teks placeholder dan ketik teks yang Anda inginkan pada brosur.
- Ganti gambar yang telah disisipkan sebelumnya pada brosur dengan mengklik gambar untuk menyorotnya, klik kanan, dan pilih Ganti gambar dari menu tarik-turun yang muncul.
- Klik Unggah dari komputer dan cari gambar yang ingin Anda ganti.
- Klik tombol Buka .
- Anda sekarang dapat mengubah format teks yang ingin Anda gunakan di brosur dengan menyorot teks yang ingin Anda ubah dan memilih salah satu opsi yang terletak di bilah menu di bagian atas halaman.
- Simpan dokumen Anda setelah selesai.
- Untuk mencetak brosur Anda nanti, Anda bisa membukanya dan menekan Ctrl+P (Windows) atau Command+P (Mac).
- Anda juga dapat mengklik tab “File” dan kemudian klik Print dari menu.
- Setelah menu cetak terbuka, atur pengaturan cetak sesuai keinginan Anda, lalu klik Cetak .
Mengimpor Template
Ada banyak template lain di luar sana yang mungkin lebih Anda sukai daripada sampel yang ditawarkan oleh Google Documents. Beberapa di antaranya bahkan dapat dibuat di Microsoft Word dan diimpor ke Google Docs, mengubahnya menjadi format Google Doc.
Untuk mengimpor template:
- Temukan saja templat yang ingin Anda gunakan dari platform yang berbeda (seperti Microsoft Word)
- Masuk ke Google Drive atau Google Documents.
- Buka template dalam format pratinjau jika memungkinkan.
- Klik menu tarik-turun berlabel "Buka Dengan" dan pilih Google Documents untuk membuka dalam format yang benar.
- Jika Anda terpaksa membuka sebagai dokumen Word, klik Simpan Sebagai , lalu pilih Google Documents dari opsi format.
Ini adalah proses super cepat yang relatif tidak menyakitkan dan Anda sekarang harus memiliki template yang ingin Anda gunakan.
Pengaturan Manual
Untuk para pekerja keras di luar sana, Anda dapat membuat pamflet dan brosur dari awal jika Anda mau. Ini pasti yang terbaik jika Anda memiliki visi artistik tentang bagaimana Anda ingin produk jadi terlihat sebelum memulai tugas. Lihat beberapa contoh pamflet atau brosur untuk mendapatkan inspirasi, pahami saja bahwa Google Documents memiliki batasan dalam hal grafik.
Untuk pamflet yang dibuat khusus:
- Gulir melalui opsi font dan gunakan ukuran yang berbeda untuk judul.
- Anda dapat mengubah warna font atau menyorot teks pada menu pintasan utama.
- Pilih "Sisipkan" dari opsi menu untuk menambahkan foto dan grafik dari Google Drive, hard drive, atau langsung dari kamera.
- Menu Format juga memudahkan untuk memanipulasi teks, menambahkan spasi, kolom, poin dan daftar, serta opsi pemformatan khusus lainnya.
- Untuk memulai dengan benar-benar baru, Anda dapat menyorot teks di mana Anda ingin pemformatan khusus dihapus dan pilih "Hapus Pemformatan."
Hasil akhirnya akan membutuhkan penggunaan alat yang ditawarkan Google Documents yang Anda inginkan. Hanya saja, jangan mengharapkan keajaiban karena saya telah menyatakan bahwa platform ini tidak dimaksudkan untuk tugas-tugas yang intens secara grafis.
Brosur sedikit lebih mendalam saat membuatnya dari awal. Ini terutama benar jika Anda berencana membuat brosur lipat dua atau lipat tiga yang lebih tradisional. Jadi saya telah membuat seluruh bagian untuk pembuatan brosur yang disesuaikan.
Brosur Kustom
Pertama, Anda harus memutuskan seperti apa tampilan brosur Anda. Brosur datang dalam berbagai bentuk dan ukuran, cetakan kecil dan besar, banyak atau sedikit gambar, dan berbagai pilihan lainnya. Apakah Anda ingin brosur Anda berupa brosur multi-halaman berukuran letter atau brosur lipat tiga berukuran 10 amplop?
Sering kali merupakan ide yang baik untuk membuat sketsa dan melipat maket pada lembaran kosong sebelum Anda memulai. Ini mungkin tampak seperti pekerjaan tambahan yang tidak perlu, tetapi mengetahui seperti apa brosur yang Anda inginkan sebelum mencoba membuatnya akan meminimalkan frustrasi di kemudian hari.
Mari kita mulai dengan:
- Membuka Google Documents dan masuk dengan kredensial Anda.
- Brosur Anda akan disimpan ke Google Drive milik akun Google yang saat ini masuk, jadi pastikan itu yang ingin Anda gunakan.
- Tarik dokumen baru.
- Di Google Documents, klik ' + ' di bagian kanan bawah layar.
- Menggunakan Google Drive? Klik tombol BARU dari menu sebelah kiri lalu klik Google Documents.
- Tambahkan judul untuk brosur Anda dengan mengeklik kotak berlabel “Dokumen tanpa judul” di kiri atas layar dan ketikkan nama yang Anda inginkan.
- Selanjutnya, klik tab “File” dan pilih Page Setup…. Di bagian bawah menu tarik-turun.
- Ini akan membuka kotak dialog yang memungkinkan Anda untuk mengatur ukuran kertas, orientasi halaman, dan margin.
- Beri tanda centang pada kotak Landscape , lalu ubah semua margin dari “ 1 ” menjadi “ 0.25 ” di sisi kanan jendela.
- Klik OK di bagian bawah jendela untuk menerapkan perubahan yang Anda buat pada dokumen.
- Sekarang, klik tab "Sisipkan" di menu sisi atas dan pilih Tabel dari menu tarik-turun.
- Setelah itu, menu pop-out akan ditampilkan.
- Di baris atas kotak di menu pop-out tabel, klik jumlah kotak yang mewakili jumlah kolom yang ingin Anda gunakan.
- Anda akan melihat sekumpulan kotak tipis selebar halaman muncul di dokumen Anda.
- Misalnya, jika Anda bermaksud membuat brosur tiga halaman, Anda akan menyorot kotak ketiga dari kiri di baris atas menu pop-out tabel.
- Anda akan melihat sekumpulan kotak tipis selebar halaman muncul di dokumen Anda.
- Untuk mengubah ukuran tabel, klik dan seret garis bawah tabel ke bagian bawah halaman, lalu lepaskan.
- Sekarang, kita akan menambahkan halaman kedua ke brosur. Cukup sorot seluruh tabel dengan menekan Ctrl+A (Windows) atau Command+A (Mac) lalu tekan Ctrl+C (Windows) atau Command+C (Mac) untuk menyalinnya.
- Klik tepat di bawah tabel dan tekan Enter untuk membentuk halaman kedua .
- Kemudian, klik halaman kedua, dan tempel tabel yang disalin ke dalamnya dengan menekan Ctrl+V (Windows) atau Command+V (Mac).
- Ini akan memastikan bahwa tabel memiliki ukuran yang sama di kedua halaman demi konsistensi.
- Halaman pertama akan berfungsi sebagai sampul brosur (depan dan belakang), sedangkan halaman kedua akan berisi semua teks dan gambar brosur.
- Untuk menghilangkan garis hitam yang mengganggu pada tabel, klik kanan salah satu garis dan pilih properti Tabel… dari menu.
- Kemudian, klik kotak hitam di bawah judul “Table border”.
- Ikuti ini dengan mengklik kotak putih di sudut kanan atas menu drop-down.
- Selesaikan proses dengan mengklik tombol OK .
- Anda dapat memilih untuk menunggu sampai setelah Anda menyelesaikan brosur Anda jika Anda ingin mempertahankan garis sebagai panduan. Ini mungkin merupakan pilihan yang lebih mudah untuk memastikan bahwa brosur tampak dibuat secara profesional.
Membuat Sampul
- Klik di dekat bagian atas panel sampul depan untuk menempatkan kursor teks di sana.
- Ketikkan judul atau judul untuk brosur Anda.
- Judul sampul biasanya yang terbesar dan paling berani di brosur jadi pastikan itu berdiri.
- Anda dapat menggunakan alat bilah alat untuk menyesuaikan gaya (tebal, miring, bergaris bawah), warna, ukuran, dan perataan—judul sering di tengah—judul.
- Selanjutnya, kami akan menambahkan gambar sampul untuk mengilustrasikan tujuan brosur, serta menarik calon audiens Anda. Untuk menambahkan gambar, klik Sisipkan di bar alat, pilih Gambar , klik Unggah dari komputer Anda, dan klik dua kali gambar yang ingin Anda gunakan.
- Pastikan bahwa teks untuk brosur Anda membungkus gambar. Pilih opsi Bungkus dari menu klik kanan pada gambar.
- Break text artinya teks akan berhenti di atas dan berlanjut di bawah gambar. Ini juga merupakan pilihan yang layak, terutama dengan panel kecil dari brosur lipat tiga.
- Sebaris berarti gambar pada dasarnya akan ditempelkan di tengah teks, yang dapat menyebabkan masalah pemformatan dalam hal brosur.
- Cari dan klik pada panel penutup belakang.
- Sampul belakang dari tiga lipatan akan menjadi kolom tengah pada halaman pertama.
- Tambahkan setiap dan semua informasi kontak atau tindak lanjut yang Anda rasa perlu untuk brosur Anda.
- Panel belakang brosur sering kali memuat informasi tentang langkah selanjutnya atau cara menghubungi organisasi yang menerbitkan brosur.
- Terkadang, ini dirancang untuk menjadi panel surat sehingga brosur dapat dikirim tanpa menggunakan amplop.
- Anda dapat menambahkan satu atau dua gambar ke sampul belakang untuk memastikan brosur Anda menarik dan membuat orang ingin mengambilnya.
- Ikuti langkah yang sama seperti yang Anda lakukan untuk sampul depan dalam hal ini.
Membuat Panel Internal
Sekarang, untuk daging dari sandwich brosur. Saatnya untuk menambahkan semua informasi utama yang Anda inginkan dalam brosur menciptakan alasan bagi pembaca untuk mengambilnya di tempat pertama.

Inilah yang perlu Anda lakukan:
- Gulir ke bawah ke halaman kedua brosur yang mana semua teks internal dan gambar akan pergi.
- Klik pada panel internal pertama dan mulailah menambahkan teks dan gambar yang merupakan inti dari informasi yang Anda coba sampaikan dengan brosur.
- Untuk lipatan tiga, ini bisa berupa panel paling kiri di halaman kedua atau panel paling kiri di halaman pertama, karena ini adalah dua panel yang akan dilihat pertama kali oleh pembaca saat membuka brosur.
- Anda juga dapat menyalin dan menempelkan informasi dari dokumen lain ke kotak teks brosur Anda menggunakan fungsi Ctrl+C dan Ctrl+V .
- Fungsi-fungsi ini adalah pengguna OS Windows.
- Pengguna Mac perlu menekan Command alih-alih Ctrl untuk melakukan fungsi yang sama.
- Sorot dan sesuaikan teks dengan kursor dan gunakan alat yang tersedia di bagian atas jendela.
- Judul artikel di atas seringkali dicetak tebal atau miring dan terkadang menggunakan font yang berbeda dari teks utama bagian brosur.
- Teks isi biasanya tipe 10 hingga 12 poin. Judul biasanya lebih besar.
- Gunakan tombol perataan untuk meratakan teks.
- Teks isi dalam kolom biasanya rata kiri atau rata.
- Judul biasanya rata kiri, tengah, atau rata.
- Setelah memasukkan teks dan menyusunnya, Anda dapat menambahkan beberapa gambar untuk membantu menekankan apa yang dikatakan dan untuk menjaga perhatian pembaca tertanam di brosur Anda.
- Untuk menambahkan gambar, klik “Sisipkan” di bilah alat, pilih Gambar , klik Unggah dari komputer Anda, dan klik dua kali gambar yang ingin Anda gunakan.
- Sama seperti di sampul, Anda harus memastikan bahwa teks diatur ke Bungkus di sekitar gambar. Ini sangat berguna untuk brosur lipat tiga. Klik Bungkus teks di bagian bawah gambar apa pun yang Anda sisipkan.
Setelah brosur dibuat, Google Documents (atau Drive) akan menyimpannya secara otomatis. Anda dapat kembali ke sana kapan saja Anda ingin melakukan beberapa pengeditan atau mencetaknya.
Untuk mencetak brosur Anda:
- Klik "File" di bilah alat, lalu pilih Cetak di menu tarik-turun yang dihasilkan.
- Dari menu “File”, Anda juga dapat mengunduh dokumen dalam format berbeda atau mengirimkannya melalui email ke printer komersial atau rekan kerja.
