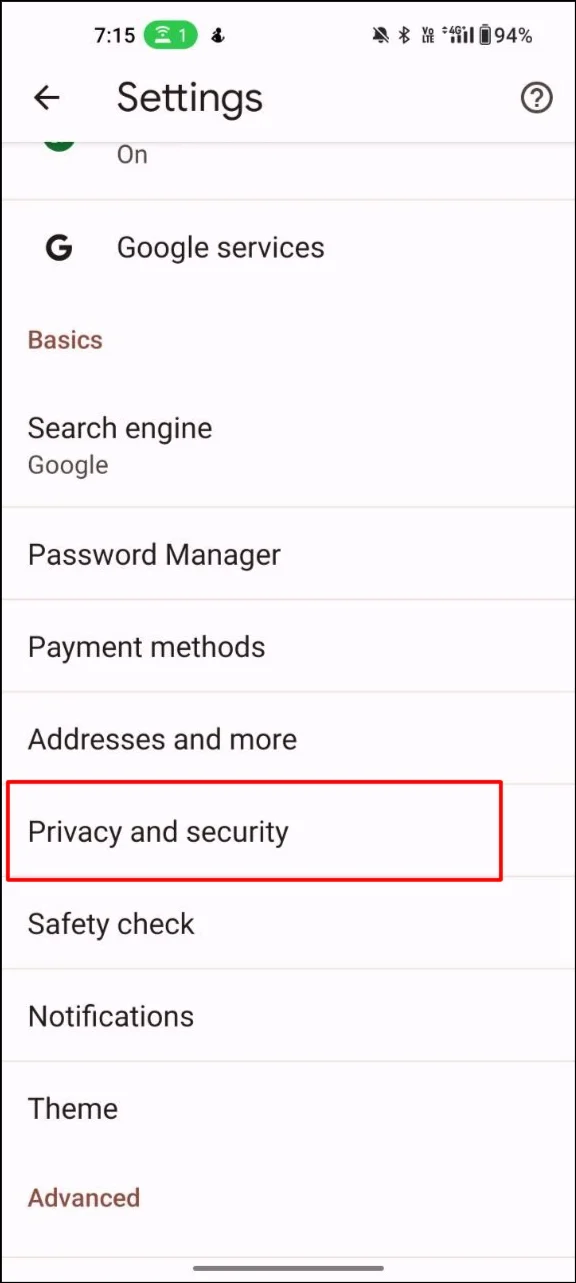13 Cara Mempercepat Google Chrome di PC dan Ponsel
Diterbitkan: 2024-03-23Google Chrome adalah peramban web yang kuat dan kaya fitur yang digunakan banyak orang untuk menjelajahi internet dan melakukan tugas sehari-hari seperti membaca artikel, mengunduh file, dan banyak lagi. Pada Maret 2024, Google Chrome menjadi browser internet terkemuka di dunia, dengan pangsa pasar global sebesar 63,87%.
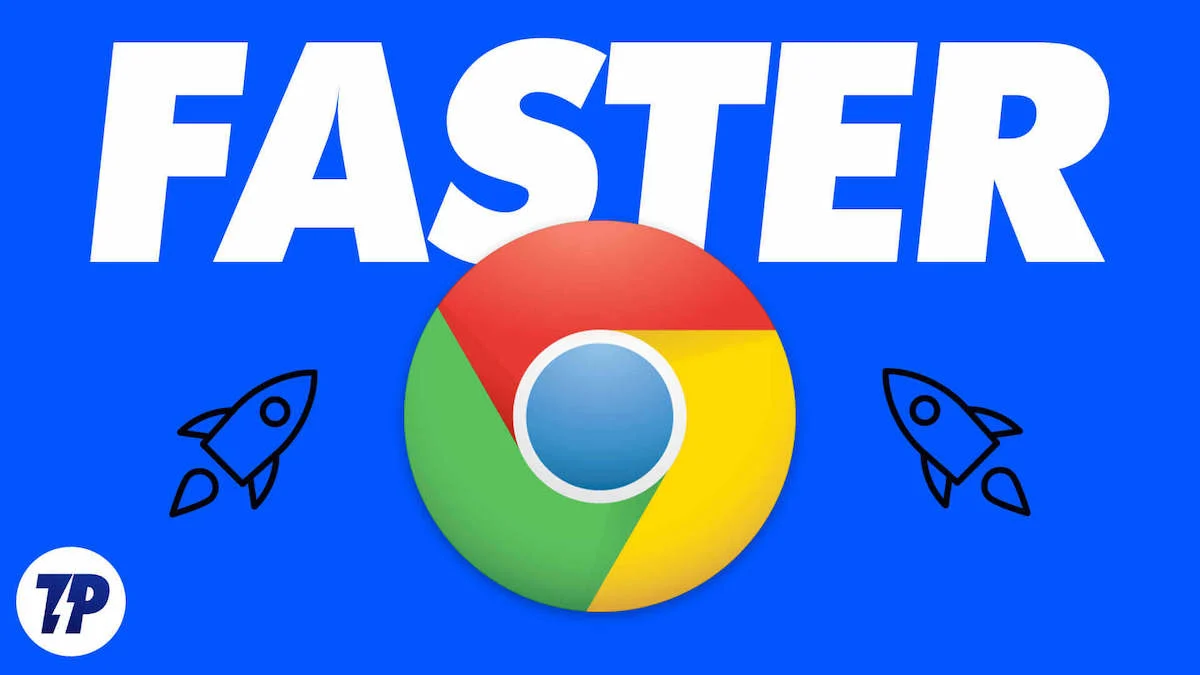
Namun, terkadang kinerja Chrome bisa lambat, sehingga membuat frustasi dan berdampak negatif pada pengalaman menjelajah.
Jika Anda kesulitan dengan kinerja Google Chrome yang lambat, panduan ini cocok untuk Anda. Di sini, Anda akan mempelajari berbagai metode untuk meningkatkan kinerja browser Google Chrome dan meningkatkan pengalaman Google Chrome Anda secara keseluruhan.
Daftar isi
Penyebab umum kinerja Chrome yang lambat
- Terlalu Banyak Tab yang Terbuka: Jika Anda membuka terlalu banyak tab di Chrome, hal ini dapat memengaruhi kinerja browser. Ini karena setiap tab memerlukan memori dan daya pemrosesan untuk menjalankannya. Jika Anda membuka terlalu banyak tab sekaligus, sumber daya komputer Anda bisa kelebihan beban.
- Versi Google Chrome yang Kedaluwarsa: Menggunakan versi Chrome yang sudah ketinggalan zaman dapat menyebabkan kinerja lambat karena browser mungkin memiliki bug dan kerentanan keamanan yang tidak diperbaiki pada versi saat ini.
- Ekstensi Browser Chrome: Ekstensi Chrome berguna untuk meningkatkan pengalaman menjelajah, namun terlalu banyak ekstensi dapat memperlambat kinerja browser. Beberapa ekstensi juga dapat menghabiskan banyak memori dan daya pemrosesan.
- Cache: Chrome menyimpan data dan file sementara dalam cache untuk mempercepat penjelajahan. Namun jika cache terlalu penuh dapat mempengaruhi kinerja browser.
- Malware atau Adware: Perangkat lunak atau adware berbahaya dapat memperlambat kinerja Chrome dengan membajak browser dan menampilkan iklan yang tidak diinginkan atau menyebabkan pengalihan.
- Masalah Perangkat Keras: Kinerja Chrome yang lambat juga dapat disebabkan oleh masalah perangkat keras, seperti memori yang tidak mencukupi, hard disk yang lambat, atau prosesor yang ketinggalan jaman.
Langkah Dasar Mempercepat Google Chrome
Perbarui Google Chrome Anda

Mari kita mulai dengan cara yang mudah terlebih dahulu. Perbarui Google Chrome Anda. Memperbarui Google Chrome adalah salah satu cara termudah untuk mempercepat browser Google Chrome. Biasanya, Google merilis pembaruan baru untuk Google Chrome setiap tiga hingga empat minggu, baik untuk versi utama maupun untuk versi stabil.
Memperbarui Google Chrome penting karena beberapa alasan. Beberapa pembaruan Google Chrome berfokus secara khusus pada peningkatan kecepatan Google Chrome. Selain itu, pembaruan ini sering kali berisi perbaikan bug, patch keamanan, dan fitur baru.
Periksa Kecepatan Internet Anda
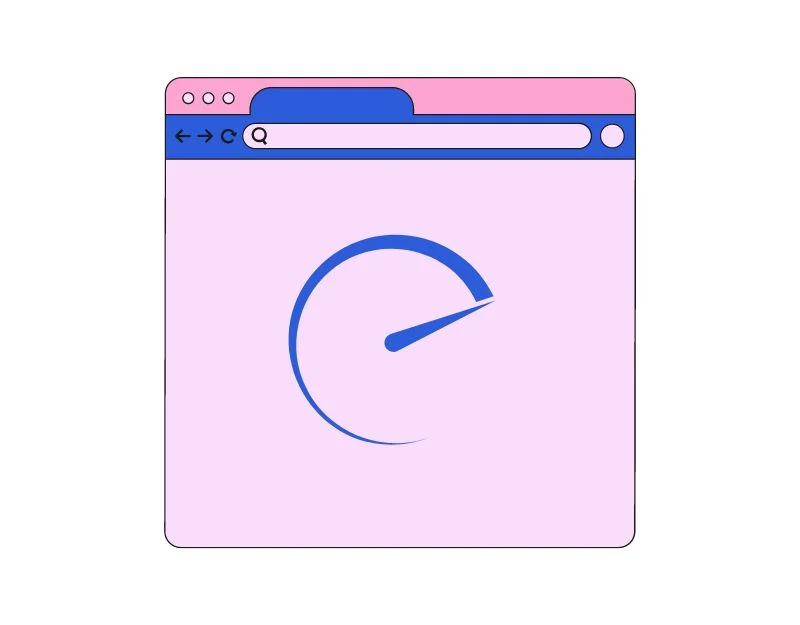
Dalam beberapa kasus, kecepatan internet Anda yang lambat mungkin menjadi alasan mengapa Google Chrome Anda lambat. Kecepatan internet dapat berdampak signifikan terhadap kinerja Google Chrome. Jika kecepatan internet Anda lambat, Anda mungkin mengalami pemuatan halaman yang lebih lambat, buffering video, konten halaman web rusak, dan banyak lagi.
Anda dapat menggunakan alat kecepatan seperti speedtest.com untuk memeriksa kecepatan internet Anda. Tidak diperlukan kecepatan internet tertentu untuk menggunakan browser Google Chrome. Secara umum, kecepatan unduh minimal 10 MB dan kecepatan unggah minimal 2 MB disarankan untuk pengalaman penelusuran yang lancar.
- Buka Google Chrome dan masukkan URL: https://www.speedtest.net/
- Setelah mengunjungi halaman tersebut, klik Buka untuk menguji kecepatan internet Anda. Setelah pengujian, halaman tersebut akan menampilkan kecepatan unggah dan unduh maksimum koneksi internet Anda.
- Anda dapat menggunakan alat ini untuk menguji kecepatan internet Anda di desktop dan seluler.
Hapus cookie dan cache browser
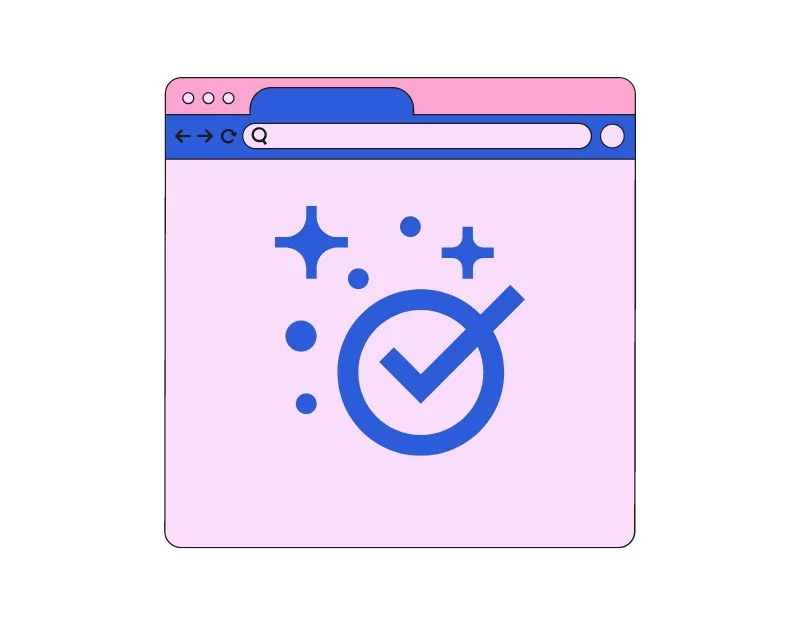
Cookie dan cache adalah file sementara yang disimpan Google Chrome di perangkat Anda untuk membantu situs web memuat lebih cepat dan mengingat preferensi situs Anda.
Saat Anda mengunjungi situs web untuk pertama kalinya, Google Chrome mengunduh semua file yang diperlukan, seperti preferensi browser, gambar, dan video, dan menyimpannya dalam cache. Saat berikutnya Anda mengunjungi situs web, Google Chrome akan mengunduh sumber daya dari cache alih-alih mengunduh file lagi sehingga situs web memuat lebih cepat.
Cache bisa sangat membantu dalam meningkatkan kecepatan browser, namun di saat yang sama, juga dapat memperlambat browser Anda. Seiring waktu, cache situs web terakumulasi, yang dapat menyebabkan waktu pemuatan lebih lambat. Untuk mengatasinya, Anda dapat menghapus cookie dan cache browser di Google Chrome Anda. Cari tahu cara menghapus cache Google Chrome di sini.
PC:
- Klik pada tiga titik vertikal di sudut kanan atas jendela untuk membuka menu.
- Klik “Alat Lainnya” dan kemudian pilih “Hapus data penjelajahan.”
- Di jendela pop-up, pilih rentang waktu yang ingin Anda hapus data penelusurannya. Anda dapat memilih untuk menghapus data dari satu jam, hari, minggu, bulan terakhir, atau sepanjang waktu.
- Pastikan kotak di samping “Cookie dan data situs lainnya” dan “Gambar dan file dalam cache” dicentang.
- Klik tombol “Hapus data” untuk menghapus data penjelajahan Anda.
Android:
- Buka browser Google Chrome di PC Anda, klik menu tiga titik di pojok kanan atas, dan ketuk pengaturan.
- Klik pada tab Privasi dan Keamanan dan klik hapus data penelusuran.
- Sekarang pilih riwayat penelusuran, cookie dan data situs, gambar dan file dalam cache, dan klik tombol Hapus data di bawah.
Selain itu, Anda juga dapat mengatur browser Anda untuk menghapusnya saat Anda menutup browser secara otomatis. Berikut cara melakukannya di Google Chrome:
- Klik pada tiga titik vertikal di sudut kanan atas jendela untuk membuka menu.
- Klik pada “ Pengaturan .”
- Gulir ke bawah dan klik “ Privasi dan keamanan .”
- Di bawah “ Cookie dan data situs lainnya ,” pilih “ Hapus cookie dan data situs saat Anda keluar dari Chrome .”
- Alihkan sakelar ke posisi hidup.
Gunakan Mode Kinerja

Menanggapi masalah kinerja Google Chrome, Google baru-baru ini memperkenalkan fitur mode kinerja baru untuk browser web desktop Google Chrome. Mode kinerja terutama ditujukan untuk meningkatkan masa pakai baterai dan membatasi penggunaan memori tab Google Chrome saat dibuka.
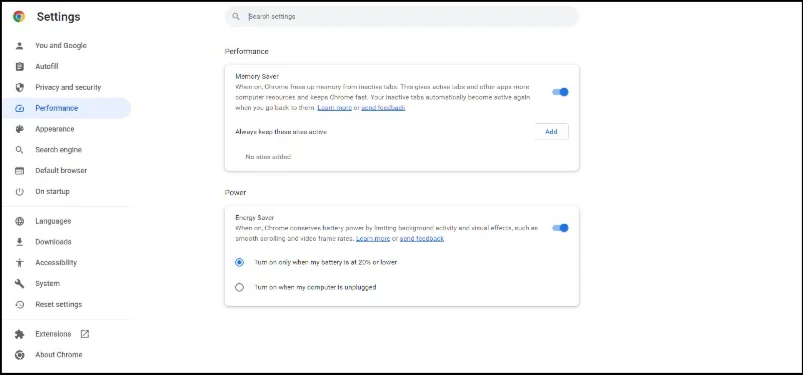
Penghemat memori dan penghemat energi dalam fitur kinerja baru diaktifkan secara default pada perangkat yang menjalankan Google Chrome versi 110 atau lebih tinggi. Anda juga dapat mengaktifkan fitur ini secara manual dengan mengeklik menu tiga titik → Alat lainnya → Kinerja → aktifkan Penghemat Memori dan Penghemat Energi. Alternatifnya, Anda juga dapat menemukannya dengan masuk ke pengaturan utama → tab Performa.
Tutup tab Browser yang tidak digunakan

Menutup tab browser yang tidak digunakan adalah cara sederhana namun efektif untuk meningkatkan kinerja Google Chrome. Setiap tab baru yang dibuka oleh Google Chrome menghabiskan lebih banyak memori. Rata-rata, 15 tab aktif yang terbuka di browser Google Chrome dapat memakan memori hingga 1 GB hingga 2 GB, tergantung konten medianya.
Berikut beberapa tips untuk menutup tab yang tidak digunakan di Google Chrome:
- Cari tahu tab mana yang Anda butuhkan dan mana yang bisa Anda tutup. Jika Anda memiliki banyak tab yang terbuka, akan sangat membantu jika Anda mengelompokkannya berdasarkan tugas atau topik agar lebih mudah melihat mana yang Anda perlukan. Anda dapat menggunakan ekstensi Google Chrome seperti Tabius untuk mengelompokkan tab menjadi satu.
- Tutup tab yang tidak lagi Anda perlukan. Ini termasuk tab yang tidak lagi dimuat atau sudah lama tidak Anda gunakan.
- Gunakan bookmark untuk menyimpan tab penting untuk nanti. Jika Anda memiliki tab yang ingin Anda buka kembali nanti, Anda dapat menyimpannya sebagai penanda alih-alih membiarkannya terbuka. Buka halaman web yang ingin Anda tandai → klik ikon bintang di bilah alamat di bagian atas layar.
Gunakan Pemblokir Iklan

Saat ini, hampir setiap situs web berisi iklan. Sepotong JavaScript ditempatkan di berbagai tempat di situs web. Skrip ini sering kali memerlukan permintaan dan pengunduhan server tambahan, yang dapat meningkatkan ukuran file secara keseluruhan dan waktu pemuatan situs web.
Untuk mengatasinya, Anda dapat menggunakan pemblokir iklan. Pemblokir iklan mencegah iklan ditampilkan di situs web. Ini memblokir semua permintaan ke server iklan dan terkadang memblokir skrip agar tidak dimuat.
Cara menggunakan pemblokir iklan di Google Chrome
Desktop
Cara termudah untuk menggunakan pemblokir iklan di desktop adalah dengan memasang ekstensi pemblokir iklan. Ini adalah cara termudah dan ternyaman untuk memblokir iklan di browser desktop.
- Buka Toko Web Google Chrome.
- Cari ekstensi pemblokir iklan Adguard dan tambahkan ke Google Chrome dengan mengklik tombol Tambahkan ke Chrome .
- Itu dia; Anda dapat menyematkan ekstensi untuk mengonfigurasi pengaturan.
- Iklan di situs akan diblokir secara otomatis setelah Anda menambahkan ekstensi ke Google Chrome.
Seluler
Anda tidak dapat menggunakan ekstensi di ponsel. Sebagai gantinya, Anda dapat menginstal aplikasi pemblokir iklan atau mengubah DNS Anda menjadi adguard.dns.com.
Sebagian besar situs web, termasuk TechPP , mengandalkan pendapatan iklan. Penggunaan pemblokir iklan dapat memberikan dampak signifikan terhadap pendapatan, terutama untuk situs web kecil dan penerbit independen.

Hentikan video agar tidak diputar otomatis
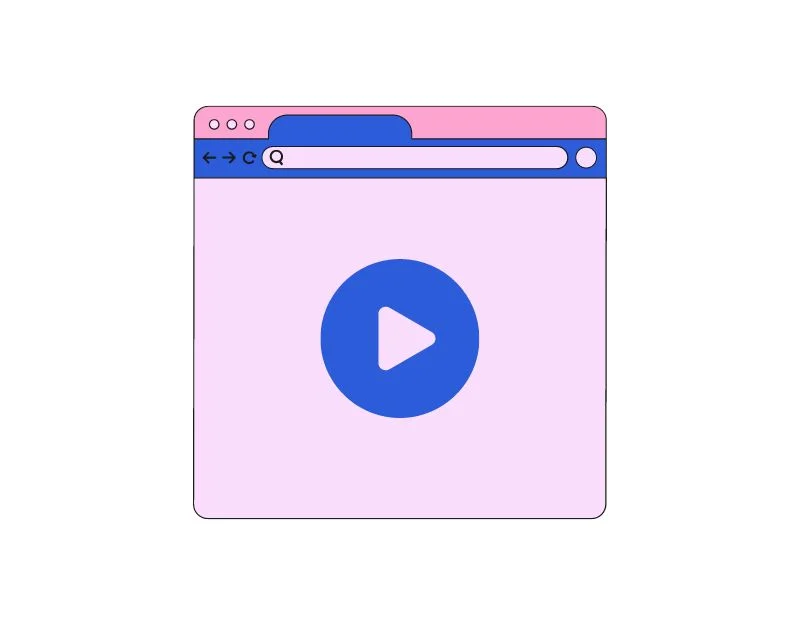
Banyak situs web kini juga menawarkan video putar otomatis untuk menarik perhatian pengguna dan menghasilkan pendapatan tambahan melalui iklan video. Video-video ini dapat menjadi tambahan yang bagus untuk meningkatkan keterlibatan di situs web, namun juga dapat menyebabkan situs web dimuat dengan lambat dan memengaruhi kinerja browser.
Untungnya, Anda dapat dengan mudah mematikan fitur putar otomatis video di situs web. Google Chrome dulunya memiliki pengaturan bawaan untuk menghentikan pemutaran video dan audio secara otomatis. Namun pengaturan ini kini telah dihapus. Sebagai gantinya, Anda dapat menggunakan ekstensi AutoplayStopper untuk mendapatkan hasil yang sama.
Anda dapat menambahkan ekstensi ke Google Chrome, dan selesai. Ekstensi ini secara otomatis memblokir video agar tidak diputar di situs web mana pun. Itu melacak berapa banyak video yang diblokir dan juga menetapkan daftar putih untuk situs web tertentu.
Blokir Pelacak
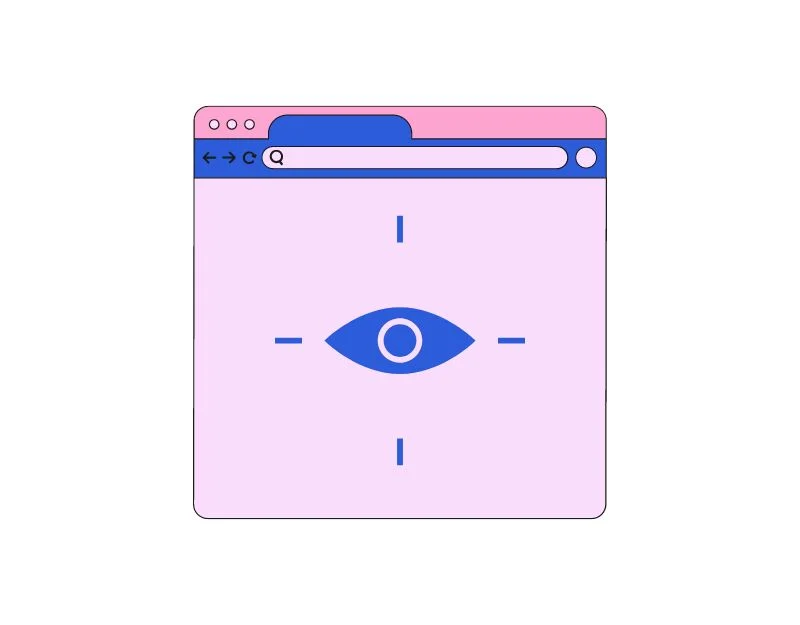
Pelacak di situs web adalah skrip atau kode yang mengumpulkan informasi tentang perilaku penjelajahan pengguna. Ada berbagai jenis pelacak web, termasuk analitik, periklanan, media sosial, pelacak sesi, dan banyak lagi.
Hampir setiap situs web sekarang menggunakan pelacak untuk mengumpulkan informasi tentang pengguna. Anda dapat dengan mudah menghapus pelacak dari situs web mana pun menggunakan ekstensi seperti Disconnect. Cukup tambahkan ekstensi ke Google Chrome, dan ekstensi tersebut akan secara otomatis memblokir pelacak situs web untuk Anda.
Gunakan opsi Pramuat Halaman

Pramuat, juga dikenal sebagai pengambilan awal, memungkinkan Google Chrome memuat sumber daya situs web seperti gambar, video, dan skrip lainnya sebelum pengguna mengunjungi laman. Hal ini dapat meningkatkan kecepatan dan kinerja browser Google Chrome secara keseluruhan dengan mengurangi waktu pemuatan situs web.
Anda dapat mengaktifkan fitur pemuatan halaman Google Chrome di Pengaturan dengan mengklik menu tiga titik di kanan atas jendela → Pengaturan → Privasi dan keamanan → Cookie dan data situs lainnya → aktifkan Pramuat halaman untuk penjelajahan dan pencarian lebih cepat
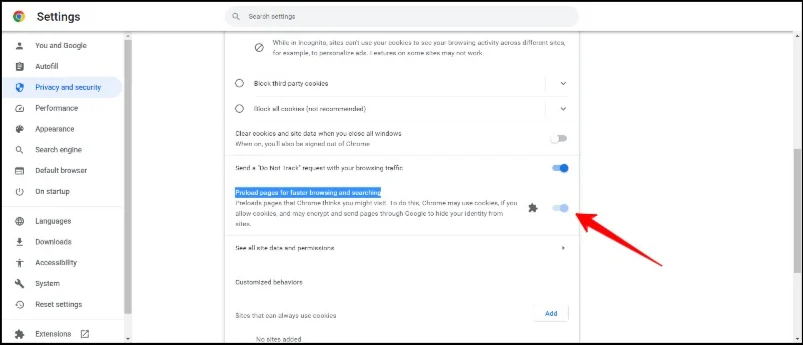
Langkah Lanjutan untuk Mengoptimalkan Google Chrome
Sejauh ini, kita telah melihat metode dasar untuk meningkatkan kecepatan Google Chrome. Sekarang, kita sampai pada teknik lanjutan di mana kita mendalami pengaturan Google Chrome dan area lain untuk meningkatkan kecepatan Google Chrome.
Nonaktifkan Ekstensi Google Chrome

Ekstensi adalah add-on yang membantu Google Chrome memperluas fungsinya. Jumlah ekstensi yang dapat Anda muat ke browser Google Chrome tidak terbatas. Bergantung pada kebutuhan Anda, Anda dapat memuat ekstensi sebanyak yang Anda inginkan. Masalahnya adalah, semakin banyak perluasan, semakin banyak pula sumber daya yang dibutuhkan.
Ini bisa menjadi masalah, terutama jika Anda kehabisan ruang penyimpanan di perangkat Anda. Untuk memperbaikinya, yang harus Anda lakukan adalah menghapus ekstensi yang tidak diinginkan dari Google Chrome. Anda dapat dengan mudah menghapus ekstensi dari Google Chrome dengan mengikuti langkah-langkah di bawah ini.
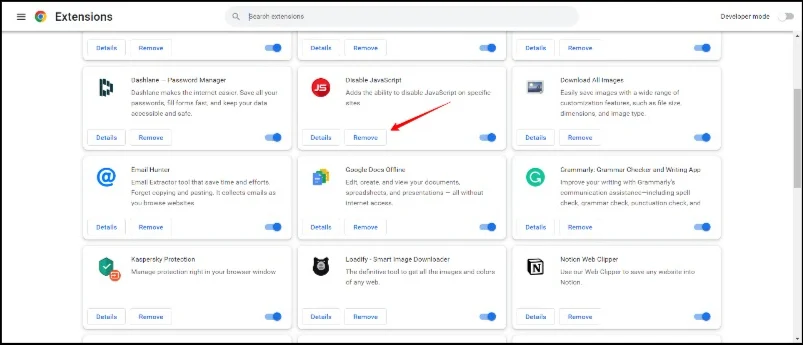
- Buka browser Google Chrome di PC Anda.
- Klik menu tiga titik di sudut kanan atas jendela browser.
- Gerakkan mouse ke “Alat lainnya” lalu klik ekstensi.
- Anda akan dibawa ke halaman ekstensi, di mana Anda akan melihat daftar semua ekstensi yang dipasang di Google Chrome Anda.
- Sekarang, temukan ekstensi yang tidak lagi Anda perlukan dan hapus ekstensi tersebut.
- Jika Anda ingin menghapus beberapa ekstensi sekaligus, Anda dapat menyetel ulang Google Chrome: Untuk menyetel ulang Chrome, ketik chrome://settings/reset di tab baru lalu tekan Enter. Pada layar yang muncul, klik Reset pengaturan ke default asli.
Gunakan Ekstensi Google Chrome

Tidak semua ekstensi Google Chrome dirancang untuk memperlambat browser Google Chrome. Ada beberapa ekstensi Google Chrome yang membuat Google Chrome lebih cepat. Berbagai ekstensi dirancang untuk membuat berbagai aspek Google Chrome menjadi lebih cepat. Berikut ekstensi terbaik untuk Google Chrome yang membuatnya lebih cepat.
- FasterWeb: Ekstensi ini memuat situs web yang ingin Anda kunjungi. FasterWeb cukup pintar untuk memahami preferensi browser Anda dan melakukan pramuat halaman web untuk waktu pemuatan yang lebih cepat.
- Ekstensi browser AMP: AMP, juga dikenal sebagai Accelerated Mobile Pages, dikembangkan oleh Google untuk meningkatkan kecepatan memuat situs web di ponsel. Dengan ekstensi ini, Anda dapat mengaktifkan halaman AMP di desktop. Dengan halaman AMP, website dapat memuat hingga 300-400% lebih cepat.
- Webboost: Dengan ekstensi ini, Anda dapat memuat elemen penting situs web dan mempercepat waktu pemuatan.
- The Great Suspender: Dengan ekstensi The Great Suspender, Anda dapat menangguhkan semua tab yang sedang tidak digunakan. Saat Anda mengaktifkan ekstensi ini, tab yang tidak digunakan akan dihapus dari memori. Saat Anda memanggil tab itu lagi, tab itu dimuat ulang secara otomatis.
Jalankan pemindaian Malware

Terkadang, malware dan virus dapat menyebabkan Google Chrome berjalan lebih lambat. Malware dapat memengaruhi sistem Anda dengan berbagai cara, seperti memperlambat komputer dan browser web Anda. Jika perangkat Anda terinfeksi malware, hal ini dapat memengaruhi kinerja Google Chrome secara signifikan. Untuk memperbaiki masalah ini, Anda dapat memindai seluruh perangkat dan menghapus malware apa pun.
Anda dapat memindai komputer Anda dengan perangkat lunak antivirus. Ada berbagai macam software antivirus gratis yang dapat Anda gunakan secara gratis. Favorit pribadi saya adalah Kaspersky Cloud Antivirus. Anda dapat mengunduhnya secara gratis, memindai komputer Anda, dan menghapus malware.
Gunakan fitur eksperimental
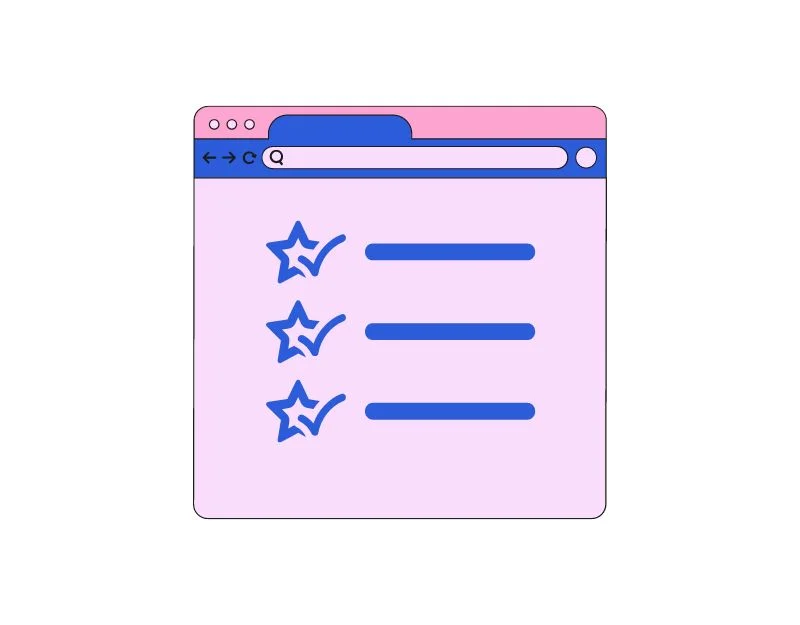
Fitur eksperimental atau sekadar tanda Google Chrome tidak tersedia secara default. Ini adalah fitur eksperimental atau beta yang saat ini diuji Google pada sistem operasi Chrome atau browser Chrome. Ada banyak ekstensi Google Chrome yang dirancang khusus untuk meningkatkan kinerja Google Chrome.
- Protokol Quic Eksperimental: QUIC (Quick UDP Internet Connection) adalah protokol internet baru yang dikembangkan oleh Google untuk membuat lalu lintas HTTPS lebih cepat, lebih aman, dan efisien. Anda dapat mengaktifkan Bendera QUIC dengan membuka Chrome://flags/#enable-quic
- Pengunduhan Paralel: Jika Anda secara khusus ingin meningkatkan kecepatan pengunduhan di Google Chrome, Anda dapat mengaktifkan tanda pengunduhan paralel. Ini membagi file pengunduhan menjadi beberapa bagian, dan pengunduh membuat banyak koneksi ke server berbeda untuk mengunduh file. Ini secara signifikan meningkatkan kecepatan pengunduhan di browser Google Chrome. Untuk mengaktifkan Pengunduhan paralel di Google Chrome, Anda dapat mengunjungi Chrome://flags/#enable-parallel-downloading
- Back Forward Cache: Seperti namanya, Chrome secara otomatis membuat cache untuk setiap situs yang Anda kunjungi. Ini akan membantu pengguna menavigasi antar situs lebih cepat dan memungkinkan mereka memuat situs secara instan. Untuk mengaktifkan Cache mundur, Chrome://flags/#back-forward-cache
- Rasterisasi GPU: Rasterisasi GPU menggunakan GPU untuk melakukan tugas di browser Google Chrome. Jika PC Anda memiliki GPU yang kuat, Anda dapat mengaktifkan tanda ini agar GPU dapat melakukan beberapa tugas. Untuk mengaktifkan rasterisasi GPU, Anda dapat mengunjungi Chrome://flags/#enable-gpu-rasterization
Cara mengaktifkan Bendera Google Chrome
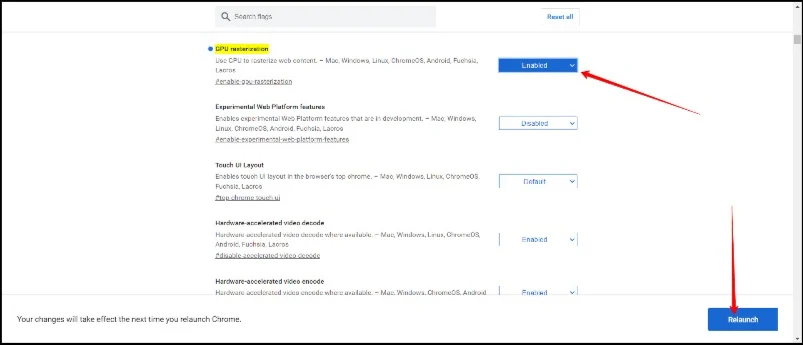
- Buka halaman bendera Google Chrome dengan mengunjungi URL ini: Chrome://flags.
- Masukkan nama bendera dan temukan. Anda bisa langsung mengklik link yang kami sebutkan di bagian terakhir paragraf untuk berkunjung langsung.
- Setelah Anda masuk, Klik pada menu drop-down dan pilih diaktifkan.
- Sekarang Chrome meminta Anda untuk me-restart browser Google Chrome. Klik pada Luncurkan Ulang. Bendera akan diaktifkan, dan Google Chrome akan dimulai ulang.
Setel ulang Google Chrome
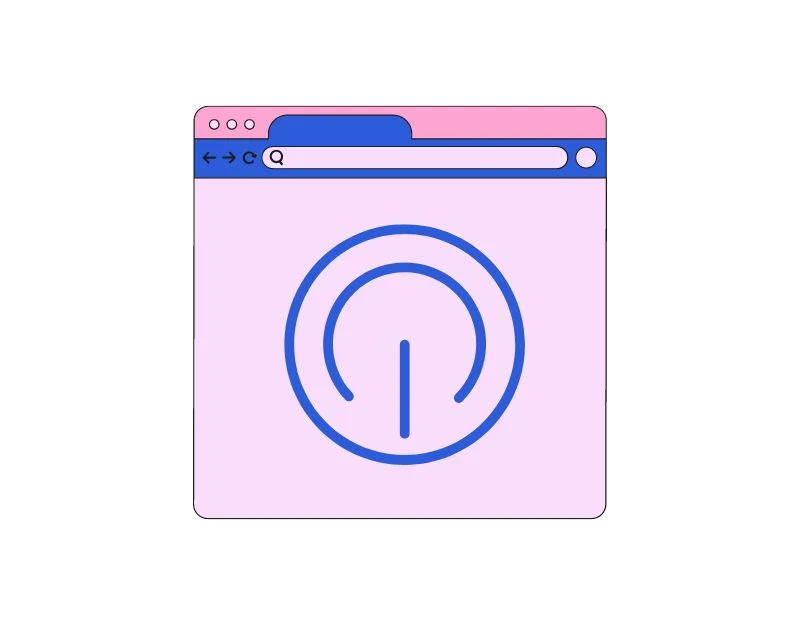
Jika langkah di atas tidak membuat browser Google Chrome Anda cepat, setel ulang Google Chrome dan mulai lagi dari awal. Agar aman, kami menyarankan Anda menyinkronkan data browser Google Chrome Anda dengan akun Google Anda.
Untuk menyinkronkan, buka Google Chrome → buka pengaturan → klik Tombol Aktifkan Sinkronisasi → masuk ke akun Google Anda (jika Anda belum masuk ke profil Chrome, halaman login akan muncul) → matikan Sinkronisasi → klik Kelola Sinkronisasi di bawah bagian Sinkronisasi → akhirnya aktifkan Sinkronkan Semuanya.
Inilah yang terjadi saat Anda menyetel ulang browser Google Chrome Anda
- Riwayat: Semua riwayat penjelajahan akan dihapus, dan Anda tidak akan dapat memulihkannya setelah menyetel ulang Google Chrome.
- Pengaturan browser: Browser akan diatur ulang ke pengaturan defaultnya. Semua penyesuaian Anda, termasuk beranda, mesin pencari, dan laman beranda, akan dihapus dan disetel ulang ke pengaturan default.
- Cookie dan data situs: Semua cookie dan data situs web, termasuk informasi login browser Google Chrome Anda, preferensi, dan pengaturan lainnya, akan dihapus.
- Ekstensi dan tema: Semua ekstensi dan tema Google Chrome yang terpasang akan dinonaktifkan dan perlu diaktifkan kembali secara manual setelah menyetel ulang Chrome.
- Bookmark: Semua bookmark akan dihapus.
Maksimalkan Kecepatan Browser Anda dengan Chrome Hacks
Google Chrome adalah peramban paling populer. Dengan pangsa pasar lebih dari 74%, ini adalah salah satu browser terkemuka dan paling banyak digunakan. Masalah terbesar yang dikeluhkan orang-orang dengan Google Chrome adalah penggunaan memori dan pemuatan yang lambat. Kami berharap metode yang disajikan di sini akan membantu Anda meningkatkan kecepatan browser Google Chrome di perangkat Anda dan meningkatkan pengalaman secara keseluruhan.
FAQ tentang Mempercepat Google Chrome
1. Apa penyebab paling umum lambatnya kinerja Chrome?
Ada banyak penyebab lambatnya kinerja Chrome. Masalah paling umum termasuk pembukaan banyak tab, penggunaan versi Google Chrome yang sudah ketinggalan zaman, keterbatasan perangkat keras, dan banyak lagi.
2. Apakah terlalu banyak ekstensi browser dapat menyebabkan Chrome berjalan lambat?
Ya, memiliki terlalu banyak ekstensi browser dapat memperlambat kinerja Google Chrome.
3. Bisakah saya mempercepat Chrome dengan menggunakan sistem operasi lain?
Ya dan Tidak. Itu juga tergantung pada spesifikasi hardware dan juga tingkat optimasinya. Umumnya browser Google Chrome lebih cepat di Mac dibandingkan di Windows. Namun, tidak sepenuhnya benar bahwa jika Anda memiliki mesin Windows kelas atas, Anda dapat dengan mudah mengalahkan kecepatan Mac.
4. Bagaimana saya tahu jika saya perlu mengupgrade komputer saya untuk meningkatkan kinerja Chrome?
Berikut adalah persyaratan minimum untuk menjalankan browser Google Chrome. Jika Anda merasa perangkat Anda tidak memenuhi spesifikasi ini, inilah saatnya Anda melakukan upgrade.
- Sistem Operasi: Browser Google Chrome kompatibel dengan Windows, macOS, Linux, Chrome OS, Android, dan iOS.
- Prosesor: Untuk Windows, macOS, dan Linux, disarankan menggunakan prosesor dengan kecepatan 1 GHz atau lebih tinggi. Untuk Android dan iOS, disarankan menggunakan prosesor dengan kecepatan 1,5 GHz atau lebih tinggi.
- RAM: Untuk Windows, macOS, dan Linux, disarankan minimal 2 GB RAM, dan untuk Android dan iOS, disarankan minimal 1,5 GB RAM agar dapat berjalan dengan lancar.
- Ruang Hard Disk: Disarankan minimal 16 GB ruang hard disk kosong untuk semua sistem operasi.
Untuk informasi lebih lanjut, Anda dapat memeriksa halaman persyaratan resmi Browser Google Chrome.
5. Seberapa sering saya harus menghapus data penjelajahan dan cache agar Google Chrome tetap berjalan lancar dan cepat?
Tidak ada garis waktu pastinya, tetapi Anda dapat menghapus data penjelajahan dan cache setiap dua hingga tiga minggu. Hapus juga jika Anda mengunjungi situs web asing dan saat Chrome menjadi lambat atau tidak responsif.