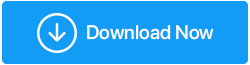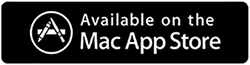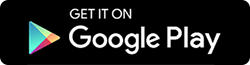Cara Mengelola Penyimpanan Gratis 15GB dari Google Drive
Diterbitkan: 2021-08-12Jika Anda tidak ingin membayar ekstra untuk ruang di Google Drive, Anda harus pintar. Berikut panduan singkat yang akan membantu Anda menghemat pengeluaran di Google Drive.
Saat kami mendaftar untuk akun Google, kami mendapatkan 15GB ruang cloud gratis yang dibagi menjadi tiga produk utama—Gmail, Google Drive, dan Google Foto. Setelah batas melebihi, pembayaran harus dilakukan untuk paket penyimpanan Google One, yang dimulai dari $1,99 per bulan untuk ruang 100 GB.
Asalkan Anda pintar, Anda dapat menyelamatkan diri dari ini dan dapat mengelola data. Tetapi dengan Foto Google yang dihitung sebagai bagian dari penyimpanan gratis 15GB, ini tampaknya menjadi tugas yang menakutkan.
Memahami hal ini, di sini kami akan meminta trik tertentu untuk mengelola ruang penyimpanan yang ditempati oleh Gmail, Google Drive, dan Google Foto.
Bagaimana Cara Mengelola Ruang Penyimpanan Google Drive?
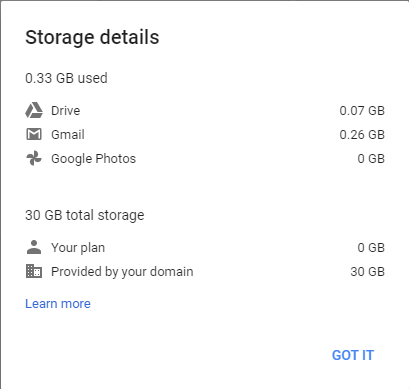
Sebelum masuk ke detailnya, izinkan kami memeriksa ruang yang Anda gunakan di setiap produk Google. Untuk melakukannya, klik di sini dan masuk ke akun Google Anda.
Catatan : Setelah batas penyimpanan 15 GB terlampaui, Anda tidak akan dapat menambahkan file baru. Juga, menurut Google, Anda mungkin tidak dapat menerima email di Gmail. Artinya, untuk menghindari semua ini, Anda perlu mengosongkan ruang penyimpanan atau membeli paket Google One.
Bagaimana Mengelola Ruang Penyimpanan Gmail?
Gmail memberi Anda opsi untuk memutuskan email mana yang penting dan mana yang tidak. Meskipun email tidak memakan banyak ruang, tetap saja jika Anda telah menggunakan akun Gmail selama bertahun-tahun, mungkin akan segera mengisi ruang tersebut. Salah satu cara untuk mengatasinya adalah dengan menghapus email lama. Untuk jenis ini "lebih tua_dari:1 tahun" ke dalam kotak pencarian Gmail dan cari pesan yang lebih lama dari satu tahun. Demikian juga, Anda dapat mengubah jumlah tahun, atau beralih ke bulan (“lebih tua:3m” atau “lebihtua:6m”).

Saat Anda mendapatkan hasil pencarian, pilih percakapan (klik opsi Pilih semua percakapan yang cocok dengan pencarian ini ) jika tidak ada hasil, Anda mungkin tidak mendapatkan opsi ini. Klik tombol Hapus. Ini akan memindahkan email yang dipilih ke folder Sampah dan mereka akan tinggal di sana selama 30 hari. Namun, Anda dapat membersihkan folder Sampah secara manual.
Selain itu, Anda juga dapat mencari email dengan lampiran besar, karena mereka juga menghabiskan banyak ruang di kotak masuk Gmail Anda. Untuk menemukan email seperti itu di kotak pencarian, ketik “has: lampiran lebih besar:10m” (ini akan menemukan lampiran email lebih besar dari 10 megabyte) Pilih email dan klik Hapus. Ini akan membantu mengelola ruang penyimpanan yang digunakan oleh email yang diterima di Gmail.
Kiat Bonus:
Label juga dapat membantu menyingkirkan pesan yang tidak diinginkan. Jika Anda memercayai algoritme Google di bilah pencarian ketik “label: unimportant.” Ini akan memunculkan buletin, email dari kontak yang jarang berinteraksi dengan Anda, pesan pemasaran, dan seterusnya.
Juga, ingat pesan Spam diperhitungkan dalam kuota penyimpanan Anda. Padahal email di folder ini akan terhapus secara otomatis setelah 30 hari. Tetapi jika Anda memilikinya dalam jumlah besar, itu akan memakan banyak ruang penyimpanan cloud. Untuk menghapus email Spam, klik folder spam > Hapus semua pesan spam sekarang untuk menghapus folder.
Bagaimana Cara Mengelola Google Drive Sekaligus?
Di Google Drive, Anda dapat menyimpan semua jenis file. Untuk mengetahui mana yang paling banyak memakan ruang, kunjungi https://drive.google.com/drive (antarmuka web) > klik Penyimpanan.
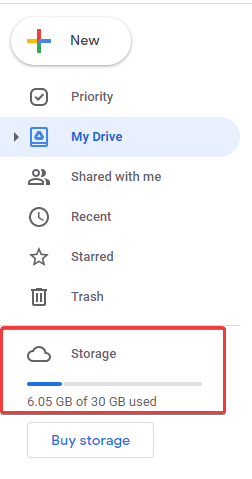
Saat dialihkan, Anda akan terkejut melihat Penyimpanan yang digunakan oleh berbagai jenis file. Dengan memilih file > klik kanan > Hapus, Anda dapat menghapus file tersebut.
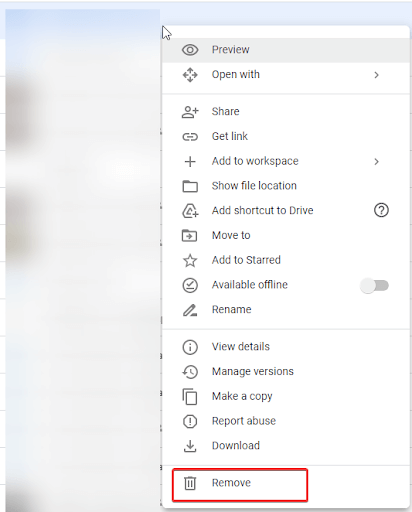
Tapi ini tidak layak untuk semua. Untungnya, ada cara yang jauh lebih baik dan kita akan membahasnya sekarang.
Cara Terbaik untuk Mengelola Penyimpanan Google Drive
Salah satu alasan pemborosan ruang penyimpanan adalah data duplikat. Bisa berupa foto, dokumen, audio, video, dan lain sebagainya. Mengidentifikasinya secara manual tidaklah mudah, terutama jika Anda memiliki banyak data yang tersimpan di Google Drive. Tetapi jika Anda menginstal Duplicate Files Fixer, tidak ada yang perlu ditakutkan. Dengan menggunakan pembersih data duplikat yang luar biasa ini tanpa mengunduh data apa pun dari Google Drive, Anda dapat memindai drive untuk mencari data duplikat.
Berikut cara menggunakan Duplicate Files Fixer untuk menemukan dan menghapus duplikat yang tersimpan di Google Drive.

Klik Di Sini untuk Mengunduh File Duplikat Fixer
Ulasan tentang File Duplikat Fixer
1. Unduh dan instal Duplicate Files Fixer
2. Jalankan File Duplikat Fixer
3. Untuk memindai Google Drive, Anda harus memilih Google Drive dari menu tarik-turun di sebelah Scan Mode. (Lihat tangkapan layar di bawah) 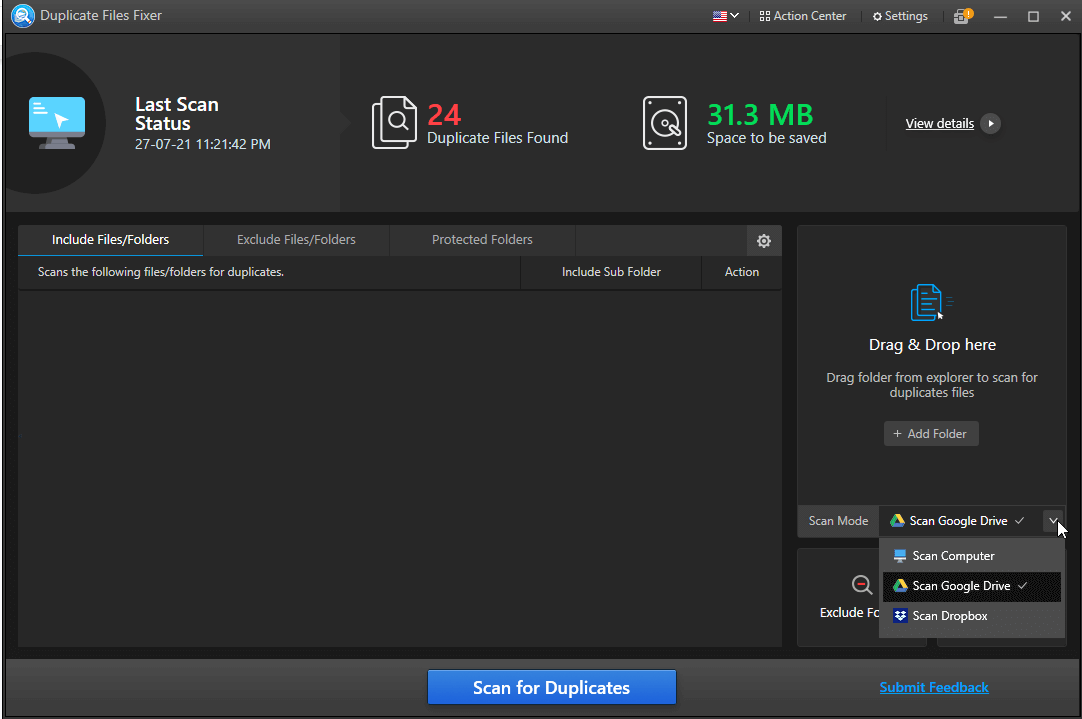
4. Setelah dipilih Anda akan diminta untuk memberikan izin akses klik Allow Permissions. 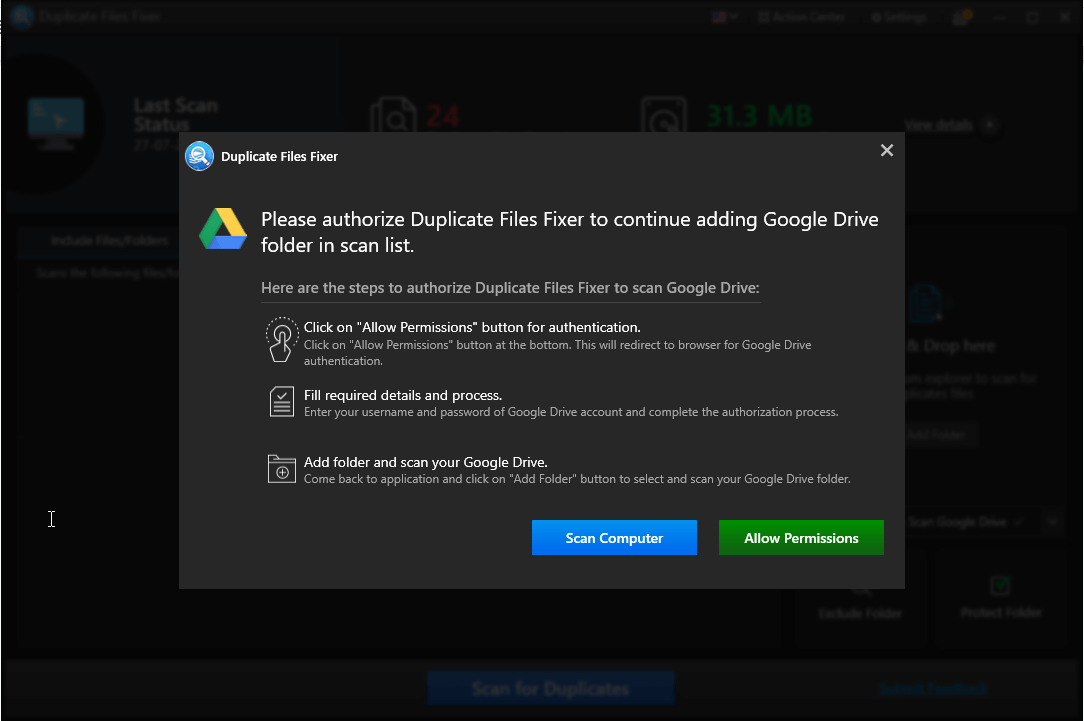
5. Masuk ke akun Gmail Anda > centang kotak di samping Lihat, edit, buat, dan hapus semua file Google Drive > Lanjutkan. 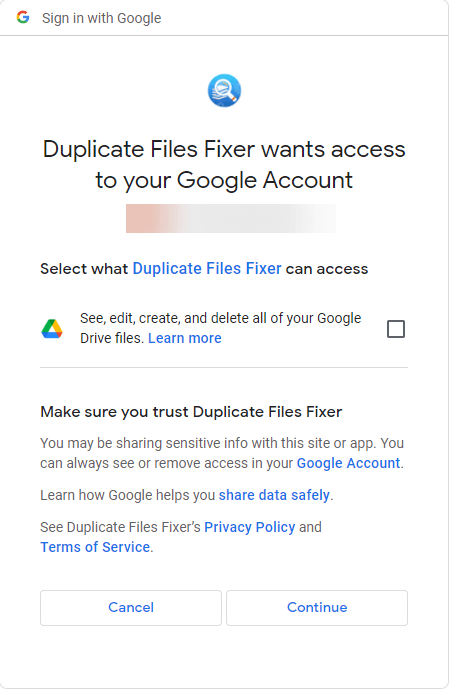
6. Sekarang Anda akan melihat jendela baru di browser web default Anda yang bertuliskan, “Received verification code. Anda dapat menutup jendela ini.”
7. Ini menjelaskan izin yang diberikan dan sekarang Anda dapat memindai Google Drive langsung dari Duplicate Files Fixer.
8. Jalankan Duplicate Files Fixer > Add Folder.
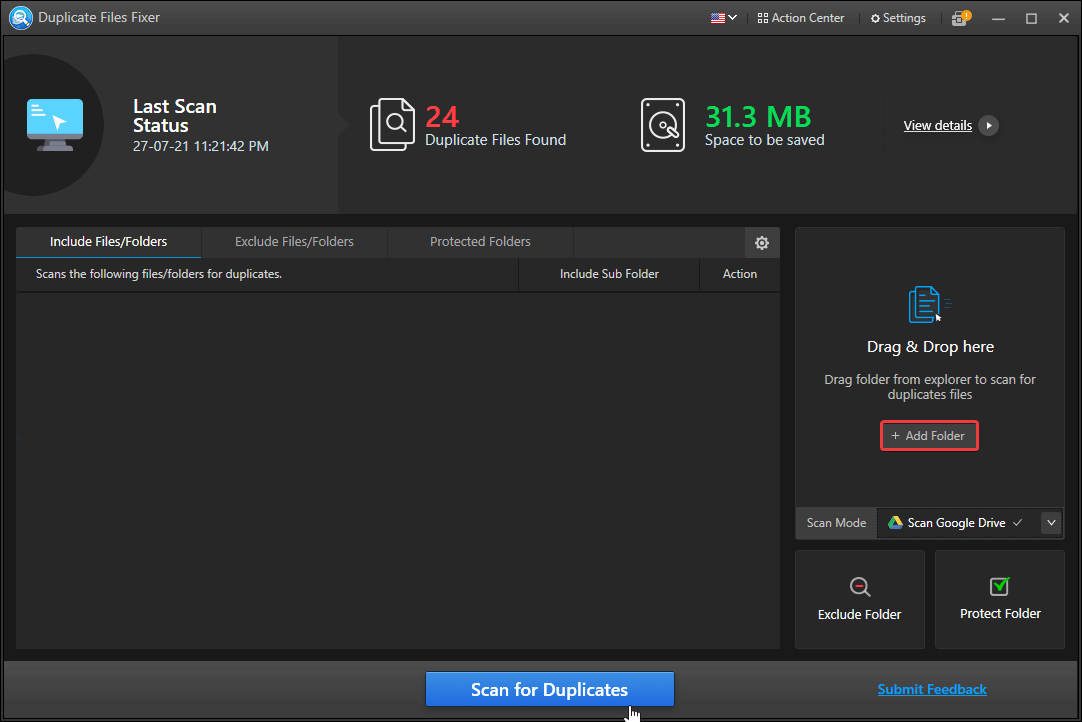
9. Pilih folder yang akan dipindai > ok. 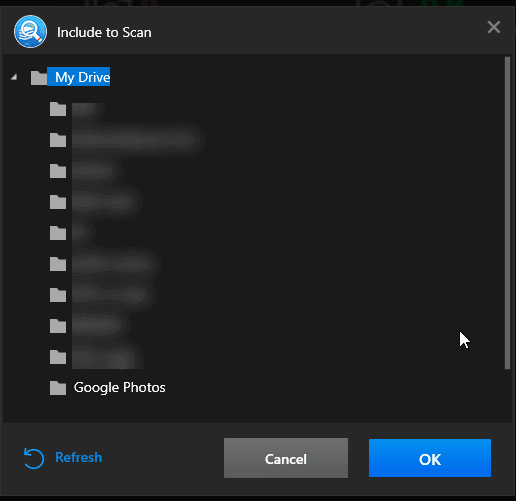
10. Folder yang dipilih akan ditambahkan ke Duplicate Files Fixer.
11. Untuk scan tekan Scan for Duplicates dan tunggu sampai proses selesai. 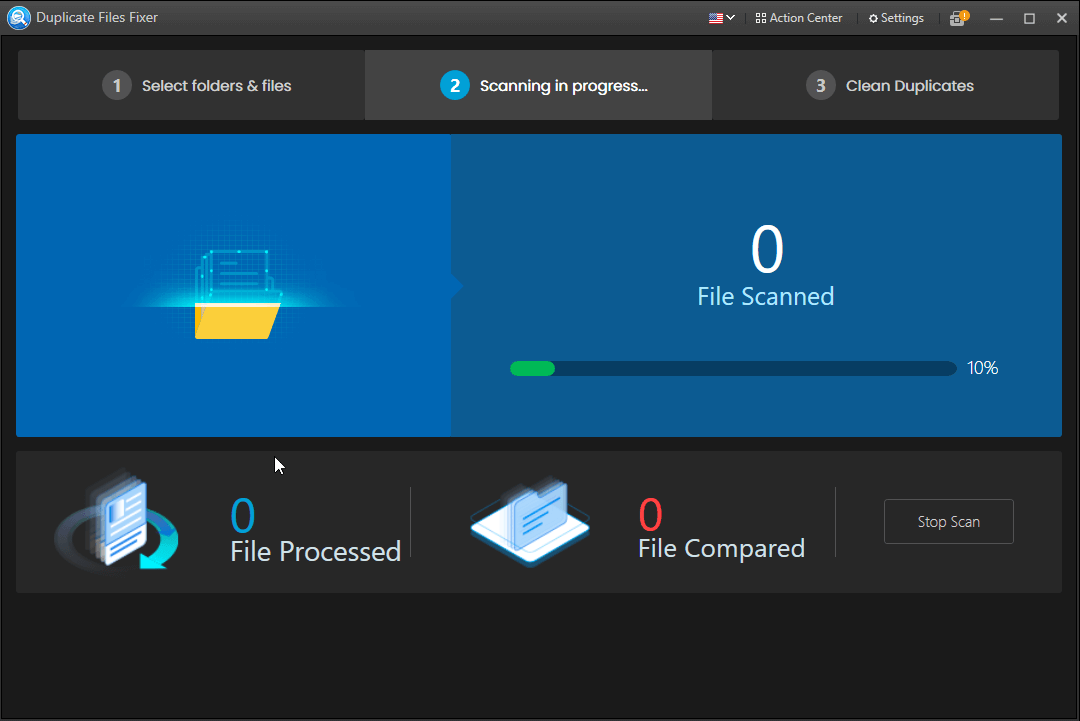
12. Tinjau hasil pemindaian, klik dua kali untuk memperluas hasil pencarian, dan lihat pratinjaunya. 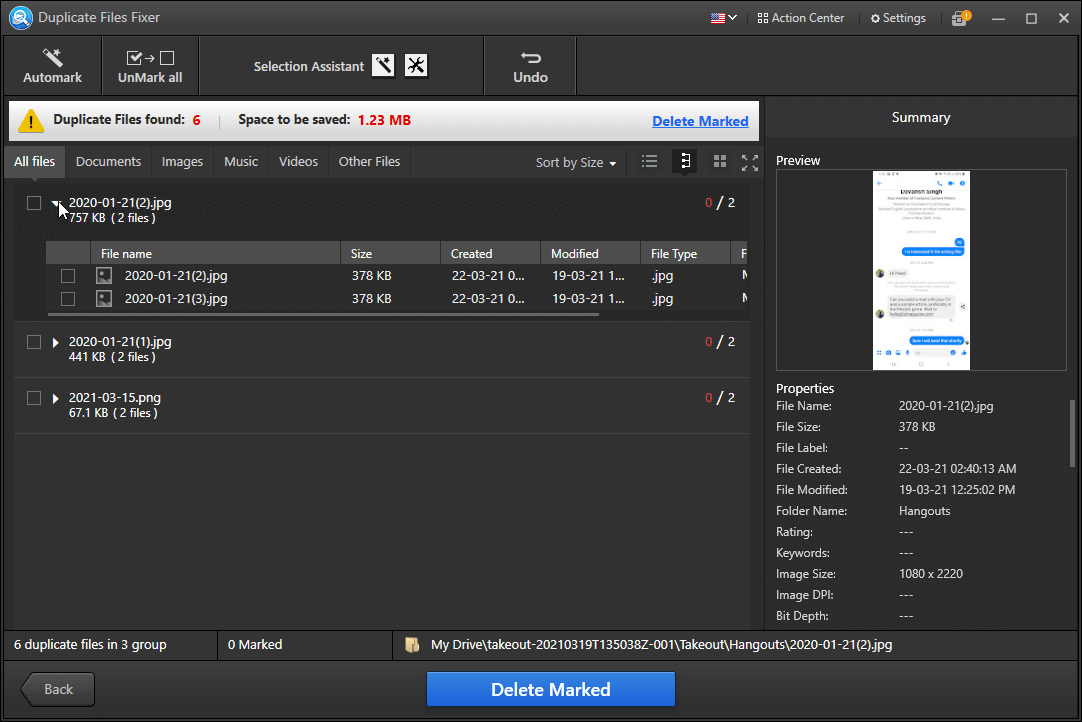
13. Untuk menghapus duplikat yang terdeteksi, klik Automark. Dengan menggunakan opsi ini, Anda dapat secara otomatis memilih dan menghapus duplikat dengan membiarkan satu di setiap tidak ditandai. 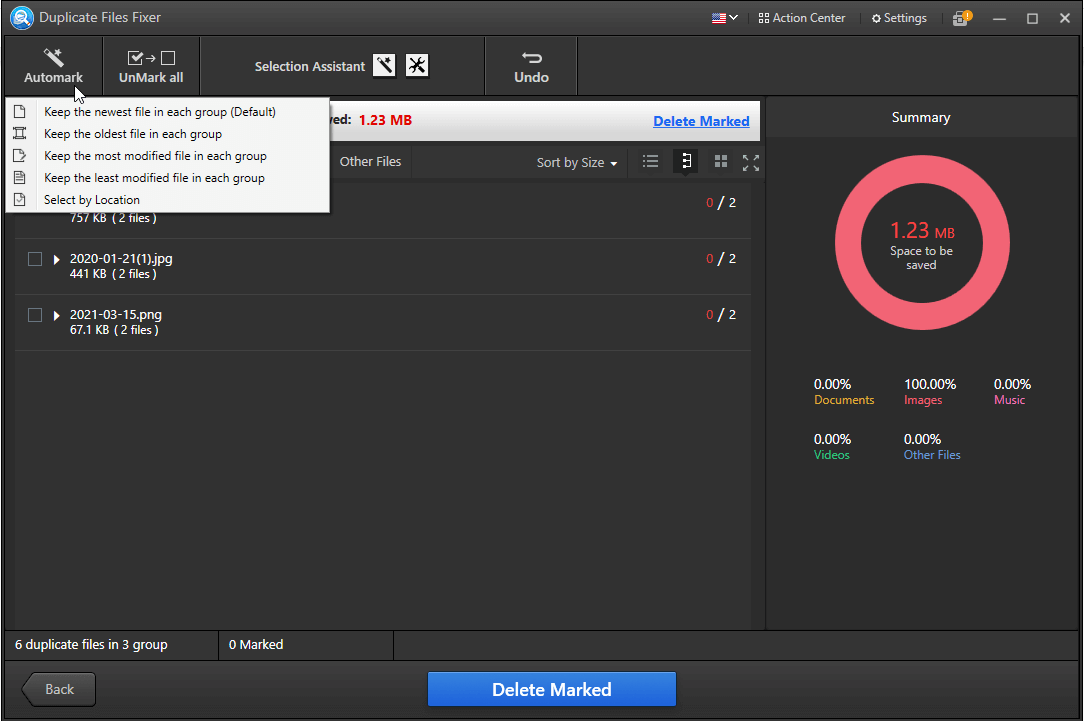
Secara default, Duplicate Files Fixer menampilkan Semua file.
14. Selanjutnya, klik tombol Hapus yang Ditandai untuk menghilangkan duplikat.
15. Klik Ya, untuk mengonfirmasi 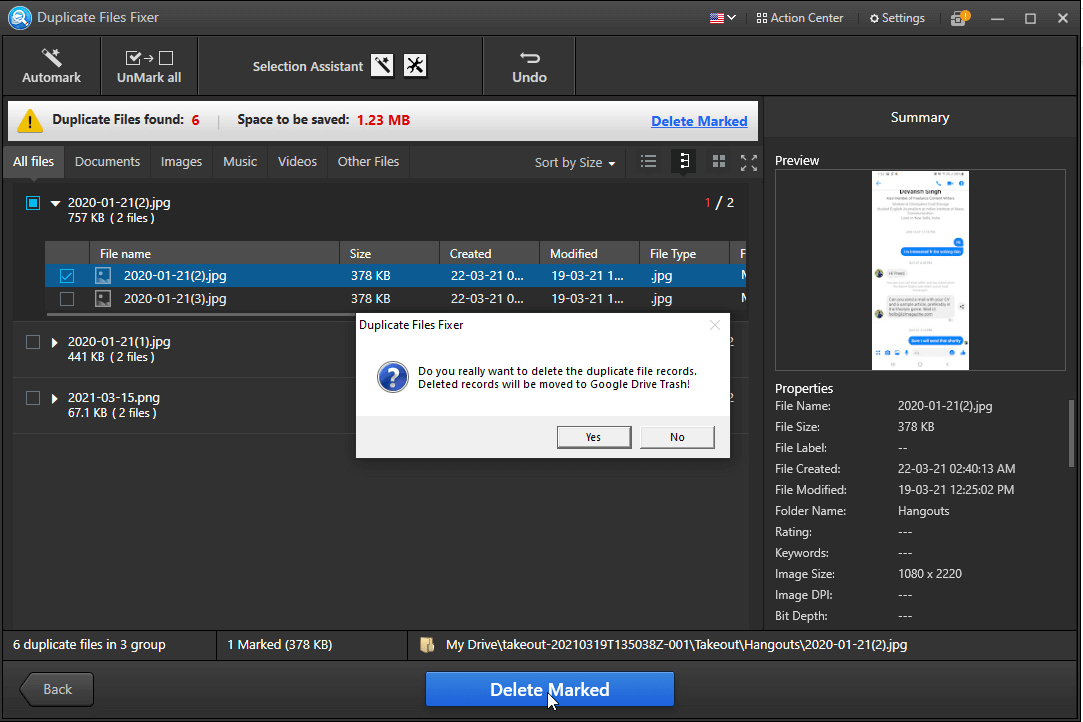
16. Tunggu hingga proses selesai. 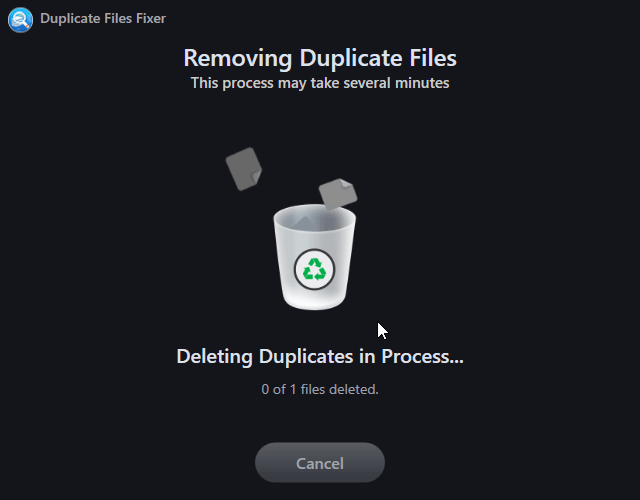
17. Sekarang Anda akan mendapatkan ringkasan tindakan yang dilakukan. 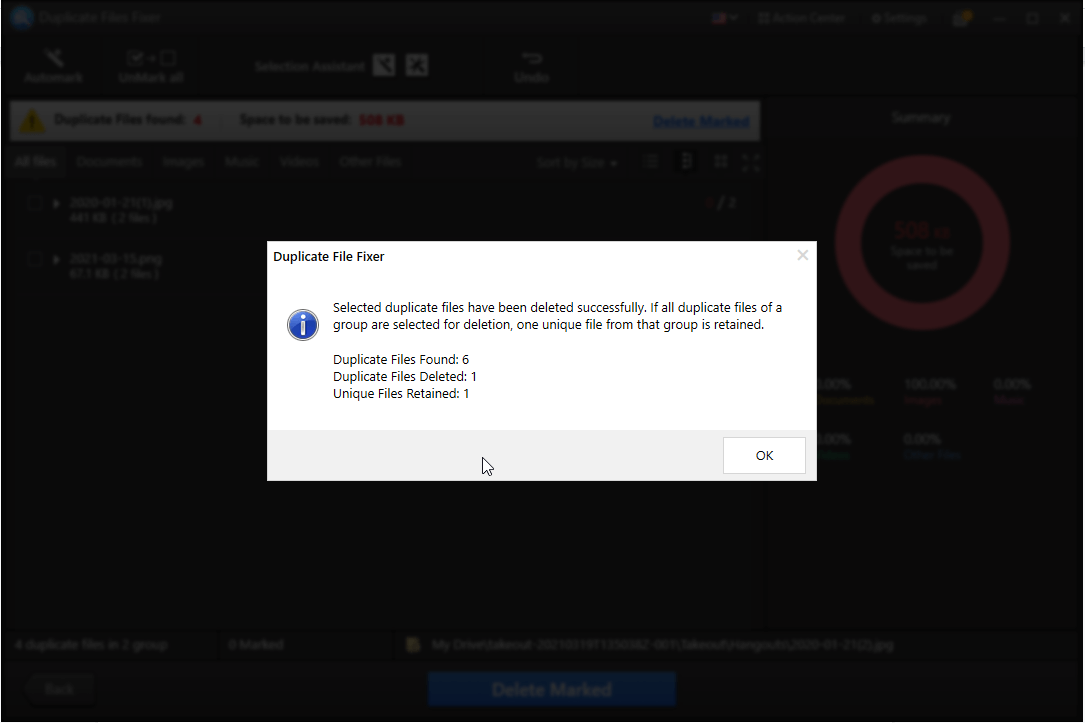
18. Klik Oke.
19. Menekan tombol Kembali akan membawa Anda ke Layar Beranda dari sana Anda dapat menambahkan lebih banyak folder dan file dan menghapus duplikat menggunakan Duplicate Files Fixer. 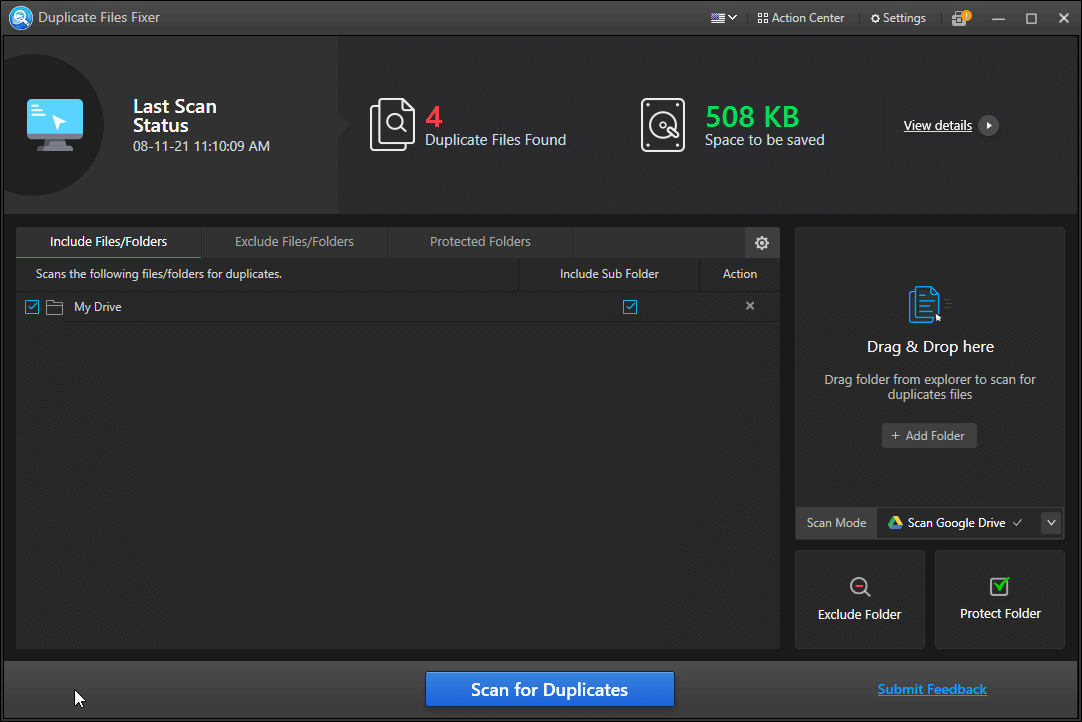
Itu saja, menggunakan langkah-langkah sederhana ini dalam waktu singkat, Anda dapat menyingkirkan file duplikat yang disimpan di penyimpanan cloud dan dapat mengatur data di bawah penyimpanan gratis 15GB. Dengan menerapkan metode ini, Anda tidak hanya dapat menghemat waktu tetapi juga dapat mendeteksi data duplikat secara akurat. Selain itu, Duplicate Files Fixer adalah cara yang bagus untuk menghindari duplikat, mengelola data, dan menjaga Google Drive tetap rapi dan bebas duplikat.
Kami harap Anda menikmati membaca posting ini dan akan menggunakan informasi yang dibagikan untuk menghemat pengeluaran Anda untuk membeli penyimpanan tambahan. Bagikan tanggapan Anda tentang hal yang sama di bagian komentar.