Cara Mengelola Program Startup Mac dan Membuat Boot Mac Anda Lebih Cepat
Diterbitkan: 2021-07-26Saat Anda mem-boot Mac Anda, secara otomatis meluncurkan beberapa program (aplikasi dan layanan) di latar belakang. Program-program ini disebut item login atau aplikasi startup, dan mereka menyediakan pendekatan yang nyaman untuk penggunaan Mac Anda dengan tersedia untuk digunakan segera setelah Anda masuk ke sistem Anda.
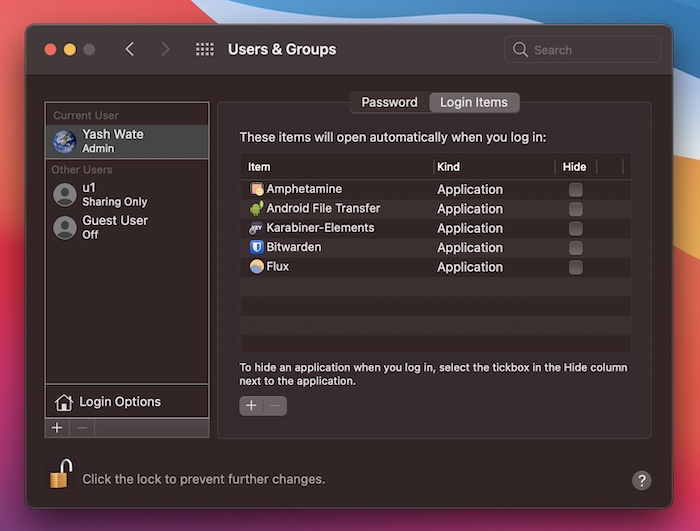
Item login dapat dikonfigurasi baik oleh Anda: untuk meluncurkan aplikasi penting (pengelola kata sandi, perangkat lunak antivirus, dll.); atau aplikasi yang Anda instal sendiri: jika itu bergantung pada layanan inti yang dibundel.
Karena ini, Anda akan sering melihat daftar item masuk Anda terisi dalam waktu singkat, dengan program-program yang terdaftar berkontribusi pada perlambatan kinerja Mac Anda dan peningkatan waktu pengaktifannya.
Untuk tujuan ini, adalah ide yang baik untuk menjaga daftar program startup Anda di cek. Berikut adalah panduan yang merinci semua cara berbeda di mana Anda dapat menambahkan, menghapus, atau menunda aplikasi startup di Mac.
Daftar isi
1. Kelola Program Startup Mac Melalui System Preferences
Preferensi Sistem Mac menyediakan akses cepat ke semua pengaturan untuk berbagai fitur dan layanan macOS, termasuk item masuk. Ikuti langkah-langkah di bawah ini untuk menggunakannya untuk menambah atau menghapus item masuk di Mac Anda:
Tambahkan Aplikasi ke Item Masuk
- Buka Preferensi Sistem . Buka Spotlight Search dan cari System Preferences . Atau, klik menu Apple () dan pilih System Preferences .
- Pilih Pengguna & Grup .
- Klik nama akun Anda di bawah Pengguna Saat Ini di panel kiri dan ketuk ikon gembok di bagian bawah.
- Masukkan kata sandi administrator untuk memverifikasi akses.
- Ketuk pada tab Item Masuk di jendela kanan.
- Klik tombol plus ( + ) untuk membuka Finder . Pilih Aplikasi di bawah Favorit , pilih aplikasi yang ingin Anda tambahkan dan klik tombol Tambah .
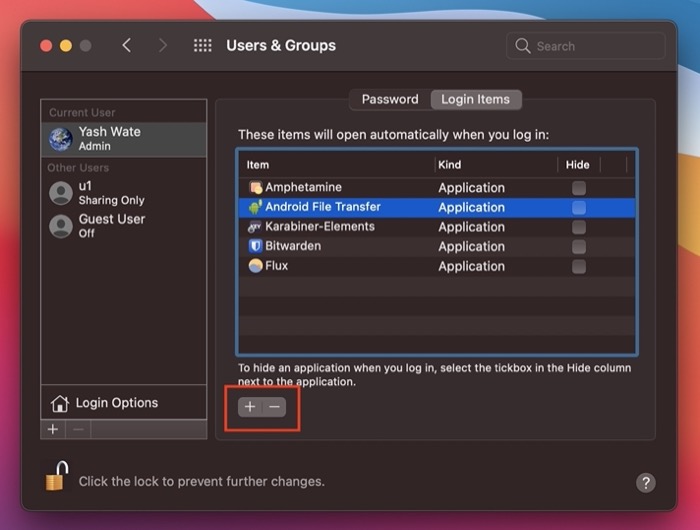
- Klik ikon kunci lagi untuk mencegah perubahan lebih lanjut.
Hapus Aplikasi Dari Item Masuk
- Ikuti langkah 1-5 dari atas.
- Pilih item dari daftar startup yang ingin Anda hapus dan tekan tombol minus ( – ).
- Klik tombol gembok lagi untuk mencegah perubahan lebih lanjut.
2. Kelola Program Startup di Mac Dari Dock
Dock menawarkan cara termudah untuk mengelola opsi startup di Mac. Jika Anda ingin menambah atau menghapus aplikasi ke/dari daftar item login, ikuti langkah-langkah di bawah ini:
Setel Aplikasi untuk Dibuka saat Masuk
- Klik kanan pada ikon aplikasi di Dock yang ingin Anda tambahkan untuk dijalankan saat login.
- Pilih Opsi dan klik Buka saat Masuk untuk memilihnya.
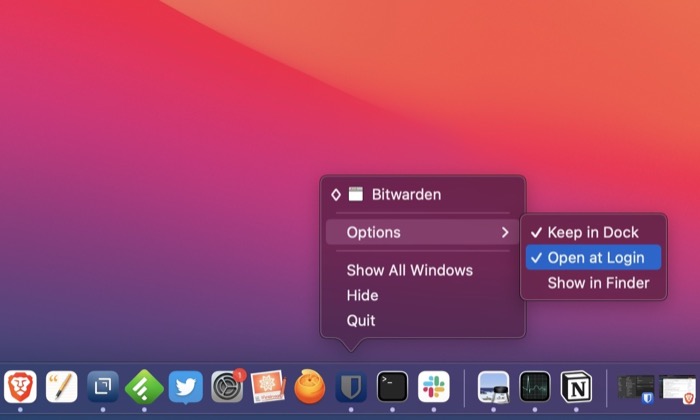
Nonaktifkan Aplikasi dari Pembukaan saat Login
- Klik kanan pada aplikasi yang ingin Anda nonaktifkan dari pembukaan saat startup.
- Buka Opsi dan ketuk Buka saat Masuk untuk membatalkan pilihan.
3. Kelola Program Startup Mac Menggunakan Finder
Finder adalah rumah bagi seluruh sistem file macOS dan memungkinkan Anda melihat atau membuat perubahan pada semua jenis file sistem dan pengguna. Ini juga membantu dalam mengelola aplikasi saat startup, yang dapat Anda lakukan menggunakan langkah-langkah di bawah ini:
Tambahkan Aplikasi ke Item Masuk
- Buka Pencari .
- Klik Go di bilah menu dan pilih Go to Folder . Atau, tekan pintasan Command-Shift-G untuk membukanya.
- Di jendela pencarian, ketik ~/Library/Preferences dan tekan Return .
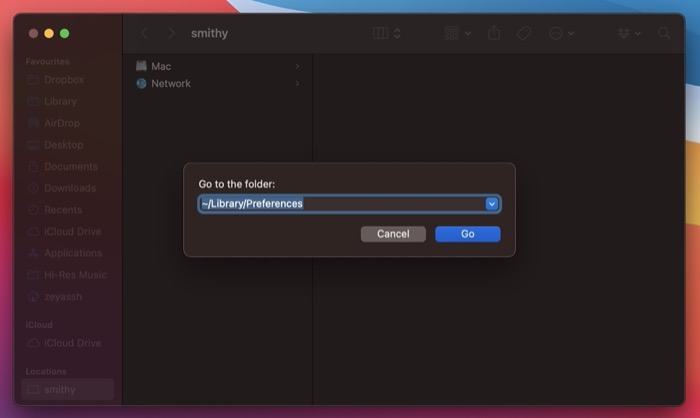
- Temukan file .plist untuk aplikasi/program yang ingin Anda jalankan saat startup di direktori Preferences dan salin.
- Pilih Perpustakaan di bawah Favorit dari menu kiri.
- Gulir ke bawah di jendela kanan untuk menemukan direktori LaunchAgents .
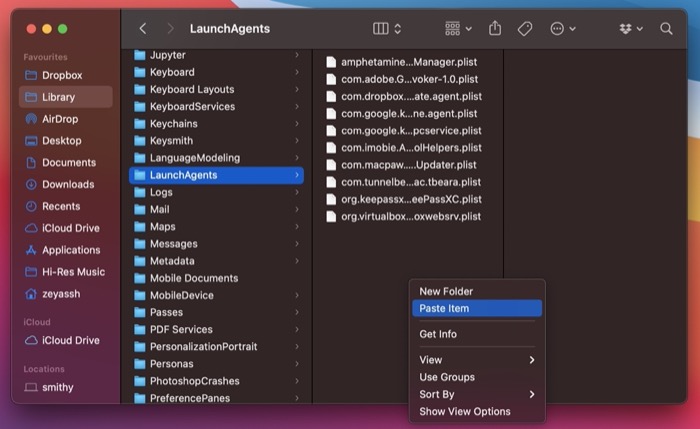
- Tempel file .plist yang disalin di sini.
Hapus Aplikasi dari Item Masuk
- Ikuti langkah 5-6 dari atas.
- Hapus file .plist untuk aplikasi yang ingin Anda hapus dari item login.
4. Kelola Program Startup Mac Dari Pengaturan Aplikasi
Beberapa app yang Anda instal/miliki di Mac Anda, seperti app musik, pengelola kata sandi, atau utilitas lain, menyediakan opsi yang memungkinkan Anda mengaturnya sebagai item masuk langsung di dalam app.

Saat berurusan dengan aplikasi semacam itu, Anda dapat dengan mudah menambahkan/menghapusnya dari item login dengan masuk ke pengaturan/preferensi dan menemukan opsi untuk mengaktifkan/menonaktifkannya agar tidak berjalan saat startup.
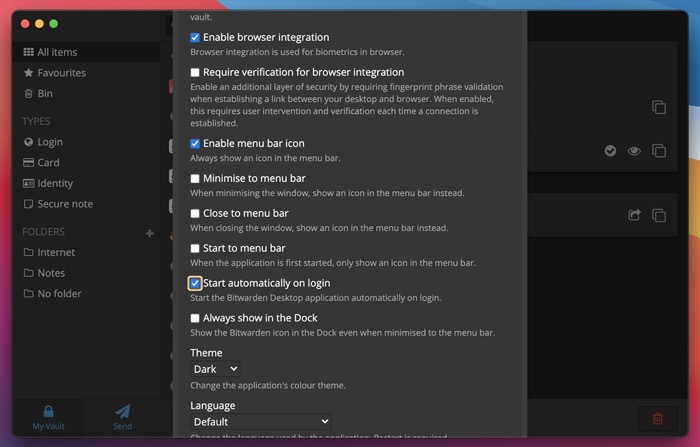
5. Menunda Program Startup di Mac
Selain menambahkan atau menghapus aplikasi dari item login, opsi lain yang dapat membantu Anda mencegah Mac Anda melambat adalah dengan menunda peluncuran aplikasi ini sehingga tidak semua item startup Anda berjalan saat login secara bersamaan.
Sayangnya, macOS tidak memiliki cara asli untuk menunda peluncuran item login, dan oleh karena itu, kami harus mengandalkan penggunaan aplikasi pihak ketiga.
Delay Start adalah salah satu aplikasi yang memudahkan untuk menunda peluncuran aplikasi startup di Mac Anda. Ini gratis untuk digunakan dan tersedia di Mac App Store.
Unduh: Tunda Mulai
Setelah Anda menginstal Delay Start di Mac Anda, ikuti langkah-langkah di bawah ini untuk menunda peluncuran item startup:
- Buka Tunda Mulai .
- Klik tombol plus ( + ) dan tambahkan aplikasi yang ingin Anda mulai saat login.
- Klik pada bidang teks di sebelah Pengaturan Waktu dan atur waktu tunda (dalam detik).
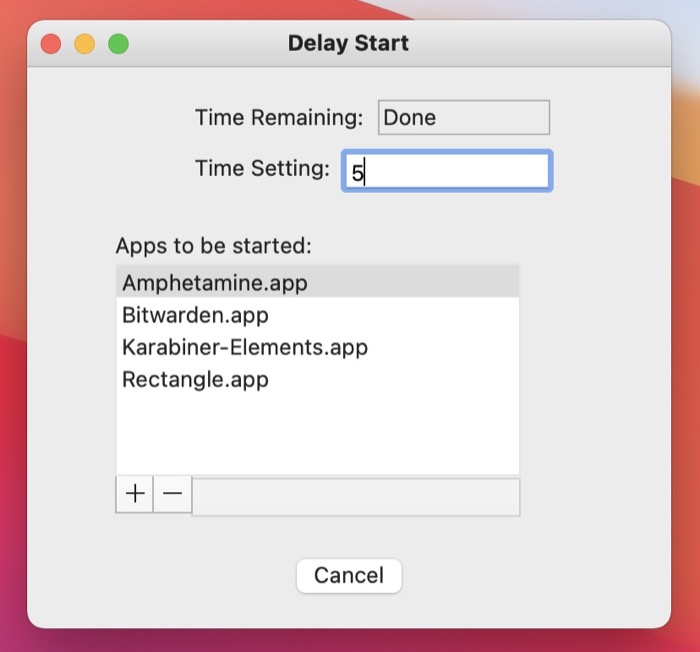
- Tutup aplikasi.
Percepat Booting Mac Anda Dengan Menghapus Item Masuk yang Tidak Diperlukan
Dengan menggunakan metode di atas, Anda dengan mudah mengelola aplikasi pengaktifan Mac—menambahkan item pengaktifan baru, menghapus item pengaktifan yang tidak diinginkan, menonaktifkan aplikasi pengaktifan, dan menunda item masuk penting dari daftar item pengaktifan Anda—untuk memanfaatkan fungsionalitas pengaktifan Mac tanpa mempengaruhi kinerjanya. dan waktu booting.
Plus, jika Anda secara tidak sengaja menginfeksi Mac Anda dengan beberapa aplikasi berbahaya yang mungkin mengeksploitasi fungsi startup dan secara otomatis berjalan di latar belakang untuk mengambil kendali/mengintip aktivitas Anda, metode ini akan membantu Anda menonaktifkan aplikasi tersebut agar tidak berjalan saat login.
FAQ Tentang Mengelola Program Startup Mac
1. Bagaimana Mengatur Aplikasi untuk Diluncurkan Secara Otomatis di Mac Startup?
Ada beberapa cara untuk membuat aplikasi diluncurkan secara otomatis pada startup Mac, seperti yang telah kami sebutkan sebelumnya. Metode fitur dok dan dalam aplikasi adalah yang termudah untuk menambahkan item login ke daftar item login. Namun, jika Anda ingin lebih mengontrol item dalam daftar program startup, Anda dapat menggunakan metode System Preferences atau Finder untuk melakukan hal yang sama.
2. Bagaimana Cara Membersihkan Item Startup dengan Aplikasi Pihak Ketiga?
Meskipun metode asli yang kami cantumkan dalam panduan ini akan membantu Anda mengelola program startup, Anda juga memiliki opsi untuk menggunakan program pihak ketiga seperti CleanMyMac X, MacKeeper, Lingon X, dll., untuk mengelola item login Anda.
3. Bagaimana Saya Mengubah Program Yang Terbuka Saat Startup?
Memutuskan program mana yang terbuka saat startup di Mac Anda dapat dilakukan dengan menambahkan atau menghapus program startup dari daftar item login. Ikuti metode yang disebutkan sebelumnya dalam posting untuk mempelajari cara melakukan ini.
4. Bagaimana Saya Membersihkan Startup Mac Saya?
Membersihkan startup Mac pada dasarnya berarti menghapus program yang tidak diinginkan dari daftar program startup untuk mengurangi waktu startup Mac Anda dan mencegah perlambatan.
5. Bagaimana Cara Menghentikan Spotify Dari Pembukaan di Mac Startup?
Spotify adalah salah satu dari banyak aplikasi yang menawarkan opsi untuk mengaktifkan/menonaktifkan peluncurannya saat startup sistem tepat di dalam pengaturannya. Untuk melakukannya, buka Spotify > Preferensi . Ketuk Show Advanced Settings dan pilih No dari menu dropdown untuk Startup and Window Behavior .
