6 Cara Terbaik Mengelola Partisi di Windows 11,10,8,7
Diterbitkan: 2022-02-13Ingin mengelola partisi di PC Windows Anda? Apakah drive C Anda penuh? Ingin Memperpanjang drive C ? Ingin membuat drive baru dari drive C yang ada? Tutorial ini akan memberi Anda solusi untuk semua pertanyaan Anda seperti mempartisi hard drive Windows, mengecilkan drive, memperluas Drive C, membuat drive baru, dll., dengan fitur bawaan Windows dan menggunakan alat master Partisi.
Daftar isi
Mengapa saya harus menggunakan perangkat lunak pemanjang disk pihak ketiga?
Windows memiliki fitur manajemen disk bawaan untuk mengecilkan atau memperpanjang disk Anda. Tetapi masalah dengan fitur bawaannya adalah, Anda dapat memperpanjang drive hanya jika Anda memiliki ruang yang tidak terisi langsung ke drive Anda. Anda dapat membuat ruang yang tidak terisi dari drive yang ada dengan menggunakan fitur shrink. Tapi itu akan menciptakan ruang yang tidak terisi tepat untuk dikendarai. Anda perlu menghapus satu drive untuk memperpanjang drive C.
Misalnya: - Anda memiliki drive C, D, E. Anda ingin memperpanjang drive C dengan beberapa ruang dari drive D. Anda dapat mengecilkan drive D dengan opsi manajemen disk Windows. Ini akan membuat C, D, ruang yang tidak terisi, E. Jika Anda ingin memperluas drive C, Anda harus memiliki ruang yang tidak terisi tepat ke drive C. Jadi, Anda harus menghapus drive D. Sehingga Anda akan kehilangan data Anda. Atau Anda perlu meluangkan waktu untuk mentransfer file dari drive D ke drive lain. Namun, ada risiko bahwa Anda mungkin kehilangan beberapa data.
Jika Anda dapat membuat ruang yang tidak terisi tersisa untuk drive D, Anda dapat dengan mudah memperluas drive C tanpa menghapus drive D. Ini hanya mungkin dengan perangkat lunak manajemen disk pihak ketiga.
Ada banyak perangkat lunak manajemen disk gratis dan premium di luar sana.
Bagaimana mengelola partisi di Windows 11,10,8,7 dengan manajemen Disk bawaan
Ada dua cara untuk mengelola partisi hard drive di Windows. Salah satunya menggunakan aplikasi Manajemen Disk bawaan Windows dan yang kedua menggunakan alat master partisi seperti EaseUS Partition Master.
1. Cara Membuat partisi hard drive baru Dengan Manajemen Disk
Video tutorial:
Kami menyediakan metode ini dalam bentuk video tutorial untuk kenyamanan pembaca kami. Jika Anda lebih tertarik membaca, maka tontonlah setelah selesai membaca.
Prosedurnya hampir sama untuk semua versi OS Windows.
Langkah 1: Buka bilah pencarian, masukkan "PC Ini" atau "Komputer Saya" dan pilih opsi kelola dari daftar.
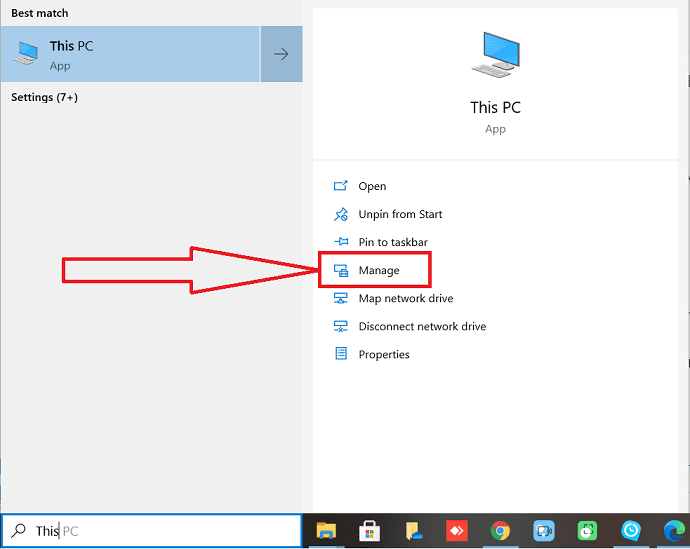
Langkah 2: Jendela manajemen komputer akan muncul di layar. Dalam hal itu pilih opsi "Manajemen Disk" dari jendela sisi kiri.
Periksa partisi disk, apakah ada ruang yang tidak terisi atau tidak. Jika tidak, maka lanjutkan ke langkah berikutnya. Jika ya, Anda bisa langsung melompat ke langkah 4 dan melanjutkan dari sana.
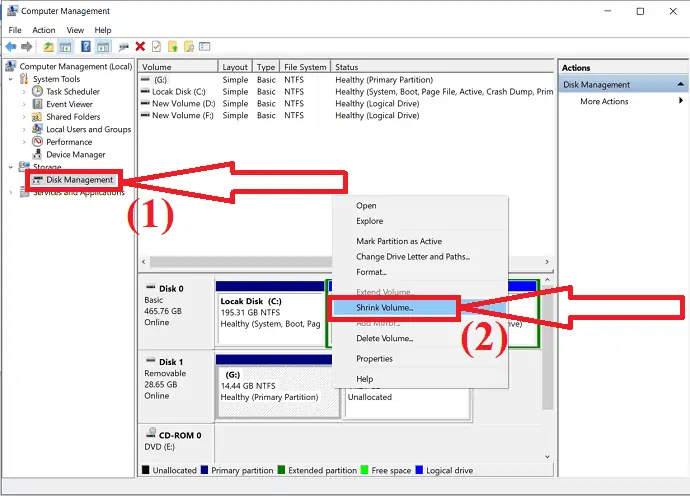
Pilih partisi yang ingin Anda kecilkan dan klik kanan padanya. Pilih opsi "Kecilkan Volume" dari menu tarik-turun.
Langkah 3: Prompt akan muncul di layar. Masukkan jumlah ruang yang ingin Anda kecilkan dalam MB dan klik tombol "Shrink".
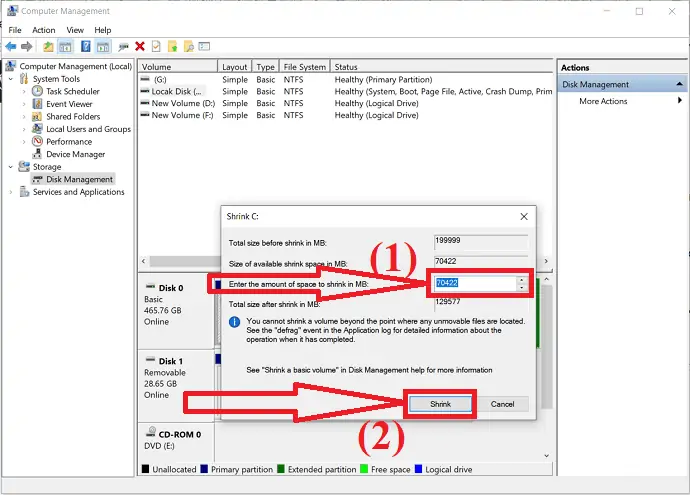
Tunggu beberapa menit untuk menyelesaikan proses alokasi. Setelah proses selesai, Anda akan mendapatkan volume yang tidak terisi.
Langkah 4: Berikan Klik kanan pada volume hard disk yang tidak terisi dan pilih opsi "Volume Sederhana Baru" dari menu tarik-turun.
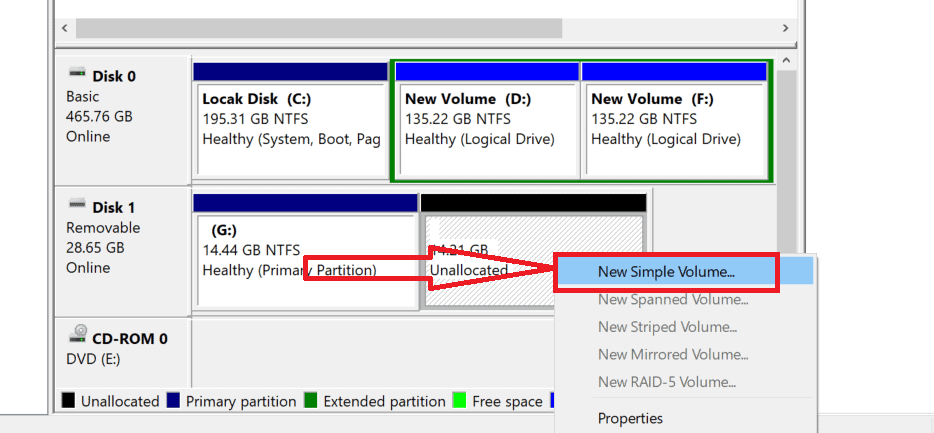
Jendela Volume Wizard baru akan muncul di layar. Klik “Next” untuk melanjutkan proses.
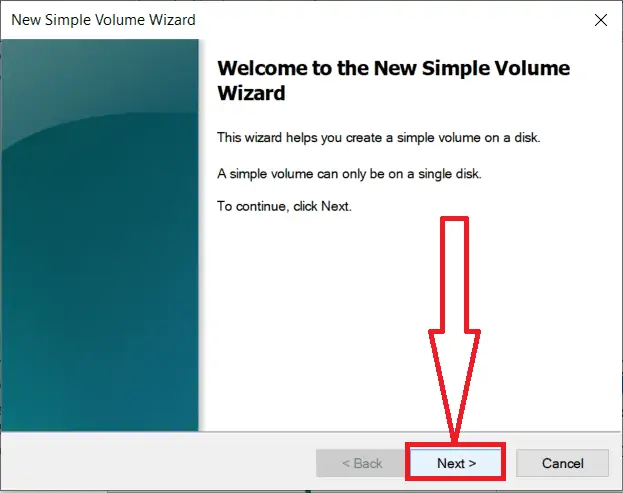
Langkah 5: Masukkan ukuran volume sederhana yang ingin Anda buat atau terima ukuran default dan klik "Next".
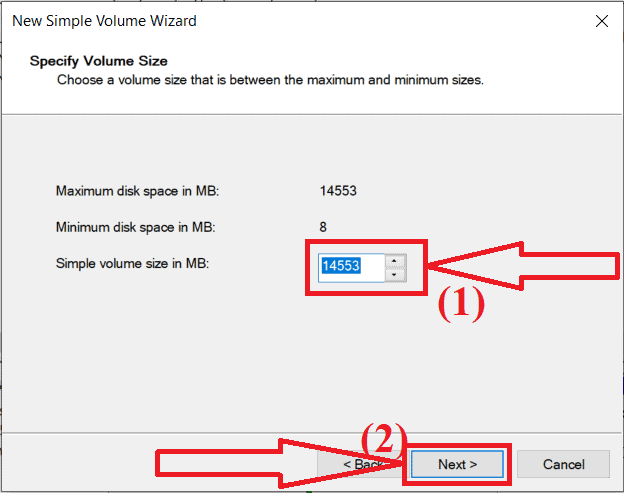
Langkah 6: Pilih huruf Drive untuk partisi baru atau terima huruf drive default dan klik "Next".
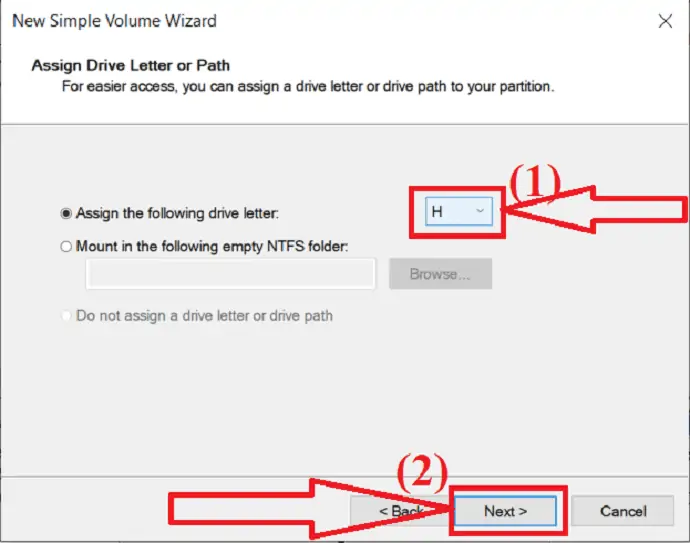
Langkah 7: Jendela Baru akan muncul di layar. Dari sana, pilih jenis sistem file sebagai "NTFS" , Ukuran unit, dan label Volume sesuai keinginan. Sekarang, klik "Selanjutnya".
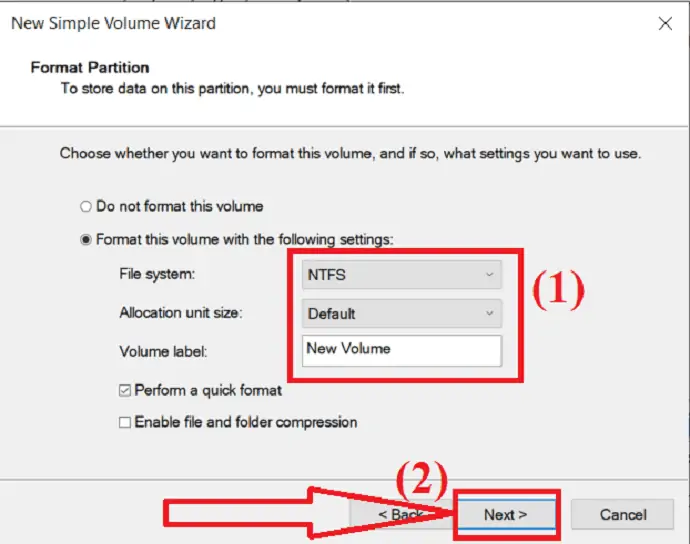
Langkah 8: Terakhir, klik opsi "Selesai" untuk membuat partisi.
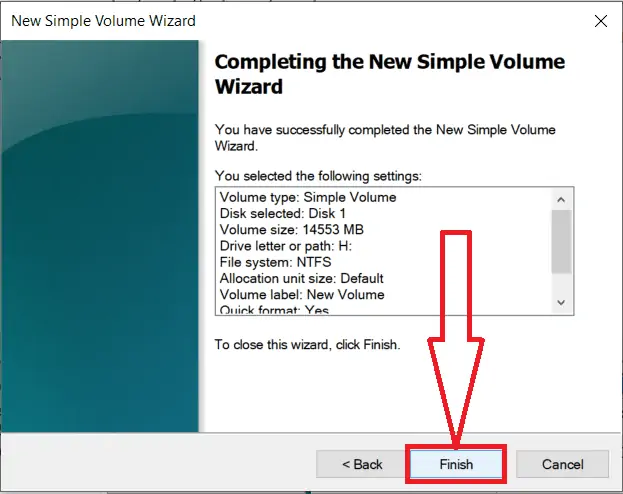
2. Cara Memperpanjang drive C Menggunakan fitur manajemen disk Windows
Video tutorial:
Ini adalah suatu keharusan untuk memiliki cukup ruang kosong di Drive C. Jika tidak, PC Anda akan bekerja lambat. Jangan khawatir Anda dapat meningkatkan ruang drive C Anda tanpa kehilangan data.
Saat Anda menginstal program apa pun, itu akan memakan sejumlah ruang di drive C Anda. Seiring berjalannya waktu, suatu hari akan penuh. Bahkan jika tidak penuh, Anda akan melihat beberapa penurunan kecepatan PC Anda. OS Anda harus memiliki beberapa ruang kosong di drive C Anda. Ketika Anda tidak memiliki cukup ruang, OS Anda tidak akan berfungsi dengan baik.
Perhatian: Jika Anda tidak menggunakan fitur ini dengan benar, ada kemungkinan Anda kehilangan data. Dan fitur manajemen disk Windows memiliki fungsionalitas yang terbatas.
1.Buka file explorer dengan menekan Windows + E .
2. Klik kanan pada PC ini atau Komputer Saya tergantung pada versi OS Anda.
3. Pilih opsi Kelola .
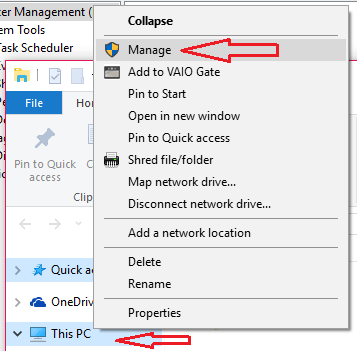
4. Pilih opsi Manajemen disk di jendela Manajemen Komputer.
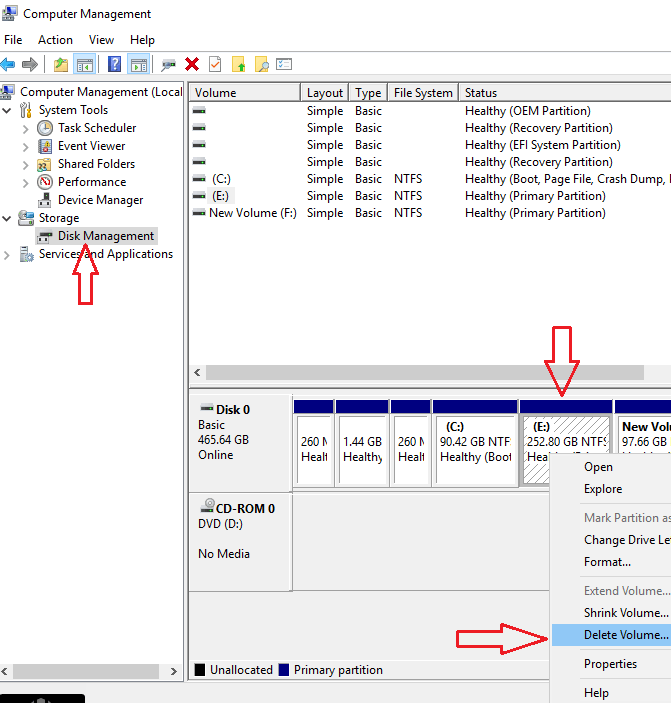
Lihatlah tangkapan layar di atas. Saya memiliki drive C, E & F secara berurutan. Jika Anda ingin menambah ruang drive C, Anda harus memiliki ruang yang tidak terisi tepat untuk drive C. Jadi, Anda perlu menghapus drive yang tepat ke drive C. Sebelum menghapus drive, pastikan Anda telah mentransfer data ke drive lain atau ke hard drive eksternal lainnya.
5. Klik kanan pada drive E atau drive lain yang tepat untuk drive C Anda.
6. Pilih Hapus Volume . Jika drive Anda besar, gunakan opsi Kecilkan Volume untuk mengecilkan volume drive E. Misalnya, volume drive E Anda adalah 150 GB, dan Anda hanya perlu 50GB untuk menambah drive C. Jika Anda menggunakan opsi Hapus volume, Anda dapat menambahkan 150GB ke drive C. Jadi kecilkan menjadi 50GB, Anda akan mendapatkan drive 100GB yang tidak terisi langsung ke drive E. Ganti nama drive itu dengan beberapa huruf lain. Sekarang hapus drive E 50 GB ini.
Setelah menghapus drive E, Anda akan melihat ruang yang tidak terisi tepat di drive C.
7. Klik kanan pada drive C.
8. Pilih Perpanjang Volume . Pilih Berikutnya dan Selesai .
Dengan menggunakan opsi Manajemen disk, Anda harus menghapus volume di sebelah drive C. Karena Anda tidak dapat membuat ruang kosong yang tersisa ke drive mana pun dengan menggunakan opsi Kecilkan Volume. Anda dapat membuat ruang yang tidak terisi hanya di sebelah kanan drive mana pun. Untuk Memperpanjang volume drive C tanpa menghapus drive apa pun, Anda harus menggunakan alat partisi pihak ketiga.
- Terkait: Cara mengembalikan komputer ke tanggal sebelumnya di Windows
- Cara mengaktifkan / menonaktifkan boot aman di Windows
Cara Mengelola partisi dengan alat master partisi
Video tutorial:
3. Menggunakan EaseUS Partition Master
EaseUS Partition Master adalah salah satu alat sederhana dan luar biasa untuk mengelola partisi disk tanpa kehilangan data dan kerusakan file. Ia bekerja pada tugas yang berbeda seperti mengonversi MBR ke GPT, Memigrasi Windows 11 ke SSD Baru, Pemulihan Partisi, Memformat Drive USB, Menyesuaikan Tata Letak Disk, dan banyak lagi.
Ini adalah salah satu solusi terbaik untuk perangkat lunak manajer disk Windows 11 untuk partisi disk. Anda dapat menggunakan aplikasi ini dengan mudah, Tanpa pengetahuan teknis apa pun berdasarkan manajemen disk, hard drive, dan lainnya. Ikuti saja proses di bawah ini untuk mengetahui tentang partisi Disk menggunakan EaseUS Partition Master.
Cara Mengecilkan Drive C dengan membuat partisi baru menggunakan EaseUS Partition Master

Di bagian ini, Anda mendapatkan detail proses partisi drive dengan mudah dan cepat tanpa kehilangan data dan kerusakan file menggunakan EaseUS Partition Master.
Total Waktu: 5 menit
Langkah 1: Unduh EaseUS Partition Master
Unduh dan instal EaseUS Partition Master dari situs resminya. Luncurkan aplikasi EaseUS Partition Master.
Periksa ruang kosong. Untuk membagi master partisi disk menjadi beberapa master, Anda harus memastikan bahwa ada cukup ruang kosong untuk dialokasikan.
Langkah 2: Kecilkan drive
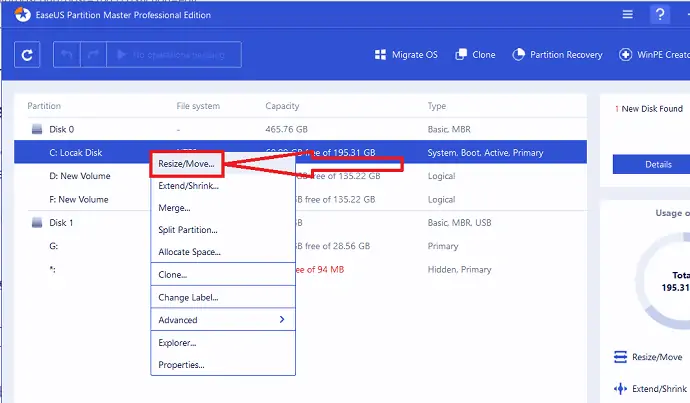
Cukup berikan klik kanan pada salah satu partisi. Pilih opsi "Ubah Ukuran/Pindahkan" dari menu tarik-turun.
Langkah 3: Pilih ukuran partisi
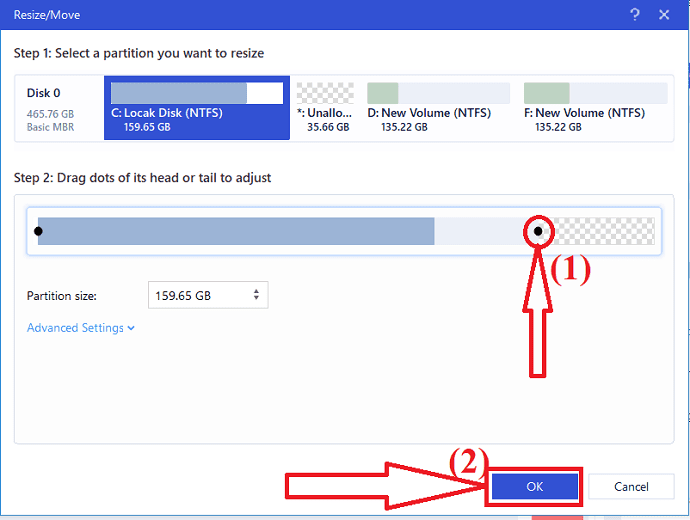
Seret titik ke kanan atau ke kiri. Sehingga Anda dapat mengurangi ukuran drive utama dan mendapatkan sampel ruang yang tidak terisi. Anda dapat mengetahui secara visual berapa banyak ruang yang telah Anda kurangi di kotak "Ukuran partisi". Sekarang klik "OK".
Langkah 4: Jalankan operasi
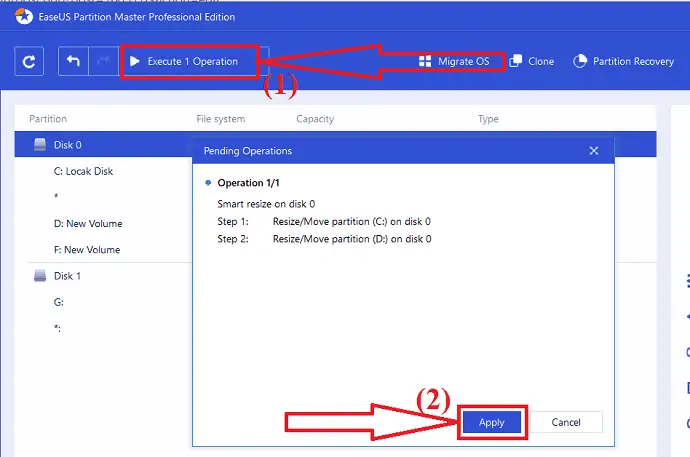
Sekarang, klik pada "Jalankan operasi" di kiri atas. Sebuah prompt akan muncul di layar. Dari itu pilih Opsi "Terapkan". Anda akan menemukan ruang yang tidak terisi di bawah disk yang sama dengan disk yang menyusut.
Langkah 5 : Ubah ruang yang tidak terisi menjadi partisi yang dapat digunakan
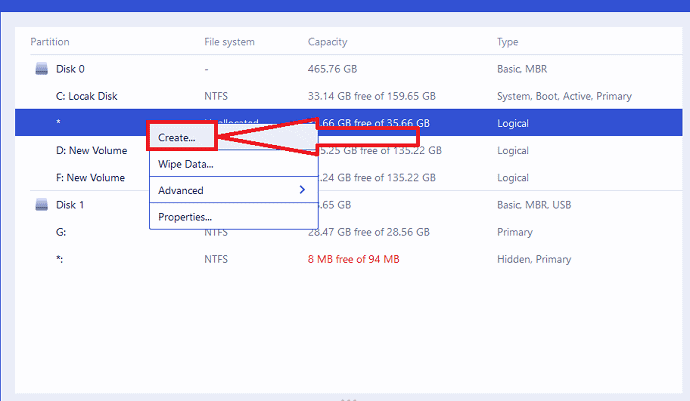
Sekarang, saatnya untuk mengubah ruang yang tidak terisi menjadi partisi yang dapat digunakan. Cukup berikan klik kanan pada partisi yang tidak terisi dan pilih opsi "Buat" dari menu.
Langkah 6: sesuaikan partisi
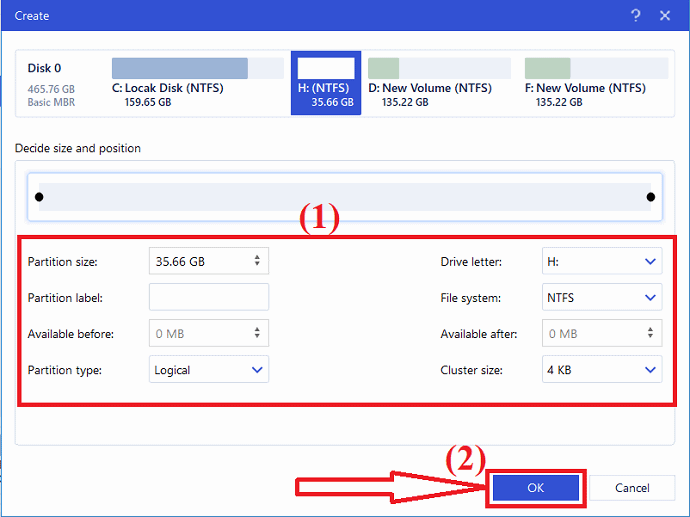
Jendela buat akan muncul di layar. Pilih huruf Drive, label partisi, jenis sistem file sebagai NTFS, dan banyak lagi di bawah Pengaturan lanjutan. Klik "Oke".
Langkah 7: Jalankan operasi

Sekali lagi klik pada opsi "Jalankan partisi" di kiri atas. Sebuah jendela akan muncul di layar. Terakhir, klik "Terapkan" untuk mengonfirmasi partisi pada ruang yang tidak terisi. Ulangi seluruh proses untuk mempartisi hard drive menjadi lebih banyak partisi.
Perkiraan Biaya: 55,96 USD

Memasok:
- Master Partisi EaseUS
Peralatan:
- Master Partisi EaseUS
Bahan: Master Partisi EaseUS
Setelah proses selesai, sistem akan reboot secara otomatis. Kemudian perubahan yang dilakukan menggunakan master partisi EaseUS akan diterapkan dan dieksekusi. Itu dia…
Penawaran: Pembaca kami mendapatkan diskon khusus 30% untuk semua produk EaseUS. Kunjungi halaman kupon diskon EaseUS kami untuk kode promo.
- Terkait: Cara memperbaiki Drive mentah dan Memulihkan Data
- Bagaimana memulihkan partisi yang dihapus dengan alat undelete gratis untuk windows
4. Menggunakan Macrorit Partition Expert Pro
Pakar partisi Macrorit Pro adalah perangkat lunak manajemen disk all-in-one. Ini memiliki terlalu banyak fitur. Setiap komputer Windows bisnis kecil harus memiliki perangkat lunak ini. Bahkan pengguna rumahan mungkin membutuhkannya. Ini akan memperpanjang drive C Anda dalam 1 detik. Ini juga akan memperpanjang drive C Anda tanpa perlu booting. Ini benar-benar bekerja sangat cepat. Anda juga akan mendapatkan versi gratisnya dari Macrorit. Versi gratis memiliki fitur terbatas. Versi Pro memiliki banyak fitur.
Fitur
- Manajemen Disk: Anda dapat dengan mudah Memperpanjang, Mengecilkan, Mengubah Ukuran, Memindahkan, Memformat, Membuat, dan menghapus partisi. Ini sangat cepat saat melakukan hal-hal ini. Anda dapat melakukannya dalam hitungan detik.
- Keamanan data 100%: Mereka menggunakan teknologi unik mereka sendiri untuk melindungi data Anda. Anda tidak akan pernah kehilangan data Anda saat mengubah ukuran partisi Anda.
- Kecepatan pemindahan partisi data tercepat: Mereka menggunakan algoritma pemindahan data khusus untuk memindahkan partisi Anda dengan sangat cepat.
- Mendukung semua versi Windows: Anda dapat menggunakan perangkat lunak ini di Windows XP hingga Windows 10. Anda juga dapat menggunakannya pada versi 32 Bit atau 64 Bit.
- Versi portabel : Perangkat lunak ini tersedia dalam versi portabel. Sehingga Anda tidak perlu menginstalnya di PC Anda.
- Konversi MBR ke disk GPT tanpa kehilangan data.
- Hapus ruang yang tidak terisi.
- Anda dapat Mengonversi partisi utama ke partisi Logis.
- Anda dapat mengubah ukuran partisi FAT dan clusternya. Anda juga dapat mengubah ukuran partisi FAT32 hingga 2TB.
- Anda dapat mengonversi NTFS ke FAT32.
- Anda juga dapat memigrasikan OS Anda ke hard drive baru.
Harga:
Ini memiliki edisi 30 hari seharga $ 9,99. Edisi lengkap akan dikenakan biaya $29,95. Edisi penuh dengan Pembaruan seumur hidup akan dikenakan biaya $39,95. Saya menyarankan Anda untuk menggunakan versi peningkatan seumur hidup.
Bagaimana cara menggunakan Macrorit Partition expert Pro untuk memperbesar volume Drive C?
Sekarang saya akan menunjukkan kepada Anda, bagaimana saya meningkatkan drive C saya dengan perangkat lunak ini.
Beli perangkat lunaknya. Unduh, Instal, dan daftarkan dengan Kunci Lisensi Anda. Anda akan melihat layar di bawah ini. Antarmukanya sangat mudah digunakan. Anda akan melihat semua opsi yang tersedia di menu sebelah kiri.
Lihat saja di bagian bawah untuk huruf drive yang tepat untuk C: drive. Dalam kasus saya, saya memiliki drive E ke drive C.
- Klik E: drive di tengah.
2. Klik opsi Resize/Move Volume di menu sebelah kiri.
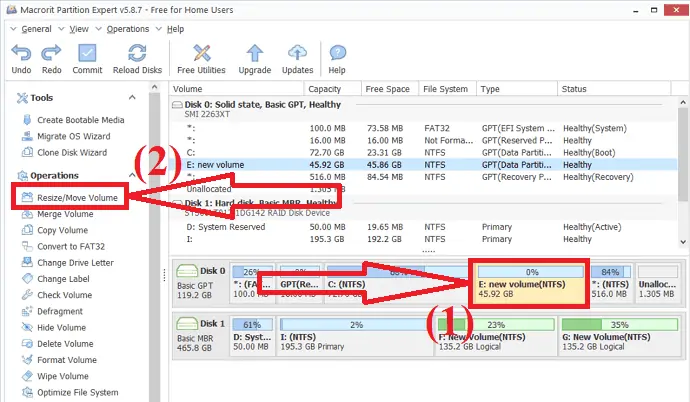
3. Seret dari sisi kiri. Karena Anda perlu membuat ruang kosong yang tersisa untuk E: drive. Jika Anda ingin membuat ruang kosong langsung ke E: drive, Anda dapat menyeretnya dari sisi kanan. Dalam hal ini, Anda perlu memperluas drive C :, jadi Anda harus memiliki ruang yang tepat untuk drive C: yang tersisa untuk drive E:. Anda juga dapat melihat ruang yang tidak terisi yang dibuat antara drive C: dan E:.
4. Klik saja OK di bagian bawah.
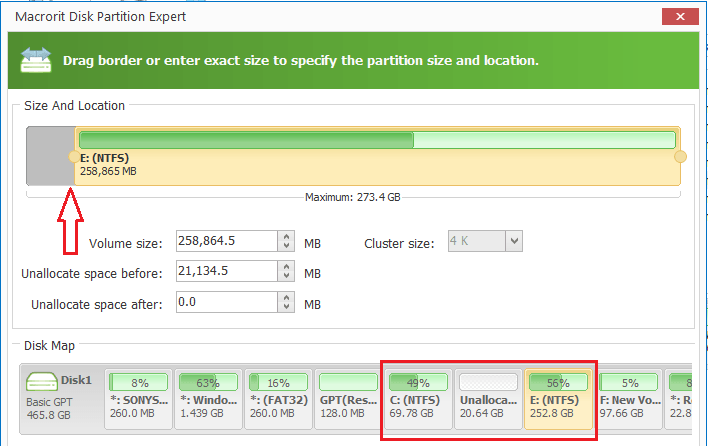
5. Pilih C: drive.
6. Klik Ubah Ukuran/Pindahkan Volume .
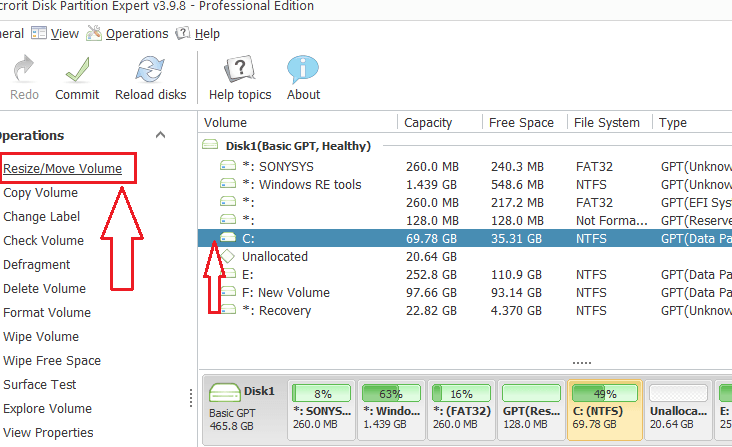
Sekarang Anda akan melihat jendela lain di mana Anda perlu menyeret ke sisi kanan. Klik Oke . Sekarang Anda dapat melihat peningkatan ukuran drive C:. Ini belum selesai. Anda perlu mengklik opsi Komit . Ini akan mem-boot ulang perangkat Anda dan meningkatkan drive C: Anda.
5. Profesional Asisten Partisi AOMEI
Asisten Partisi AOMEI tersedia dalam edisi gratis dan berbayar. AOMEI Partition Assistant adalah perangkat lunak partisi skala penuh untuk Windows, yang mengoptimalkan partisi, disk, dan bahkan sistem. Jelas, Edisi Profesional telah membuka lebih banyak fitur daripada edisi gratis – Standar Asisten Partisi AOMEI. AOMEI Partition Assistant Professional tidak memiliki uji coba gratis tetapi hanya demo.
Jika Anda membutuhkan fungsi berikut, Anda perlu membeli AOMEI Partition Assistant Professional:
- Alokasikan ruang kosong dari satu partisi ke partisi lain: akan lebih mudah untuk memperluas partisi sistem Anda.
- Migrasi OS dari disk GPT ke SSD atau disk GPT/MBR: saat Anda ingin mentransfer OS dari HDD GPT ke SSD GPT/MBR, edisi Professional bekerja untuk Anda.
- Konversi disk sistem antara gaya partisi MBR dan GPT
- Ubah partisi primer menjadi logis, dan sebaliknya
- Ubah disk dinamis ke dasar, dan sebaliknya
- Disk dinamis dan manajemen volume dinamis
- Ganti nomor seri
- Ubah ID jenis partisi
Soalnya, AOMEI Partition Assistant Professional memiliki fungsi yang lebih menakjubkan dan praktis daripada edisi gratisnya. Selain itu, jika komputer Anda berjalan di Windows Server, Anda harus memilih edisi yang lebih tinggi dari AOMEI Partition Assistant Professional – Server, Unlimited, dan Technician.
Harga
Menurut saya harganya agak mahal dibandingkan kompetitor lain. Harga AOMEI Partition Assistant Professional adalah $49,95USD dengan Upgrade Gratis Seumur Hidup. jika Anda tidak menyukai Peningkatan Gratis Seumur Hidup, harganya $39,95USD. Tetapi Anda dapat membeli layanan peningkatan secara individual nanti.
Cara Menggunakan AOMEI Partition Assistant Professional
Luncurkan aplikasi Asisten partisi AOMEI. Pilih partisi yang Anda inginkan dan pilih opsi ubah ukuran/pindahkan partisi atau klik kanan pada partisi dan pilih opsi itu dari daftar.
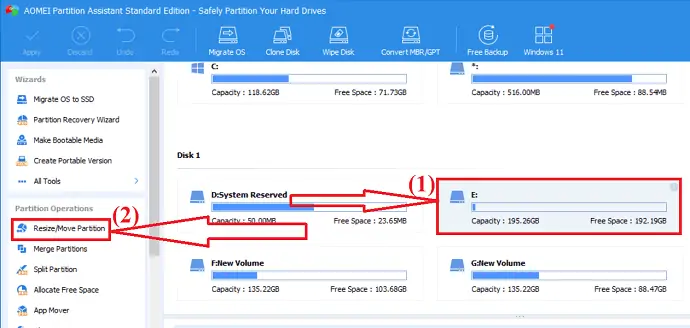
Sebuah Jendela akan muncul di layar. Pindahkan ujung partisi ke kiri atau kanan untuk mengubah ukuran partisi. Klik "Oke".
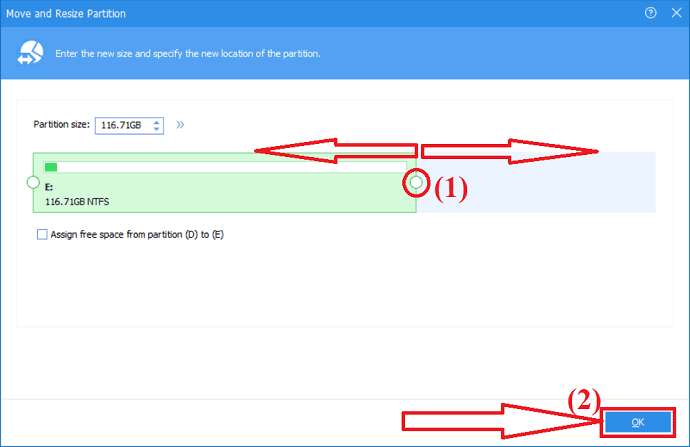
Partisi yang tidak terisi akan dibuat. Sekarang, Anda perlu mengubah partisi yang tidak terisi itu menjadi partisi yang berguna. Pilih partisi yang tidak terisi dan klik opsi Buat partisi di jendela sebelah kiri.
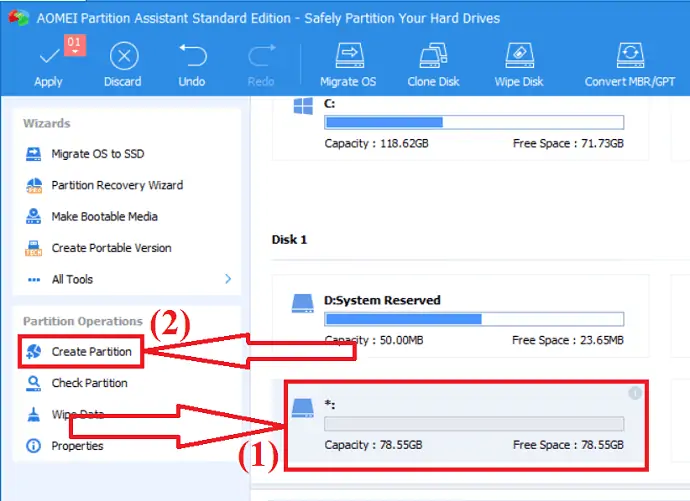
Sesuaikan dengan ukuran Partisi, huruf Drive, dan Sistem File. Klik "Oke". Terakhir, klik opsi "Terapkan" untuk menyimpan semua perubahan yang telah Anda buat.
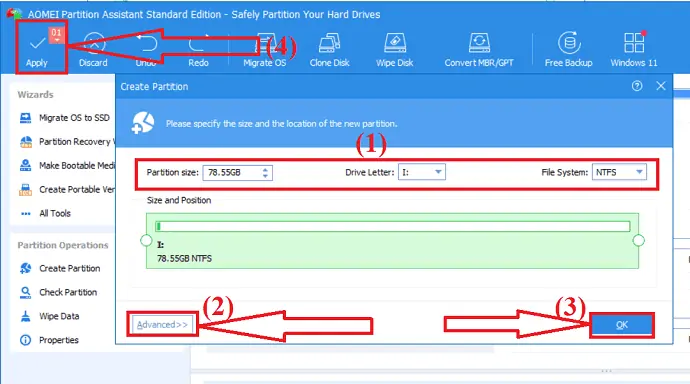
AOMEI Partition Assistant Professional mendukung beberapa bahasa: Inggris, Jerman, Prancis, Spanyol, Italia, Jepang, Polandia, Hongaria, Belanda, Turki, dan Cina. Anda dapat memilih bahasa saat Anda menginstalnya atau mengubah bahasa dari Pengaturan.
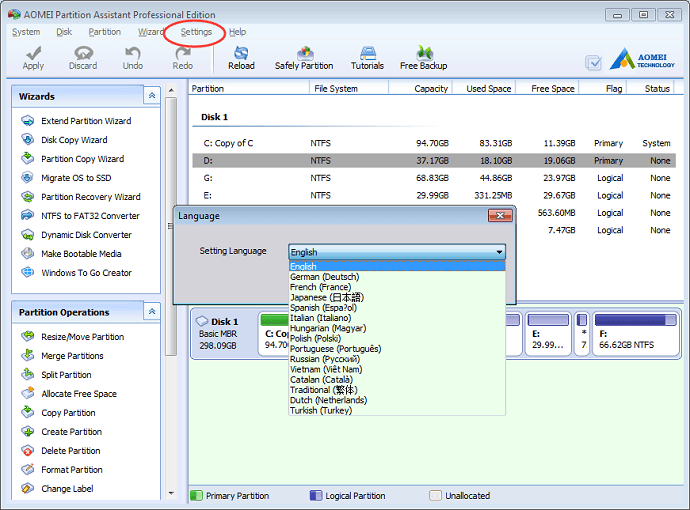
6. Menggunakan MiniTool Partition Manager:
Minitool Partition wizard adalah salah satu manajer partisi disk all-in-one terbaik. Ini membantu Anda untuk mengubah ukuran, memindahkan, memformat partisi dengan mudah. Anda juga dapat mengonversi disk MBR ke GPT, partisi antara NTFS ke FAT32, dan disk dinamis ke dasar tanpa kehilangan apa pun. Ini menawarkan beberapa operasi yang lebih menakjubkan seperti kloning disk, pemulihan data, dan banyak lagi. Ini adalah alat terbaik untuk penggunaan pribadi.
Fitur:
- Pemulihan data yang efektif: Menawarkan dua solusi berbeda untuk pemulihan data. Salah satunya adalah wizard pemulihan partisi, untuk memulihkan partisi yang hilang. Dan satu lagi adalah wizard pemulihan Dara, yang membantu Anda memulihkan data yang hilang tanpa kehilangan apapun.
- Alat Kloning Disk yang Kuat: Kloning disk sebagian besar digunakan untuk memutakhirkan disk. Ini bekerja secara efektif ketika Anda ingin membuat cadangan instan atau saat memigrasi OS dari satu disk ke disk lainnya.
- Ini mengukur kecepatan baca / tulis disk dengan bantuan pemeriksa disk yang komprehensif.
- Konversikan disk MBR ke GPT tanpa partisi atau kehilangan data.
- Konversikan partisi antara NTFS ke FAT32.
- Mengkonversi disk dinamis ke disk dasar.
- Ini memperbaiki kesalahan sistem file logis dengan mudah, dan dengan cepat mendeteksi jika ada bad sector pada drive.
Harga & diskon
MiniTool Partition Wizard menawarkan paket berbeda untuk rumah dan Bisnis secara terpisah. Rumah – Versi Pro berharga $59 1lisensi untuk satu PC, Pro Platinum seharga $109 1 lisensi untuk 3 PC, Pro Ultinalte seharga $159 1 lisensi untuk 5PC.
Penawaran: Pembaca kami mendapatkan diskon 20% khusus untuk semua produk MiniTool. Kunjungi halaman kupon diskon MiniTool kami untuk kode promo.
Bagaimana cara mengelola partisi drive menggunakan MiniTools Partitions Wizard?
Langkah 1: Unduh dan instal MiniTools Partition Wizard dari situs resminya. Buka aplikasi. Pilih partisi yang ingin Anda ubah ukurannya atau pindahkan. Berikan klik kanan padanya dan pilih opsi "Pindahkan / Ubah ukuran" atau pilih opsi "Pindahkan / Ubah ukuran partisi" di sisi kiri.
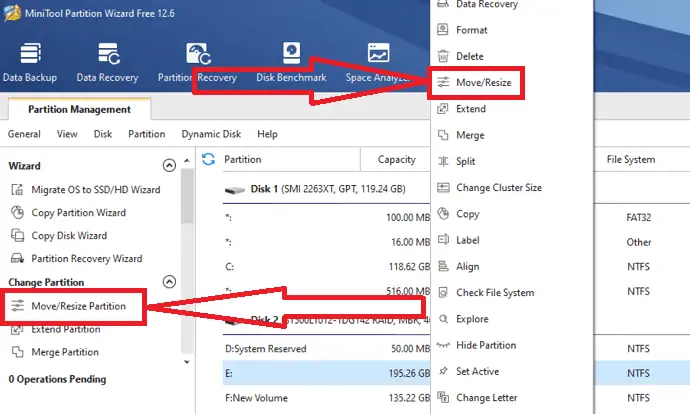
Langkah 2: Pindahkan/Ubah ukuran partisi akan muncul di layar. Gerakkan panah ke kiri untuk mengecilkan partisi dan ke kanan untuk memperluas partisi. Anda juga dapat memilih ruang yang tidak terisi sebelum atau sesudah Partisi secara manual dengan memasukkan ukuran dalam MB, GB, atau TB di kotak khusus mereka. Klik "Oke".
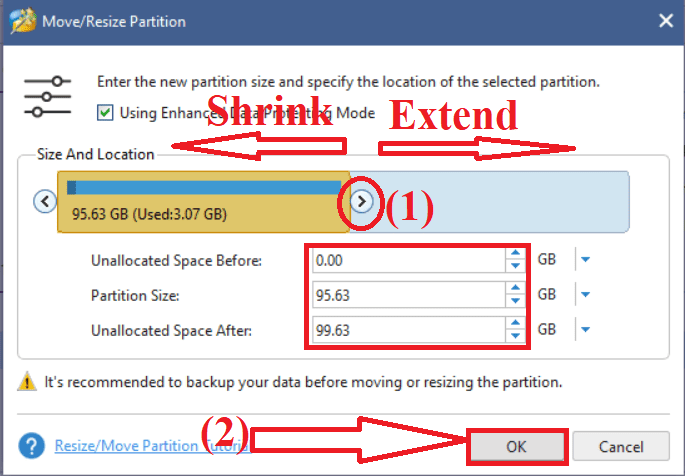
Langkah 3: Klik opsi Terapkan di kiri bawah untuk menyimpan perubahan. Anda akan menemukan ruang yang tidak terisi tepat di samping partisi yang dipilih.
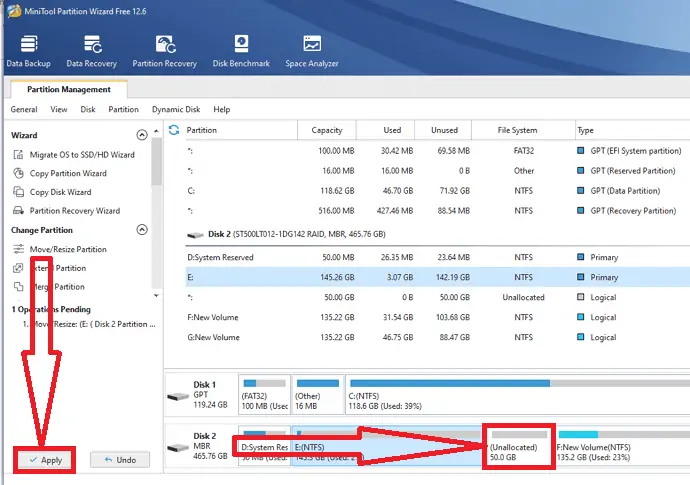
Langkah 4: Untuk membuat ruang yang tidak terisi berguna, berikan klik kanan padanya dan pilih opsi buat dari menu.
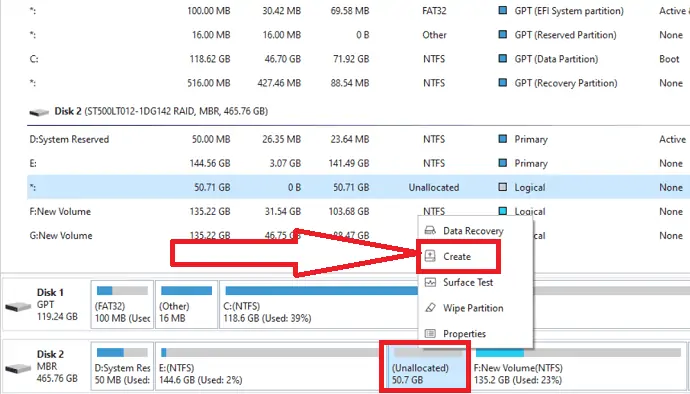
Langkah 5: Sesuaikan partisi dengan nama, label, Buat sebagai, Sistem file, dan ukuran Cluster. Sekarang klik OK.
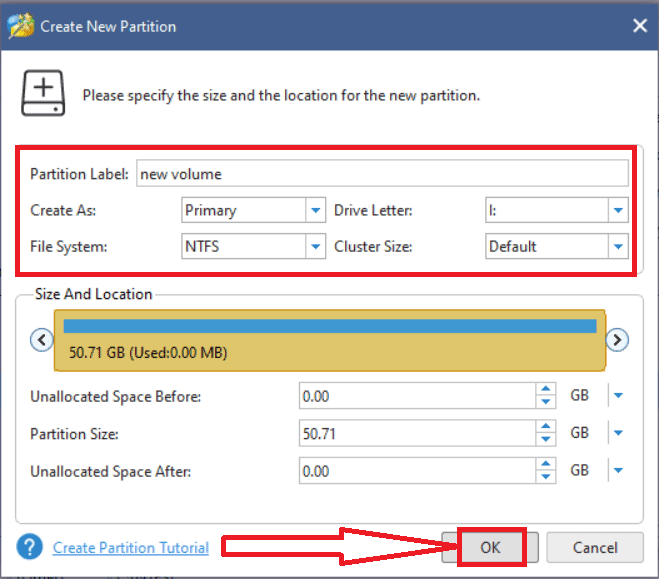
Terakhir, klik opsi "Terapkan" untuk menyimpan semua perubahan yang telah Anda buat. Itu dia…
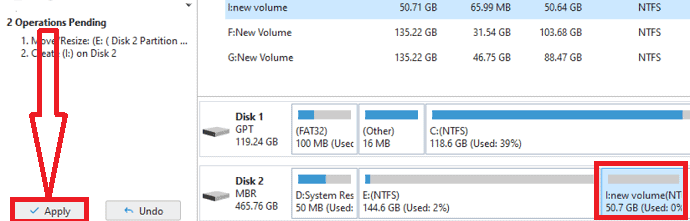
Kata Penutup:
Ini adalah solusi terbaik untuk manajemen disk windows. Diantaranya, selalu pilihan terbaik kami adalah aplikasi EaseUS Partition Master. Ini menyelesaikan tugas dalam beberapa klik sederhana. Jika Anda seorang pemula dan tidak tahu apa-apa tentang manajemen disk, maka EaseUS Partition Master adalah pilihan pertama dan terbaik.
Jangan lupa untuk mengunjungi halaman promo EaseUS kami untuk mendapatkan kode kupon diskon spesial 30%.
Saya harap tutorial ini membantu Anda mengelola partisi di PC Windows Anda. Jika Anda ingin mengatakan sesuatu, beri tahu kami melalui bagian komentar. Jika Anda menyukai artikel ini, silakan bagikan dan ikuti WhatVwant di Facebook, Twitter, dan YouTube untuk kiat teknis lainnya.
- Anda Mungkin Juga Menyukai: 16 Harus memiliki perangkat lunak untuk komputer Windows
- Cara membuat titik pemulihan sistem di Windows
- Cara mengubah ukuran ikon desktop di Windows
Kelola Partisi di Windows – FAQ
Apakah mungkin untuk mempartisi drive?
Ya. Dimungkinkan untuk mempartisi drive.
Bagaimana cara mengelola partisi drive di Windows 11?
Anda dapat mengelola partisi drive di Windows 11 menggunakan dua metode berbeda. Salah satunya menggunakan Manajemen Disk dan yang lainnya adalah EaseUS Partition Master.
Manakah alat terbaik untuk partisi yang lebih baik?
EaseUS Partition Master adalah alat terbaik dan menakjubkan untuk partisi drive. Ini menyelesaikan tugas Anda hanya dalam beberapa klik.
Bisakah saya mempartisi ulang hard disk saya tanpa kehilangan data?
Ya. Anda dapat mempartisi ulang hard disk Anda tanpa kehilangan data.
Bisakah saya memulihkan partisi yang dihapus?
Ya. Anda dapat memulihkan partisi yang terhapus dengan mudah dengan beberapa klik menggunakan aplikasi EaseUS Partition Master.
