Cara Menggabungkan Foto Google dari Akun Berbeda
Diterbitkan: 2023-10-30Jika Anda telah membuat lebih dari satu akun Google dari waktu ke waktu untuk menyimpan foto dan sekarang bertanya-tanya apakah ada cara untuk menggabungkan Google Foto dari akun yang berbeda, Anda datang ke tempat yang tepat. Di blog ini, Anda akan mempelajari tiga cara sederhana untuk menggabungkan akun Google Foto.
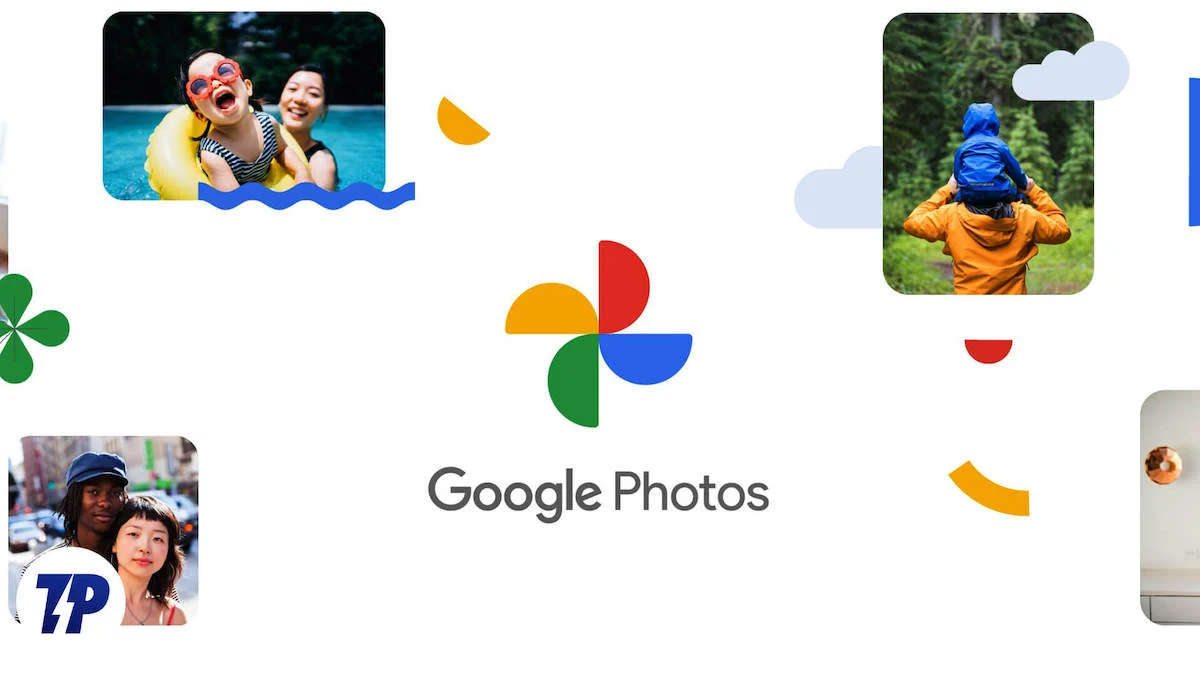
Daftar isi
Cara Menggabungkan Akun Google Foto
Saya telah menyimpan foto dan video saya di Google Foto sejak saya mendapatkan ponsel cerdas pertama saya. Seperti banyak orang lainnya, saya lebih suka menyimpan gambar dalam kualitas asli saja. Untuk alasan ini, saya telah menyiapkan tiga akun Google yang berbeda.
Meskipun Google Foto memungkinkan saya mengelola semua foto dan video di satu tempat dengan mudah, berpindah antar akun bisa jadi cukup merepotkan. Jika Anda juga bosan dengan perjuangan ini, maka pemikiran ini mungkin terlintas di benak Anda: Bisakah kita menggabungkan dua akun Google Foto ?
Sayangnya, Google tidak mengizinkan Anda menggabungkan akun Anda menjadi satu. Namun, ada beberapa solusi yang memungkinkan Anda mengakses semua foto Anda melalui satu akun.
Inilah cara Anda menggabungkan Foto Google Anda ke dalam satu akun dan mengaksesnya dari satu tempat.
Metode 1: Mengaktifkan Berbagi Mitra
Cara paling nyaman untuk berbagi foto antar akun Google Anda adalah berbagi dengan mitra. Jika opsi ini diaktifkan, Anda dapat mengakses media dengan lancar dari satu akun Google di akun Google lainnya. Selain itu, opsi ini memungkinkan Anda membagikan gambar secara otomatis. Jadi ketika Anda menambahkan gambar baru di salah satu akun Anda, gambar tersebut akan otomatis muncul di akun Anda yang lain.
Namun, Anda hanya dapat menambahkan satu akun sebagai mitra ke akun utama Anda.
Inilah cara Anda melakukannya:
A.Dari Ponsel Cerdas
Langkah 1: Luncurkan aplikasi Google Foto . Navigasikan ke Berbagi . Ketuk Bagikan dengan Mitra . Anda dapat memilih untuk membagikan semua foto atau hanya foto orang tertentu. Sekarang, ketuk Pilih Mitra .
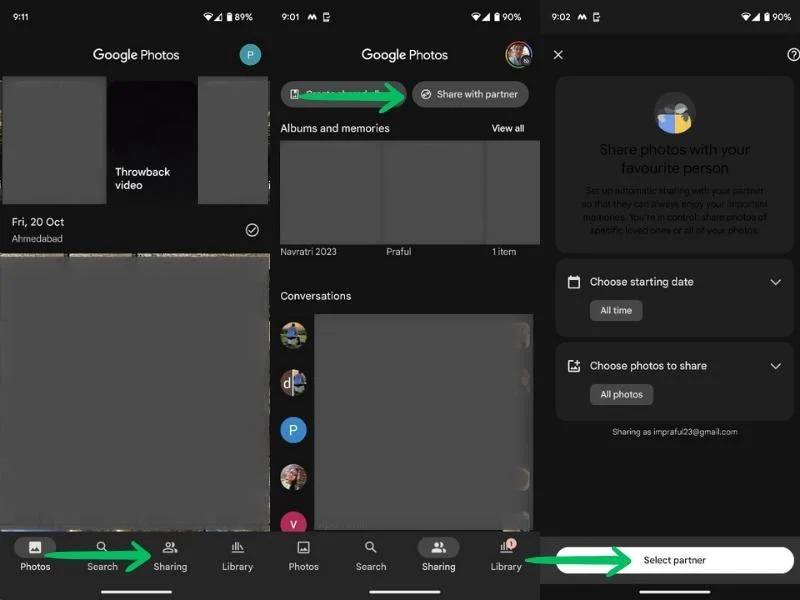
Langkah 2: Masukkan ID akun Google yang ingin Anda gabungkan fotonya dan klik Konfirmasi . Anda juga dapat memutuskan apakah Anda ingin membagikan foto masa depan secara otomatis. Undangan berbagi mitra akan dikirimkan ke akun pilihan Anda.

Langkah 3: Sekarang buka akun Google lainnya (yang Anda masukkan di atas) dan terima undangannya. Anda akan menemukan undangan di Google Foto > Berbagi . Ketuk Undangan dan ketuk Terima . Ini akan membuka Jendela Bagikan Kembali. Tekan Konfirmasi untuk membagikan kembali foto Anda.
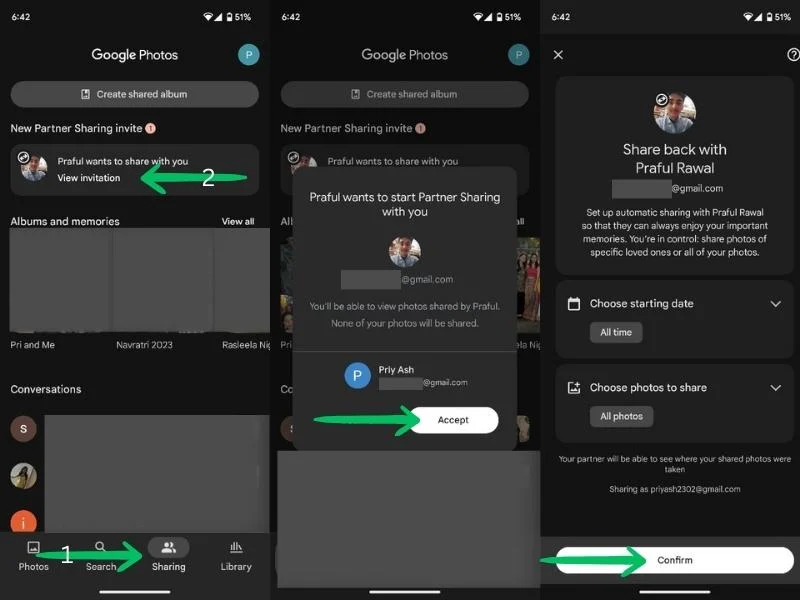
Langkah 6: Untuk secara otomatis mencerminkan gambar yang baru ditambahkan ke akun Anda , Aktifkan Fitur Simpan Otomatis di kedua akun. Di sini, Anda dapat memilih untuk membagikan semua foto atau hanya foto orang atau album tertentu.
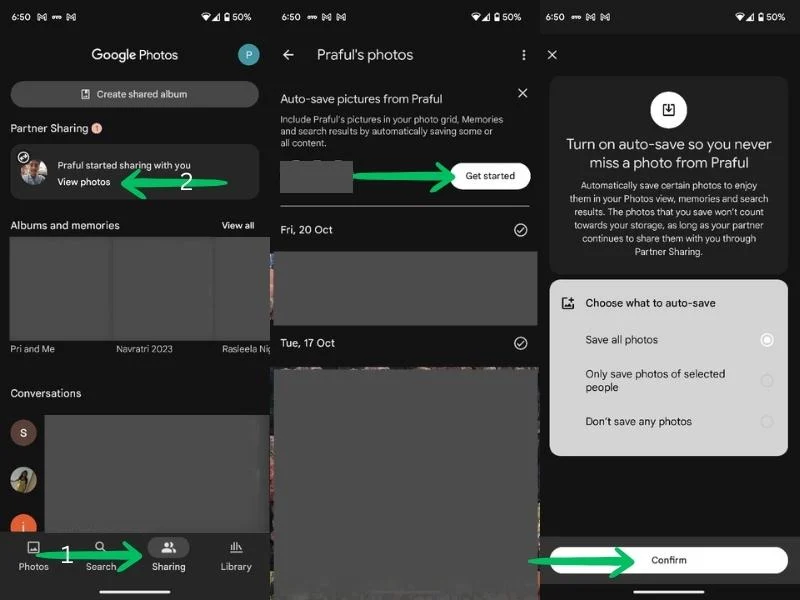
Itu dia; sekarang Anda dapat mengakses semua media Google Foto Anda dari akun mana pun. Selain itu, data yang baru ditambahkan akan terlihat di kedua akun Anda.
B.Dari Desktop
Langkah 1: Luncurkan browser Chrome . Navigasikan ke Google Apps dan buka Foto .

Langkah 2: Buka tab Berbagi . Di kanan atas layar Anda, klik Bagikan dengan Mitra .

Langkah 3: Sekarang, Anda dapat memilih apakah Anda ingin membagikan semua foto atau hanya foto orang tertentu. Anda juga dapat memilih tanggal hingga Anda ingin membagikan gambar. Pilih pengaturan Anda dan ketuk Berikutnya .
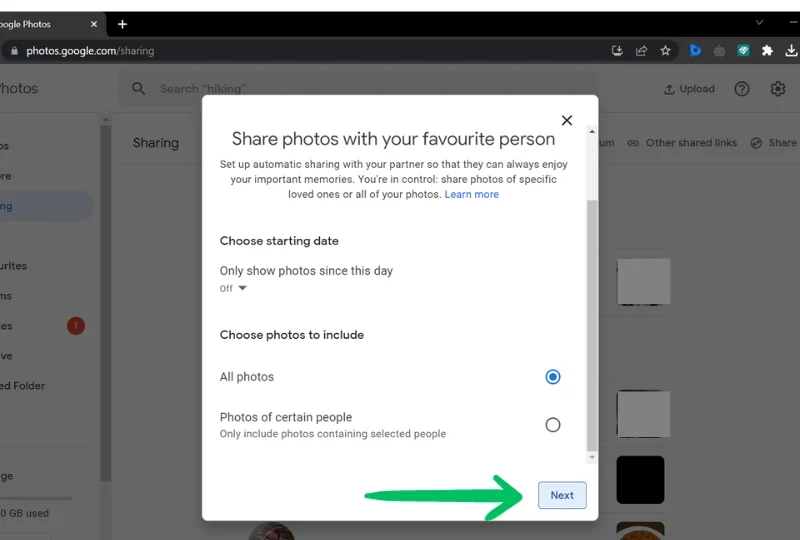
Langkah 4: Kemudian, tambahkan akun Google yang ingin Anda gunakan untuk berbagi foto. Terakhir, tekan tombol Kirim Undangan .
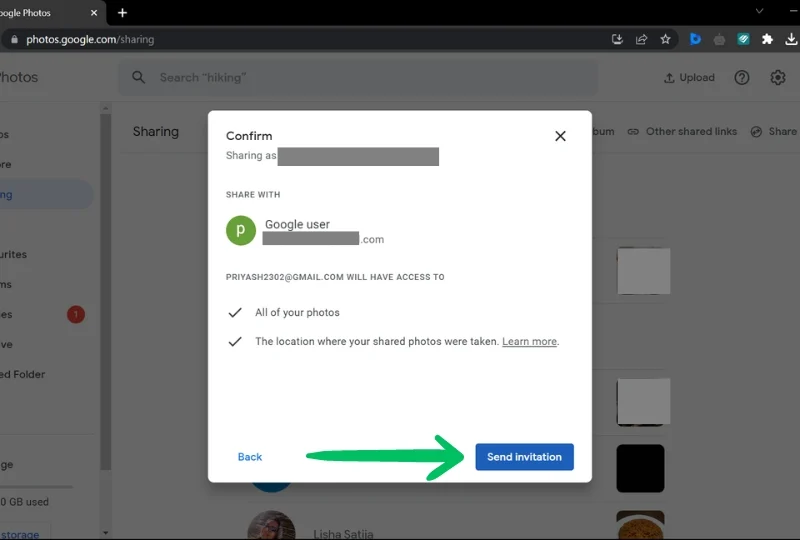
Langkah 5: Sekarang buka Akun Google lain (yang Anda masukkan di atas) dan terima undangannya. Anda akan menemukan undangan di Google Foto > Berbagi > Lihat Undangan > Terima Undangan.
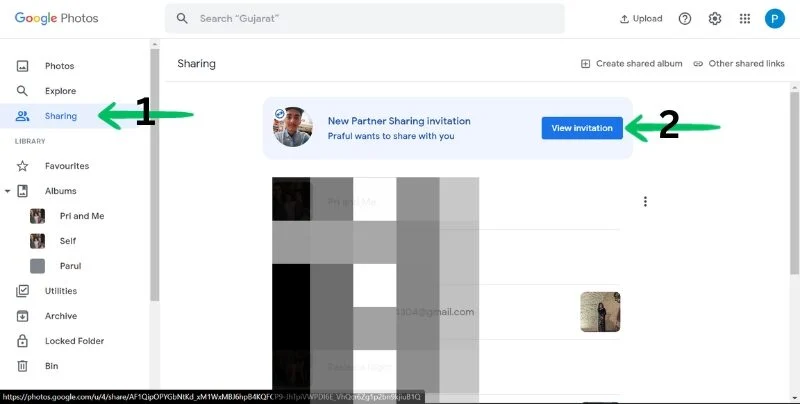
Langkah 6: Selanjutnya akan meminta Berbagi Kembali dengan pasangan Anda. Pilih pengaturan preferensi Anda dan tekan Berikutnya . Terakhir, klik Kirim Undangan .

Langkah 7: Untuk secara otomatis mencerminkan gambar yang baru ditambahkan ke akun Anda , Aktifkan Fitur Simpan Otomatis di kedua akun. Di sini, Anda dapat memilih untuk membagikan semua foto atau hanya foto orang atau album tertentu.
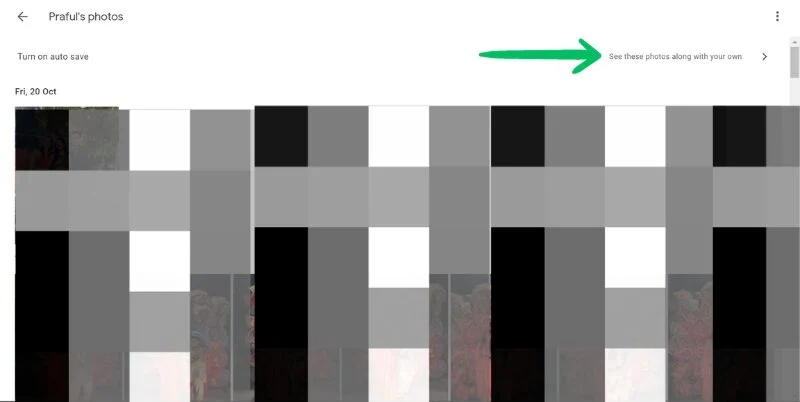
Setelah Anda melakukannya, semua foto Anda akan dapat diakses dari kedua akun di satu tempat. Selain itu, setiap foto baru yang Anda tambahkan akan otomatis muncul di kedua akun.
Metode 2: Menggunakan Album Bersama
Cara lain untuk berbagi foto Anda antar beberapa akun Google Foto adalah dengan menggunakan album bersama. Metode ini memungkinkan Anda berbagi album tertentu dengan akun lain. Ini cara yang mudah dan nyaman untuk berbagi gambar, dan tidak ada batasan jumlah foto yang dapat dibagikan.
Selain itu, Anda dapat membagikan album ini dengan sejumlah akun berapa pun. Artinya, Anda bisa berbagi gambar dengan semua akun yang Anda miliki. Selain itu, Anda dapat menambahkan gambar dari semua akun ke album dan mengaksesnya nanti dari akun mana pun. Anda juga dapat menambahkan gambar baru ke album secara otomatis.
Berikut cara berbagi album:
A.Dari Ponsel Cerdas
Langkah 1: Luncurkan Aplikasi Google Foto .
Langkah 2: Buka Berbagi .
Langkah 3: Ketuk Buat Album Bersama .
Langkah 4: Pilih album/wajah (orang dan hewan peliharaan) yang akan dibagikan.
Langkah 5: Setelah memilih wajah, ketuk tombol Konfirmasi di sudut kanan atas.
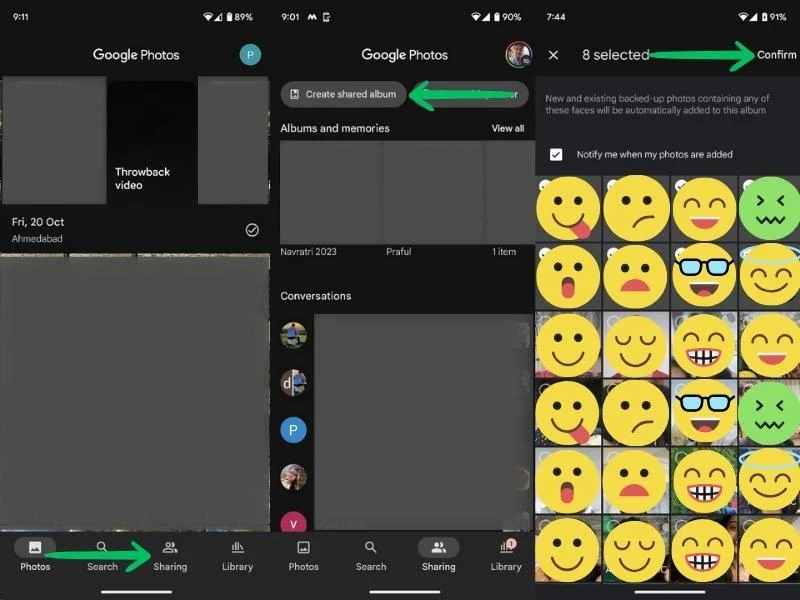
Langkah 6: Sekarang, Anda dapat menambahkan judul ke album Anda. Setelah menambahkan judul, ketuk tombol Bagikan .
Langkah 7: Anda sekarang akan diminta untuk mengundang orang. Di sini, Anda dapat memasukkan alamat email akun Google Foto Anda yang lain. Setelah Anda memasukkan alamat email, ketuk tombol Kirim .


B.Dari Komputer
Langkah 1: Luncurkan Peramban Chrome . Navigasikan ke Google Apps dan buka Foto .
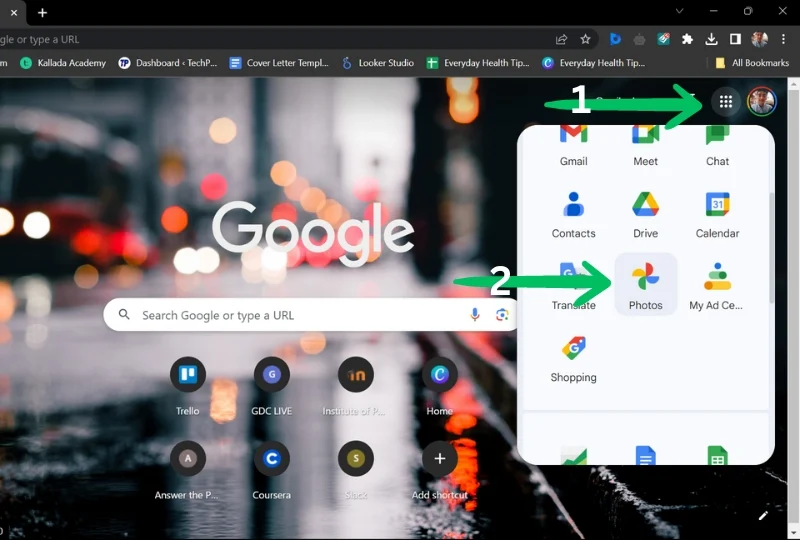
Langkah 2: Buka tab Berbagi . Di kanan atas layar Anda, klik Buat Album Bersama .
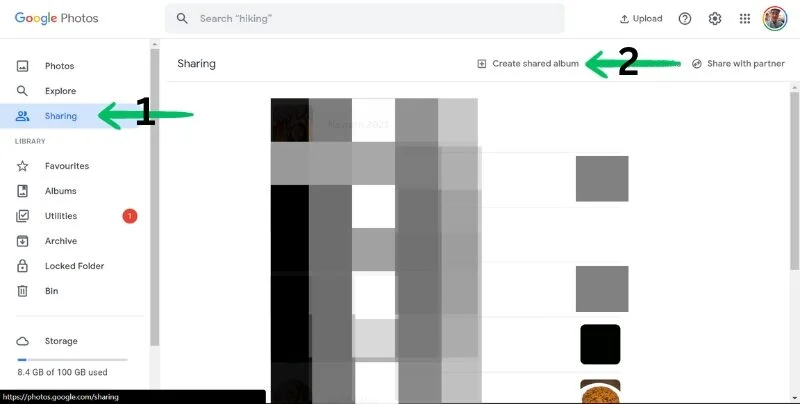
Langkah 3: Sekarang, Anda dapat memilih apakah Anda ingin membagikan semua foto atau hanya foto orang tertentu. Setelah selesai, klik Berikutnya .

Langkah 4: Kemudian tambahkan judul ke album Anda dan buka Pilih Orang dan Hewan Peliharaan untuk membagikan album orang-orang tertentu. 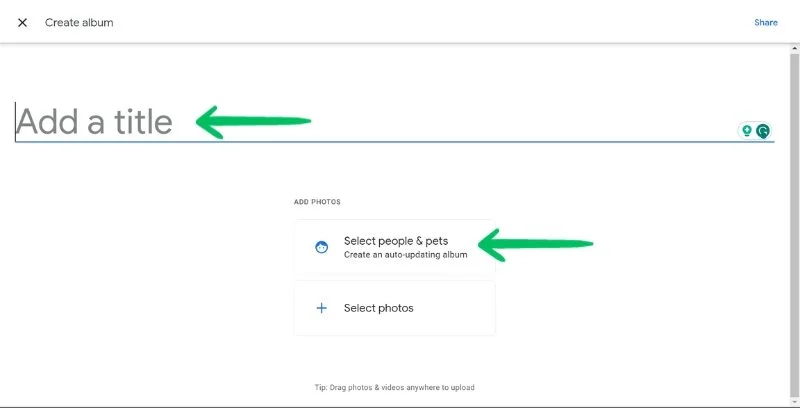
Langkah 5: Pilih album/wajah yang ingin Anda bagikan. Klik tombol Konfirmasi di sudut kanan atas layar. Kemudian, tambahkan judul untuk album Anda.

Langkah 6: Sekarang, Anda dapat menambahkan alamat email akun Google Foto Anda yang lain . Setelah Anda menambahkan alamat email, klik tombol Kirim .

Metode 3: Menggunakan Google Takeout (Unduh dan Unggah)
Jika Anda tidak ingin membagikan foto Anda dengan akun lain namun tetap ingin menggabungkannya, Anda dapat mendownload foto Anda dari satu akun lalu menguploadnya ke akun lain. Anda dapat menggunakan Google Takeout untuk mendownload semua foto Anda sekaligus dan menguploadnya ke akun Google utama Anda sekaligus.
Namun, ini adalah proses yang membosankan dan memerlukan waktu, tergantung pada jumlah foto yang Anda miliki. Selain itu, pastikan Anda memiliki cukup ruang di akun utama untuk mengumpulkan foto dari akun Anda yang lain.
Pelajari cara menggunakan Google Takeout untuk menggabungkan akun Google Foto Anda di sini:
A. Unduh Foto
Langkah 1: Buka Google Bawa Pulang .
Langkah 2: Batalkan pilihan semua lalu gulir ke bawah untuk menemukan Google Foto .
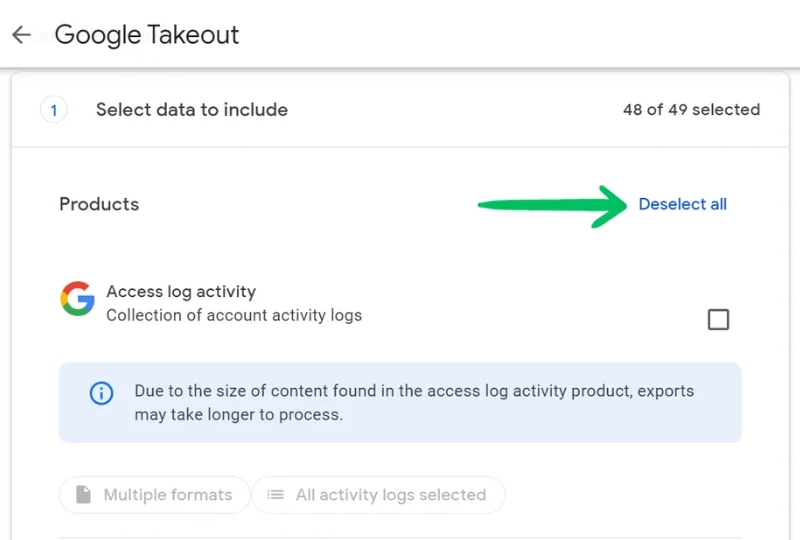
Langkah 3: Pilih Foto Google dan klik Semua album foto disertakan . Batalkan pilihan album yang tidak ingin Anda unduh.

Langkah 5: Klik OK lalu Langkah selanjutnya.
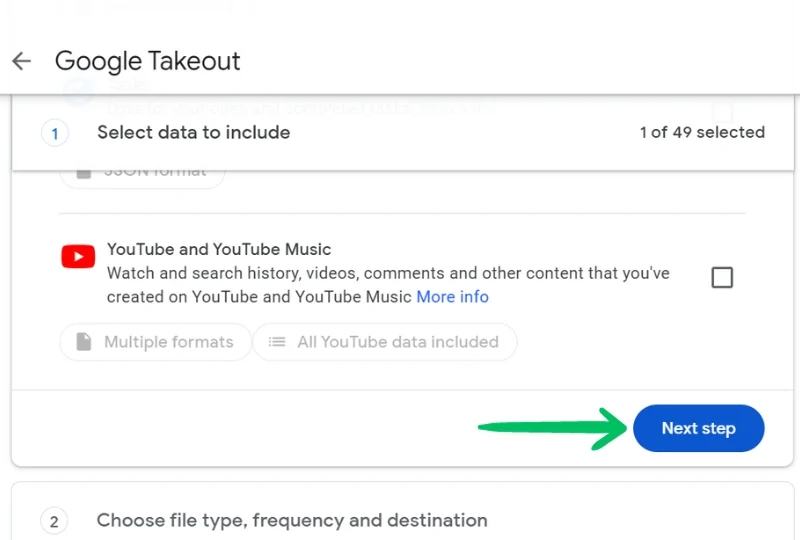
Langkah 6: Pilih metode pengiriman, frekuensi, jenis & ukuran file. Klik Buat Ekspor . Anda akan menerima email ketika foto Anda siap diunduh.
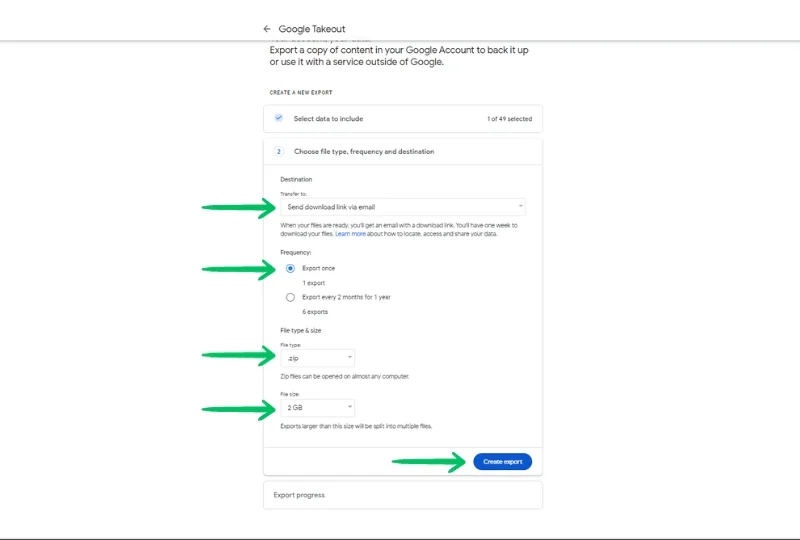
B.Unggah Foto
Langkah 1: Buka Google Foto .
Langkah 2: Klik Unggah di kanan atas.

Langkah 3: Pilih foto yang Anda unduh dan tunggu hingga foto diunggah.
Dan itu saja! Sekarang Anda memiliki semua foto Anda di satu tempat.
Penutup – Gabungkan Foto Google Anda
Google Foto adalah platform hebat untuk menyimpan gambar dan video Anda. Namun, mengelola beberapa akun Google Foto bisa jadi sedikit membebani dan membosankan. Namun dengan metode kami untuk menggabungkan Google Foto, kini Anda dapat dengan mudah mengakses gambar dan momen Anda di satu tempat.
Jika Anda menggunakan salah satu metode di atas, Anda dapat menggunakan Google Foto dengan cara yang jauh lebih efisien dan terorganisir.
FAQ Terkait Penggabungan Akun Google Foto
1. Bagaimana cara menyinkronkan dua akun Google Foto secara otomatis?
Dimungkinkan untuk menyinkronkan dua akun Google Foto menggunakan pengaturan Berbagi Mitra. Berbagi Mitra adalah fitur yang memungkinkan Anda berbagi foto dengan pasangan dan bahkan memungkinkan Anda menyinkronkan akun secara otomatis. Berikut langkah-langkah untuk melakukannya:
- Buka Google Foto.
- Buka Berbagi.
- Ketuk Bagikan dengan Mitra.
- Masukkan atau pilih alamat email. Perlu diperhatikan bahwa Anda hanya dapat mengundang seseorang yang memiliki Akun Google.
- Pilih foto mana yang akan ditambahkan ke akun mitra Anda.
- Klik Berikutnya, lalu Kirim Undangan.
- Terima undangan dari akun Anda yang lain (akun mitra).
- Aktifkan fitur Simpan otomatis di kedua akun. Ini dapat dilakukan di Google Foto > Berbagi.
- Sekarang, kedua akun Anda akan disinkronkan.
2. Bagaimana memulihkan foto Google yang terhapus?
Jika Anda salah menghapus beberapa foto dari akun Google Foto Anda, Anda dapat memulihkan dan memulihkannya dari sampah.
- Buka aplikasi Google Foto di perangkat Anda.
- Ketuk pada tab Perpustakaan di bagian bawah.
- Ketuk Sampah atau Tempat Sampah.
- Anda akan melihat foto dan video Anda yang dihapus di sini.
- Sentuh dan tahan foto atau video yang ingin Anda pulihkan.
- Di bagian bawah, tap Pulihkan.
Google Bin memungkinkan Anda memulihkan foto dan video yang Anda hapus dalam 60 hari terakhir. Tidak mungkin memulihkan media yang dihapus secara permanen di Google Foto.
