10+ Tips dan Trik Microsoft Edge untuk Meningkatkan Pengalaman Penjelajahan Anda
Diterbitkan: 2021-01-07Microsoft memperkenalkan Edge, browser internet lintas platform dengan peluncuran Windows 10, pada tahun 2015. Saat itu, browser tersebut menggabungkan mesin browser milik Microsoft, EdgeHTML, dan tidak dapat menarik perhatian massa. Beberapa tahun kemudian, pada 2019, Edge dibangun kembali di Chromium: proyek sumber terbuka dan gratis Google. Berbasis pada Chromium, ia memiliki banyak kesamaan dengan orang-orang seperti Brave, Vivaldi, dan Google Chrome. Dengan Internet Explorer yang dijadwalkan untuk mengucapkan selamat tinggal pada tahun 2021, Edge sekarang siap untuk mengambil alih tanggung jawab dan muncul sebagai browser default baru di Windows 10.
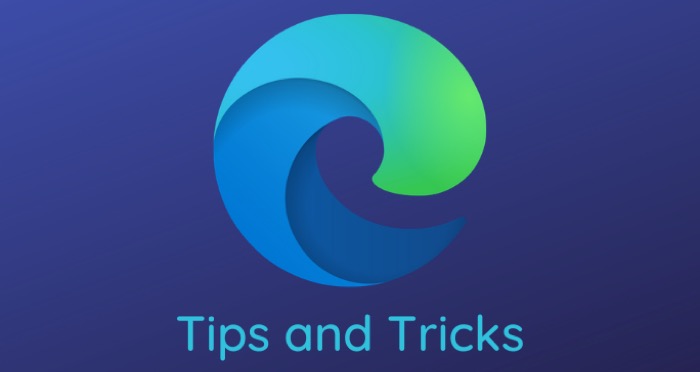
Jadi, jika Anda adalah pengguna Edge atau berencana untuk beralih, berikut adalah beberapa tip dan trik Microsoft Edge untuk membantu Anda menggunakan browser secara efisien dan memanfaatkan semua fiturnya.
Daftar isi
Tips dan Trik Microsoft Edge
1. Kontrol pelacakan
Mirip dengan Firefox dan Brave, yang memungkinkan Anda untuk memblokir pelacak dan menjaga aktivitas online Anda tetap pribadi (sampai tingkat tertentu), Microsoft Edge juga memungkinkan Anda untuk mengubah pengaturan privasi sesuai keinginan Anda. Dengan begitu, Anda dapat mencegah pelacak memantau aktivitas online Anda dan mengumpulkan data Anda. Untuk mengaktifkan ini, klik menu tiga titik di sudut kanan atas dan pilih Pengaturan . Di sini, pilih Privasi, Pencarian, dan Layanan dari menu sebelah kiri. Sekarang, berdasarkan preferensi Anda, Anda dapat memilih salah satu dari tiga opsi di antara Basic, Balanced, Strict , yang tercantum di panel kanan.

2. Gunakan mode Membaca Immersive
Mode membaca, bagi mereka yang tidak sadar, adalah fitur yang menyembunyikan sebagian besar elemen visual dari sebuah pos, bersama dengan iklan (dalam beberapa kasus), untuk memungkinkan Anda fokus hanya pada teks. Untuk masuk ke mode pembaca di Edge, buka artikel/postingan yang ingin Anda baca dan ketuk ikon buku (dengan ikon speaker di atas) di bilah alamat. Anda sekarang harus berada dalam mode membaca yang mendalam. Untuk keluar, klik ikon buku lagi.
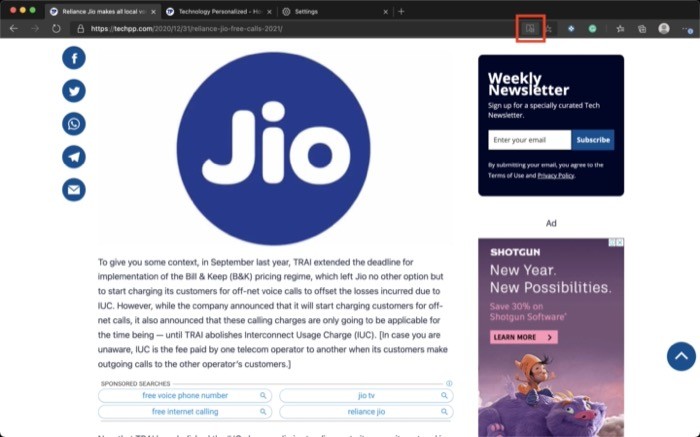
Selain itu, Anda juga dapat mengubah pengaturan tertentu sesuai preferensi Anda dengan mengarahkan kursor mouse ke ikon buku. Misalnya, Anda dapat mengubah hal-hal seperti ukuran teks, tema halaman, dll. Selain itu, mode pembaca juga menawarkan banyak fungsi yang berbeda, seperti kemampuan untuk menyorot bagian yang berbeda dari ucapan, menggunakan kamus gambar, menerjemahkan teks, dan terakhir, namun tidak kalah pentingnya, fungsi baca-keras yang membacakan konten postingan.
3. Buat browser membacakan konten
Mirip dengan bagaimana Anda dapat menggunakan mode pembaca imersif untuk lebih fokus membaca dan menghindari gangguan, Anda juga dapat meminta browser membacakan konten situs web untuk Anda. Microsoft menyebut ini Baca dengan lantang, dan pada dasarnya apa yang dilakukannya adalah membacakan konten di situs web. Untuk menggunakan fungsi tersebut, buka postingan yang ingin Anda baca dan klik ikon mode membaca — mirip dengan tip sebelumnya. Dari sini, pilih Baca dengan lantang dari bilah tepat di bawah bilah alamat. Anda juga dapat mengubah kecepatan pembacaan dan suara pembacaan berdasarkan preferensi Anda. Untuk ini, saat browser membacakan konten, klik opsi Suara , dan lakukan perubahan di sini.
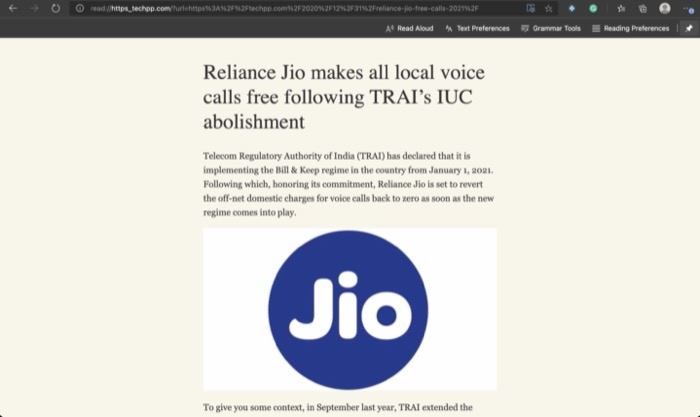
4. Sematkan tab
Jika ada situs web tertentu yang sering Anda kunjungi dan perlu dibuka setiap saat di browser Anda, Anda dapat menyematkan tab tersebut untuk menemukannya dengan mudah, dan pada gilirannya, mencegahnya menutup secara tidak sengaja. Selain itu, melakukannya juga menghemat beberapa ruang tab, yang memungkinkan Anda membuka lebih banyak tab sekaligus. Dan itu juga membuat tab tetap terbuka bahkan setelah Anda me-restart browser. Untuk menyematkan tab, klik kanan padanya dan pilih Sematkan tab .
5. Gunakan ekstensi Google Chrome
Toko Web Chrome adalah rumah bagi berbagai alat dan ekstensi yang membantu menjadikan pengalaman menjelajah lebih baik dan menyederhanakan banyak operasi. Mirip dengan Chrome, di mana Anda dapat menginstal ekstensi dan menggunakannya untuk menyelesaikan sesuatu, Microsoft Edge juga menyediakan opsi untuk memungkinkan Anda menjalankan ekstensi Chrome di dalamnya. Untuk ini, Anda perlu mengetuk tiga tombol horizontal dan pergi ke Extensions . Di sini, di panel sebelah kiri, alihkan tombol di sebelah Izinkan ekstensi dari toko lain . Di jendela konfirmasi, pilih Izinkan . Setelah selesai, Anda dapat mengunjungi Toko Web Chrome dan menemukan ekstensi yang Anda butuhkan.
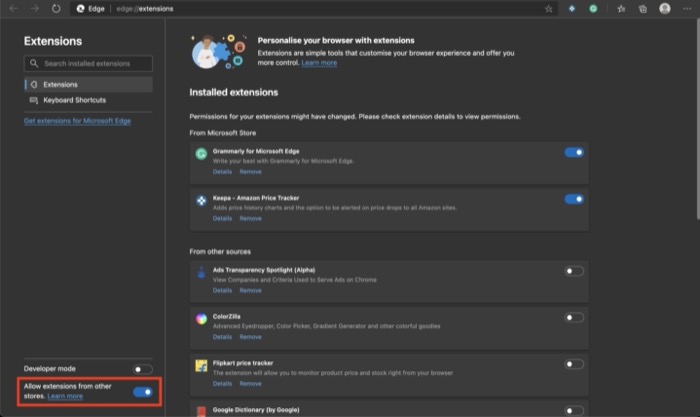
6. Ubah mesin pencari default
Secara default, browser Edge menggunakan mesin pencari Bing untuk semua pencarian. Bagi mereka yang tidak tahu, Bing dimiliki oleh Microsoft, dan berdasarkan pangsa pasarnya, browser hanya berhasil menangkap 2,44% dibandingkan dengan Google, yang berada di 92,54%, untuk tahun 2020. Jika Anda terbiasa dengan Google sebagai mesin telusur default, atau Anda menggunakan sesuatu yang menawarkan sedikit peningkatan privasi, seperti DuckDuckGo, Anda dapat mengubah mesin telusur di Edge ke mesin telusur pilihan Anda. Untuk melakukannya, buka Pengaturan dan pilih Privasi , pencarian, dan layanan dari panel kiri. Gulir ke bawah ke bagian Layanan , dan dari sini, klik bilah Alamat dan cari. Sekarang, ketuk tombol tarik-turun di sebelah Mesin telusur yang digunakan di bilah alamat , dan pilih salah satu dari daftar. Jika tidak ada, klik tombol Kelola mesin telusur dan tambahkan mesin.

7. Gunakan penjelajahan caret
Awalnya dimaksudkan untuk digunakan dengan editor teks, mode penjelajahan caret di browser web adalah fitur yang bagus bagi mereka yang suka bernavigasi menggunakan keyboard mereka. Ini menggunakan tanda sisipan (|) untuk menyorot pilihan dan membantu pengguna menavigasi di sekitar halaman web. Untuk menggunakan fitur tersebut, tekan tombol F7, dan di pop-up, pilih Aktifkan . Setelah diaktifkan, Anda kemudian dapat menggunakan tombol panah pada keyboard untuk menelusuri halaman.
8. Gunakan Koleksi untuk mengelompokkan item
Koleksi baru-baru ini diperkenalkan di Edge, dan seperti yang terdengar, fitur ini memungkinkan Anda untuk mengelompokkan hal-hal seperti halaman web, catatan, gambar, cuplikan, dan banyak lagi, untuk dilihat nanti. Pada dasarnya, ini seperti pengelola bookmark, hanya saja ia menawarkan lebih banyak fungsionalitas. Fitur ini dapat berguna saat Anda melakukan penelitian atau mempelajari beberapa topik. Anda dapat membuat Koleksi baru atau menambahkan item ke yang sudah ada. Untuk membuat Koleksi, klik ikon Koleksi . Setelah selesai, beri nama dan tambahkan konten. Dan lain kali, ketika Anda menemukan sesuatu yang menarik dan relevan, Anda dapat menambahkan hal yang sama ke Koleksi.
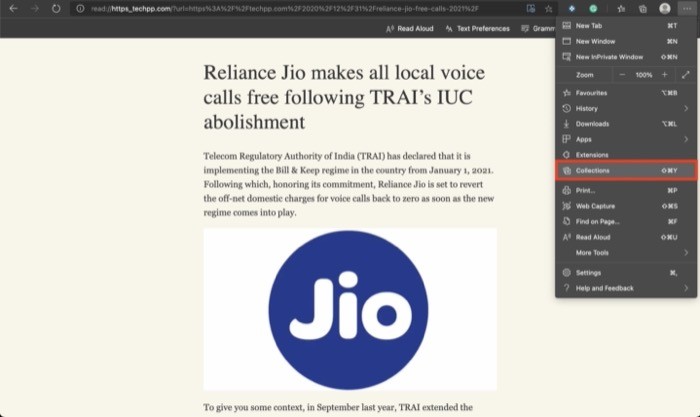
9. Ganti tema
Microsoft Edge mengubah tema berdasarkan default sistem. Jadi tergantung pada apakah Anda menjalankan tema terang atau gelap, browser akan berubah. Namun, jika Anda ingin menyetel tema tertentu di browser yang tidak terpengaruh oleh default sistem, Anda mendapatkan opsi untuk menyetel tema secara eksplisit. Untuk ini, buka Pengaturan dan pilih Penampilan dari panel kiri. Di sebelah kanan, klik menu tarik-turun di sebelah Tema default dan pilih tema yang Anda inginkan. Selain dari default sistem, Anda mendapatkan opsi tema terang dan gelap.
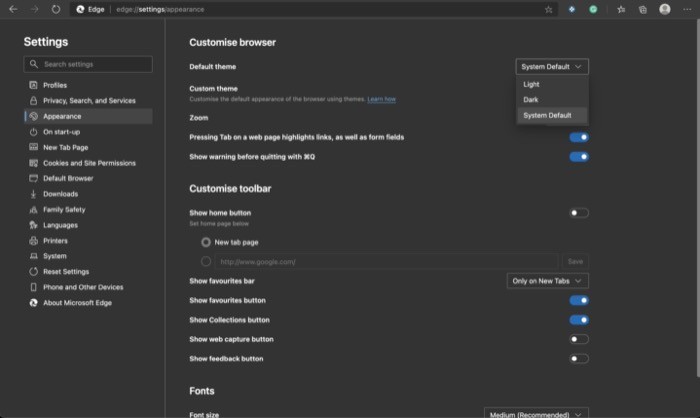
10. Impor favorit dan bookmark dari browser lain
Jika Anda telah menggunakan beberapa browser web lain selama ini dan berpikir untuk beralih ke Edge, Anda pasti menginginkan akses ke semua favorit dan bookmark Anda dari browser lama Anda di Edge. Untungnya, Edge memungkinkan Anda mengimpor item ini dari browser lama Anda. Untuk melakukan ini, klik menu tiga titik dan pilih Pengaturan. Pada halaman Pengaturan , pilih Profil dari menu kiri dan klik Impor data browser di panel kanan. Di sini, Anda perlu memilih browser yang datanya ingin Anda impor dan centang kotak di sebelah data yang ingin Anda impor. Setelah selesai, klik tombol Impor untuk mulai mengimpor data.
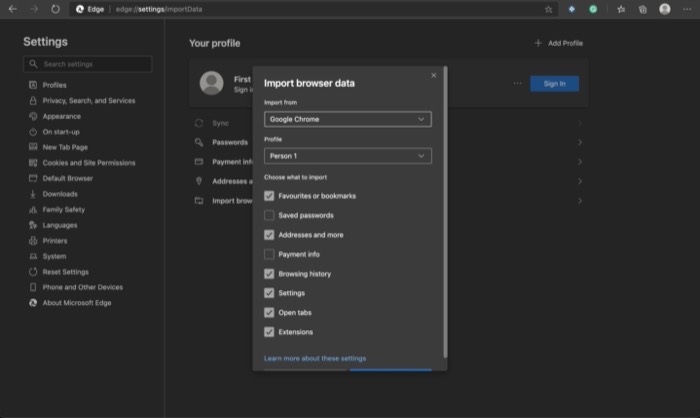
11. Tangkapan web
Pengambilan web adalah salah satu tambahan terbaru untuk browser Edge. Ini memungkinkan Anda untuk menangkap tangkapan layar halaman web dan menambahkan catatan ke dalamnya. Dan Anda kemudian dapat membaginya dengan orang lain atau menyimpannya di komputer Anda. Untuk menggunakan tangkapan web, klik menu tiga titik dan pilih Tangkapan web . Setelah selesai, Anda mendapatkan alat snipping, yang dengannya Anda dapat mengambil tangkapan layar dan kemudian menambahkan catatan ke dalamnya, membagikannya, dan menyimpannya di komputer Anda.
12. Gunakan pencarian Sidebar
Jika Anda telah menggunakan Mac, Anda akan tahu bahwa, dengan Safari, Anda mendapatkan opsi Pencarian dengan Google yang memungkinkan Anda memilih teks dalam sebuah pos dan melakukan pencarian Google dengan cepat. Ide di balik fitur ini adalah untuk mempermudah pencarian sesuatu dengan cepat, daripada harus mengetiknya atau menyalinnya di tab baru. Dan pada gilirannya, menghemat waktu. Di Edge, Microsoft memiliki fungsi serupa, kecuali bahwa ia tidak membuka tab baru, dan malah menampilkan hasil di bilah sisi. Dan itu hanya berfungsi dengan Bing ditetapkan sebagai mesin pencari default. Untuk menggunakan pencarian bilah sisi, pilih teks, klik kanan padanya, dan pilih Cari di bilah sisi untuk… Atau, Anda juga dapat memilih teks dan menggunakan pintasan Ctrl + Shift + E untuk melakukan pencarian bilah sisi.
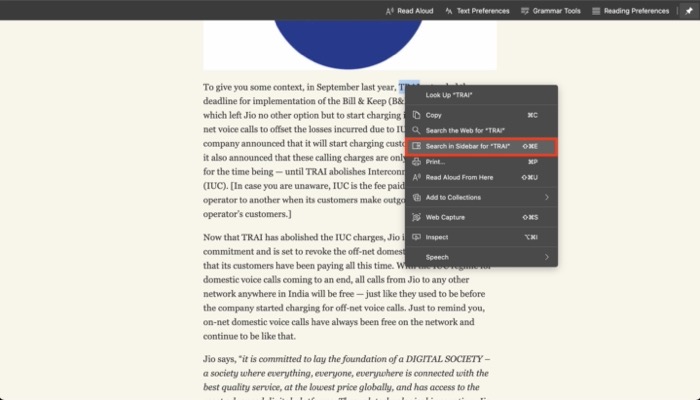
13. Pintasan keyboard yang bagus
Mirip dengan browser web atau perangkat lunak lainnya, Microsoft Edge juga menyertakan pintasan untuk membantu Anda melakukan tindakan dengan cepat dan menghemat beberapa klik. Jika Anda adalah seseorang yang lebih suka menggunakan pintasan, berikut adalah beberapa pintasan Edge penting yang dapat berguna.
- Simpan tab saat ini sebagai favorit: Ctrl + D | perintah + D
- Buka Unduhan di tab baru: Ctrl + J | perintah + J
- Buka kueri penelusuran di bilah alamat: Ctrl + K | perintah + K
- Gandakan tab saat ini: Ctrl + Shift + K | perintah + shift + K
- Pilih URL di bilah alamat untuk diedit: Ctrl + L | perintah + L
- Mematikan tab saat ini (beralih): Ctrl + M | perintah + M
- Buka jendela baru: Ctrl + N | perintah + N
- Buka jendela InPrivate baru: Ctrl + O | perintah + O
- Muat ulang halaman saat ini: Ctrl + R | perintah + R
- Simpan halaman saat ini: Ctrl + S | perintah + S
Anda dapat mempelajari lebih banyak pintasan Edge di sini.
Yang disebutkan di atas adalah beberapa tip dan trik Microsoft Edge terbaik untuk membantu Anda terbiasa dengan semua fitur dan fungsi berbeda yang ditawarkan browser. Jika Anda sudah menjadi pengguna Edge atau baru memulai, Anda dapat menggunakan tips ini untuk menggunakan browser secara lebih efektif (dan efisien) dan memaksimalkannya.
