Pintasan Excel: 70+ Tombol Pintasan Microsoft Excel Terbaik (2022)
Diterbitkan: 2021-12-21Jika Anda serius menggunakan Microsoft Excel, maka Anda harus mengetahui semua pintasan keyboardnya. Berikut adalah daftar pintasan Excel yang paling berguna dan bagaimana mereka dapat membantu Anda bekerja lebih cepat. Misalnya, tahukah Anda bahwa Anda dapat menggunakan tombol pintas Excel untuk menghitung semua buku kerja yang terbuka? Pelajari lebih lanjut tentang pintasan keyboard untuk Microsoft Excel dan temukan cara menjadi pengguna yang lebih efisien.
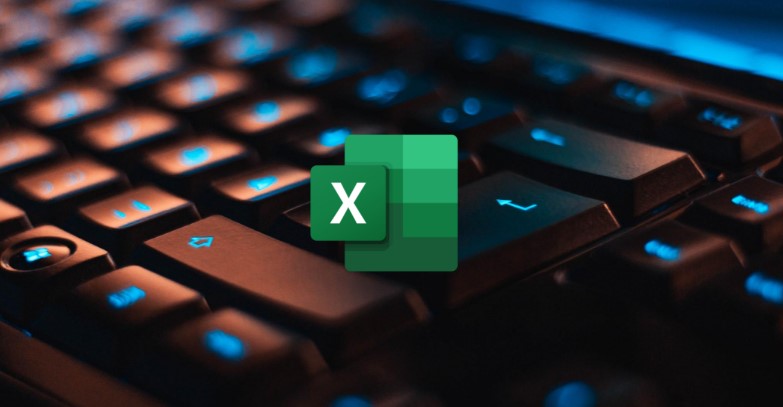
Menggunakan pintasan Microsoft Excel, Anda dapat dengan cepat menavigasi melalui lembar data, menggunakan rumus untuk perhitungan, dan banyak lagi tanpa perlu menggunakan mouse Anda.
Kami akan melihat beberapa pintasan Excel terbaik untuk Mac dan Windows untuk membantu Anda meningkatkan pengalaman kerja Anda di Microsoft Excel.
Daftar isi
1. Pintasan Excel yang Sering Digunakan
Pertama, mari kita lihat tombol pintas Microsoft Excel yang paling sering digunakan. Tabel berikut berisi pintasan Excel yang mungkin Anda gunakan setiap hari untuk mempertahankan catatan, melakukan penghitungan, dan lainnya.
| Tindakan | Jalan pintas | |
|---|---|---|
| Salinan | Ctrl + C | Perintah + C |
| Tempel | Ctrl + V | Perintah + V |
| Membuka | Ctrl + Z | Perintah + Z |
| Jernih | Menghapus | Menghapus |
Menyimpan | Ctrl + S | Perintah + S |
| Mengulangi | Ctrl + Y | Perintah + Y |
Memotong | Ctrl + X | Perintah + X |
| Berani | Ctrl + B | Perintah + B |
Mencetak | Ctrl + P | Perintah + P |
Temukan dan ganti konten sel | Ctrl + H | Perintah + H |
Menyisipkan hyperlink dalam sel | Ctrl + K | Perintah + K |
Memformat konten sel | Ctrl + 1 | Perintah + 1 |
Sembunyikan Baris | Ctrl + 9 | Perintah + 9 |
Sembunyikan Kolom | Ctrl + 0 | Perintah + 0 |
Tutup buku kerja Anda saat ini | Ctrl + W | Perintah + W |
Mengisi | Ctrl + D | Perintah + D |
| Isi Kanan | Alt + G + H | Perintah + R |
Sisipkan sel | Shift + F2 | Kontrol + Shift + = |
Hapus sel | Menghapus | Perintah + Tanda hubung |
Hitung semua buku kerja yang terbuka | F9 | F9 |
Tutup jendela | Ctrl + Esc | Perintah + W |
Keluar dari Excel | Alt + F4 | Perintah + Q |
Tampilkan dialog Pergi Ke | F5 | F5 |
Tampilkan dialog Format Sel | Ctrl + 1 | Perintah + 1 |
Buka dialog Tempel Spesial | Ctrl + Alt + V | Perintah + Opsi + V |
| Menggarisbawahi | Ctrl+U | Perintah + U |
miring | Ctrl+I | Perintah + saya |
Buku kerja kosong baru | Ctrl + O | Perintah + O |
Tampilkan dialog Simpan Sebagai | F12 | F12 |
Pilih Semua | Ctrl + A | Perintah + A |
Terapkan atau hapus pemformatan yang dicoret | Ctrl+5 | Perintah + 5 |
Perluas pilihan sel ke kiri atau kanan | Shift + Panah Kiri/Kanan | Shift + Panah Kiri/Kanan |
Pilih seluruh baris | Shift + Spasi | Shift + Spasi |
Pilih seluruh kolom | Ctrl + Spasi | Cmd + Spasi |
Pilih seluruh lembar kerja | Ctrl + Shift + Spasi | Cmd + Shift + Spasi |
2. Pintasan Microsoft Excel untuk Memasukkan Data Ke dalam Spreadsheet
Entri data adalah salah satu aspek terpenting dari Microsoft Excel. Tetapi bagaimana jika kami memberi tahu Anda bahwa Anda dapat menggandakan kecepatan entri data Anda di Excel? Terdengar efisien, bukan?
Memasukkan data ke dalam sel adalah tindakan paling umum di Excel. Namun, mengetikkan seluruh alamat sel berulang kali bisa membosankan dan memakan waktu. Tidak sulit untuk mempelajari beberapa pintasan dasar Microsoft Excel yang akan membantu Anda bekerja lebih efisien dengan lembar kerja Anda.
Tabel ini menampilkan semua entri data pintasan Excel untuk membantu Anda memasukkan data dengan cepat ke dalam lembar.
| Tindakan | Jalan pintas | |
|---|---|---|
| Edit sel yang dipilih | F2 | F2 |
| Tambahkan atau edit komentar sel | Shift + F2 | Shift + F2 |
| Tempel nama Sel | F3 | F3 |
| Selesaikan entri sel dan maju dalam pemilihan | Memasuki | Kembali |
| Mulai baris baru di sel yang sama | Alt + Masuk | Opsi + Kembali |
| Selesaikan entri sel dan naik dalam seleksi | Shift + Enter | Shift + Kembali |
Selesaikan entri sel dan pindah ke kanan dalam pilihan | Tombol tab | Tombol tab |
| Selesaikan entri sel dan pindah ke kiri dalam pilihan | Shift + Tab | Shift + Tab |
Batalkan entri sel | ESC | ESC |
| Hapus karakter di sebelah kiri | Menghapus | Menghapus |
Hapus karakter di sebelah kanan  | T/A | FN + Hapus |
Pindahkan satu karakter | Tombol panah | Tombol panah |
Pindah ke awal baris | Rumah | Rumah |
| Pindah ke sel terakhir yang digunakan pada lembar | Ctrl + Akhir | Perintah + Akhir |
Pindah ke bawah satu layar | Halaman bawah | Halaman bawah |
| Masukkan waktu saat ini | Ctrl + Shift + titik dua (:) | Kontrol + opsi + titik dua (:) |
Masukkan tanggal saat ini | Ctrl + titik koma (;) | Kontrol + titik koma (;) |
Pindahkan sel yang dipilih | Ctrl + X | Perintah + X |
Salin sel yang dipilih | Ctrl + C | Perintah + C |
Sisipkan hyperlink | Ctrl + K | Perintah + K |
Hitung lembar aktif | Shift + F9 | Shift + F9 |
Mulai rumus | Sama (=) | Sama (=) |
| Masukkan rumus JumlahOtomatis | Alt + = | Perintah + Shift + T |
Sisipkan fungsi | Shift + F3 | Shift + F3 |
Buka panel Pencarian Cerdas | T/A | Kontrol + Opsi + Perintah + L |
Tentukan nama | Alt + M | Kontrol + L |
3. Tombol Fungsi Pintasan Excel
Tombol fungsi adalah serangkaian tombol pada keyboard Anda yang melakukan operasi tertentu saat ditekan bersama dengan tombol lain. Mereka adalah F1, F2, F3, hingga F12 dalam banyak kasus. Tombol fungsi Tombol pintas Excel bisa sangat berguna karena akan menghemat banyak waktu dan tenaga Anda di MS Excel.
Mari kita mulai dengan beberapa pintasan tombol fungsi yang paling sering digunakan di MS Excel.
| Tindakan | Jalan pintas | |
|---|---|---|
| Tampilkan jendela Bantuan | F1 | F1 |
| Edit sel yang dipilih | F2 | F2 |
| Sisipkan catatan | Shift + F2 | Shift + F2 |
| Masukkan komentar berulir | Ctrl + Shift + F2 | Perintah + Shift + F2 |
Buka dialog Simpan | F12 | Opsi + F2 |
| Buka Pembuat Formula | Shift + F3 | Shift + F3 |
Buka dialog Tentukan Nama | Ctrl + F3 | Perintah + F3 |
| Menutup | Ctrl + F4 | Perintah + F4 |
Tampilkan dialog Pergi Ke | F5 | F5 |
Tampilkan dialog Temukan | T/A | Shift + F5 |
Pindah ke dialog lembar pencarian | Ctrl + F5 | Kontrol + F5 |
| Periksa ejaan | F7 | F7 |
Buka tesaurus | Shift + F7 | Shift + F7 |
| Perpanjang pilihan | F8 | F8 |
Tampilkan dialog Makro | Alt + F8 | Opsi + F8 |
Minimalkan jendela aktif | Ctrl + F9 | Kontrol + F9 |
Sisipkan lembar bagan baru | F11 | F11 |
4. Pintasan Excel Panel Tugas Add-In Office
Add-in Office adalah cara yang bagus untuk memperluas pengalaman Office Anda di luar perintah bilah menu standar. Tombol pintasan berikut ini dapat digunakan saat bekerja di panel tugas add-in Office. Tabel ini menyertakan tombol pintasan Excel untuk beberapa perintah yang tidak tersedia di semua panel tugas.
| Tindakan | Jalan pintas | |
|---|---|---|
| Buka menu konteks | Ctrl + Shift + F10 | Kontrol + Shift + F10 |
| Buka menu opsi panel tugas | Ctrl + Bilah spasi | Kontrol + Bilah spasi |
| Tutup panel tugas | Ctrl + Bilah spasi dan pilih tutup | Kontrol + Bilah spasi dan pilih tutup |
Unggul dalam Karir Anda Dengan Tombol Cepat Microsoft Excel Ini
Dengan menggunakan hotkey Microsoft Excel ini, Anda dapat melakukan berbagai tindakan di Excel, baik itu entri data atau melakukan perhitungan panjang, dengan cepat dan mudah.
Beri tahu kami di komentar di bawah jika Anda merasa pintasan Excel ini bermanfaat dan jika Anda akan mulai menggunakannya saat berikutnya Anda bekerja di Microsoft Excel.
Jika Anda juga menggunakan Word, mengetahui pintasan keyboard Word terbaik juga dapat berguna dan mempercepat operasi Anda di platform.
Pertanyaan yang Sering Diajukan
2. Apakah pintasan keyboard ini berfungsi di Microsoft Excel 2007?
Sebagian besar pintasan keyboard yang kami sebutkan seharusnya berfungsi dengan baik di Microsoft Excel 2007, kecuali beberapa pintasan keyboard baru.
Jika Anda masih menghadapi masalah dengan pintasan, kami sarankan untuk memutakhirkan ke versi terbaru Microsoft Excel saat Anda mendapatkan akses ke fitur dan perbaikan baru.
3. Apakah ada pintasan keyboard untuk Microsoft PowerPoint?
Jelas ya, Microsoft PowerPoint adalah aplikasi Office populer lainnya dari raksasa teknologi. Kami telah membahas daftar beberapa Tombol Pintas Microsoft PowerPoint terbaik yang dapat Anda periksa untuk membiasakan diri.
4. Bagaimana cara menemukan semua pintasan Excel?
Ada ratusan, jika bukan ribuan, tombol Pintasan Microsoft Excel yang tersedia. Jadi, jika Anda mencari sesuatu seperti lembar contekan pintasan Excel, tidak ada tempat yang lebih baik daripada halaman dukungan resmi Microsoft. Tapi ingat sesuatu: Meskipun kedengarannya bagus untuk mengetahui setiap tombol pintasan Excel di luar sana, itu tidak membantu Anda menjadi lebih produktif.
Inilah tepatnya mengapa kami telah mengumpulkan beberapa pintasan Microsoft Excel terbaik, paling sering digunakan, dan paling populer di artikel ini.
