10 Tip dan Trik Berguna Microsoft Outlook yang Harus Anda Ketahui
Diterbitkan: 2020-06-16Outlook atau Microsoft Outlook adalah pengelola pribadi dari rangkaian aplikasi Office Microsoft. Ini menawarkan solusi satu atap untuk semua kebutuhan kantor Anda, dengan fitur-fitur seperti manajemen email, pembuatan catatan, kalender, manajemen tugas, dan penjelajahan web. Idenya adalah untuk membuat fungsionalitas penting tersedia di satu tempat, sehingga Anda tidak perlu meninggalkan aplikasi atau bergantung pada aplikasi lain. Dengan demikian, menghemat waktu Anda dan menjadi lebih produktif dan efisien dengan pekerjaan Anda.
Jika Anda menggunakan aplikasi sendiri atau baru saja beralih, berikut adalah beberapa tip dan trik Microsoft Outlook yang berguna untuk membantu Anda mendapatkan hasil maksimal dari aplikasi.
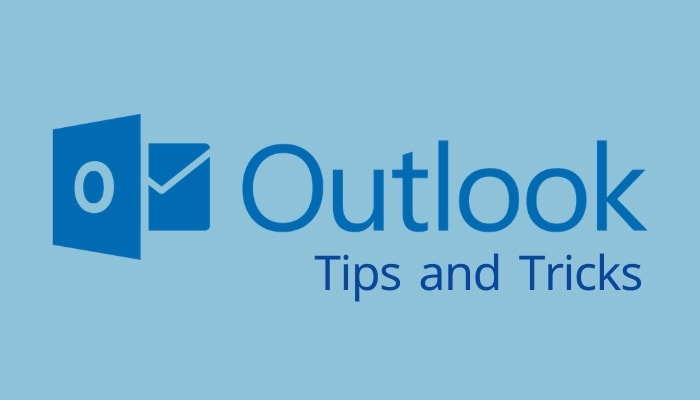
Daftar isi
1. Atur pesan di luar kantor di Outlook
Bagi mereka yang pekerjaannya melibatkan interaksi dengan klien atau rekan satu tim dari zona waktu yang berbeda, tidak selalu mungkin untuk dapat menanggapi pesan sepanjang hari. Belum lagi, ada kalanya Anda akan melakukan perjalanan di akhir pekan dan ingin memberi tahu orang-orang bahwa Anda sedang tidak ada di tempat. Untungnya, dengan Outlook, ada trik bagus untuk menghadapi situasi seperti itu. Untuk ini, buka Microsft Outlook di web, ketuk ikon Pengaturan di bagian atas, dan pilih Lihat semua pengaturan Outlook . Di sini, pilih Balasan otomatis dan alihkan tombol di sebelah Balasan otomatis aktif . Sekarang, tergantung pada jadwal kerja Anda, atur waktu mulai dan berakhir, dan tekan Simpan .
2. Buat/ubah tanda tangan email Anda di Microsoft Outlook
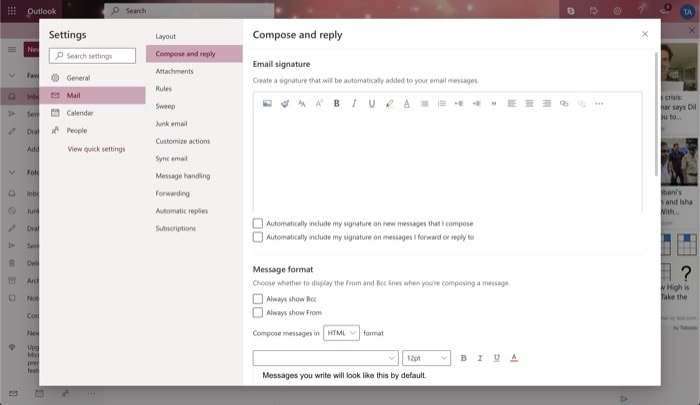
Tanda tangan email dianggap sebagai salah satu praktik terbaik untuk mengakhiri email Anda. Ini terdiri dari nama Anda, alamat email, dan informasi kontak lainnya, yang dapat berguna bagi penerima jika mereka mencoba menghubungi Anda. Untuk membuat tanda tangan email, buka Microsoft Outlook dan buka Pengaturan > Lihat semua pengaturan Outlook . Dari sini, pilih Mail dan ketuk Tulis dan balas . Anda sekarang akan melihat jendela dengan berbagai opsi pemformatan teks. Selain itu, Anda juga mendapatkan opsi untuk mengunggah gambar atau templat untuk mengeditnya sebagai tanda tangan Anda. Setelah selesai, Anda dapat mengaktifkan atau menonaktifkan pengaturan dan opsi tertentu dari bawah. Dan tekan Simpan . Untuk menggunakan tanda tangan ini, di jendela penulisan, ketuk tiga titik horizontal dan pilih Sisipkan tanda tangan .
3. Sisipkan gambar sebaris dalam email
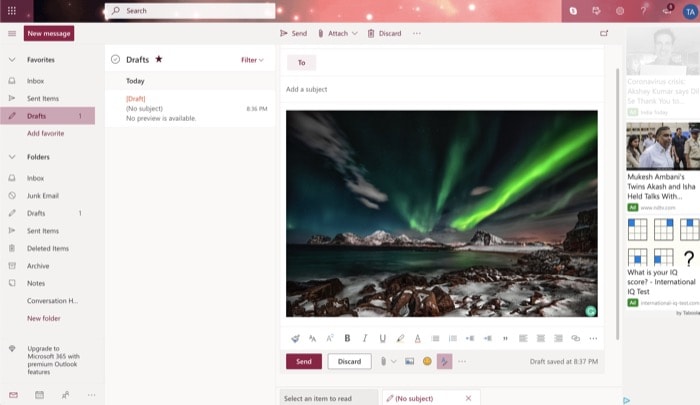
Meskipun Anda dapat menambahkan lampiran dengan cara konvensional, Microsoft Outlook memang menawarkan trik yang rapi untuk menempatkan lampiran Anda sejajar dengan badan email Anda. Ini bisa berguna jika Anda ingin penerima tidak melewatkan memeriksa lampiran. Untuk ini, buka Outlook dan klik Pesan baru . Di jendela tulis, ketuk ikon gambar kecil di sebelah kanan lampiran di sebelah tombol Kirim dan Buang . Sekarang, pilih gambar yang ingin Anda tambahkan dan tekan Pilih .
4. Urungkan pengiriman email
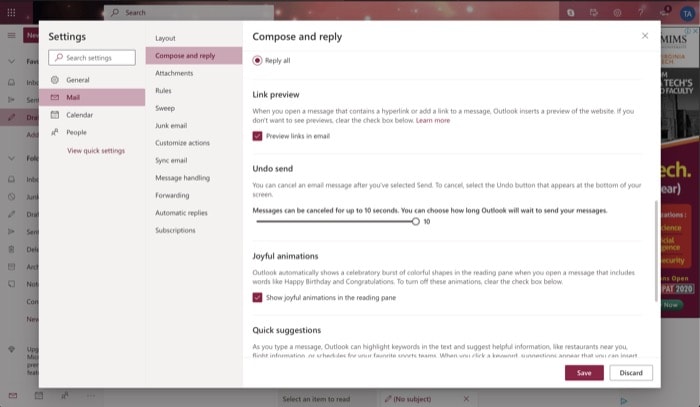
Saat Anda bertukar email bolak-balik dengan penerima yang berbeda, terkadang Anda akhirnya membalas orang yang salah. Namun, dengan Outlook, Anda dapat mencegah situasi seperti itu dengan menggunakan fungsionalitas Urungkan pengiriman. Untuk menggunakan ini, hal pertama yang perlu Anda lakukan adalah mengaktifkannya. Untuk ini, buka Outlook dan buka Pengaturan > Lihat semua pengaturan Outlook . Di sini, ketuk Mail dan pilih Tulis dan balas . Sekarang, gulir ke bawah untuk menemukan Batalkan pengiriman dan seret penggeser untuk mengatur waktu minimum (dalam detik) antara saat Anda mengirim pesan dan membatalkan pengiriman. Terakhir, tekan Simpan . Setelah itu diatur, dan Anda mengirim email ke seseorang, Anda akan melihat opsi untuk membatalkan pengiriman selama 10 detik berikutnya. Untuk membatalkan pengiriman, ketuk tombol.

5. Menangani email masuk dengan mengatur aturan
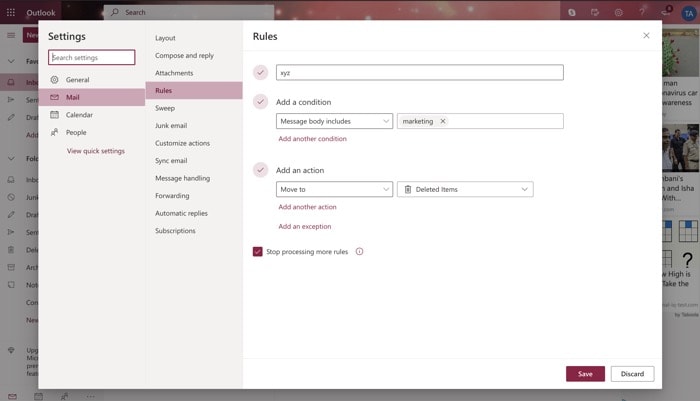
Jika kotak masuk Anda dibombardir dengan banyak email, Anda dapat menetapkan aturan untuk menyaring pesan masuk dan menjaga kotak masuk Anda tetap rapi. Untuk melakukannya, buka Outlook > Pengaturan > Lihat semua pengaturan Outlook . Dari sini, ketuk Mail dan pilih Aturan. Selanjutnya, tekan tombol Tambahkan aturan baru dan beri nama. Sekarang, pilih kondisi dan tindakan untuk kondisi yang dipilih. Tekan Simpan .
6. Kelola email sampah
Selain menetapkan aturan, cara lain untuk menghindari email yang tidak perlu masuk ke kotak masuk Anda adalah dengan memblokir pengguna atau domain asalnya. Untuk ini, buka Outlook dan tekan Pengaturan di bagian atas. Selanjutnya, klik Lihat semua pengaturan Outlook, pilih Mail , dan ketuk Email sampah . Di panel kanan, tekan tombol Tambah di bawah Pengirim dan domain yang diblokir untuk menambahkan email atau domain tempat Anda ingin berhenti menerima email. Terakhir, tekan Simpan . Demikian pula, untuk memastikan bahwa Anda tidak melewatkan email dari seseorang atau domain, tekan tombol Tambah di bawah Pengirim dan domain aman dan tambahkan alamat email atau nama domain.
7. Atur default dari alamat
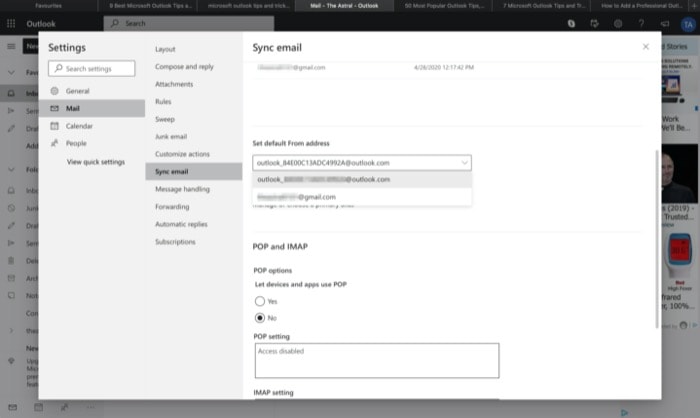
Saat Anda menyambungkan lebih dari satu akun ke Outlook, Anda memiliki opsi untuk memilih email utama dari mana Anda ingin mengirim email secara default. Untuk mengatur email sebagai default, buka Outlook dan ketuk ikon Pengaturan di kanan atas. Dari sini, pilih Lihat semua pengaturan Outlook dan ketuk Mail . Selanjutnya, pilih Sync email , dan dari jendela di sebelah kanan, gulir ke bawah untuk menemukan Set default From address . Sekarang, tekan tombol tarik-turun dan pilih email yang ingin Anda tetapkan sebagai alamat default Anda, dan tekan Simpan .
8. Kirim email ke banyak orang
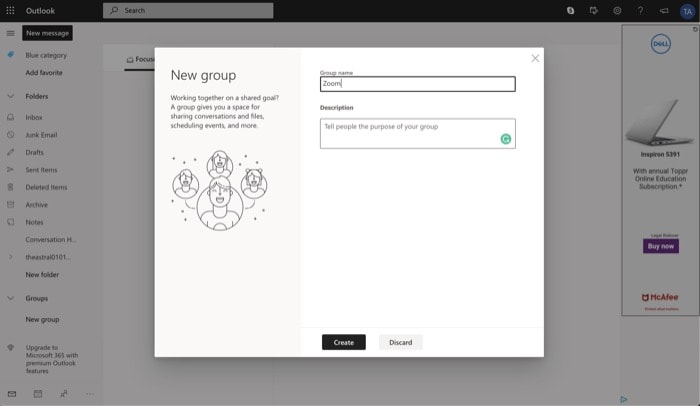
Jika Anda merasa perlu mengirim pesan ke beberapa orang sekaligus, Outlook memungkinkan Anda melakukannya menggunakan Grup. Untuk ini, buka Microsoft Outlook dan ketuk tombol Grup baru dari panel kiri. Pada jendela pop-up, beri nama dan deskripsi grup Anda, dan tekan Create . Sekarang, di layar berikutnya, masukkan nama atau alamat email untuk peserta yang ingin Anda tambahkan ke grup, dan tekan Tambah . Setelah selesai, Anda dapat dengan mudah mengirim pesan ke semua anggota grup sekaligus.
9. Bagikan kalender
Outlook dilengkapi dengan kalender bawaan untuk membantu Anda mengikuti jadwal dan acara mendatang. Saat Anda menambahkan acara, itu akan ditandai di kalender, dan Anda mendapatkan pemberitahuan untuk hal yang sama tergantung pada preferensi yang Anda tetapkan. Anda kemudian dapat berbagi kalender dengan orang lain untuk mengizinkan mereka melihat atau mengubah entri. Untuk ini, buka Outlook dan ketuk ikon Kalender di panel kiri. Dari sini, tekan tombol Bagikan di kanan atas (di sebelah Cetak), dan pada pop-up, masukkan nama orang atau alamat emailnya. Selanjutnya, ketika diminta untuk memberikan izin — Anda dapat mengizinkan mereka melihat semua detail atau mengedit. Setelah selesai, tekan Bagikan .
10. Sesuaikan tindakan
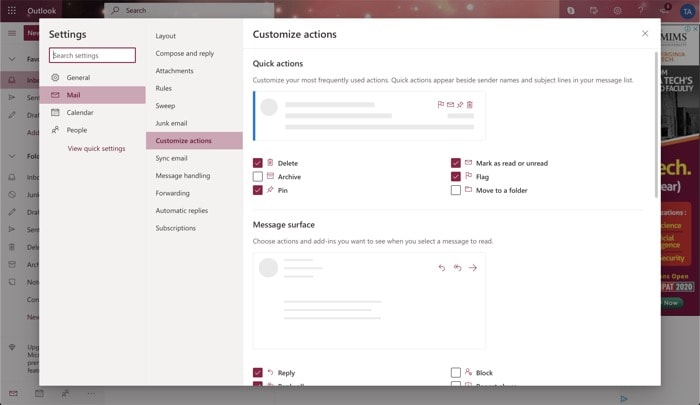
Microsoft menyediakan tindakan cepat di Outlook yang muncul di samping seseorang atau email untuk membantu Anda melakukan tindakan cepat secara instan. Selain itu, layanan ini juga memungkinkan Anda untuk menyesuaikan tindakan ini dan memilih tindakan yang sering Anda gunakan. Untuk menyesuaikan tindakan ini, buka Outlook dan buka Pengaturan > Lihat semua pengaturan Outlook . Sekarang, pilih Mail dan ketuk Sesuaikan tindakan . Dari jendela kanan, tandai kotak centang di samping tindakan yang ingin Anda lihat untuk Tindakan cepat dan Permukaan pesan . Terakhir, tekan Simpan .
Itulah beberapa tips dan trik yang dapat Anda gunakan untuk memaksimalkan Microsoft Outlook. Perhatikan bahwa ada beberapa fitur dan tip lain yang tersedia di langganan Premium Outlook. Namun, karena banyak pengguna menggunakan Microsoft Outlook sebagai layanan email pilihan mereka, artikel ini membahas fitur-fitur yang terdapat pada Outlook versi gratis. Jika Anda merasa bermanfaat, pertimbangkan untuk membagikannya dengan teman dan keluarga Anda.
