Apa itu Microsoft PowerToys, dan Apa Utilitas PowerToys Terbaik untuk Windows 10 dan Windows 11?
Diterbitkan: 2021-02-02Microsoft PowerToys adalah kumpulan utilitas untuk sistem operasi Windows untuk membantu Anda melakukan operasi dengan lebih efisien dan merampingkan alur kerja Anda.
Microsoft memulai debutnya versi pertama PowerToys dengan Windows 95. Beberapa tahun kemudian, ia merilis iterasi kedua dengan Windows XP, sebagai unduhan terpisah. Kemudian, setelah jeda selama beberapa tahun, perusahaan akhirnya merilis pembaruan lain untuk PowerToys pada 2019.

Dengan rilis terbaru, Microsoft telah membuat PowerToys open-source, membuka pintu bagi pengembang untuk berkolaborasi dan membangun utilitas yang lebih baik dan lebih fungsional untuk platform.
Saat ini, PowerToys menawarkan banyak utilitas berbeda untuk membantu Anda dengan berbagai operasi di komputer Anda. Jika Anda menggunakan Windows 10 atau Windows 11, Anda dapat memanfaatkan utilitas ini untuk menambahkan fungsionalitas yang lebih baik ke sistem Anda dan meningkatkan produktivitas Anda.
Dan, untuk membantu Anda dengan hal yang sama, berikut adalah panduan yang menjelaskan Micorosft PowerToys, langkah-langkah untuk menggunakannya, dan utilitas penting Micorosft PowerToys yang harus Anda gunakan di komputer Windows 10 atau Windows 11 Anda.
Daftar isi
Apa itu PowerToys?
PowerToys adalah seperangkat utilitas freeware dari Microsoft untuk sistem operasi Windows-nya. Terutama ditargetkan untuk pengguna yang kuat, utilitas ini membantu Anda mengotomatiskan tugas di komputer Windows 10 atau Windows 11 Anda untuk melakukannya dengan lebih efisien, dan pada gilirannya, meningkatkan produktivitas Anda.
Di masa lalu, Microsoft PowerToys telah digunakan sebagai platform untuk melihat fitur-fitur tertentu yang akan datang pada sistem operasi Windows. Ini telah tersedia melalui GitHub hingga Microsoft merilis Windows 11 pada tahun 2021 dan mendaftarkan PowerToys di Microsoft Store.
Mengapa Anda Membutuhkan Microsoft PowerToys?
Hampir semua sistem operasi Windows, secara default, memiliki caranya sendiri dalam melakukan operasi tertentu. Meskipun metode asli ini bekerja dengan baik, mereka umumnya tidak efisien ketika Anda perlu melakukan operasi yang sama berulang kali.
Cara yang lebih baik untuk mengatasi masalah ini—daripada menggunakan rute manual untuk melakukan berbagai hal dengan cara tradisional—adalah dengan mengotomatiskan prosesnya. Dengan begitu, Anda dapat menyelesaikan operasi yang sama dengan langkah yang lebih sedikit dan memanfaatkan waktu Anda secara lebih efektif.
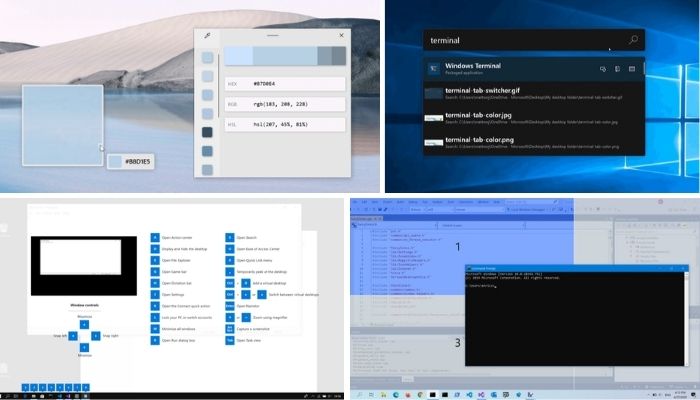
Misalnya, jika Anda perlu mengubah ukuran banyak file gambar sekaligus, mengikuti pendekatan tradisional akan menghabiskan banyak waktu dan usaha Anda. Alternatif yang lebih baik, sebagai gantinya, adalah menggunakan utilitas PowerToys seperti Image Resizer, yang dapat mengubah ukuran gambar secara massal hanya dengan beberapa klik.
Tentu saja, ini hanyalah salah satu contoh dari apa yang dapat Anda lakukan dengan PowerToys, dan ada berbagai operasi lain di Windows 10 dan Windows 11 di mana utilitas ini terbukti bermanfaat.
Bagaimana cara menginstal dan mengatur PowerToys di Windows 10?
Microsoft PowerToys sekarang tersedia di GitHub dan Microsoft Store. Jadi tergantung pada preferensi Anda, Anda dapat menginstal PowerToys di PC Windows 10 atau Windows 11 Anda menggunakan file yang dapat dieksekusi melalui GitHub atau Winget Windows Package Manager. Di bawah ini adalah langkah-langkah untuk menginstal PowerToys menggunakan kedua metode ini.
Instal PowerToys di Windows 10 dan Windows 11 Via GitHub
Menginstal Microsoft PowerToys melalui GitHub itu mudah. Ikuti langkah-langkah di bawah ini untuk melakukan ini pada PC Windows 10/Windows 11 Anda:
- Buka halaman Rilis Microsoft PowerToys di GitHub.
- Klik pada menu tarik-turun Aset untuk membuka rilis PowerToysSetup .
- Klik PowerToysSetup-0.xx.x-64.exe untuk mengunduh penginstal PowerToys yang dapat dieksekusi.
- Setelah unduhan selesai, buka file yang dapat dieksekusi dan ikuti petunjuk di layar untuk menginstal PowerToys di komputer Anda.
Instal PowerToys di Windows 10 dan Windows 11 Menggunakan Winget
Winget adalah manajer paket sumber terbuka dan gratis untuk sistem operasi Windows 10 dan Windows 11 yang menyederhanakan penginstalan, peningkatan, dan penghapusan program di komputer Anda.
Sekarang PowerToys tersedia di Microsoft Store, Anda dapat menginstalnya di komputer Anda menggunakan Winget, seperti yang ditunjukkan pada langkah-langkah berikut. Jika Anda menggunakan Windows 11, Winget sudah diinstal sebelumnya di sistem Anda, sehingga Anda dapat segera melanjutkan langkah-langkah di bawah ini. Di sisi lain, jika Anda menggunakan Windows 10, ikuti panduan Winget untuk mempelajari cara menginstal dan mengaturnya di Windows 10.
- Buka PowerShell atau Command Prompt .
- Masukkan perintah berikut dan tekan Enter:
winget install Microsoft.PowerToys --source winget
Cara Menjalankan PowerToys di Windows 10 dan Windows 11
Untuk menjalankan PowerToys, klik dua kali pada ikon aplikasi atau cari PowerToys di menu Start . Segera setelah Anda meluncurkan aplikasi, Anda akan dibawa ke layar Pengaturan PowerToys. Jika tidak, klik ikon aplikasi di baki sistem.
Sekarang, pada halaman pengaturan, klik tombol Restart as administrator untuk menjalankan PowerToys sebagai administrator. Ini diperlukan agar beberapa utilitas berfungsi dan mengubah pengaturannya.
Setelah Anda mengatur dan menjalankan alat PowerToys di komputer Anda, Anda dapat mulai menggunakan utilitasnya.
Secara default, utilitas ini dinonaktifkan, jadi Anda harus mengaktifkannya secara manual. Untuk melakukan ini, klik utilitas yang ingin Anda aktifkan dari bilah sisi kiri dan alihkan tombol aktifkan. Jika Anda ingin mengubah pengaturan untuk utilitas ini, di sinilah Anda juga melakukannya.
Utilitas PowerToys Penting
Sekarang Anda memiliki Microsoft PowerToys dan berjalan di mesin Windows Anda, berikut adalah semua utilitas PowerToys yang saat ini ditawarkan oleh Microsoft yang harus Anda ketahui:
1. Pemilih Warna
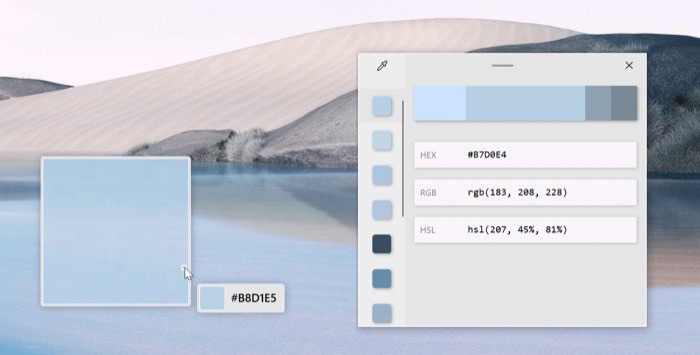
Seperti namanya, utilitas Color Picker memungkinkan Anda untuk memilih warna dari aplikasi fokus apa pun yang berjalan di sistem Anda. Jika Anda bekerja dengan grafik dan situs web, Anda mungkin sering merasa perlu untuk memeriksa nilai warna untuk warna yang berbeda. Dan itulah tepatnya yang membantu Color Picker Anda lakukan.
Menggunakan Color Pocker semudah menekan pintasan keyboard Win+Shift+C dan mengarahkan mouse ke warna yang ingin Anda tentukan. Setelah Anda mengidentifikasi warnanya, Anda dapat mengeklik kanannya untuk menyalin kodenya. Kode yang disalin akan disalin ke clipboard Anda, dan Anda dapat menempelkannya di mana saja.
Color Picker juga memungkinkan Anda mengubah beberapa pengaturannya. Jadi jika Anda ingin mengubah beberapa elemennya, Anda dapat melakukannya dari menu pengaturan. Beberapa elemen Color Picker yang dapat Anda ubah adalah pintasan aktivasi, perilaku aktivasi default, dan format warna default.
[techpp icrp-id="179733″] 2. Zona Mewah 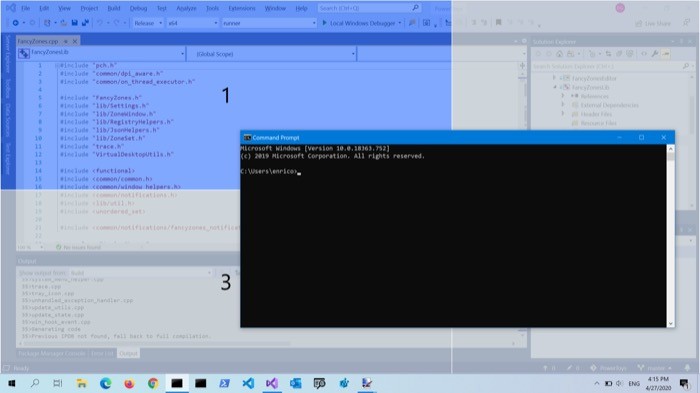
Jika Anda pernah menjadi pengguna macOS, Anda akan mengetahui berbagai aplikasi pengelola jendela di Mac. Namun, ketika datang ke Windows, tidak ada banyak pilihan yang baik: sementara Anda mendapatkan utilitas asli, Windows Snap, tidak memiliki fleksibilitas dan fungsionalitas dibandingkan dengan beberapa layanan manajemen jendela lainnya. Namun berkat PowerToys, Anda memiliki FancyZones, yang mungkin merupakan salah satu utilitas manajemen jendela yang paling kaya fitur dan dapat disesuaikan untuk Windows di luar sana.
Saat Anda meluncurkan FancyZones untuk pertama kalinya, Anda perlu mengatur tata letak sebagai opsi default Anda. Ini adalah tata letak yang secara otomatis digunakan setiap kali Anda mengatur jendela, kecuali jika Anda secara eksplisit memilih tata letak lain.

Setelah Anda mengatur tata letak, tekan pintasan Windows+` untuk meluncurkan editor FancyZones. Sekarang, pada layar tata letak, pilih tata letak dan jumlah baris dan kisi yang Anda butuhkan. Atau, Anda juga dapat memilih opsi khusus untuk membuat tata letak khusus untuk windows Anda. Terakhir, tekan tombol Shift dan seret jendela untuk memasangnya pada tata letak.
3. Jalankan PowerToys
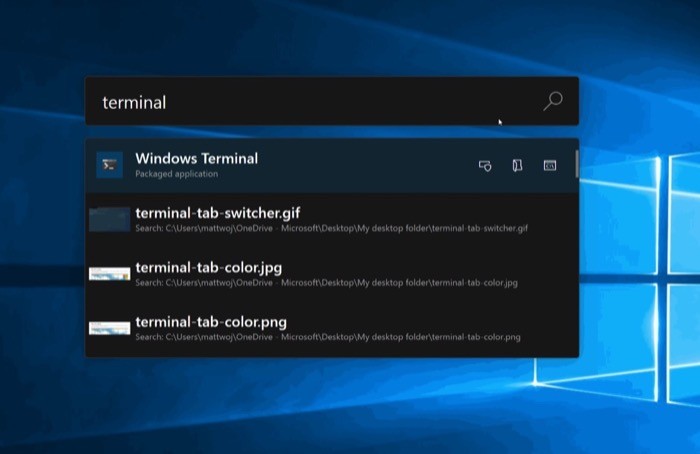
PowerToys Run adalah peluncur/kotak pencarian cepat untuk Windows yang memberi Anda akses ke berbagai elemen sistem secara instan. Anda dapat menganggapnya sebagai Pencarian Spotlight (dari macOS), tetapi untuk sistem operasi Windows.
Dengan PowerToys Run, Anda dapat mencari dan meluncurkan aplikasi secara instan dengan menekan beberapa tombol. Tidak hanya itu, Anda juga dapat mencari file, folder, dan proses yang sedang berjalan langsung dari jendela pencarian cepat. Untuk melakukan pencarian, yang perlu Anda lakukan hanyalah menjalankan PowerToys Run menggunakan tombol Alt+Space bersama-sama dan memasukkan kueri Anda (file, folder, aplikasi, dll.) di jendela pencarian.
Selain mencari aplikasi, file, dan folder, PowerToys Run juga dapat digunakan untuk melakukan perhitungan cepat. Untuk ini, Anda cukup menekan pintasan aktivasi untuk menjalankan Run dan memasukkan operasi Anda di sini untuk mendapatkan hasilnya. Selain itu, seperti utilitas lainnya, Anda juga dapat mengubah beberapa pengaturan untuk Jalankan, seperti pintasan pemicu dan jumlah hasil pencarian yang dikembalikan. [Lihat panduan terperinci kami tentang PowerToys Run . ]
4. Panduan Pintasan
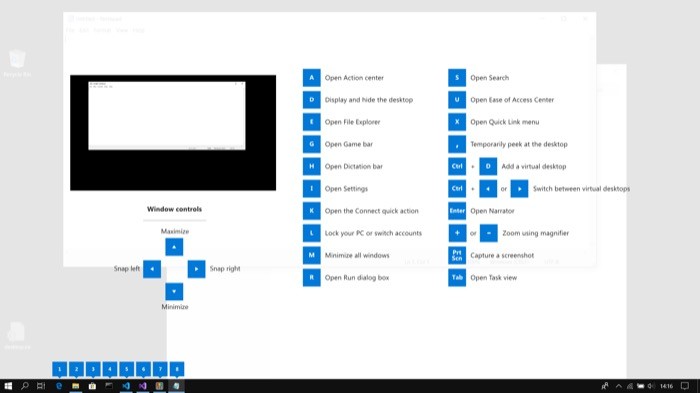
Panduan Pintasan adalah utilitas sederhana yang memberi Anda semua pintasan untuk status desktop saat ini di mesin Windows 10/Windows 11 Anda. Dengan begitu, Anda dapat mengetahui pintasan keyboard untuk berbagai aplikasi dan layanan, dan akhirnya, mulai menggunakannya.
Untuk melihat panduan pintasan utama untuk aplikasi/layanan, tekan dan tahan tombol Windows sebentar. Segera setelah Anda melakukannya, hamparan dengan seluruh daftar pintasan khusus untuk aplikasi/layanan itu akan muncul di layar Anda. Catat pintasan keyboard ini atau ambil tangkapan layar untuk melihatnya nanti.
Sekarang, mirip dengan bagaimana Anda dapat mengubah pengaturan untuk utilitas lain, Panduan Pintasan juga menawarkan beberapa opsi untuk mengonfigurasi sesuai keinginan Anda. Misalnya, jika Anda merasa overlay sulit dibedakan dari latar belakang, Anda dapat mengubah opacity-nya. Demikian juga, Anda juga dapat mengubah durasi tekan untuk tombol pemicu sebelum overlay muncul untuk menghindari pemicu yang tidak disengaja.
5. Pengubah Ukuran Gambar
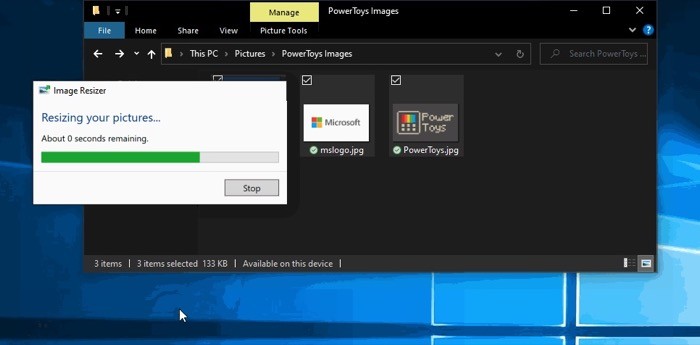
Image Resizer tidak diragukan lagi salah satu utilitas PowerToys terbaik di luar sana. Ini menyederhanakan proses pengubahan ukuran gambar dan memungkinkan Anda untuk mengubah ukuran beberapa gambar sekaligus. Dengan begitu, Anda tidak perlu melakukan operasi yang sama pada banyak gambar berulang kali.
Untuk mengubah ukuran gambar secara massal, pilih gambar yang ingin Anda ubah ukurannya di File Explorer , klik kanan pada gambar, dan pilih Ubah ukuran gambar dari menu. Segera setelah Anda melakukannya, Anda mendapatkan jendela dengan beberapa opsi berbeda untuk mengubah ukuran, penyandian, dan format nama file untuk file Anda. Pilih opsi yang sesuai untuk melakukan operasi yang Anda inginkan dan tekan Ok .
Selain menawarkan Anda kemampuan untuk memilih ukuran gambar dan pengaturan lain untuk gambar Anda, Image Resizer juga memiliki halaman pengaturan khusus untuk menyesuaikan elemen tertentu. Dari sini, Anda dapat menambahkan ukuran prasetel baru, mengubah opsi penyandian (bersama dengan kualitas gambar, interlacing, dan pengaturan kompresi), dan juga menyesuaikan format nama file sesuai keinginan Anda.
6. PowerRename
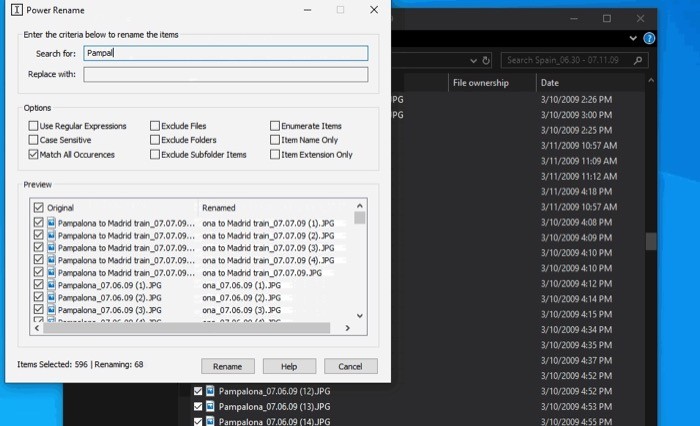
Sama seperti ImageResizer, PowerRename adalah utilitas PowerToys lain yang berguna. Ini dapat membantu Anda dengan operasi massal di sistem Anda. Jika Anda adalah seseorang yang pekerjaannya melibatkan banyak file dan folder, salah satu operasi yang paling membosankan adalah mengganti nama file secara massal. Meskipun ada solusi asli untuk masalah ini pada Windows 10 dan Windows 11, itu tidak memberikan banyak kontrol atas nama file dan membatasi kemampuan Anda untuk melakukan operasi pencarian dan penggantian nama.
PowerRename, di sisi lain, memungkinkan Anda untuk dengan mudah mengganti nama file dan folder di komputer Anda. Kumpulan opsi lanjutannya memberi Anda kemampuan untuk mengubah nama file dari banyak file (tanpa harus mengganti nama semuanya), mencari dan mengganti bagian tertentu dari nama file, menggunakan ekspresi reguler RegEx untuk menemukan file berdasarkan kriteria Anda, dan banyak lagi.
7. Manajer Papan Ketik
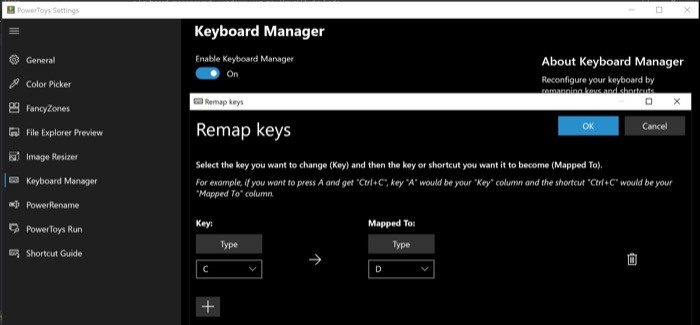
Jika Anda lebih suka melakukan operasi menggunakan keyboard—dan mengandalkan hotkey—utilitas Pengelola Keyboard adalah yang Anda butuhkan. Dengan menggunakannya, Anda dapat mengonfigurasi ulang keyboard dan memetakan kembali tombol dan pintasannya. Dengan begitu, Anda dapat melakukan hal-hal seperti mengubah tombol pintasan yang ada ke kombinasi tombol khusus pilihan Anda, menetapkan tombol ke pintasan, atau memetakan kembali tombol ke beberapa tombol lain di keyboard Anda. Namun, perhatikan bahwa beberapa tombol pada keyboard Anda dicadangkan untuk fungsi tertentu saja, dan oleh karena itu, Anda tidak dapat memetakannya kembali.
Untuk memberi Anda gambaran tentang kasus penggunaan Manajer Keyboard, pertimbangkan skenario di mana Anda memiliki kunci yang rusak pada keyboard Anda. Dalam skenario ini, Anda cukup memetakan kembali kunci yang rusak ini ke beberapa tombol lain di keyboard Anda dan memasukkan karakter dari kunci yang rusak menggunakan kunci yang baru ditetapkan.
8. PowerToys Bangun
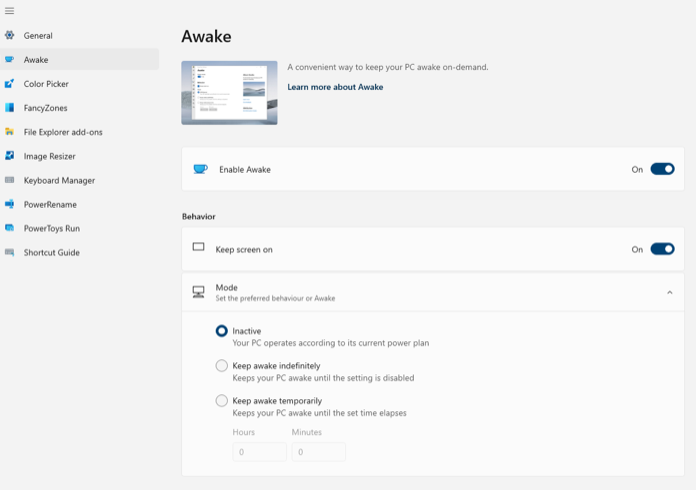
PowerToys Awake adalah utilitas Windows yang membantu menjaga komputer Anda tetap terjaga tanpa mengharuskan Anda mengubah pengaturan daya dan tidur. Ini sangat berguna ketika sistem Anda menjalankan tugas yang memakan waktu, di mana Anda tidak ingin pergi tidur untuk mematikan layarnya.
Untuk menggunakan PowerToys Awake, cukup alihkan tombol Enable Awake . Kemudian, pilih perilaku untuk utilitas antara tidak aktif, tetap terjaga tanpa batas, dan tetap terjaga sementara, sesuai kebutuhan Anda.
Namun, perlu diingat bahwa meskipun PowerToys Awake membuat PC tetap terjaga, layar akan mati dalam keadaan default. Jadi, jika Anda perlu mengaktifkan layar, aktifkan opsi Keep screen on .
9. Selalu di Atas
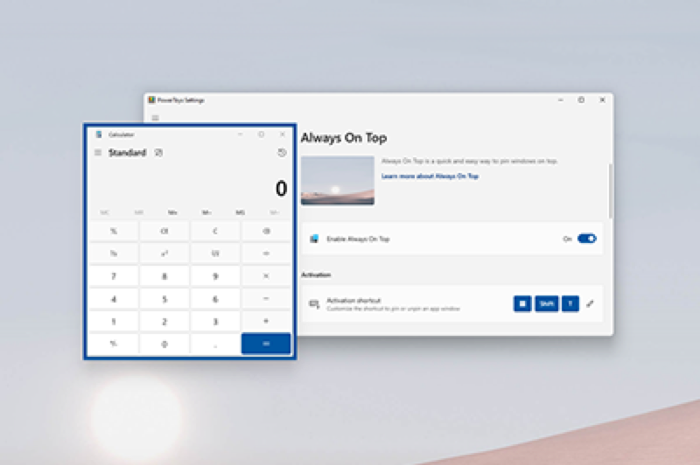
Always on Top, seperti namanya, adalah utilitas PowerToys yang memungkinkan Anda menyematkan jendela ke bagian atas semua jendela yang terbuka di komputer Anda. Ini berfungsi di seluruh sistem, dan Anda dapat mengaktifkan/menonaktifkannya menggunakan pintasan keyboard sederhana.
Cukup aktifkan utilitas Always on Top di aplikasi Microsoft PowerToys dan tekan pintasan keyboard Windows+Ctrl+T , saat Anda menggunakan aplikasi yang ingin disematkan, untuk menyematkannya ke desktop. Untuk menonaktifkannya, tekan lagi pintasan keyboard yang sama.
Selain itu, seperti kebanyakan utilitas PowerToys lainnya, Always on Top juga menawarkan Anda kemampuan untuk mengubah beberapa pengaturan. Misalnya, Anda dapat mengecualikan aplikasi agar tidak disematkan ke atas, mengubah ketebalan batas, dan menyesuaikan pintasan aktivasi, antara lain.
10. Pengaya File Explorer
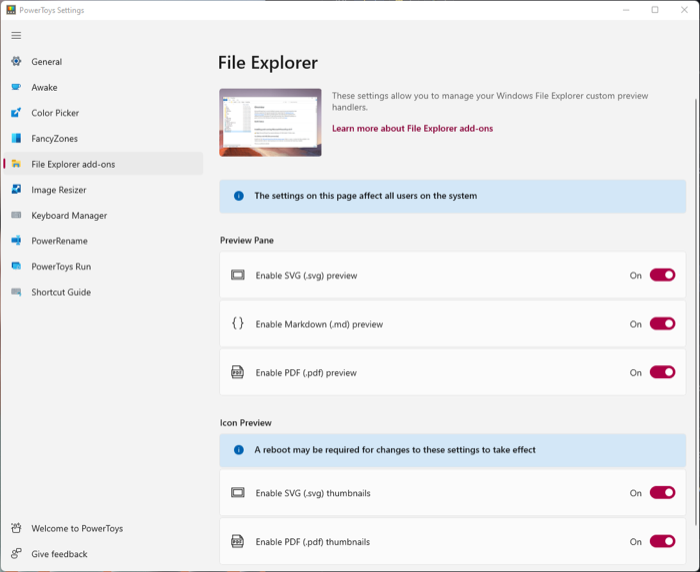
Utilitas pengaya File Explorer memanfaatkan fitur Panel Pratinjau di Windows File Explorer untuk memberi Anda pratinjau cepat konten file. Jika Anda pernah menggunakan macOS, Anda pasti sudah familiar dengan fitur ini.
Saat ini, pengaya File Explorer mendukung rendering panel pratinjau untuk ikon SVG, file penurunan harga, dan file PDF, dan pratinjau ikon jempol untuk ikon SVG dan file PDF.
Untuk menggunakannya, aktifkan Panel Pratinjau di PowerToys, dan aktifkan semua sakelar di sebelah semua jenis dan opsi file yang berbeda. Selanjutnya, buka Windows File Explorer, klik pada tab View , dan pilih Preview Pane .
Sekarang, cukup klik pada file untuk melihat pratinjaunya.
Merampingkan Alur Kerja Anda Untuk Produktivitas Lebih Baik
Utilitas Microsoft PowerToys adalah cara yang bagus untuk meningkatkan fungsionalitas sistem Anda dan melakukan operasi dengan lebih efisien. Jika Anda adalah seseorang yang suka mengotomatiskan operasi di komputer Anda untuk merampingkan alur kerja Anda—dan selalu ingin melakukan sesuatu yang serupa di Windows—maka utilitas PowerToys yang telah kami sebutkan di atas dapat membantu Anda mencapainya hingga tingkat yang luar biasa.
Misalnya, Anda dapat menggunakan utilitas seperti PowerToys Run, FancyZones, dan Always on Top untuk meningkatkan fungsionalitas sistem Anda dan memaksimalkannya, sedangkan Anda dapat menggunakan Image Resizer, PowerRename, dan Keyboard Manager untuk menjalankan operasi lebih banyak. efisien.
