Menggunakan Microsoft Word untuk Menulis Esai
Diterbitkan: 2018-10-30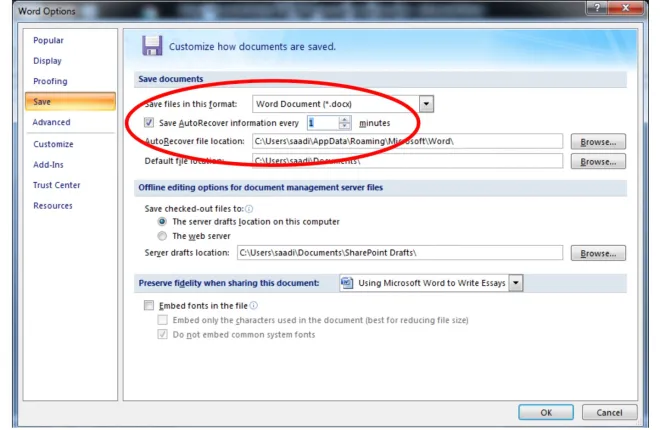
Catatan Editor: Artikel ini adalah konten mitra. Pandangan dan tautan yang terkandung di dalamnya adalah pendapat penulis dan bukan pendapat TekRevue.
Mahasiswa khususnya mahasiswa tahun pertama berjuang dengan menulis esai untuk tugas kuliah dan tugas rumah mereka. Pada tingkat ini orang tidak terbiasa dengan persyaratan detail esai mereka yang memaksa mereka untuk online untuk esai yang dijiplak dan situs web pihak ketiga lainnya yang membantu para siswa ini dan membuat esai dan tugas dengan biaya tetap.
Artikel ini akan membantu para siswa ini untuk mengenal fungsi Microsoft Word yang dapat membantu mereka dalam menulis esai dan tugas untuk perguruan tinggi dan universitas mereka. Menerapkan tips dan cara pintas ini tidak hanya akan membuat presentasi Anda lebih profesional dan rapi, tetapi juga akan menghemat waktu Anda.
Indentasi
tautan langsung
- Indentasi
- Hentian Halaman
- Catatan kaki
- Setel Bahasa
- Jumlah kata
- Memformat
- Margin/Ukuran Halaman
- Header dan Footer
- Penyimpanan otomatis
- Membuat Bibliografi
Indentasi paragraf adalah persyaratan dasar format. Sebagian besar waktu, universitas dan perguruan tinggi memberikan persyaratan format kepada siswa untuk esai mereka. Siswa dapat membuat indentasi paragraf dengan masuk ke tab HOME, klik menu Paragraph maka akan muncul kotak menu. Pada menu ini pilihan kedua adalah INDENT yang dapat dieksplorasi dengan memilih beberapa pilihan misal 1.27cm.

Hentian Halaman
Istirahat halaman dapat digunakan di mana satu topik akan berakhir baru dimulai. Tombol pendek cepat untuk menyisipkan page break cukup dengan menahan Ctrl + Enter dan tekan tombol enter (atau buka tab 'Insert' dan pilih 'Page break') daripada menggunakan spasi untuk melakukannya.

Catatan kaki
Fungsi yang kuat untuk menambahkan catatan kaki di akhir halaman adalah dengan membuka tab 'Referensi' dan kemudian memilih 'Sisipkan Catatan Kaki'. Ada beberapa cara lain untuk menyisipkan catatan kaki tetapi mungkin menghasilkan catatan kaki yang tidak tertaut dan tidak diformat.

Setel Bahasa
Banyak siswa merasa nyaman dengan bahasa mereka sendiri. Jika ada yang ingin mengubah bahasa Microsoft word untuk instruksi dan komunikasi, dia harus membuka tab 'Tinjau' dan kemudian grup 'Bahasa'. Dari menu tarik-turun, bahasa yang relevan dapat dipilih.

Fungsi pengaturan bahasa juga dapat membantu Anda untuk mengambil tidak semua tetapi beberapa ejaan Amerika yang dapat dikoreksi ke ejaan lain seperti Australia saat melakukan pemeriksaan ejaan. Disarankan untuk mengatur bahasa Anda di akhir tugas atau esai Anda dengan memilih seluruh teks karena terkadang kata akan secara otomatis mendeteksi bahasa Anda dan akan mengoreksi kata-kata oleh Amerika saat menulis esai.
Jumlah kata
Fitur MS Word yang sangat berguna adalah jumlah kata. Universitas dan perguruan tinggi menetapkan batas kata untuk esai dan tugas untuk siswa. Karena ada batasan kata, siswa perlu mengetahui berapa lama ia telah menulis dan topik esai apa yang telah dibahas. Cukup sorot teks, buka tab 'Tinjau' dan klik 'Jumlah Kata' di grup 'Pemeriksaan'. Anda juga dapat melihat kiri bawah di dekat halaman informasi 'Kata: 0'.

Memformat
Tidak disarankan untuk menggunakan font berwarna, font ekstra besar, dan kata/judul tebal yang tidak perlu dalam esai Anda. Petunjuk mengenai format esai atau tugas yang selalu diberikan oleh universitas/perguruan tinggi Anda, harus benar-benar diikuti. Misalnya, sebuah universitas meminta mahasiswanya untuk membawa esai tentang topik apa pun selama 700 kata. Gaya font harus 'Times New Roman', ukuran font '12' dan judul harus dicetak tebal tanpa garis bawah. Penspasian baris genap diinstruksikan dengan jelas oleh lembaga apakah itu harus 1,5 atau 2.

Untuk spasi baris, di akhir esai Anda, pilih semua dan pilih 'Format', klik 'paragraf' dan atur spasi baris Anda.

Margin/Ukuran Halaman
Ini juga merupakan bagian dari pemformatan di mana universitas dan perguruan tinggi meminta siswanya untuk membuat tugas menulis dengan margin halaman 1,5 dll. Ukuran halaman menjadi penting ketika seorang siswa diminta membuat tugas menyelesaikan 15 halaman atau lebih, di sini ukuran halaman muncul di mana perlu diatur seperti yang disarankan yaitu Letter atau A4.

Header dan Footer
Informasi unik seperti topik esai, nomor halaman atau nama universitas (sesuai instruksi) dapat dimasukkan ke dalam header dan footer. Informasi dapat dimasukkan ke dalam header dan footer yang akan tetap konstan dan akan muncul di setiap halaman dengan mengklik 'Insert' dan kemudian Header atau Footer. Opsi nomor halaman juga ada di 'tab Sisipkan' di sebelah 'Header & Footer.' 
Penyimpanan otomatis
Sebelum mengakhiri esai dan tugas siswa harus menyimpannya ke komputer di drive yang relevan atau di flash drive. Sangat disarankan untuk mengatur opsi Autosave ke 1 menit yang berarti setelah setiap 1 menit MS Word akan secara otomatis menyimpan data Anda yang cukup dapat menghindari kehilangan data dalam hal apapun. Untuk 'Simpan Otomatis', buka tombol mulai, lalu opsi kata yang akan memberikan kotak opsi tambahan dari mana 'Simpan' harus dipilih dan atur 'Simpan informasi AutoRecover setiap' menjadi 1 menit.

Membuat Bibliografi
Last but not least di akhir tugas Anda bibliografi harus ada. Daftar Pustaka adalah daftar lengkap dari semua sumber atau tautan yang telah Anda konsultasikan selama penelitian atau pekerjaan tugas Anda. Tanpa bibliografi atau referensi ini, karya Anda tidak akan diterima dan karenanya ditolak dengan cara menjiplak. Menyusun daftar ini dengan metode yang diinstruksikan dengan benar (metode Harvard atau APA) adalah pekerjaan sibuk yang dipermudah oleh Microsoft word. Anda dapat membuat daftar pustaka Anda secara otomatis. Sebelum membuat bibliografi untuk dokumen Anda, Anda perlu menambahkan kutipan dan sumber ke dokumen:

- Klik pada tab referensi dan lihat untuk menyisipkan Kutipan ke arah kanan kecil di mana opsi gaya dan bibliografi tersedia.
- Pilih gaya kutipan Anda mana yang direkomendasikan dan sumber dari opsi yang tersedia. Supervisor kursus Anda dapat membantu Anda dengan lebih baik jika Anda bingung.
- Di akhir frasa atau kalimat yang perlu dikutip
- Buka tab referensi dan klik 'Sisipkan Kutipan'.
- Pilih 'Tambah Sumber' untuk mengakses kotak dialog 'Buat Sumber'
Di kotak dialog informasi sumber ketik informasi lengkap mengenai sumber, penulis, tahun dan penerbit. Untuk menambahkan informasi lebih lanjut, centang kotak tampilkan semua bidang bibliografi.
- Setelah Anda menambahkan satu atau lebih sumber ke dalam dokumen Anda, Anda dapat membuat bibliografi kapan saja
- Bibliografi atau referensi selalu berada di akhir dokumen Anda, klik pada titik itu dan dari tab referensi, pilih bibliografi. Dari daftar desain Anda dapat memilih apa saja dan memasukkannya ke dalam dokumen.
