Miracast di PC Windows 10,11: Unduh, Instal, Perbarui & Panduan Penyiapan 2022
Diterbitkan: 2023-05-19Jika Anda ingin mengunduh dan menginstal Miracast di Windows 10/11, lihat daftar panduan lengkap dan sederhana ini dan jelaskan beberapa metode untuk melakukan hal yang sama.
Kemampuan menggunakan TV sebagai layar laptop atau desktop seperti berkah tersembunyi. Ini adalah sesuatu yang Miracast dapat dengan mudah membantu Anda. Dengan menggunakan teknologi ini, Anda dapat dengan mudah memproyeksikan laptop Windows atau layar desktop di TV dengan satu klik. Namun, untuk menggunakan Miracast di Windows 10/11, Anda harus mengaktifkannya di sistem Anda. Dalam tutorial ini, kami akan menjelaskan metode untuk membantu Anda mengunduh Miracast di Windows dan kemudian menggunakannya sesuai kebutuhan.
Namun, sebelum beralih ke metode untuk mengaktifkan dan menggunakan Miracast, mari ketahui lebih lanjut tentang fitur tersebut.
Apa itu Miracast?
Miracast adalah fitur HDMI melalui WiFi yang menggunakan koneksi WiFi untuk menampilkan data di layar, bukan kabel HDMI. Dengan menggunakan teknologi ini, Anda dapat dengan mudah membagikan video dari atau ke TV atau layar lainnya dengan perangkat Windows 10/11. Menggunakan standar sertifikasi Miracast, mirroring layar menjadi sangat mudah dan memungkinkan.
Umumnya, di perangkat baru, Miracast sudah terintegrasi dan diaktifkan tetapi di perangkat lama, Anda perlu memeriksa apakah perangkat Anda mendukung Miracst di Windows 10/1 atau tidak. Mari kita lihat caranya.
Baca Juga: Perbarui Driver Wifi di Windows 10
Bagaimana Cara Melihat Apakah Perangkat Windows Mendukung Miracast atau Tidak?
Dalam proses untuk melihat apakah Miracast didukung pada perangkat Anda atau tidak, Anda perlu mengambil bantuan dari kotak dialog DirectX Graphics Diagnostic Anda. Ikuti petunjuk di bawah ini untuk mengetahui apa yang perlu Anda lakukan:
- Tekan kombinasi tombolWin+R di perangkat Anda.
- Ketik dxdiag di bilah pencarian dan tekan Enter.
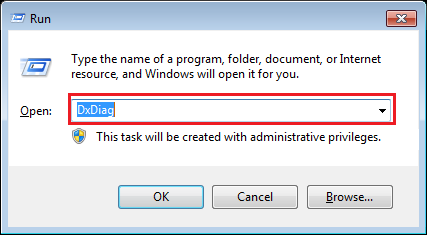
- KlikYa untuk melanjutkan.
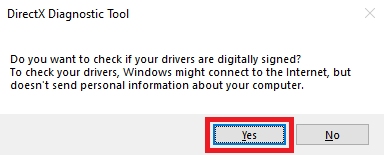
- Kotak dialog DirectX Graphics Diagnostic akan muncul. Di bawah kategori sistem, klik tombol bernamaSimpan semua Informasi untuk melanjutkan.
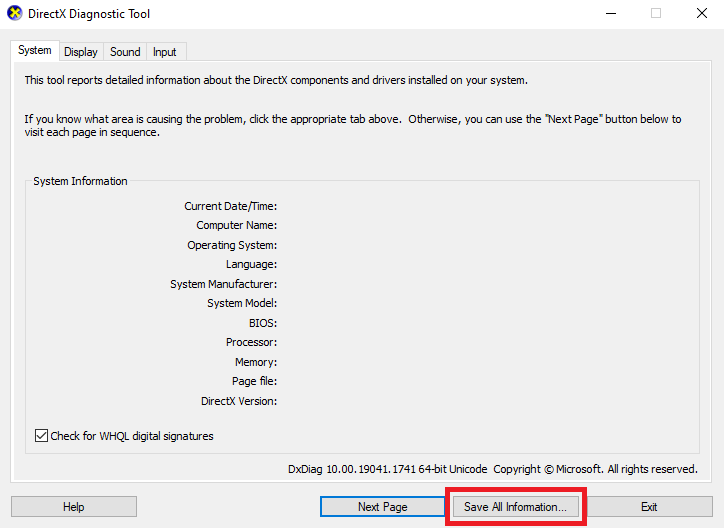
- Simpan file dalam format .txt.
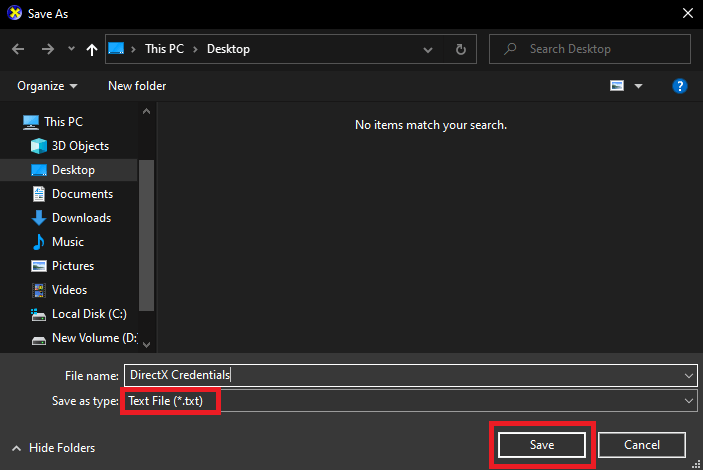
- Buka file yang disimpan dan tekan tombolCtrl+S dan cari Miracast.
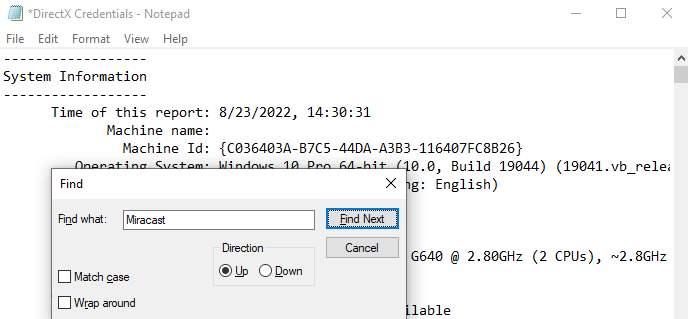
- Jika Anda menemukanMiracast: Tersedia maka ini berarti perangkat Anda mendukung Miracast.
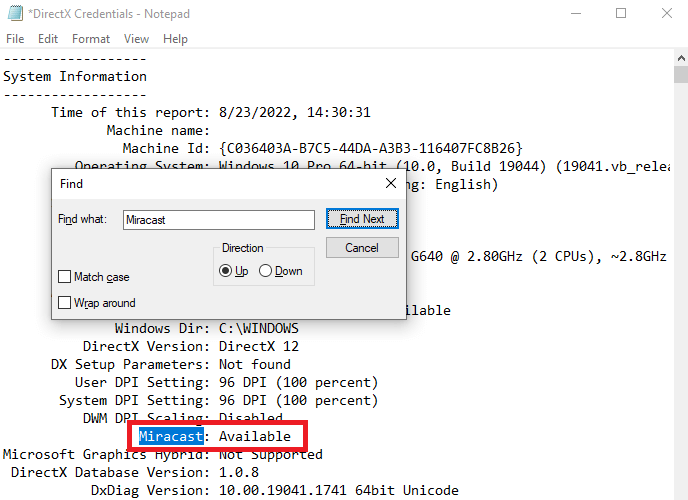
- Miracast: Tidak Tersedia berarti sistem Anda tidak dapat menjalankan Miracast sendiri.
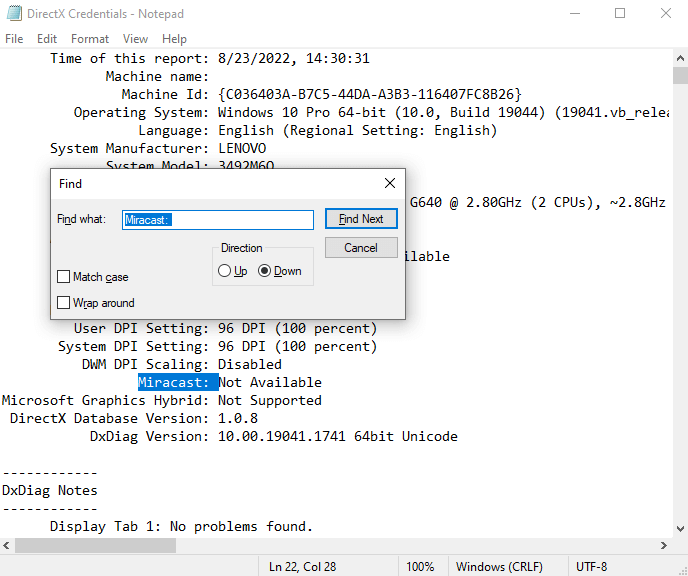
Jika Anda mengetahui bahwa Miracast tidak tersedia tetapi ingin menggunakannya, Anda perlu melakukan beberapa perubahan untuk mendapatkan Miracast untuk PC. Misalnya, Anda dapat menggunakan perangkat eksternal seperti Pemancar USB atau Proyektor Layar untuk kemudahan.
Bagaimana Cara Mengunduh, Memperbarui, dan Menginstal Miracast untuk Windows 10?
Miracast, seperti perangkat lain yang terhubung atau terintegrasi dengan sistem Windows, bekerja dengan bantuan driver. Driver ini adalah cara sistem untuk berkomunikasi dan terhubung dengan perangkat yang terhubung. Oleh karena itu, jika ada driver yang kedaluwarsa atau hilang dari sistem, dapat menyebabkan masalah dalam menjalankan perangkat dengan benar. Hal yang sama berlaku untuk Miracast. Agar berfungsi tanpa gangguan, lakukan unduhan Miracast Windows 10 untuk driver terbaru.
Untuk menyiapkan dan menggunakan Miracast, Anda perlu mengunduh atau memperbarui Miracast atau Windows 10/11. Di sini, pengunduhan berarti Anda perlu mengunduh driver pendukung untuk Miracast. Anda dapat melakukannya dengan mudah menggunakan Bit Driver Updater. Alat ini ahli dalam menyediakan fitur terbaik untuk membantu Anda mengunduh, memperbarui, dan menginstal semua jenis driver.
Selain itu, alat ini juga menawarkan fitur lain untuk Anda. Menggunakan Bit Driver Updater, Anda dapat dengan mudah memperbarui semua jenis driver dengan satu klik atau bahkan menjadwalkan pembaruan jika diperlukan. Selain itu, pembaru juga menyediakan beberapa fitur cerdas untuk membuat cadangan driver dan memulihkannya bila diperlukan. Fitur Abaikan Pembaruan sekali klik juga cukup layak.
Semua driver yang disediakan oleh Bit Driver Updater bersertifikat dan dapat dipercaya. Artinya tidak ada ancaman serangan malware saat menggunakan Bit Driver Updater. Dan itu tidak semua perangkat lunak menawarkan banyak fitur lain juga. Anda dapat menemukannya setelah mengunduh alat ini.
Untuk saat ini, mari kita ketahui cara mengunduh dan memperbarui Miracast pada driver PC Windows 10.
Bagaimana Cara Menggunakan Bit Driver Updater untuk Mendapatkan Miracast untuk PC?
Ikuti langkah-langkah yang ditunjukkan di bawah ini dan gunakan Bit Driver Updater untuk menginstal Miracast di Windows 10/11 dengan sangat mudah:
- Klik tombolUnduh di bawah dan simpan file .exe Bit Driver Updater ke penyimpanan Anda.
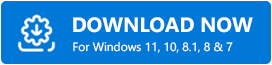
- Instal perangkat lunak dan jalankanyang sama di sistem Anda.
- Setelah pembaru diluncurkan, itu akan secara otomatis mulai memindai sistem Anda untuk driver yang sudah ketinggalan zaman. Namun, Anda mungkin perlu mengklik opsiScan Drivers untuk memulai pemindaian.
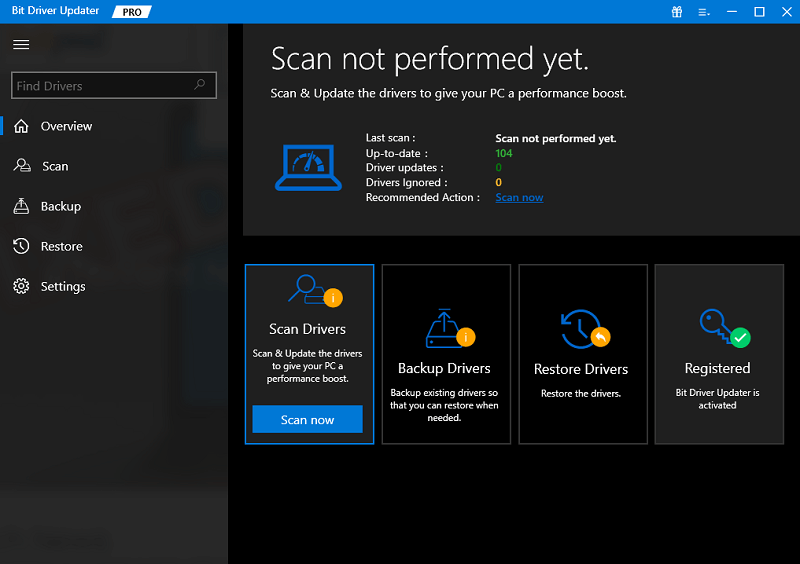
- Setelah daftar driver yang kedaluwarsa muncul di layar Anda, klik tombolPerbarui Sekarang untuk memperbarui driver yang diperlukan.Pengguna Bit Driver Updater Pro juga akan mendapatkan opsi untukMemperbarui Semua driver sekaligus.
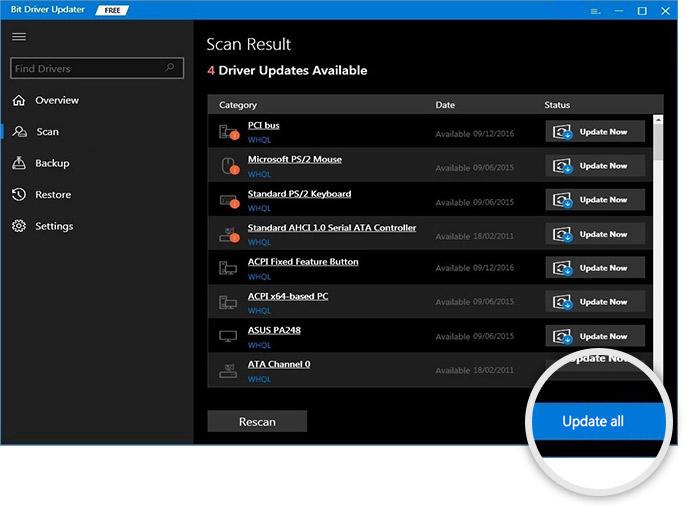
- Setelah semua pembaruan diinstal, klikMulai ulang sistem untuk melakukan hal yang sama.
Jadi, inilah cara Anda mengunduh dan memperbarui Miracast di Windows 10. Sekarang, mari lanjutkan ke prosedur untuk mengatur Miracast di PC Anda.

Baca Juga : Cara Update Driver di Windows 11
Bagaimana Cara Mengatur dan Menghubungkan Menggunakan Miracast di Windows 11/10?
Setelah sistem Anda mendapatkan driver terbaru untuk Miracast untuk PC, kini Anda dapat mengatur dan menggunakan fitur tersebut dengan mudah. Namun, sebelum Anda melanjutkan langkah-langkah untuk menyiapkan fitur pencerminan, Anda perlu melihat apakah TV Anda juga mendukung Miracast. Untuk ini, Anda dapat memeriksa properti perangkat yang disediakan secara online atau mengunjungi bagian aplikasi untuk menemukan aplikasi bernama Miracast. Selain itu, kehadiran Screen Casting atau Wi-Fi Casting menunjukkan hal yang sama.
Selain itu, Anda juga perlu memastikan bahwa perangkat Windows dan TV Anda terhubung ke jaringan WiFi yang sama. Ini akan memungkinkan Anda untuk terhubung menggunakan Miracast dan berbagi layar dengan mudah.
Gunakan Miracast Melalui Pengaturan Windows
Pengaturan Windows memungkinkan Anda untuk mengakses dan menambahkan perangkat apa pun yang Anda inginkan. Oleh karena itu, jika TV Anda mendukung Miracast, maka Anda dapat mengikuti langkah-langkah di bawah ini untuk menggunakan Miracast di Windows 10/11 melalui Pengaturan:
- Tekan tombol Win+X pada perangkat Anda dan buka Settings.
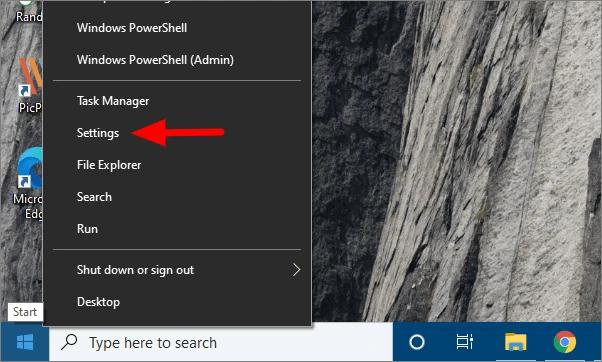
- KlikPerangkat untuk melanjutkan.
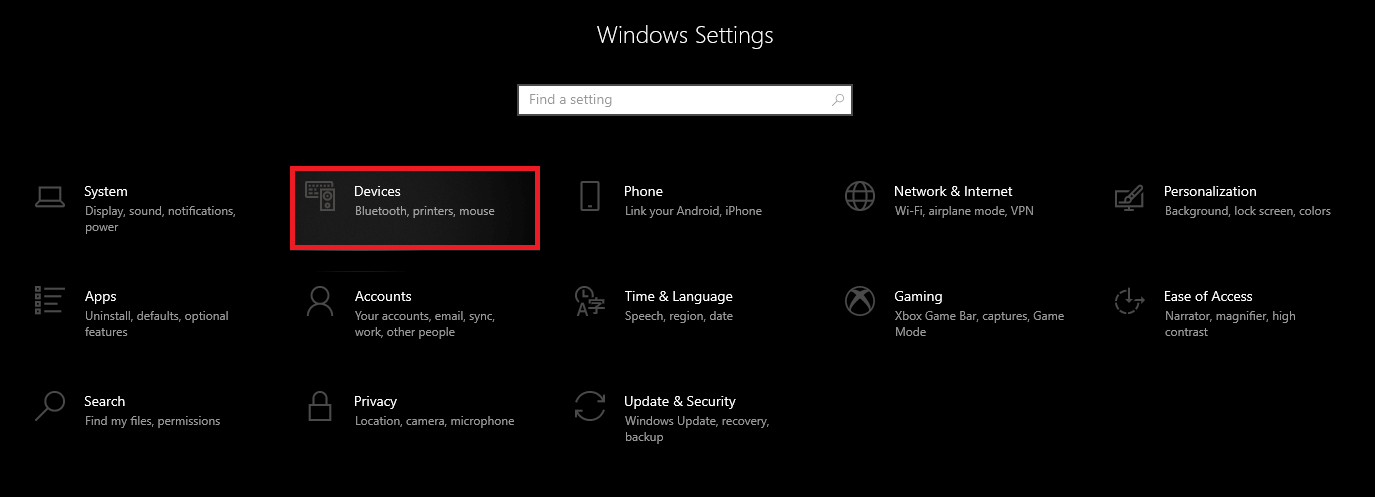
- Di bawahBluetooth & perangkat lain , klik Tambahkan Bluetooth atau perangkat lain.
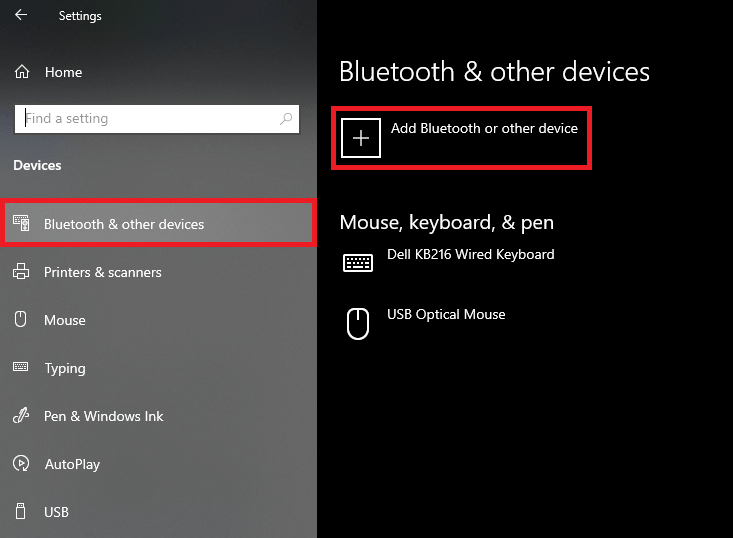
- PilihTampilan atau dok nirkabel dari kategori layanan.
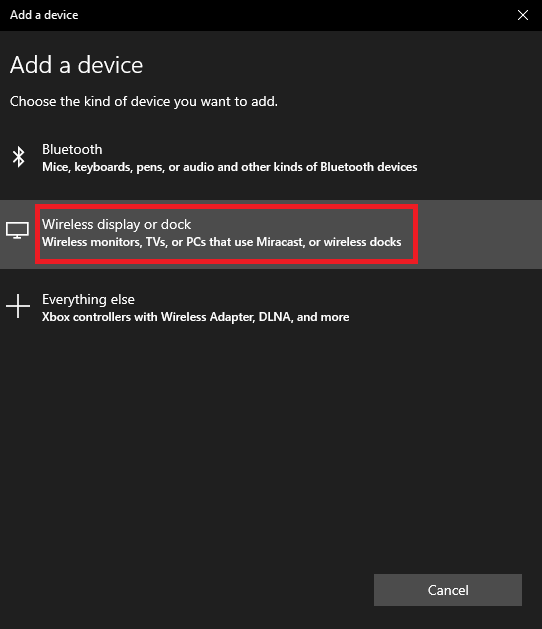
- Dari daftar perangkat, kliknama TV yang Anda gunakan.
Anda bahkan dapat mencoba metode alternatif untuk terhubung juga.
Gunakan Pengaturan Proyeksi untuk Menggunakan Miracast di Windows 10/11
Selain pengaturan sistem, Anda juga dapat mengambil bantuan Proyeksi atau Pengaturan Proyektor di perangkat Anda untuk menggunakan Miracast. Untuk ini, Anda dapat mengatasi bantuan langkah-langkah yang disediakan di bawah ini:
- Klik tombol Notifikasi yang ada di sisi kanan bilah tugas Windows.

- Tekan tombolProject untuk melanjutkan.

- Sekarang, sistem Anda akan menampilkan berbagai opsi untuk tampilan Anda. Klik pada tombol bernamaConnect to a wireless display .
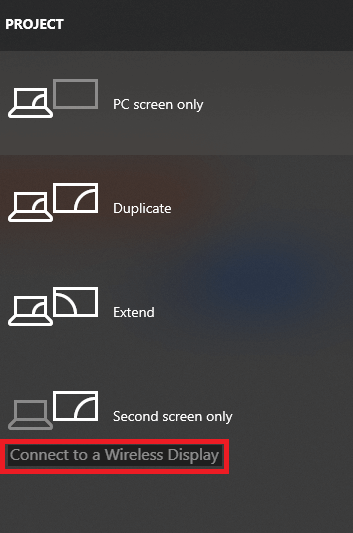
- Sekarang, Anda dapat mengkliknama TV Anda dan mentransmisikan layar menggunakan Miracast.
Jika entah bagaimana, sistem Anda gagal menemukan TV, Anda juga dapat menentukan nama TV secara manual. Untuk ini, klik opsi bernamaWhere's My Devicedan masukkan nama TV. 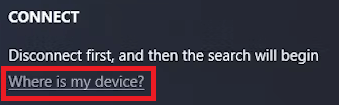
Sekarang, Anda dapat dengan mudah mencerminkan layar pada perangkat tertentu.
Bagaimana cara Memutus Sambungan Miracast di Windows 10/11?
Setelah selesai menggunakan Miracast, Anda mungkin perlu memutuskan sambungan fitur dan berhenti berbagi layar. Proses untuk melakukan hal yang sama cukup mudah diikuti dan disediakan di bawah ini untuk memudahkan Anda:
- Klik pada tombol Notifikasi yang ada di sisi kanan bilah tugas.

- Tekan tombolProject untuk melanjutkan.

- Sekarang, sistem Anda akan menampilkan berbagai opsi untuk tampilan Anda. Klik yang pertama memungkinkan Anda untukPutuskan sambungan layar.
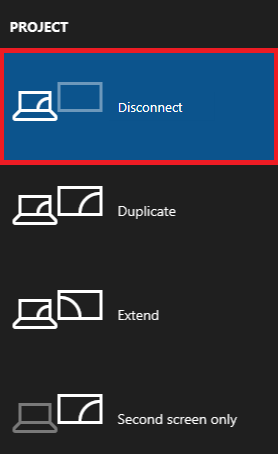
Itu saja, perangkat Anda akan terputus dari TV menggunakan prosedur ini.
Apa yang Harus Dilakukan Jika Miracast Berhenti Bekerja?
Miracast untuk PC Windows 11/10 juga dapat gagal berfungsi atau berhenti berfungsi karena kesalahan koneksi. Jika Anda menghadapi hal yang sama, Anda dapat dengan mudah memperbaiki kesalahan dengan mengonfigurasi pengaturan proyeksi. Ikuti langkah-langkah di bawah ini untuk presisi:
- Tekan tombolWin+S pada keyboard Anda, ketik Projection Settings, dan tekanEnter.
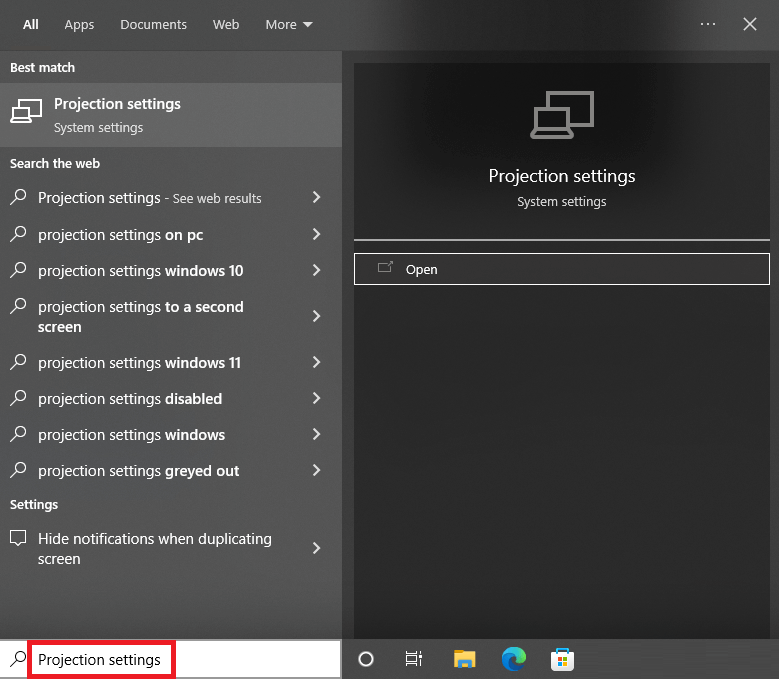
- Ubah Pengaturan proyektor dengan cara yang paling sesuai untuk TV dan perangkat Windows Anda.
Setelah melakukan perubahan yang diperlukan, Anda tidak akan menemui masalah dalam menjalankan Miracast.
Baca Juga: Cara Menyiapkan Google Chromecast di TV Anda
Pertanyaan yang Sering Diajukan (FAQ): Unduh Miracast untuk Windows 10, 11 PC
Bagian berikut menjawab beberapa pertanyaan yang paling sering diajukan oleh pengguna terkait pengunduhan Miracast Windows 10/11.
Q.1 Apakah PC saya berfungsi dengan Miracast?
Untuk memeriksa kompatibilitas Miracast dengan sistem Anda, terapkan langkah-langkah berikut:
Langkah 1: Buka Pengaturan Windows dengan menggunakan tombol pintas Windows + I.
Langkah 2: Di bawah Tab Sistem gulir untuk membuka Memproyeksikan ke PC
Di sini hasil yang ditampilkan adalah sebagai berikut. Juga, ini tergantung pada konfigurasi PC Anda. 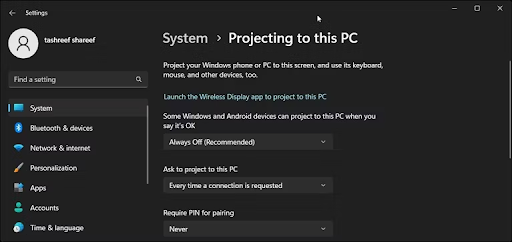
Jika sistem kompatibel dengan Miracast, opsi yang ditampilkan akan berisi tampilan Nirkabel.
Untuk opsi Add the Wireless Display, instal Wireless display untuk mengizinkan Miracast.
Q.2 Bagaimana jika PC saya tidak memiliki Miracast?
Jika PC Anda tidak memiliki dukungan Miracast, Anda bisa mendapatkan adaptor Miracast. Adaptor ini dapat dicolokkan ke port HDMI monitor Anda. Adaptor Miracast Windows 10 ini dapat membantu berkomunikasi dengan PC Anda tanpa koneksi kabel apa pun.
Q.3 Apakah ada Miracast gratis untuk Windows?
Untuk pengguna dengan Windows versi 8 atau lebih tinggi, MiraCast dapat digunakan. Perangkat ini memiliki adaptor WiFi bawaan. Namun, jika sistem Anda tidak dilengkapi, Anda perlu membeli dongle atau adaptor untuk menyambungkan Miracast secara nirkabel dengan perangkat layar Anda.
Unduh, Atur, dan Gunakan Miracast di Windows 11/10; Dijelaskan
Kami harap metode yang tercantum di atas tentang cara mengunduh, memperbarui, dan menginstal Miracast di Windows 10/11 membantu Anda. Dengan menggunakan bagian selanjutnya dari panduan ini, Anda pasti telah mempelajari proses menyiapkan dan menggunakan fitur pencerminan juga. Prosedurnya cukup mudah diikuti dan juga aman. Ini tidak akan merusak integrasi sistem Anda dengan cara apa pun.
Jika Anda menghadapi masalah apa pun saat menggunakan atau menyiapkan Miracast di Windows 11/10, Anda perlu memperbarui driver jaringan dan tampilan. Untuk ini, Anda dapat mengambil bantuan alat Bit Driver Updater. Perangkat lunak ini ahli dalam memperbarui driver serta memperbaiki semua kesalahan terkait driver dengan mudah.
Jika Anda menyukai panduan ini dalam segala hal yang berhubungan dengan Miracast untuk Windows 11/10, tunjukkan cinta Anda. Berlangganan buletin blog Techpout. Dengan cara ini Anda akan mendapatkan pembaruan rutin untuk semua blog baru.
Untuk bantuan lebih lanjut, Anda bebas menggunakan bagian komentar di bawah ini. Anda dapat mengajukan pertanyaan terkait Miracast di Windows 10 dan memberikan saran juga. Kami akan menanggapi komentar Anda sesuai.
