Cara Memperbaiki Scroll Mouse Melompat Ke Atas dan Ke Bawah
Diterbitkan: 2023-04-20Roda gulir mouse melompat-lompat dan membuat seluruh kontrol menjadi sulit.Jangan khawatir, berikut adalah solusi untuk memperbaiki masalah tersebut.
Apakah roda gulir pada mouse Anda terus-menerus melompat ke atas dan ke bawah, sehingga sulit untuk mengontrol penunjuk saat Anda menggulir? Game Anda (atau produktivitas kerja) dapat sangat terhambat oleh roda gulir yang tidak nyaman. Encoder mouse biasanya menjadi penyebab pengguliran mouse Anda yang tidak menentu dan tersendat-sendat. Terkadang roda gulir itu sendiri yang menjadi penyebabnya.
Tidak perlu membeli mouse baru jika Anda mengalami masalah yang sama karena dapat diperbaiki dengan mudah. Anda dapat mengatasi roda gulir mouse yang melompat-lompat dengan mengikuti petunjuk langkah demi langkah kami.
Sebelum kita mulai
Coba metode pemecahan masalah sederhana ini terlebih dahulu sebelum beralih ke yang lebih rumit:
- Nyalakan ulang komputernya.
- Cara lainnya, isi daya tetikus Anda atau ganti baterainya.
- Gunakan port USB lain di komputer Anda untuk menyambungkan tetikus.
- Lepaskan mouse nirkabel Anda dari perangkat nirkabel lainnya. Masalah dengan lompatan roda gulir mouse dapat disebabkan oleh perangkat nirkabel yang saling mengganggu.
- Gunakan perangkat lunak lain dan coba gulir ke sana.
- Uji roda gulir di perangkat lunak yang berbeda, seperti Word, menurut laporan dari Microsoft, beberapa program mengalami masalah dengannya.
Daftar Solusi Mengatasi Mouse Scroll Wheel Melompat Naik Turun di Windows 10/11
Jika solusi dasar tidak membantu Anda, Anda dapat mencoba teknik berikut. Anda tidak harus mencoba semuanya; cukup turunkan daftar sampai Anda menemukan yang cocok untuk Anda.
Solusi 1: Ubah Pengaturan Mouse
Anda dapat memperbaiki masalah lompatan roda gulir mouse dengan mengubah pengaturan. Roda gulir mouse dapat melompat jika kecepatan roda disetel terlalu tinggi. Langkah-langkah untuk mengubah/menonaktifkan pengaturan adalah sebagai berikut:
Langkah 1: Di kotak pencarian, ketik " panel kontrol" dan tekan Enter. 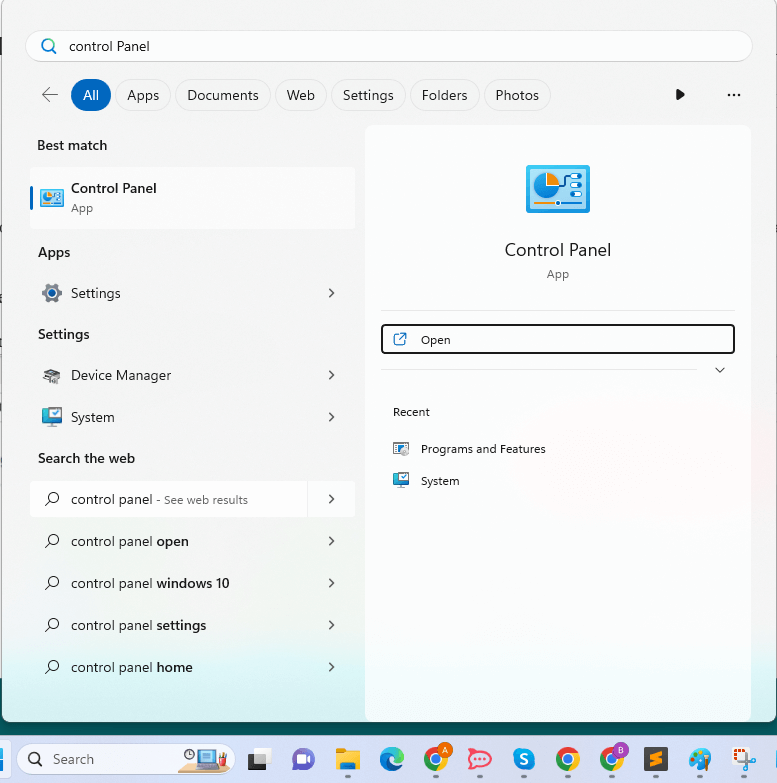
Langkah 2: Klik Mousesetelah mengubahTampilan Panel Kontrol menjadi Ikon Besar. 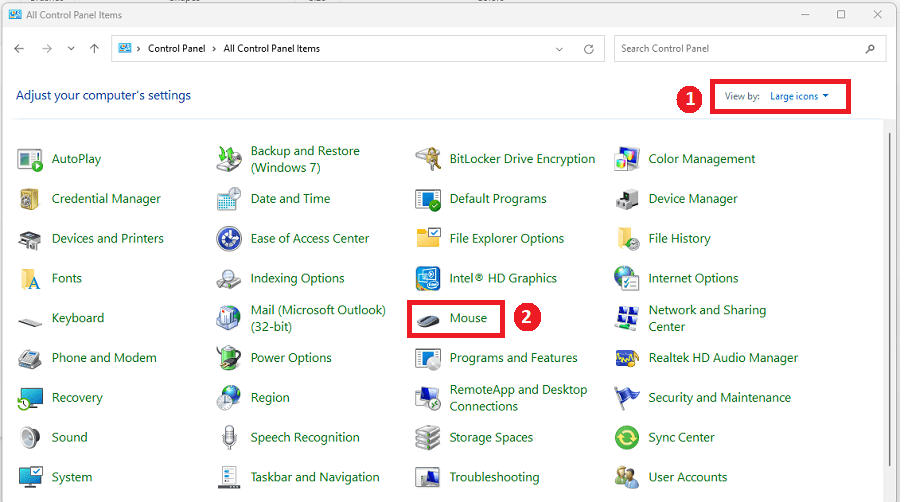
Langkah 3: Untuk mengubah pengaturan, pilih tab Roda.Kurangi kecepatan jika roda Anda bergulir terlalu cepat.
Hal yang Perlu Diingat: Pastikan pengguliran diaktifkan. Beberapa mouse dapat menonaktifkannya. Fitur ini tidak dapat diakses di semua komputer. 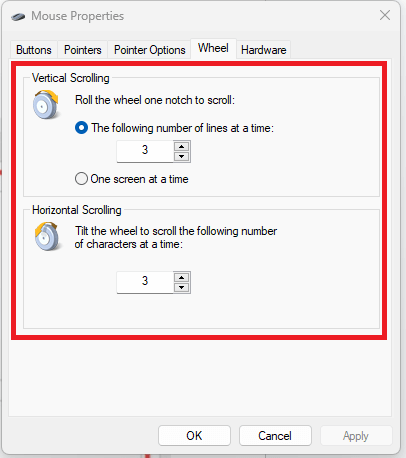
Langkah 4: Hapus centang pada kotak di sebelah Sembunyikan penunjuk saat mengetik di Opsi Penunjuk.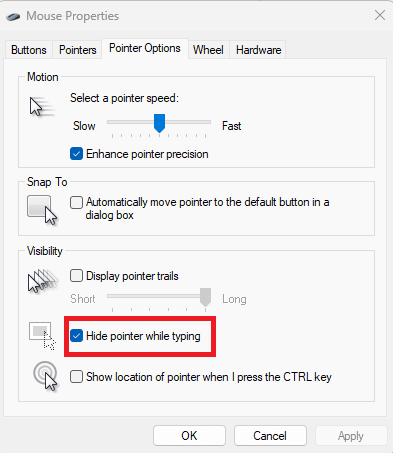
Setelah selesai, periksa untuk melihat apakah masalah lompatan roda gulir mouse Anda telah diperbaiki. Jika tidak, lanjutkan dengan solusi lain.
Baca Juga: Cara Mengatasi Klik Kanan Mouse Tidak Berfungsi di Windows 10, 11
Solusi 2: Perbarui Driver Anda
Masalah gulir mouse naik dan turun dapat disebabkan oleh driver perangkat yang hilang atau kedaluwarsa. Anda perlu memperbarui driver perangkat lama Anda untuk memperbaiki masalah ini. Anda dapat memperbarui driver Anda secara manual atau otomatis.

Memperbarui driver Anda secara manual memerlukan pengetahuan dan kesabaran komputer karena Anda harus mencari driver yang tepat secara online, mengunduhnya, lalu menginstalnya dengan hati-hati.
Solusi tercepat dan termudah adalah memperbarui driver Anda secara otomatis. Bahkan jika Anda seorang pemula komputer, mudah untuk menyelesaikan semuanya hanya dengan beberapa klik mouse. Kami menyarankan Anda menggunakan Bit Driver Updater untuk menginstal pembaruan driver terbaru secara otomatis. Bit Driver Updater adalah alat yang diakui secara global dan hanya menyediakan driver yang teruji dan bersertifikat WHQL.
Bit Driver Updater secara otomatis mendeteksi sistem Anda dan menemukan driver asli untuk itu. Anda tidak perlu khawatir membuat kesalahan selama penginstalan karena tidak ada risiko yang terlibat dalam mengunduh dan menginstal driver yang salah. Anda juga tidak perlu tahu persis sistem operasi apa yang digunakan mesin Anda.
Versi PRO atau GRATIS dari Bit Driver Updater memungkinkan Anda memperbarui driver secara otomatis. Namun, menggunakan versi Pro hanya membutuhkan 2 klik, dan Anda juga mendapatkan dukungan teknis penuh dan jaminan uang kembali 60 hari:
Sekarang, lihat langkah-langkah di bawah ini untuk memperbarui driver perangkat dengan Bit Driver Updater:
Langkah 1: Unduh dan pasang Bit Driver Updater.
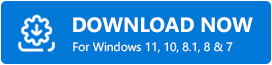
Langkah 2: Luncurkan Bit Driver Updater dan pilih Scan. Setelah itu, Bit Driver Updater akan memindai komputer Anda untuk menemukan driver yang bermasalah. 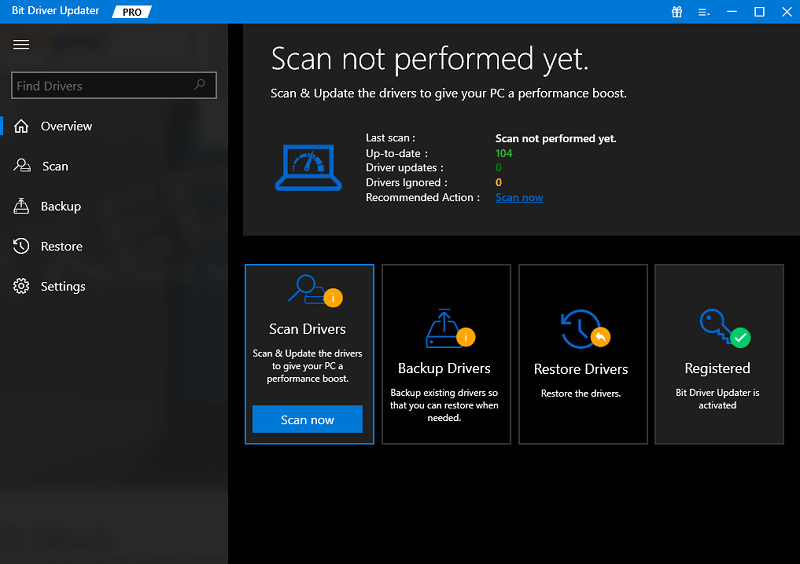
Langkah 3: Untuk mengunduh & menginstal versi driver yang benar secara otomatis, klik tombol Perbarui Sekarang yang ada di sebelah driver (jika Anda menggunakan versi Gratis).Sebagai alternatif, Anda dapat mengklik Perbarui Semua untuk mengunduh dan menginstal versi yang benar dari semua driver PC secara otomatis sekaligus. Saat Anda mengklik Perbarui Semua, Anda akan diberi opsi untuk meningkatkan ke versi Pro. 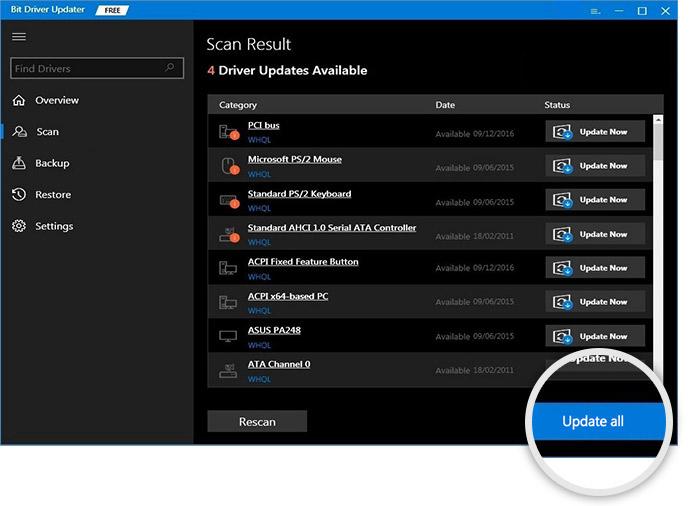
Itu saja! Lihat betapa cepat dan mudahnya Bit Driver Updater mengganti driver yang hilang atau kedaluwarsa dengan yang kompatibel di PC. Setelah berhasil menginstal perangkat lunak, mulai ulang sistem Anda dan periksa untuk melihat apakah masalah lompatan roda gulir mouse Anda masih ada. Jika ya, coba solusi lain.
Baca Juga: Pecahkan Masalah Mouse di Windows 10 – Perbaiki Masalah Mouse
Solusi 3: Nonaktifkan Touchpad Laptop Anda
Jika Anda menggunakan laptop, dapat dibayangkan bahwa touchpad Anda terlalu sensitif dan merupakan akar dari masalah lompatan gulir mouse Anda. Gunakan mouse eksternal dan matikan touchpad untuk menyelesaikan masalah. Itu dapat dimatikan di Pengelola Perangkat. Untuk melakukannya, ikuti langkah-langkah yang dibagikan di bawah ini:
Langkah 1: Tekan I + tombol logo Windowsbersamaan dari keyboard Anda.
Langkah 2: Buka Perangkat. 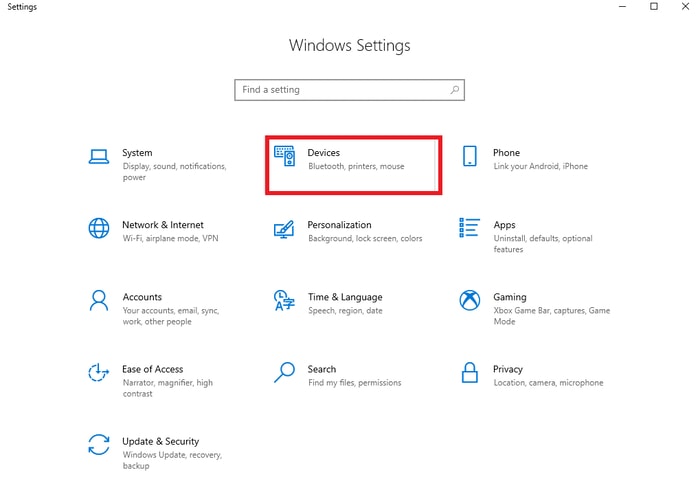
Langkah 3: Untuk mematikan perangkat, pilih tab Touchpad.
Setelah itu, periksa untuk melihat apakah roda mouse Anda melompat-lompat teratasi. Anda dapat menggunakan pilihan terakhir jika ini tidak membantu Anda.
Solusi 4: Masalah Perangkat Keras
Jika tidak ada teknik yang disebutkan di atas yang berfungsi untuk memperbaiki roda gulir mouse melompat-lompat kesalahan Windows 10, mungkin kerusakan perangkat keras yang harus disalahkan. Jika demikian, Anda dapat membeli mouse baru untuk menggantinya atau membuka mouse lama untuk membersihkannya dari debu dan kotoran. Anda dapat memperoleh mouse baru dari pabrikan jika mouse Anda masih tercakup dalam garansi.
Baca Juga: Cara Memperbaiki Mouse Jumping Around Windows 10
Roda Gulir Mouse Melompat Ke Atas dan Ke Bawah: TETAP
Ini dia! Kami berharap metode yang tercantum di atas akan bekerja untuk Anda dengan cara terbaik. Jangan ragu untuk menambahkan komentar di bawah jika Anda memiliki pertanyaan, keraguan, atau saran yang lebih baik mengenai hal yang sama.
Untuk lebih banyak hal terkait teknologi, berlangganan Newsletter kami dan ikuti kami di Media Sosial agar Anda tidak pernah ketinggalan pembaruan apa pun.
