Cara Memindahkan File di Mac agar Tetap Terorganisir
Diterbitkan: 2021-08-11Semua file di Mac Anda, baik itu gambar, video, atau dokumen, disimpan dalam direktori sebagai bagian dari hierarki hard drive. Saat Anda menggunakan komputer, begitu banyak file ini terakumulasi dari waktu ke waktu sehingga mengelolanya dapat menjadi tantangan nyata.
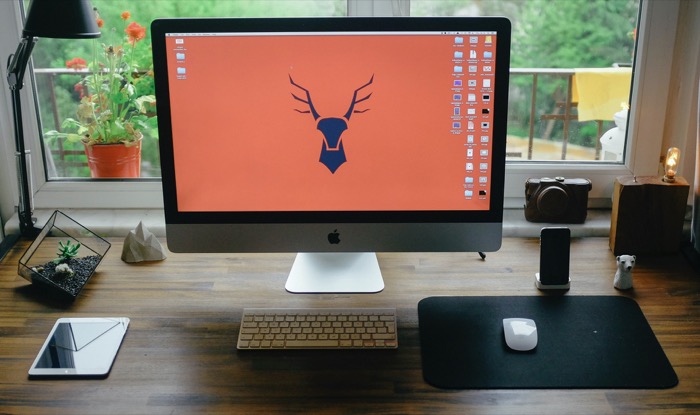
Salah satu cara untuk menghindarinya adalah dengan mengembangkan sistem untuk mengatur semua file Anda secara kategoris. Sederhananya, Anda memerlukan struktur direktori yang terorganisir di mana Anda dapat secara sistematis memindahkan file Anda bolak-balik.
Metode tradisional untuk memindahkan file di Mac Anda memenuhi tujuannya, tetapi bisa sangat membosankan jika Anda harus melakukan proses berulang kali. Oleh karena itu, di sini kami memperkenalkan berbagai cara yang dapat Anda gunakan untuk memindahkan file di Mac.
Daftar isi
Cara termudah untuk Memindahkan File di Mac
Sebelum kita masuk dan melihat cara lanjutan untuk memindahkan file di Mac, mari kita lihat beberapa metode termudah untuk melakukan tugas yang sama.
Jika Anda telah menjadi pengguna Mac selama beberapa waktu, Anda mungkin mengetahui beberapa metode ini. Jadi, jangan ragu untuk melewati ini dan beralih ke bagian metode lanjutan.
1. Pindahkan File Menggunakan Desktop
Pendekatan yang cukup pemula untuk memindahkan file di Mac adalah dengan menggunakan desktop sebagai lokasi sementara untuk file Anda. Pada dasarnya, yang ingin Anda lakukan adalah meletakkan file dari direktori sumbernya ke desktop dan kemudian, sekali lagi, memindahkannya dari desktop ke folder tujuan.
Untuk melakukan ini, buka Finder dan ubah ukuran jendela sehingga Anda dapat melihat desktop di latar belakang. Arahkan ke direktori yang berisi file yang ingin Anda pindahkan.
Setelah berada di dalam direktori, klik file dan pindahkan melintasi jendela Finder ke desktop. Selanjutnya, di jendela Finder, buka direktori tempat Anda ingin memindahkan file. Dan lagi, kali ini, seret file dari desktop ke direktori tujuan di Finder.
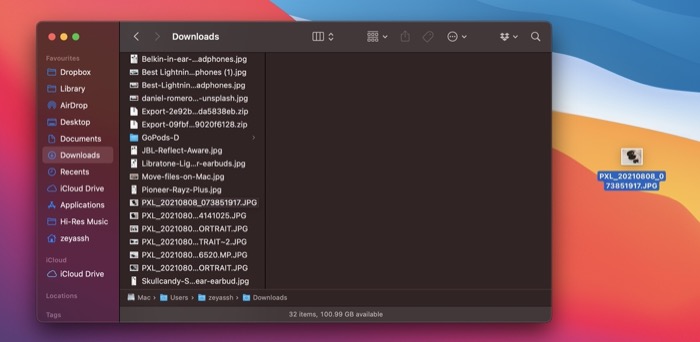
2. Pindahkan File Menggunakan Favorit
Favorit adalah bagian dari bar samping Finder yang menyertakan item yang sering Anda gunakan di Mac, seperti AirDrop, iCloud Drive, Perpustakaan, atau direktori sistem/pengguna lainnya.
Jika Anda sering perlu memindahkan file ke direktori macOS tertentu, Anda harus menambahkan direktori tersebut ke Favorit untuk kemudahan dan kenyamanan.
Untuk melakukan ini, buka Finder dan arahkan ke lokasi direktori tempat Anda perlu sering memindahkan file. Klik-seret ke sidebar Favorit dan lepaskan untuk meletakkannya di sana.
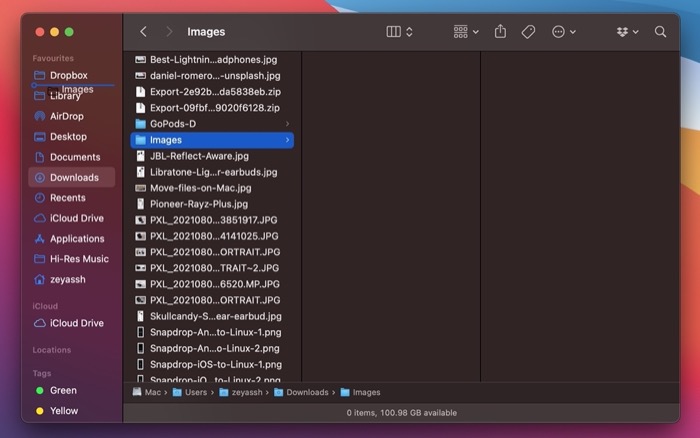
Saat Anda ingin memindahkan file ke direktori ini, Anda dapat mengunjungi direktori sumber dan klik-seret file dari sini ke dalamnya.
Cara Tingkat Lanjut untuk Memindahkan File di Mac
Sementara dua metode di atas bekerja tanpa hambatan, mereka mengharuskan Anda untuk melakukan langkah ekstra, dan karena itu, tidak terlalu efisien. Namun berkat beberapa metode lain, Anda dapat melakukan tugas yang sama dengan lebih efisien.
Catatan: Kecuali untuk metode Terminal, semua metode lain dalam daftar ini menggunakan fitur pemuatan pegas, jadi pastikan Anda mengaktifkannya sebelum mengikuti metode ini.
Untuk mengaktifkan folder pegas, buka System Preferences dan buka Accessibility . Di sini, pilih Kontrol Penunjuk dari panel sebelah kiri dan centang kotak di sebelah Penundaan pemuatan pegas .
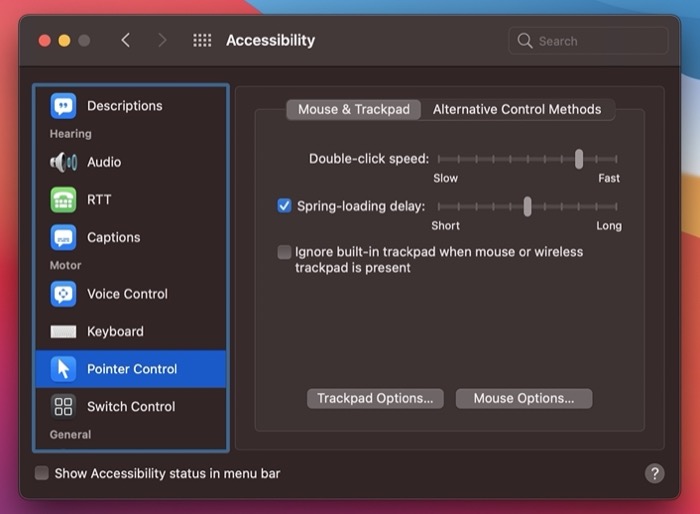
Anda juga dapat mengubah penundaan pemicunya menggunakan penggeser.
1. Pindahkan File Di Dalam Direktorinya Menggunakan Finder
Jika Anda ingin memindahkan file dari direktori induknya ke salah satu subdirektori, buka Finder, klik-seret file, dan arahkan kursor ke subdirektori tempat Anda ingin memindahkannya. Segera setelah direktori terbuka, lepaskan mouse/trackpad Anda untuk meletakkan file di sini. Anda dapat melakukan ini untuk memindahkan file ke subdirektori yang terletak jauh di dalam direktori.
2. Pindahkan File Antara Dua Direktori Menggunakan Finder
Tidak seperti memindahkan file dalam direktori yang sama, memindahkannya ke direktori lain secara bersamaan dapat dilakukan dengan beberapa cara.
saya. Memindahkan File Menggunakan Windows Finder
Jendela Finder memudahkan untuk mengakses dan mengerjakan berbagai file dan direktori di Mac Anda secara bersamaan. Kita dapat menggunakan ini untuk memindahkan file kita di antara dua direktori dengan membuka direktori sumber dan tujuan di dua jendela Finder yang terpisah dan kemudian menyeret dan menjatuhkan file di antara keduanya.
Untuk membuka jendela baru di Finder, buka Finder dan buka File > New Finder Window . Atau, tekan pintasan Command + N untuk menghemat beberapa klik.
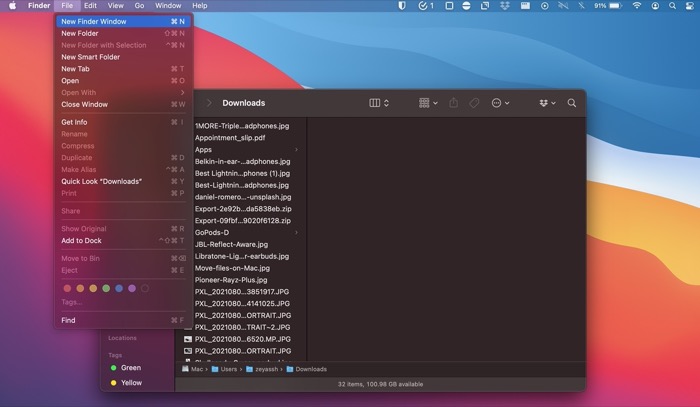
Sekarang, buka direktori sumber di satu jendela Finder dan direktori tujuan di jendela lain. Klik file yang ingin Anda pindahkan dan seret dari sumber ke jendela direktori tujuan.
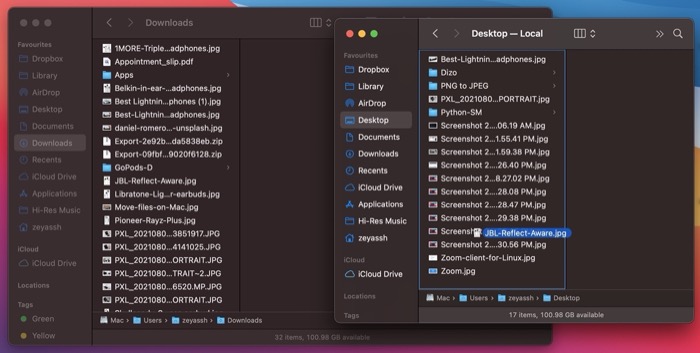
ii. Memindahkan File Menggunakan Tab Finder
Sama seperti jendela Finder, Apple juga memungkinkan Anda membuka banyak tab di jendela Finder yang sama jika Anda lebih suka bekerja di antarmuka yang tidak berantakan. Dengan ini, Anda dapat membuka tab baru di dalam jendela Finder yang sama dan memindahkan file Anda dengan cara yang lebih ramping.
Untuk ini, buka Finder dan arahkan ke direktori sumber. Selanjutnya, buka File > Tab Baru atau tekan pintasan Command + T untuk membuka tab baru. Buka direktori tujuan pada tab ini.
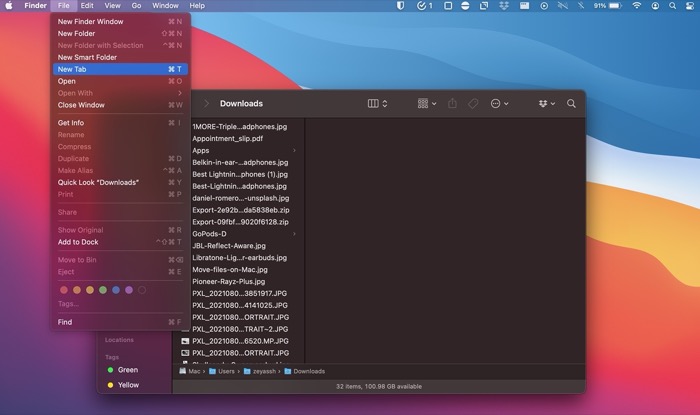
Sekarang, untuk memindahkan file, klik-seret dan arahkan kursor ke tab tujuan. Setelah tab terbuka, letakkan file di sana.
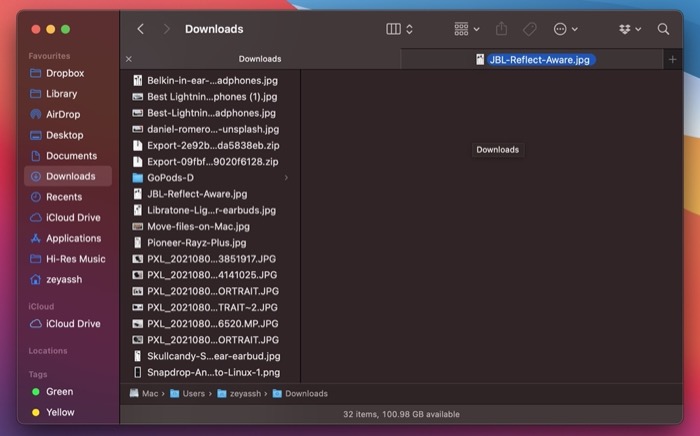
Selanjutnya, jika Anda ingin memindahkan file ke salah satu subdirektori, arahkan kursor ke subdirektori hingga terbuka, lalu letakkan file di dalamnya.
3. Pindahkan File Di Berbagai Direktori Menggunakan Bilah Jalur Finder
Jika Anda tidak ingin repot membuka tab atau jendela baru dan menavigasi ke direktori tujuan setiap kali Anda perlu memindahkan file, Anda dapat sepenuhnya mengabaikan langkah-langkah ini demi Path Bar.

Seperti namanya, Path Bar menunjukkan lokasi Anda saat ini pada hierarki direktori sistem di Finder. Ini adalah salah satu pengaturan yang harus Anda aktifkan segera untuk mendapatkan hasil maksimal dari Finder. Dan hari ini, kita akan menggunakannya untuk memindahkan file di sekitar direktori yang berbeda.
Tetapi pertama-tama, Anda harus mengaktifkan Path Bar di Finder. Untuk ini, buka Finder dan pergi ke View > Show Path Bar .
Setelah selesai, navigasikan ke sumber file di jendela Finder. Klik-seret file yang ingin Anda pindahkan, bawa ke direktori tempat Anda ingin memindahkannya di Path Bar dan lepaskan untuk meletakkannya di sana.
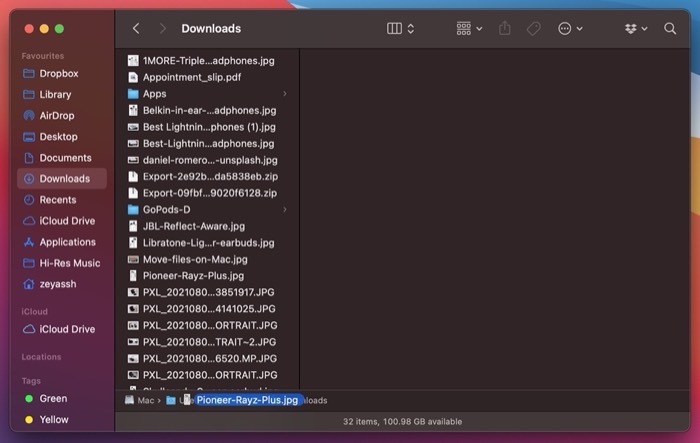
4. Pindahkan File Di Berbagai Direktori Menggunakan Tombol Panah Finder
Jika Anda telah menjadi pengguna Mac selama beberapa waktu, Anda mungkin mengetahui fungsi tombol panah di bilah alat Finder. Namun, yang mungkin tidak Anda lakukan adalah Anda juga dapat menggunakan tombol ini untuk memindahkan file ke atas atau ke bawah dalam struktur direktori macOS Anda.
Untuk memindahkan file menggunakan tombol navigasi, klik-seret file yang ingin Anda pindahkan dan ambil alih tombol panah sebelumnya atau berikutnya di toolbar, tergantung apakah Anda ingin memindahkannya ke direktori sebelumnya atau berikutnya.
Setelah Finder membawa Anda ke direktori itu, lepaskan mouse untuk meletakkan file ke direktori ini.
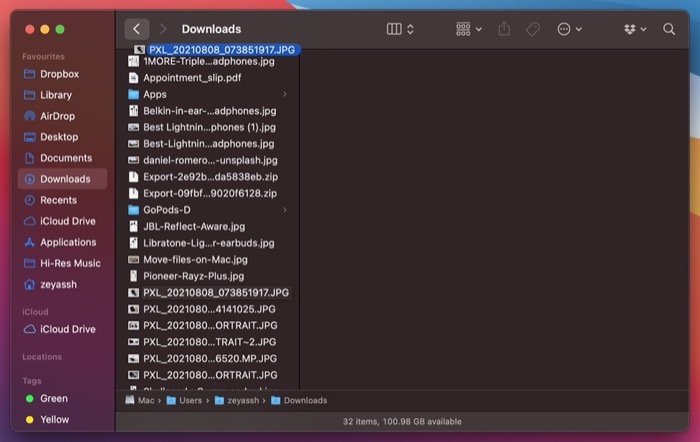
5. Pindahkan File di Mac Menggunakan Terminal
Terminal adalah aplikasi Mac canggih yang memungkinkan Anda melakukan berbagai operasi di komputer menggunakan perintah. Menavigasi direktori dan memindahkan file merupakan operasi paling umum yang dapat Anda lakukan secara efisien menggunakan Terminal.
Untuk memindahkan file menggunakan Terminal, pertama, buka aplikasi Terminal. Anda dapat melakukan ini dengan membuka Pencarian Spotlight ( Command + Space ) dan mencari Terminal atau dengan membuka Finder dan masuk ke Applications > Utilities > Terminal .
Selanjutnya, masukkan perintah Anda menggunakan sintaks berikut:
mv file_path destination_path
Misalnya, jika Anda ingin memindahkan file dari direktori Unduhan ke dalam Dokumen, Anda harus memasukkan:
mv ~/Downloads/Doc1.txt ~/Documents/
Jika mau, Anda juga dapat mengubah nama file saat Anda memindahkannya. Untuk melakukannya, tambahkan nama baru yang ingin Anda berikan pada file Anda di akhir alamat jalur tujuan.
Misalnya:
mv ~/Downloads/Doc1.txt ~/Documents/Doc2.txt
TIPS: Jika, setelah Anda menyalin file dari satu direktori untuk ditempelkan ke direktori lain, Anda menyadari bahwa memindahkannya adalah pilihan yang lebih baik daripada membuat salinan lain, Anda dapat melakukannya di tengah jalan.
Untuk ini, dengan Finder terbuka, klik Edit . Tekan dan tahan tombol Option hingga Paste Item berubah menjadi Move Item Here . Pilih Pindahkan Item Di Sini untuk memindahkan file yang semula Anda salin ke direktori ini.
Memindahkan File untuk Mengatur Mac Anda
Manajemen file adalah langkah penting yang dapat membantu Anda menjaga Mac tetap teratur.
Dengan panduan ini, Anda telah mempelajari berbagai cara untuk memindahkan file di Mac Anda. Jadi, tergantung pada situasinya, Anda sekarang dapat memilih metode yang sesuai untuk melakukan tugas secara efisien.
FAQ Tentang Memindahkan File di Mac
1. Bagaimana Anda memindahkan file di Mac, bukan menyalin?
Ada beberapa cara untuk memindahkan file di Mac. Hampir semuanya mengharuskan Anda untuk menggunakan Finder dan dapat menyelesaikan pekerjaan Anda. Kami telah membahas metode ini secara rinci di atas, jadi periksalah.
Sebagai bagian dari tip, kami juga telah menyebutkan cara di mana jika Anda menyalin file—tetapi di tengah jalan memutuskan untuk memindahkannya—Anda cukup mengklik tombol Option , pergi ke Edit , dan pilih Pindahkan Item Di Sini untuk memindahkan file ke direktori itu alih-alih menyalinnya.
2. Bagaimana cara memindahkan file di Mac tanpa menyeret?
Jika Anda tidak menyukai pendekatan seret dan lepas untuk memindahkan file di Mac, Anda dapat menggunakan aplikasi Terminal. Dengan Terminal, yang harus Anda lakukan adalah memasukkan perintah sederhana, dan itu akan memindahkan file Anda dari direktori sumber yang ditentukan ke direktori tujuan.
3. Bagaimana cara memindahkan file di Mac ke hard drive eksternal?
Memindahkan file dari Mac Anda ke hard drive eksternal dapat dilakukan dengan menggunakan hampir semua metode di atas. Adapun solusi yang lebih efisien, apa yang dapat Anda lakukan, bagaimanapun, adalah membuka direktori sumber Anda di satu tab Finder dan hard drive eksternal di tab lain. Dan kemudian, seret dan lepas file di antara dua tab.
Dengan metode Terminal, Anda perlu sedikit mengubah perintah karena Anda sekarang berurusan dengan drive penyimpanan lain. Perintah baru akan terlihat seperti ini:
mv file_path destination_path_in_hard_drive
Misalnya : Jika Anda ingin memindahkan file Doc1.txt dari folder Documents ke hard drive bernama MyDrive, Anda akan menjalankan:
mv ~/Documents/Doc1.txt /Volumes/MyDrive/
4. Bagaimana cara memindahkan file ke iCloud Drive di macOS Finder?
Jika Anda cukup drag dan drop file dari Finder ke iCloud Drive, file tersebut akan diunggah di sana dan dihapus dari lokasi aslinya, secara efektif memindahkannya ke iCloud. Sebagai gantinya, kami dapat memberi tahu iCloud untuk menyalin file. Untuk itu:
- Pilih file atau folder di Finder.
- Buka jendela Finder baru dan pilih iCloud Drive di sidebar.
- Tahan tombol Option sambil menyeret file yang dipilih ke iCloud Drive.
- Jatuhkan file ke tujuan di iCloud Drive seperti biasa lalu lepaskan tombol Option .
Cara lain adalah dengan menggunakan salin dan tempel file (atau folder) dari macOS Finder ke iCloud Drive.
5. Bagaimana cara memindahkan file di Mac tanpa menyalin?
Seperti yang kami sebutkan dalam pertanyaan di atas, jika Anda cukup menarik dan melepas file dari satu folder ke folder lain, file asli akan dihapus dari folder sumber. Untuk memindahkan file di mac tanpa menyalin, tahan tombol Command sambil menyeret. Finder kemudian akan menyalin file ke lokasi baru dan menghapus yang asli setelah selesai. Cukup tahan tombol Command saat Anda menarik dan melepas. Finder kemudian akan memindahkannya alih-alih menyalinnya.
