Cara Mengunduh Driver USB MTK untuk Windows 10
Diterbitkan: 2022-04-11Dapatkan pembaruan driver USB MTK diunduh dan diinstal untuk Windows 10 untuk menghindari masalah koneksi telepon ke komputer. Baca terus untuk mengetahui cara terbaik untuk melakukannya.
Karena semakin banyak produsen smartphone mulai mempercayai chipset MediaTek untuk meningkatkan kinerja ponsel, perangkat MediaTek ada di seluruh pasar. Namun, seperti hampir semua perangkat lain, ia juga memerlukan driver USB MTK yang sesuai untuk terhubung ke komputer untuk transfer data bebas kesalahan.
Tanpa driver USB MTK yang kompatibel untuk Windows 10, komputer Anda tidak dapat mengenali smartphone. Dan itu dapat menyebabkan berbagai masalah saat mentransfer data.
Selain itu, pembaruan driver USB MTK yang diinstal membantu Anda mem-flash file firmware dan file instalasi lainnya tanpa kehilangan data, masalah koneksi, atau kesalahan konektivitas USB lainnya.
Oleh karena itu, artikel ini berbicara tentang metode untuk mengunduh driver USB MTK, menginstal, dan memperbaruinya. Tanpa membuang waktu berharga Anda, mari kita beralih ke agenda artikel.
Rekomendasi Pakar untuk Mengunduh Pembaruan Driver USB MTK
Jika Anda kekurangan waktu dan tidak dapat mengikuti semua metode yang dibahas di bagian selanjutnya, Anda dapat mengikuti saran para ahli. Para ahli merekomendasikan memperbarui driver menggunakan Bit Driver Updater. Ini adalah program untuk mengunduh pembaruan driver secara otomatis dan menginstalnya hanya dengan satu klik. Selain itu, ia menawarkan beberapa manfaat seperti pemindaian komputer terjadwal dan banyak lagi. Anda dapat mengunduhnya dari tautan di bawah ini untuk merasakan semua fiturnya yang luar biasa.
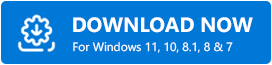
Metode untuk Mengunduh Pembaruan Driver USB MTK dan Menginstalnya untuk Windows 10
Berikut adalah cara untuk mendapatkan driver USB MTK untuk Windows 10 yang diunduh, diinstal, dan diperbarui.
Metode 1: Unduh driver USB MTK dari Device Manager
Device Manager adalah mekanisme bawaan di Windows untuk menemukan dan mengunduh pembaruan driver yang diperlukan. Di bawah ini adalah cara menggunakannya untuk mendapatkan driver USB MTK yang diperbarui untuk Windows.
- Cari Device Manager dan pilih dari hasil.
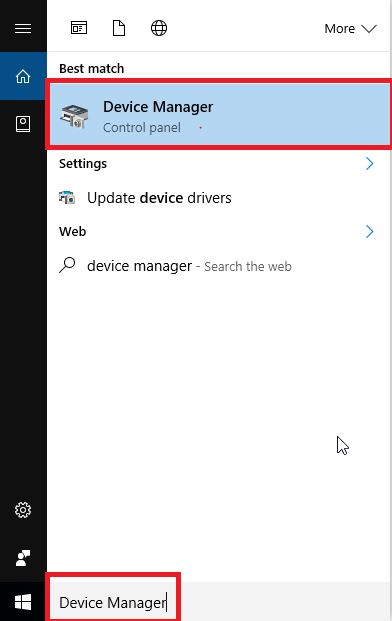
- Klik pada kategori Ports (COM&LPT) untuk memperluasnya.
- Klik kanan MTK USB dan pilih opsi Update driver .
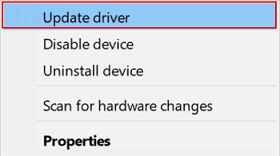
- Cari secara otomatis untuk perangkat lunak driver yang diperbarui.
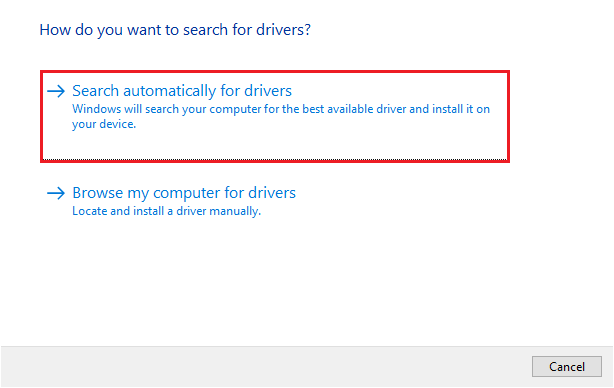
- Biarkan Windows mencari dan mengunduh driver USB MTK yang diperlukan untuk Windows 10.
- Setelah menyelesaikan langkah-langkah di atas, restart komputer Anda.
Baca Juga: Cara Memperbarui Driver USB di Windows
Metode 2: Unduh driver dari file zip
Anda mungkin mendapatkan file zip dari driver USB MTK untuk menginstal yang sama di komputer Anda. Proses ini mungkin agak panjang dan rumit untuk pemula. Namun, Anda dapat mengikuti langkah-langkah di bawah ini untuk mencobanya.
- Klik di sini untuk mengunduh file zip driver USB MTK.
- Klik dua kali pada file yang diunduh untuk mengekstraknya di komputer Anda.
- Buka folder dan luncurkan aplikasi MTK_USB_All_v1.0.8 .
- Ikuti petunjuk di layar untuk menyimpan driver.
Catatan: Sebelum menginstal driver, Anda harus menonaktifkan Driver Signature Enforcement jika driver tidak ditandatangani secara digital. Di bawah ini kami bagikan langkah-langkah untuk melakukannya.
- Gunakan kombinasi tombol Windows dan I untuk meluncurkan panel Pengaturan.
- Pilih pengaturan yang disebut Perbarui & Keamanan.
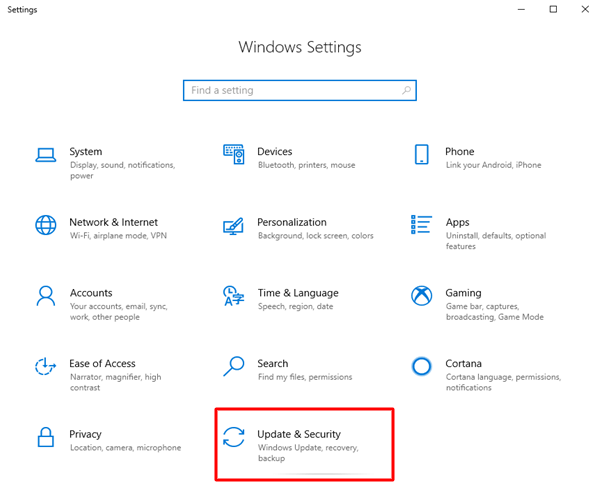
- Pilih Pemulihan dari panel kiri.
- Pilih Mulai Ulang Sekarang dari Startup lanjutan.
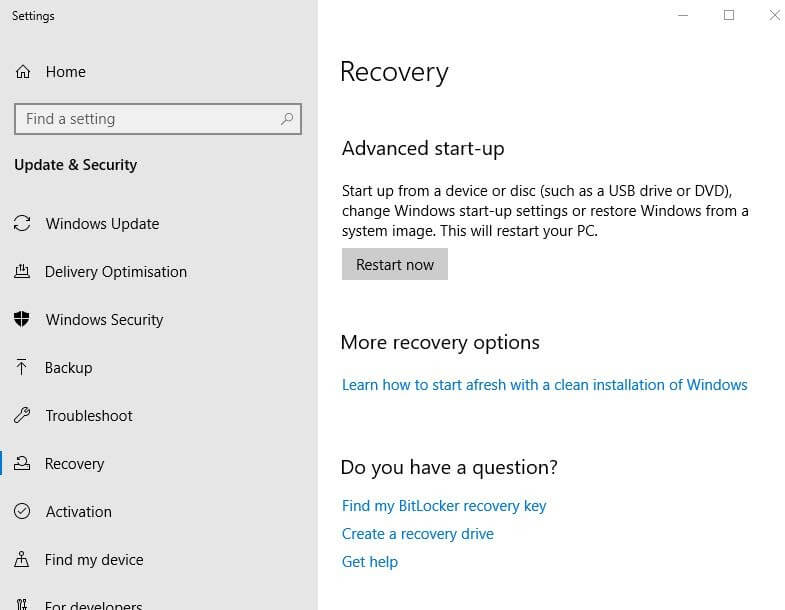
- Pilih Troubleshoot, pilih Advanced Options, pilih Start-up Settings, dan klik Restart.
- Saat Startup Settings muncul, tekan tombol F7 atau angka 7 untuk mematikan Driver Signature Enforcement.
- Setelah menonaktifkan Driver Signature Enforcement, luncurkan Device Manager.
- Pilih Tindakan dari bilah menu.
- Pilih opsi untuk Tambahkan perangkat keras lama dari menu di layar.
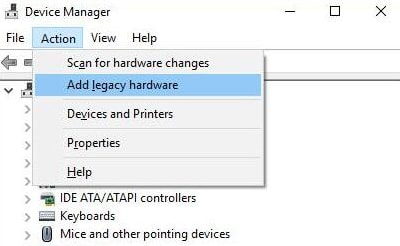
- Ketika Add Hardware Wizard muncul, pilih Next.
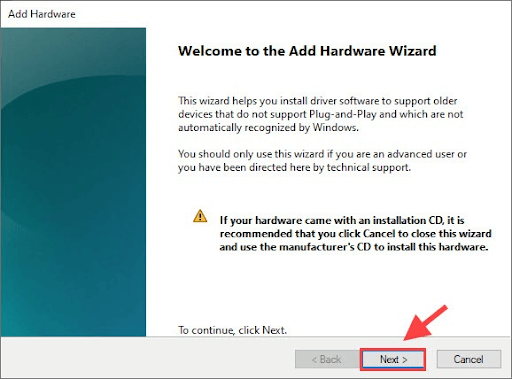
- Pilih opsi Instal perangkat keras yang saya pilih secara manual dari daftar (Lanjutan) dan pilih Berikutnya.
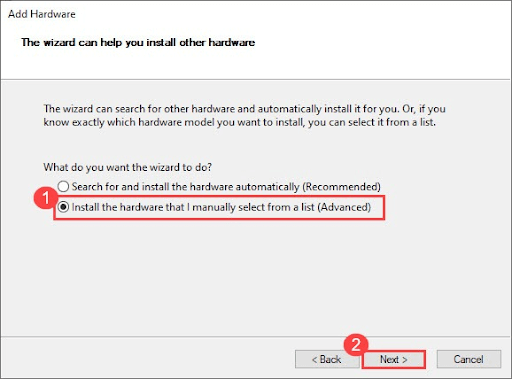
- Sekarang, pilih opsi Have Disk dan pilih file .inf yang Anda ekstrak sebelumnya.
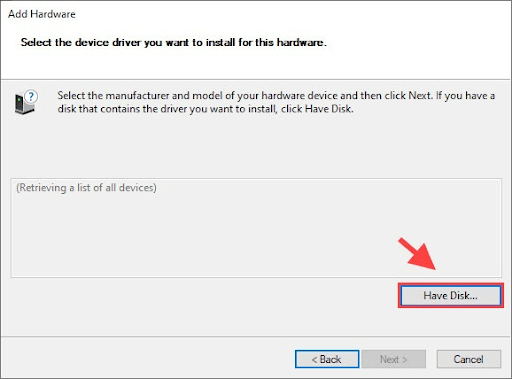
- Pilih MTK_Driver_ext > SP_Drivers_v2.0 > Android > android_winusb inf.
- Setelah memilih file di atas, klik OK.
- Pilih model yang Anda inginkan dan pilih opsi Berikutnya untuk menginstal yang sama.
- Setelah melakukan langkah-langkah di atas, restart komputer Anda.
Baca Juga: Cara Mengunduh dan Memperbarui Driver USB MTP Di PC Windows

Metode 3: Unduh driver USB MTK untuk Windows 10 secara otomatis (Disarankan)
Mengunduh dan menginstal driver USB MTK yang diperbarui secara manual untuk Windows 10 dapat merepotkan bagi pengguna yang tidak berpengalaman. Oleh karena itu, untuk membantu pengguna pemula memperbarui driver mereka dengan mudah dan menghemat waktu yang berharga, sebaiknya gunakan perangkat lunak otomatis seperti Bit Driver Updater.
Bit Driver Updater mengunduh dan menginstal driver yang diperbarui secara otomatis hanya dengan satu klik. Selain itu, ia menawarkan lautan fitur yang berguna, seperti pencadangan dan pemulihan driver, percepatan kecepatan pengunduhan driver, pemindaian terjadwal untuk driver yang kedaluwarsa, dan banyak lagi.
Berikut ini adalah tautan untuk mengunduh, menginstal, dan mengalami Bit Driver Updater.
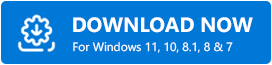
Setelah mengunduh perangkat lunak dan menginstalnya di perangkat Anda, biarkan memindai komputer Anda selama beberapa detik. Setelah pemindaian selesai dan Anda mendapatkan daftar driver yang sudah ketinggalan zaman, Anda dapat memilih untuk Perbarui Semua dengan satu klik secara otomatis. 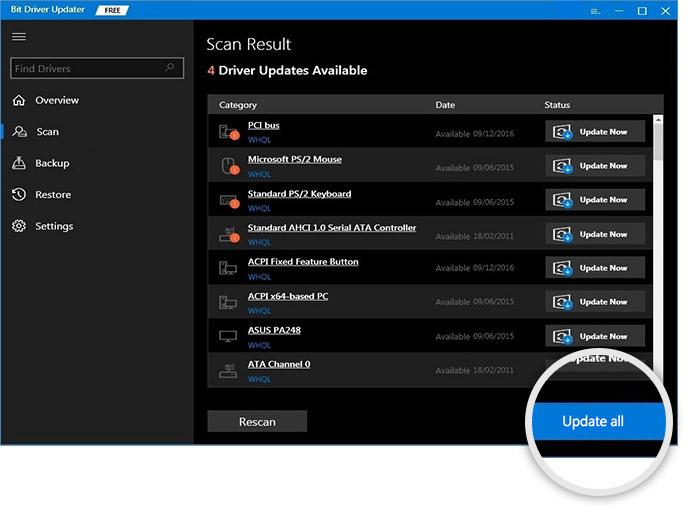
Jika Anda hanya berencana untuk mengunduh pembaruan driver USB MTK untuk Windows 10, Anda dapat memilih alat Perbarui Sekarang.
Namun, para ahli menyarankan untuk memperbarui semua driver untuk memastikan komputer berfungsi secara optimal.
Baca Juga: Unduh Driver USB Qualcomm untuk Windows
Metode 4: Lakukan pembaruan sistem operasi
Memperbarui sistem operasi juga merupakan metode populer untuk memperbaiki masalah komputer dan mengunduh driver yang diperlukan. Namun, kami tidak dapat menjamin keberhasilannya. Windows mungkin tidak dapat mendeteksi, mengunduh, dan menginstal pembaruan driver jika pembaruan tersebut baru dirilis. Namun, Anda dapat mengikuti langkah-langkah di bawah ini untuk mencoba mengunduh pembaruan driver USB MTK dengan cara ini.
- Klik kanan pada ikon Windows (tombol Mulai) dan pilih Pengaturan dari menu di layar.
- Pilih opsi Perbarui & Keamanan dari panel yang terlihat di layar Anda.
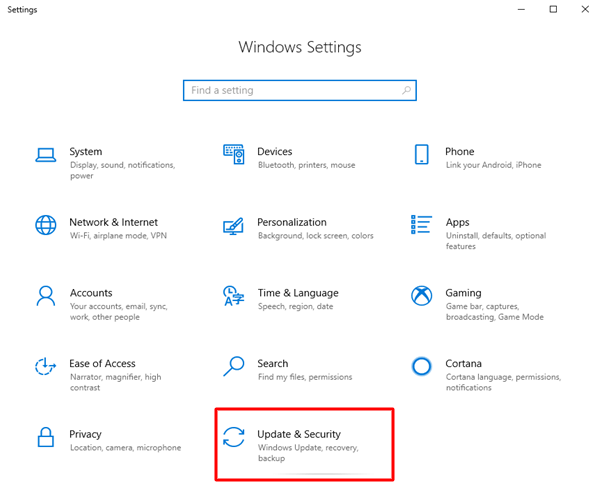
- Periksa pembaruan.
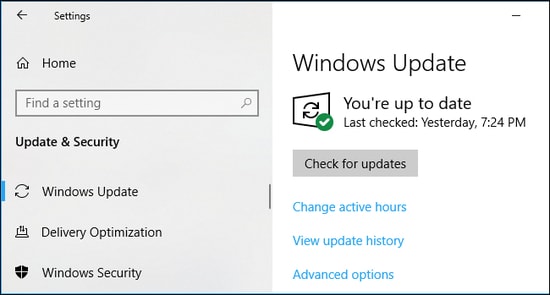
- Unduh dan instal pembaruan yang disarankan untuk sistem operasi Anda.
- Nyalakan kembali komputer Anda setelah menyelesaikan proses pembaruan.
Baca Juga: Unduh dan Perbarui Driver USB 3.0 untuk Windows
Driver USB MTK Diunduh, Diinstal, dan Diperbarui
Artikel ini membahas cara mengunduh driver USB MTK untuk Windows 10, menginstal, dan memperbaruinya. Anda dapat mengikuti metode di atas untuk melakukannya.
Namun, jika Anda ingin mengetahui metode terbaik untuk mengunduh, menginstal, dan memperbarui driver, kami sarankan untuk melakukan tugas dengan Bit Driver Updater.
Jika Anda memiliki cara lain yang lebih baik untuk mengunduh dan menginstal pembaruan driver, atau memiliki keraguan atau saran tentang artikel ini, silakan beri kami komentar.
Kami akan segera kembali dengan artikel teknologi bermanfaat lainnya, sampai saat itu Anda dapat mengikuti tur blog TechPout kami untuk memperluas pengetahuan Anda.
