Komputer Saya Beku dan Kontrol Alt Delete Tidak Berfungsi: Perbaiki
Diterbitkan: 2023-11-03Kotak pengaturan Keamanan dapat diakses dengan menekanCTRL+ALT+DEL pada keyboard sistem Anda.Dengan bantuan kombinasi tombol ini, pengguna dapat mengunjungi Task Manager, mengubah kata sandi, keluar dari mesin, mematikannya, atau memulai ulang menggunakan opsi yang ditampilkan di layar.
Saat komputer macet dan tidak ada lagi yang berfungsi, satu-satunya cara untuk mengakses opsi darurat ini adalah melalui jendela Opsi keamanan. Dan itulah sebabnya jendela itu ada. Namun, semua opsi ini tersedia di sistem.
Jika jendela Opsi sistem berhenti beroperasi, ini mungkin bukan keadaan darurat jika segala sesuatu tentang sistem berfungsi normal. Namun hal ini masih perlu diperbaiki agar sistem Anda tetap dapat berfungsi dalam skenario yang tidak terduga.
Oleh karena itu, panduan berikut menguraikan solusi yang paling bisa diterapkan namun mudah untuk mengatasi kesalahan “Komputer saya macet dan kontrol alt delete tidak berfungsi”. Jadi jangan buang waktu lebih jauh lagi, dan langsung menuju ke solusinya.
Solusi untuk Memperbaiki Masalah “Komputer Saya Beku dan Kontrol Alt Delete Tidak Berfungsi”.
Berikut ini adalah daftar solusi mudah dan cepat yang 100% andal dalam menyelesaikan masalah Komputer saya macet dan kontrol alt delete tidak berfungsi. Tidak, tidak perlu mengikuti semua metode, cukup turunkan daftar hingga masalah teratasi.
Solusi 1: Nyalakan kembali PC Anda
Jika Anda mengalami masalah dengan komputer Anda, memulai ulang komputer kemungkinan besar merupakan tindakan paling efektif yang dapat Anda lakukan. Bagi sebagian orang, ini mungkin tampak sebagai solusi nyata; namun, pada kenyataannya, ini sering kali merupakan salah satu cara tercepat dan termudah untuk menghadapi situasi kecil seperti ini. Oleh karena itu, hal pertama yang harus dilakukan jika terjadi kesalahan “Komputer saya macet dan kontrol alt delete tidak berfungsi ” adalah Restart.
Namun, bahkan setelah sistem dimulai ulang, masalahnya tetap ada, jadi lanjutkan ke solusi berikutnya.
Solusi 2: Periksa Koneksi Keyboard
Masalah "Komputer saya macet dan kontrol alt delete tidak berfungsi" mungkin juga disebabkan oleh keyboard yang tidak berfungsi. Selain itu, Jika Anda menggunakan keyboard eksternal, Anda dapat menguji apakah masalahnya ada pada sistem tersebut dengan menghubungkan keyboard tersebut ke komputer lain.
Periksa apakah masalahnya disebabkan oleh keyboard dengan menggunakan keyboard lain di perangkat Anda. Jika masalah terus terjadi setelah mengecualikan elemen yang terkait dengan keyboard, Anda dapat melanjutkan ke solusi yang tercantum di bawah.
Baca Juga : Cara Memperbaiki Komputer dan PC Macet Secara Acak (Perbaikan Teratas)
Solusi 3: Periksa Pembaruan yang Tertunda pada Driver Keyboard
Masalah dengan “Komputer saya macet dan kontrol alt delete tidak berfungsi” juga disebabkan oleh driver keyboard yang sudah usang atau rusak. Oleh karena itu, kami menyarankan Anda memperbarui driver keyboard untuk memeriksa apakah berfungsi.
Pembaruan Driver Keyboard Manual melalui Pengelola Perangkat:
Langkah 1: Klik kanan pada ikon Mulai dan klik Pengelola Perangkat untuk membuka utilitas.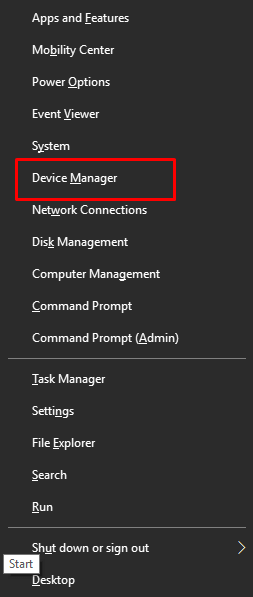
Langkah 2: Di sini, klik dua kali pada kategori Keyboard, klik kanan driver perangkat, lalu pilih opsi Perbarui Driverdari menu konteks. 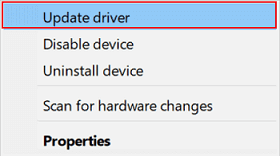
Langkah 3: Setelah Anda melakukannya, klik tombol Cari driver secara otomatis , dan Windows akan secara otomatis menemukan dan menginstal driver perangkat terbaru.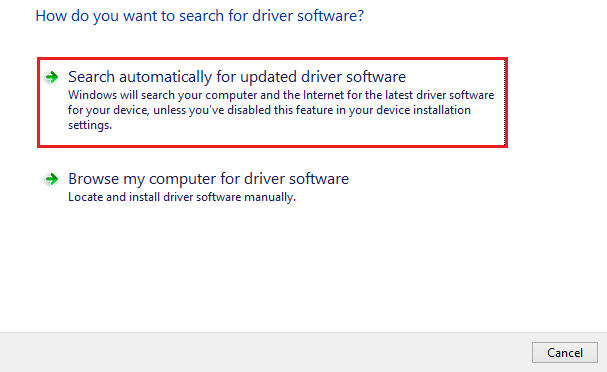
Langkah 4: Untuk menyelesaikan pembaruan, ikuti petunjuk yang muncul di layar.
Pembaruan Driver Keyboard Otomatis (Disarankan):
Untuk pengalaman yang lebih cepat dan sederhana, Anda dapat menggunakan alat Win Riser untuk memperbarui semua driver Anda dengan satu klik. Selain itu, alat ini juga membantu dalam pendeteksian malware, penghapusan sampah, pembersihan registri, dan optimalisasi PC Anda secara keseluruhan. Selain itu, dengan fitur Pemulihan dan Pencadangan, pengguna lebih mudah untuk kembali ke versi sebelumnya kapan saja.

Untuk memperbarui driver keyboard secara otomatis dan memperbaiki masalah Komputer saya macet dan kontrol alt delete tidak berfungsi, terapkan langkah-langkah berikut:
Langkah 1: Unduh alat Win Riser dan ikuti langkah-langkah di layar untuk menginstalnya di PC Windows Anda.
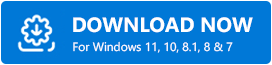
Langkah 2: Alat ini akan diluncurkan secara otomatis setelah instalasi selesai dan mulai mencari masalah pada perangkat Anda.
Langkah 3: Klik tombol Perbaiki Masalah yang ditampilkan sebagai hasil Pemindaian.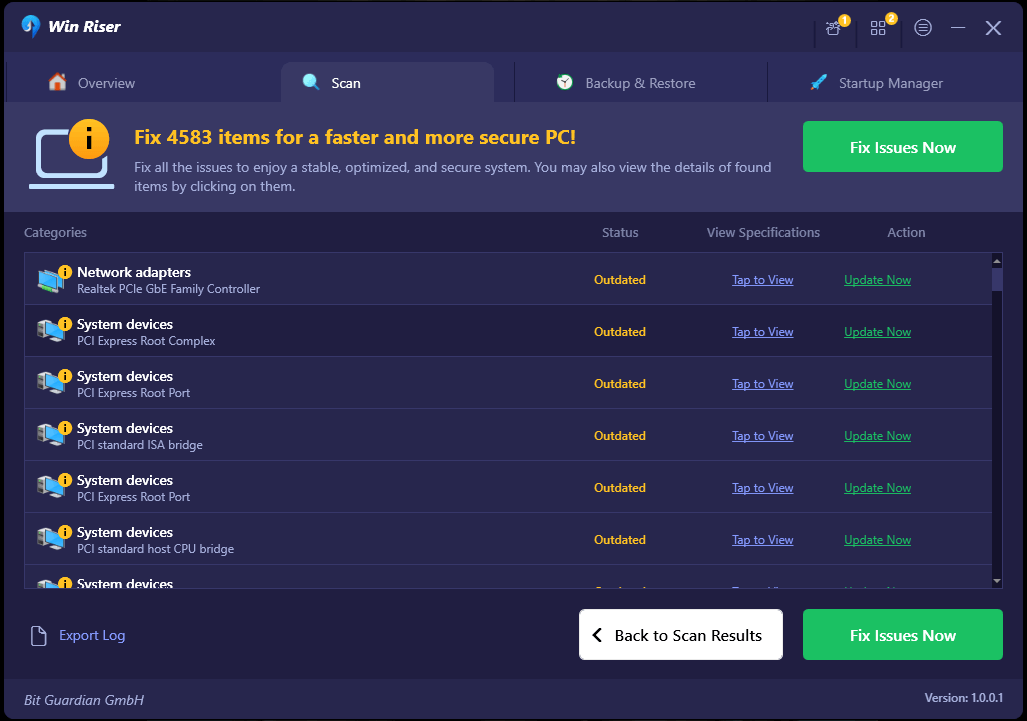
Langkah 4: Instal pembaruan dan cukup restart PC Anda untuk menerapkannya.
Sekarang periksa apakah masalah yang disebut " Komputer saya macet dan kontrol alt delete tidak berfungsi " telah teratasi.Jika masih berlanjut, coba metode berikutnya.
Solusi 4: Periksa File Sistem Anda
Masalah Komputer saya macet dan kontrol alt delete tidak berfungsi mungkin juga disebabkan oleh file sistem yang rusak atau hilang.Anda dapat memperbaiki file sistem dengan menjalankan pemindaian menggunakan utilitas SFC dan DISM.
Langkah 1: Pertama, di dalam kotak pencarian, ketik cmd. Selanjutnya, klik Command Prompt, dan dalam menu konteks yang muncul, pilih opsi Run as administrator . 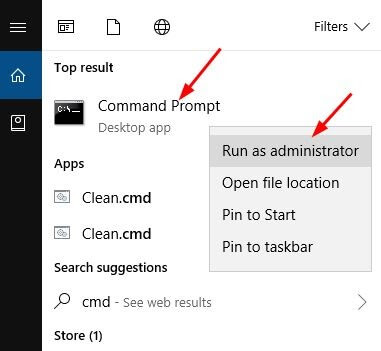
Langkah 2: Pada prompt perintah yang ditinggikan, ketik perintah sfc /scannow, lalu tekan tombol Enter. Setelah itu, utilitas SFC akan mulai memindai sistem untuk mencari file yang rusak dan akan mencoba memulihkannya secara otomatis. 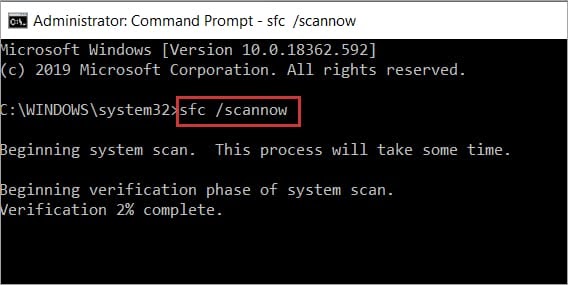
Langkah 3: Anda dapat mencoba menggunakan alat DISM jika alat SFC tampaknya tidak berfungsi dengan baik.Setelah memasukkan setiap perintah di bawah ini, pastikan untuk menekan tombol Enter setelah setiap perintah.
Hapus /Online /Pembersihan-Gambar /ScanHealth
Hapus /Online /Pembersihan-Gambar /CheckHealth
Hapus /Online /Pembersihan-Gambar /RestoreHealth
Setelah perintah diproses, periksa apakah masalah Komputer saya macet dan kontrol alt delete tidak berfungsi telah diperbaiki. Jika masalahnya masih ada, lanjutkan ke perbaikan berikutnya.
Baca Juga: Cara Memperbaiki Keyboard Tidak Berfungsi di Windows 10
Solusi 5: Perbarui Windows
Selalu disarankan untuk selalu memperbarui versi sistem operasi Windows. Jika Anda memperbaruinya secara rutin, risiko terjadinya kesalahan akan berkurang secara signifikan. Ini termasuk menyelesaikan masalah seperti Komputer saya macet dan kontrol alt delete tidak berfungsi, dll.
Orang-orang yang bekerja di Microsoft menemukan dan memperbaiki ratusan cacat kecil setiap bulannya, dan jika Anda menginstal pembaruan secara konsisten. Ikuti langkah-langkah mendasar untuk mengatasi masalah pada sistem operasi versi terbaru.
Langkah 1: Untuk menginstal pembaruan Windows terbaru, buka menu Pengaturan dan klik opsi Perbarui & Keamanan .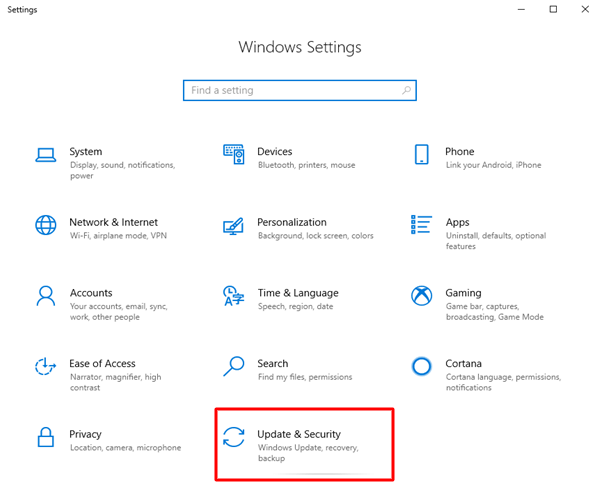
Langkah 2: Dari panel kiri pilih opsi Pembaruan Windows dan klik Periksa Pembaruan .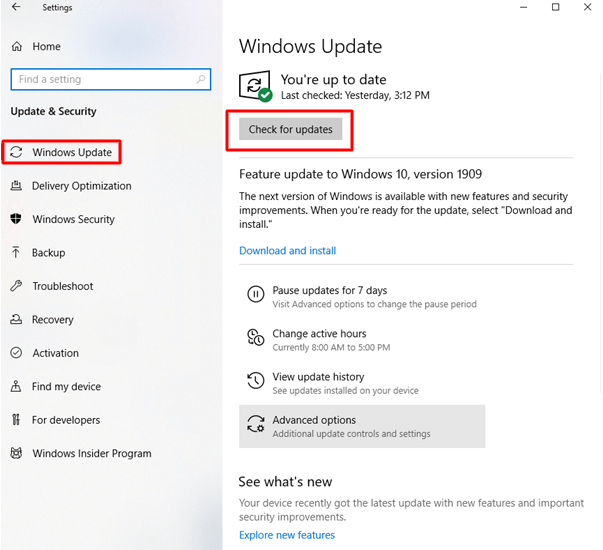
Langkah 3: Tunggu hingga pembaruan diidentifikasi dan diunduh.
Yang perlu Anda lakukan adalah me-restart PC Anda untuk menerapkan pembaruan. Sekarang periksa apakah Komputer saya macet dan masalah kontrol alt delete tidak berfungsi telah teratasi.
Baca Juga: Cara Memperbaiki Spasi Keyboard Tidak Berfungsi di Windows 10, 11
Komputer saya macet dan kontrol alt delete tidak berfungsi Masalah: DIPERBAIKI
Dan itu sudah selesai. Kami berharap masalah Komputer saya macet dan kontrol alt delete tidak berfungsi kini telah diperbaiki di perangkat Anda.Namun, jika Anda masih menghadapi masalah, silakan hubungi kami di komentar. Untuk panduan dan solusi teknologi serupa, ikuti kami di saluran Facebook, Instagram, Twitter, atau Pinterest kami. Dan jangan lupa untuk berlangganan blog kami.
