Cara Memperbaiki Adaptor Jaringan Tidak Berfungsi di Windows 10, 11
Diterbitkan: 2023-04-04Apakah adaptor jaringan Anda tidak berfungsi? Artikel ini membagikan cara memperbaikinya dengan mudah.
Adaptor jaringan adalah saluran penghubung antara PC Anda dan jaringan. Anda tidak dapat terhubung ke internet atau jaringan lokal jika tidak ada adaptor jaringan. Dan jika adaptor jaringan tidak berfungsi, semua aktivitas mungkin terhenti, dan alur kerja Anda mungkin terganggu.
Karenanya, Anda harus memperbaiki masalah adaptor WiFi Windows 10 yang tidak berfungsi sesegera mungkin untuk alur kerja yang tidak terputus. Artikel ini memandu Anda melalui cara terbaik untuk melakukannya.
Namun, sangat penting untuk memahami mengapa adaptor jaringan tidak berfungsi di Windows 10 sebelum mencoba memperbaikinya. Jika Anda mengetahui kemungkinan pemicu masalah, pemecahan masalah akan menjadi proses yang lancar. Jadi, mari kita lihat dulu penyebab masalahnya.
Alasan Adaptor Jaringan Tidak Berfungsi
Adaptor jaringan mungkin tidak berfungsi di komputer Windows 10 Anda karena alasan berikut.
- Adaptor jaringan Anda disembunyikan
- Driver adaptor sudah usang
- Ada kesalahan dalam pengaturan daya perangkat
- Sistem operasi usang
- Masalah koneksi fisik dengan adaptor jaringan
Di atas, kami mencantumkan semua faktor yang mungkin menjadi penyebab adaptor WiFi tidak berfungsi di komputer Windows 10 Anda. Sekarang, mari kita bahas solusi yang telah dicoba dan benar untuk masalah ini.
[Memperbaiki] Masalah Adaptor Jaringan Windows 10 Tidak Berfungsi
Berikut ini adalah beberapa solusi yang telah dicoba dan diuji yang dapat Anda terapkan untuk memperbaiki jaringan atau adaptor WiFi yang tidak berfungsi di Windows 10.
Perbaiki 1: Periksa adaptor untuk masalah koneksi fisik
Sebelum melakukan pemecahan masalah yang rumit, Anda harus memeriksa adaptor jaringan Anda untuk masalah fisik. Di bawah ini adalah cara untuk melakukannya.
- Untuk adaptor USB atau kartu jaringan ekspansi, pastikan adaptor Anda terpasang dengan benar dan kuat.
- Coba gunakan adaptor jaringan di komputer lain. Adaptor mati jika tidak berfungsi bahkan di komputer lain.
- Dalam hal adaptor terintegrasi, Anda harus memanggil teknisi untuk memeriksa motherboard komputer Anda atau meminta bantuan lebih lanjut dari pabrikan PC Anda.
Baca Juga: Pengunduhan Driver Adaptor Jaringan Nirkabel dan Instal Ulang untuk Windows 10
Perbaiki 2: Perlihatkan adaptor jaringan
Adaptor jaringan mungkin tidak berfungsi karena tersembunyi di Pengelola Perangkat. Karenanya, Anda dapat mengikuti petunjuk ini untuk menyembunyikan dan membuat Windows 10 mengenalinya.
- Pertama, klik kanan padaikon Windows bilah tugas.
- Sekarang, pilih Pengelola Perangkat dari opsi yang disajikan kepada Anda.
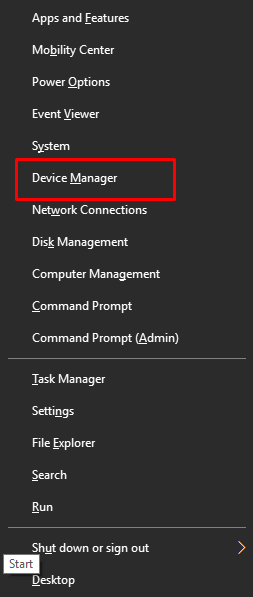
- Setelah meluncurkan Device Manager, pilihView dari atas.
- Pilih opsi untuk Menampilkan perangkat tersembunyi dari menu Tampilan.
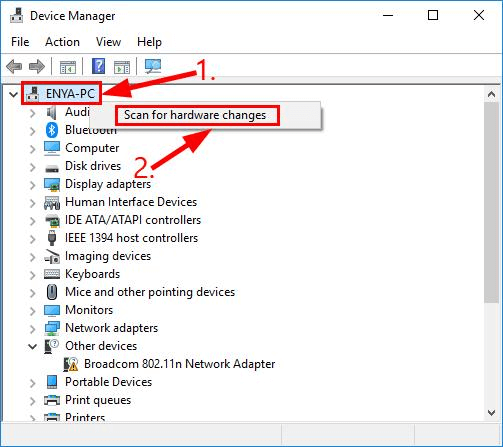
- Sekarang, klik pada tabAction dan pilih opsi Scan for hardware changes.
- Terakhir, periksa apakah adaptor jaringan berfungsi atau tidak. Anda dapat mencoba perbaikan berikut jika masih tidak berhasil.
Perbaiki 3: Atur ulang pengaturan daya komputer Anda
Masalah pengaturan daya dapat membuat adaptor jaringan tidak berfungsi. Oleh karena itu, Anda harus mencoba mengatur ulang daya jika adaptor jaringan Anda tidak berfungsi. Di bawah ini adalah proses langkah demi langkah untuk melakukannya.
- Matikan dan lepaskan baterai komputer Anda. Jika Anda memiliki desktop, Anda dapat mencabut kabel daya.
- Sekarang, tekan tombol daya selama sekitar 30 detik dan biarkan sistem tetap dicabut setidaknya selama 20 menit.
- Setelah mencabut sistem selama 20 menit, masukkan kembali baterai dan isi daya perangkat Anda. Jika Anda adalah pengguna desktop, sambungkan kembali kabel daya.
- Terakhir, boot komputer Anda dan periksa apakah masalahnya sudah diperbaiki. Anda harus mencoba solusi berikutnya jika masalah tetap ada.
Perbaiki 4: Perbarui driver untuk adaptor jaringan Anda (Disarankan)
Driver yang rusak atau kedaluwarsa dapat menyebabkan berbagai masalah yang mengganggu, seperti adaptor jaringan/WiFi yang tidak berfungsi. Oleh karena itu, jika jaringan atau adaptor WiFi Anda tidak berfungsi, pembaruan driver pasti dapat memperbaikinya.

Anda dapat memperbarui driver secara otomatis dan aman melalui program updater driver terbaik seperti Bit Driver Updater. Perangkat lunak Bit Driver Updater memperbarui semua driver yang sudah usang hanya dengan satu klik.
Selain itu, ini menyenangkan pengguna dengan banyak fitur lain, seperti pencadangan dan pemulihan driver yang ada, akselerasi kecepatan unduhan, opsi untuk menjalankan pemindaian PC terjadwal, dan banyak lagi.
Jika mau, Anda dapat mengunduh dan menginstal program ini dari tautan berikut.
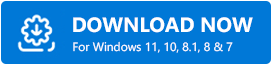
Bit Driver Updater memindai komputer Anda selama beberapa detik setelah penginstalan. Setelah pemindaian selesai, Anda mendapatkan daftar yang menunjukkan semua driver yang sudah ketinggalan zaman. Anda dapat memilih opsiPerbarui Sekarang untuk mengunduh dan menginstal pembaruan driver secara otomatis.
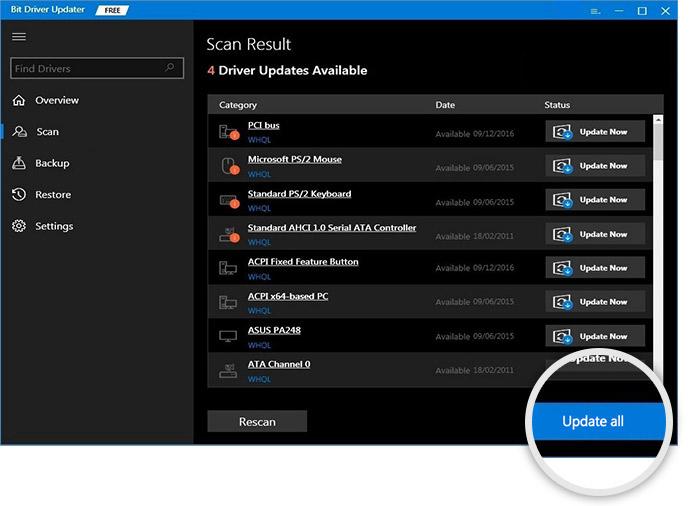
Jika Anda ingin memperbarui driver adaptor jaringan satu per satu, Anda dapat memilih opsi Perbarui Sekarang. Namun, memperbarui semua driver meningkatkan kinerja komputer secara signifikan.
Baca Juga: [Fixed] Network Discovery Dimatikan Windows 11/10
Perbaiki 5: Perbarui OS perangkat Anda
Memperbarui sistem operasi memperbaiki bug acak yang mungkin menjadi alasan WiFi atau adaptor jaringan Anda tidak berfungsi. Karenanya, pembaruan OS dapat memperbaiki masalah ini. Anda dapat mengikuti petunjuk berikut untuk memperbarui OS Anda.
- Pertama, gunakan perintah pintasanWindows+I untuk meluncurkan menu Pengaturan.
- Sekarang, pilih Perbarui & Keamanan dari pengaturan di layar Anda.
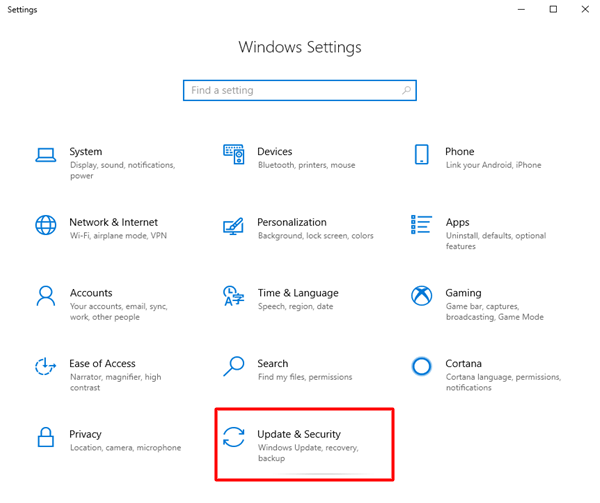
- Pilih opsiPeriksa pembaruan .
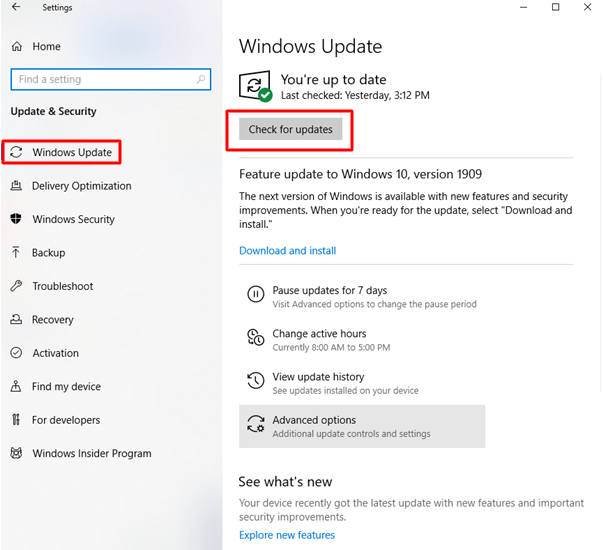
- Unduh pembaruan terbaru dan instal.
- Terakhir, berikan PC Anda reboot untuk menyelesaikan prosesnya.
Perbaiki 6: Lakukan pemecahan masalah jaringan
Windows 10 hadir dengan mekanisme bawaan untuk memecahkan masalah umum seperti adaptor WiFi tidak berfungsi. Anda dapat mengikuti langkah-langkah ini untuk menggunakannya.
- BukaPengaturan.Anda dapat melakukannya menggunakan pintasan keyboard Windows+I.
- Sekarang, pilihJaringan & Internet dari pengaturan di layar.
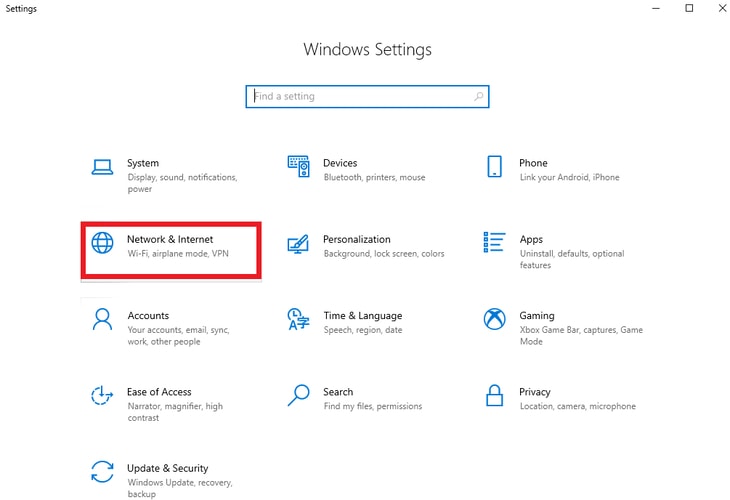
- Gulir ke bawah kepemecah masalah Jaringan dan klik di atasnya.
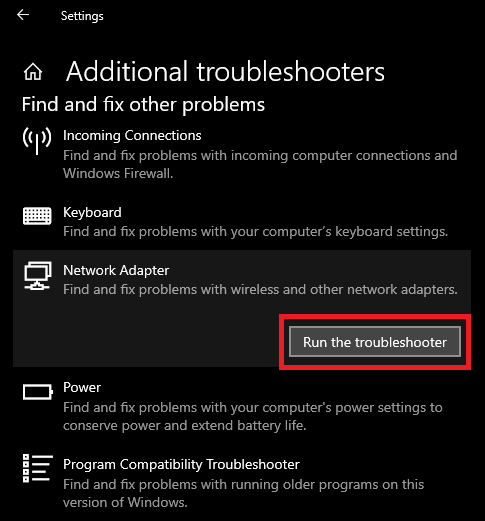
- PilihSemua adaptor jaringan dan klik Berikutnya.
- Tunggu hingga pemecah masalah jaringan mendeteksi dan memperbaiki masalah.
- Terakhir, restart PC.
Perbaiki 7: Instal ulang adaptor jaringan Anda
Driver yang tidak kompatibel atau tidak terpasang dengan benar juga dapat menyebabkan adaptor jaringan tidak berfungsi. Dengan demikian, Anda dapat menginstal ulang driver melalui langkah-langkah ini.
- Pertama-tama, luncurkan Device Manager.
- Setelah Device Manager terbuka, klik dua kali pada kategori Network adapters .
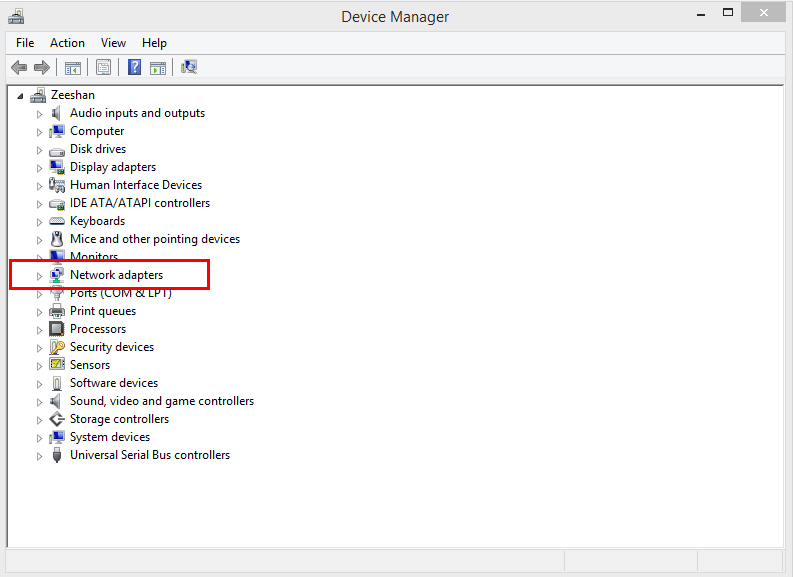
- Sekarang, klik kanan adaptor jaringan dan pilihUninstall device dari opsi di layar.
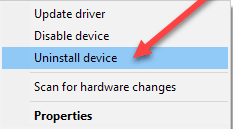
- Tandai opsi Hapus perangkat lunak driver untuk perangkat ini dan klik Uninstall.
- Berikan konfirmasi yang diperlukan untuk penghapusan instalasi.
- Tunggu prosesnya selesai.
- Terakhir, reboot komputer Anda setelah menyelesaikan proses penghapusan instalan untuk menginstal ulang driver.
Perbaiki 8: Pilih saluran dengan lebih sedikit penonton
Memilih saluran yang tidak terlalu ramai dapat membantu Anda memperbaiki adaptor WiFi Windows 10 yang tidak berfungsi. Karenanya, di bawah ini adalah cara memilih saluran lain untuk WiFi.
- Pertama, buka halaman konfigurasi router Anda.
- Sekarang, periksa bagian Nirkabel .
- Pilih jaringan Anda.
- Terakhir, pilih saluran Nirkabel lainnya.
Baca Juga: Unduh Driver Adaptor USB WLAN 802.11 n di PC Windows
WiFi atau Adaptor Jaringan Tidak Berfungsi Diperbaiki
Artikel ini membahas berbagai solusi yang dapat diterapkan untuk masalah adaptor jaringan Windows 10 yang tidak berfungsi. Anda dapat mencoba perbaikan ini sesuai urutannya atau langsung memperbarui driver melalui Bit Driver Updater untuk menghemat waktu yang berharga.
Jika Anda mengetahui perbaikan lain yang lebih baik untuk masalah ini atau memiliki saran/pertanyaan tentang pos ini, jangan ragu untuk menulis komentar kepada kami. Kami akan senang mendengar dari Anda.
