Cara Memperbaiki Masalah Nvidia GeForce Experience Tidak Akan Terbuka
Diterbitkan: 2023-04-05GeForce Experience tidak dapat dibuka di komputer Anda? Ini mungkin sangat membuat frustrasi. Namun, tidak perlu panik. Bukan hanya Anda. Beberapa pengguna juga melaporkan masalah GeForce Experience tidak dapat dibuka. Namun kabar baiknya adalah masalah tersebut dapat diselesaikan dengan mudah dan cepat.
Dalam panduan ini, Anda akan menemukan bagaimana…
Apa itu GeForce Experience?
GeForce Experience pada dasarnya adalah sebuah panel kontrol yang memungkinkan para gamer untuk mengelola bagaimana kartu grafis mereka berfungsi di komputer mereka. Ini akan memungkinkan Anda untuk menyesuaikan semua pengaturan grafik Anda di satu lokasi dan satu per satu untuk setiap game.
Solusi Mengatasi Nvidia GeForce Experience Tidak Bisa Dibuka di Windows 11, 10
Di bawah ini tercantum perbaikan yang dicoba dan diuji Nvidia GeForce Experience Tidak akan terbuka di Windows 10/11. Namun, Anda tidak perlu mencoba semuanya, cukup kerjakan masing-masing, sampai Anda menemukan solusi terbaik untuk Anda. Sekarang, tanpa basa-basi lagi, mari kita mulai:
Solusi 1: Perbarui Driver Kartu Grafis NVIDIA Anda
Driver kartu grafis NVIDIA yang rusak atau salah dapat mencegah GeForce Experience terbuka. Kemungkinan besar, memperbarui driver kartu grafis NVIDIA Anda akan menyelesaikan masalah.
Anda memiliki dua opsi untuk mendapatkan driver yang tepat untuk kartu grafis NVIDIA Anda: secara manual atau otomatis.
Pembaruan Driver Manual – Perbarui driver kartu grafis Anda secara manual dengan mengunjungi situs web pabrikan dan mencari driver terbaru dan akurat.Pastikan hanya memilih driver yang kompatibel dengan versi Windows yang Anda gunakan.
Pembaruan Driver Otomatis – Anda dapat memperbarui driver kartu grafis Anda secara otomatis dengan Bit Driver Updater jika Anda kekurangan waktu, kesabaran, atau pengetahuan teknis untuk melakukannya secara manual.
Bit Driver Updater akan mengidentifikasi mesin Anda secara otomatis, menentukan driver yang sesuai untuk kartu grafis khusus Anda dan versi Windows Anda, kemudian mengunduh dan menginstalnya secara akurat. Sekarang, inilah cara memperbarui driver usang menggunakan Bit Driver Updater:
Langkah 1: Unduh dan pasang Bit Driver Updater dari tombol di bawah ini.
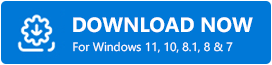
Langkah 2: Luncurkan Bit Driver Updater dan pilih opsi Pindai dari panel menu kiri.Setelah itu, Bit Driver Updater akan memindai komputer Anda untuk menemukan driver yang bermasalah.
Langkah 3: Tunggu hingga pemindaian selesai.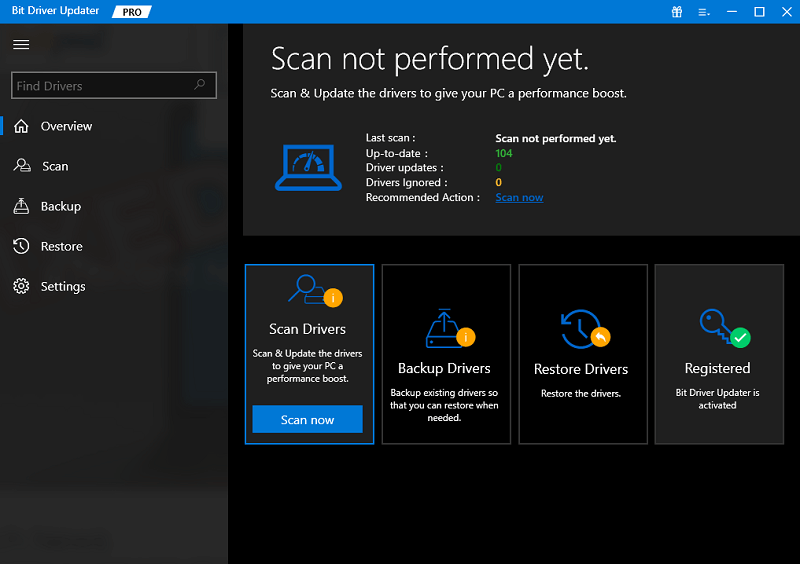
Langkah 4: Untuk mengunduh dan menginstal versi terbaru dari semua driver yang kedaluwarsa atau hilang secara otomatis di sistem Anda, klik Perbarui Semua (ini memerlukan edisi Pro; Anda akan diminta untuk memutakhirkan saat mengeklik Perbarui Semua).Selain itu, Anda dapat mengklik tombol Perbarui Sekarang yang tersedia di sebelah driver yang ingin Anda perbarui. 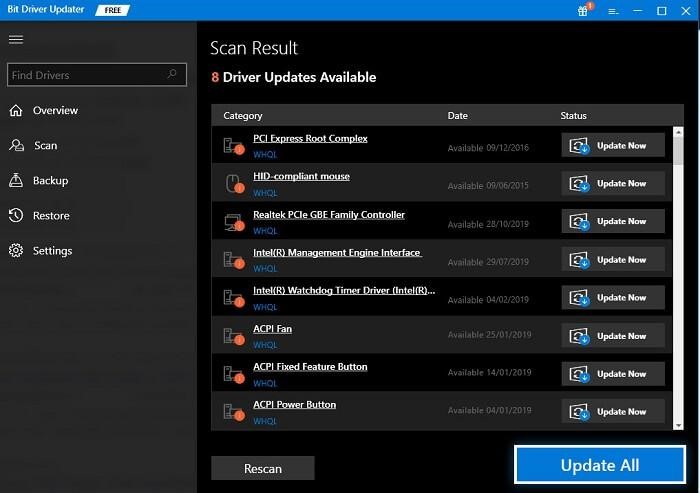
Hal yang Perlu Diingat: Anda juga dapat menggunakannya secara Gratis, namun sebagian bersifat manual.

Versi pro Bit Driver Updater menyediakan dukungan teknis 24/7 dan jaminan uang kembali penuh.
Solusi 2: Menginstal ulang GeForce Experience
Ketika NVIDIA GeForce Experience tidak terbuka di Windows 10, coba instal ulang. Ikuti langkah-langkah ini untuk melakukannya:
Langkah 1: Kunjungi situs web resmi NVIDIA untuk mengunduh versi terbaru dari GeForce Experience.
Langkah 2: Unduh file .exe dan instal dengan mengikuti panduan penyiapan.Kemudian jalankan di mesin Anda. 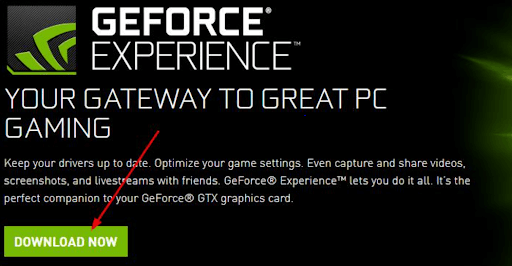
Langkah 3: Luncurkan GeForce Experience yang baru dipasang di PC Anda untuk memverifikasi bahwa itu berhasil dibuka.
Jika ya, fantastis! Jangan panik jika kesalahan yang sama muncul lagi; cukup lanjutkan ke solusi berikutnya.
Solusi 3: Mematikan Antivirus
Program antivirus seperti Avast, Avira, dll, memiliki riwayat mengganggu operasi GeForce Experience. Jika Anda ingin menggunakan GeForce Experience, Anda dapat menonaktifkan sementara antivirus Anda atau setidaknya pelindung dan perlindungannya. Setelah itu, coba buka GeForce Experience untuk memeriksa apakah GeForce Experience tidak membuka masalah di Windows 10/11.
Solusi 4: Akhiri Tugas Pengalaman Nvidia GeForce
Cara lain untuk memperbaiki masalah GeForce Experience tidak akan terbuka adalah dengan menutup tugas NVIDIA GeForce Experience di Task Manager. Untuk melakukannya, ikuti langkah-langkah di bawah ini:
Langkah 1: Buka Task Manager dengan menekan tombol keyboard CTRL + SHIFT + Esc secara bersamaan.
Langkah 2: Dari daftar proses, temukan Nvidia GeForce Experience.
Langkah 3: Untuk menyelesaikan tugas, gunakan klik kanan dan pilih Akhiri Tugas.
Langkah 4: Selanjutnya, ketik "layanan" ke bilah pencarian Windows, lalu klik ikon layanan biru berbentuk roda gigi untuk meluncurkan manajer layanan.
Langkah 5: Temukan layanan Kriptografi dalam daftar.
Langkah 6: Untuk menghentikan layanan ini, klik kanan pada Cryptographic Services dan pilih stop.
Sekarang, temukan NVIDIA GeForce Experience di PC Anda dan coba buka. Lanjutkan dengan solusi berikutnya jika ini tidak berhasil untuk Anda.
Solusi 5: Nyalakan ulang Layanan GeForce Experience
Jika tidak ada yang berhasil dari hal di atas untuk Anda, maka Anda dapat mencoba memulai ulang layanan khusus untuk GeForce Experience. Ini pasti akan bekerja untuk Anda. Inilah cara melakukannya:
Langkah 1: Untuk membuka kotak Run, tekan secara bersamaan tombol logo Windows + tombol R pada keyboard Anda.
Langkah 2: Untuk membuka jendela Service, ketik services.mscke dalam kotak dan tekan Enter. 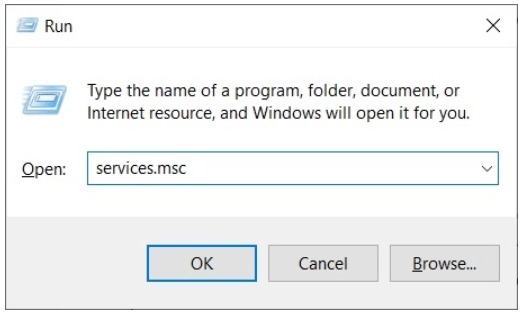
Langkah 3: Gulir ke bawah untuk menemukan dan menyorot Layanan NVIDIA GeForce Experience di jendela Layanan.Kemudian, pilih Restart dari menu di sebelah kiri.
Catatan: Klik Mulai jika Anda tidak melihat ikon Mulai Ulang. 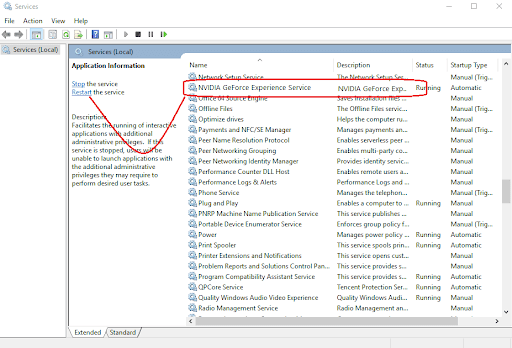
Setelah selesai, buka kembali GeForce Experience untuk menguji masalahnya.
GeForce Experience Tidak Akan Dibuka di Windows 10/11: Diperbaiki
Geforce Experience menawarkan antarmuka yang nyaman di mana Anda dapat mengunduh dan menginstal pembaruan driver yang diperlukan atau mengoptimalkan setiap game agar berjalan dengan baik di PC Anda. Semoga panduan pemecahan masalah tentang cara mengatasi GeForce Experience tidak dapat dibuka di Windows 10/11 ini membantu Anda memperbaiki masalah tersebut. Apakah postingan ini bermanfaat? Silahkan berbagi umpan balik Anda di bagian komentar di bawah ini.
Untuk artikel terkait teknologi lainnya, Anda dapat berlangganan Newsletter kami dan mengikuti kami di Media Sosial: Facebook, Twitter, Instagram, dan Pinterest.
Baca juga:
Cara Mengunduh & Memperbarui Driver Nvidia Di Windows 10
Cara Memperbaiki Panel Kontrol NVIDIA Tidak Muncul Di Windows 10 [Terselesaikan]
Cara Memperbaiki Driver NVIDIA Tidak Menginstal Masalah di Windows
“Saat ini Anda tidak menggunakan tampilan yang terpasang pada GPU NVIDIA” {Solved}
