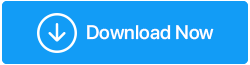5 Cara Untuk Memperbaiki Kesalahan "NVIDIA Installer Cannot Continue" Pada Windows 11,10
Diterbitkan: 2022-04-21Banyak pelanggan telah melaporkan bahwa penginstalan driver NVIDIA tidak dapat dilanjutkan saat mencoba memasang kartu grafis NVIDIA terbaru. Apakah Anda juga mendapatkan pesan NVIDIA Installer Cannot Continue saat menginstal driver NVIDIA? Jangan khawatir; kami mendukung Anda.. Kami akan melakukan beberapa solusi cepat untuk situasi di mana penginstalan NVIDIA tidak dapat dilanjutkan pada Windows 11, 10, dan 8.
Jadi, tanpa basa-basi lagi, mari kita lihat cara menyelesaikan masalah instalasi NVIDIA di Windows 11 dan 10.
Catatan: Mungkin ada berbagai alasan mengapa penginstalan driver NVIDIA tidak dapat dilanjutkan. Oleh karena itu, kami menyarankan Anda untuk menjalani setiap proses sampai Anda menemukan satu yang sesuai untuk Anda.
Cara Memperbaiki Penginstal NVIDIA Tidak Akan Selesai di Windows 11, 10
Anda dapat memperbarui pengandar secara manual atau dengan menggunakan pengandar pihak ketiga yang andal. Memperbarui driver secara manual dapat memakan waktu, membutuhkan pengetahuan teknis, dan membawa beberapa risiko. Hal-hal jauh lebih mudah jika Anda menggunakan updater driver seperti Advanced Driver Updater untuk memperbarui driver Anda. Pembaru driver ini memindai komputer Anda untuk mencari driver yang sudah ketinggalan zaman dan membantu Anda memperbaruinya dalam waktu singkat.
Metode 1: Memperbarui Driver Grafis NVIDIA Secara Manual
Metode pertama memberi tahu Anda bagaimana Anda dapat mengunduh dan memperbarui Driver Grafis oleh NVIDIA Secara Manual di Windows 11 dan 10. Ikuti petunjuk langkah demi langkah ini untuk memperbarui driver secara manual:
1. Buka Device Manager dengan menekan Windows + X.

2. Cari kategori Display adapters saat Anda turun.
3. Perluas dengan mengklik dua kali dan cari perangkat NVIDIA. Pilih menggunakan menu klik kanan > Drivers harus diperbarui.
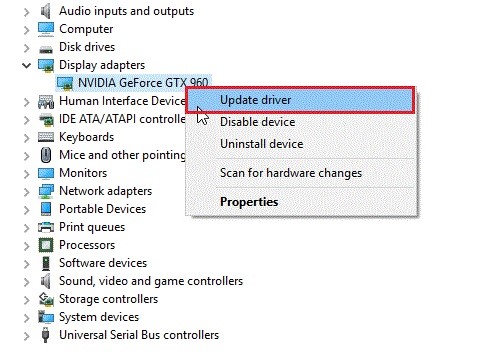
4. Ini akan membuka tab baru di browser Anda. Pilih Cari secara otomatis untuk driver dari menu drop-down.
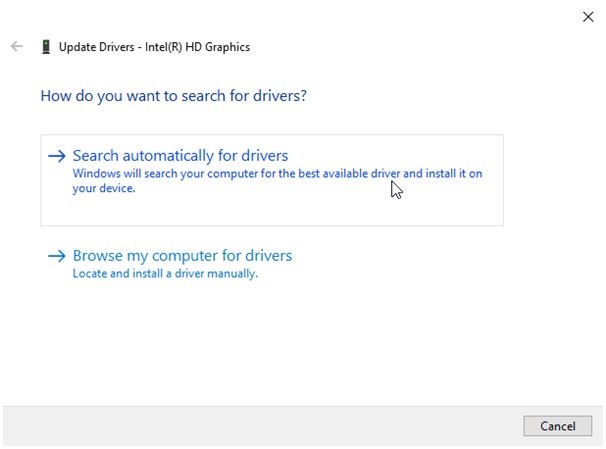
5. Setelah itu, tunggu Windows untuk mencari versi driver yang lebih baru. Ini akan diinstal di latar belakang jika tersedia, dan Anda harus me-restart komputer.
6. Jika Anda melihat pemberitahuan yang mengatakan, “Driver terbaik untuk perangkat Anda sudah diinstal,” . Hanya untuk memastikan kami menyarankan untuk melanjutkan ke langkah berikutnya karena terkadang Pemecah Masalah Windows mungkin tidak bisa mendapatkan versi terbaru untuk Anda.
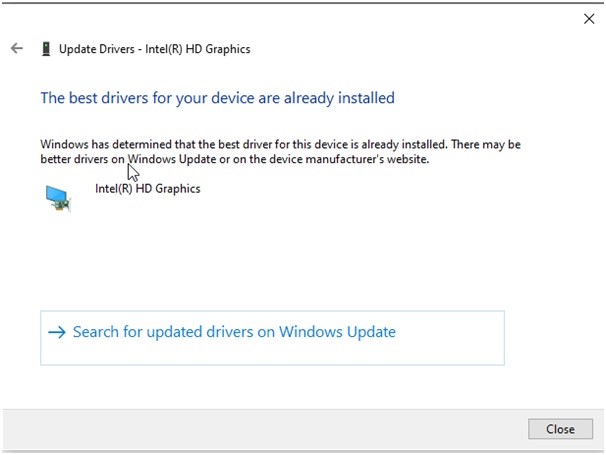
Memperbarui Driver Grafis NVIDIA Melalui Pembaruan Driver Lanjutan (Disarankan)
Gunakan Advanced Driver Updater jika Anda kekurangan waktu atau cara manual tampaknya bukan sesuatu yang Anda sukai. Pembaruan driver terbaik ini mencari komputer Anda untuk informasi perangkat dan menampilkan daftar driver yang sudah ketinggalan zaman. Alat yang dirancang dengan cerdik ini tersedia dalam edisi gratis dan berbayar.
Baca review lengkap Advanced Driver Updater
Catatan: Versi Gratis mengharuskan Anda memperbarui setiap driver satu per satu, tetapi versi berbayar memungkinkan Anda memperbarui semuanya sekaligus.
1. Unduh dan Instal Pembaruan Driver Lanjutan.
2. Untuk memperbarui driver yang usang, hilang, atau rusak, buka Advanced Driver Updater.
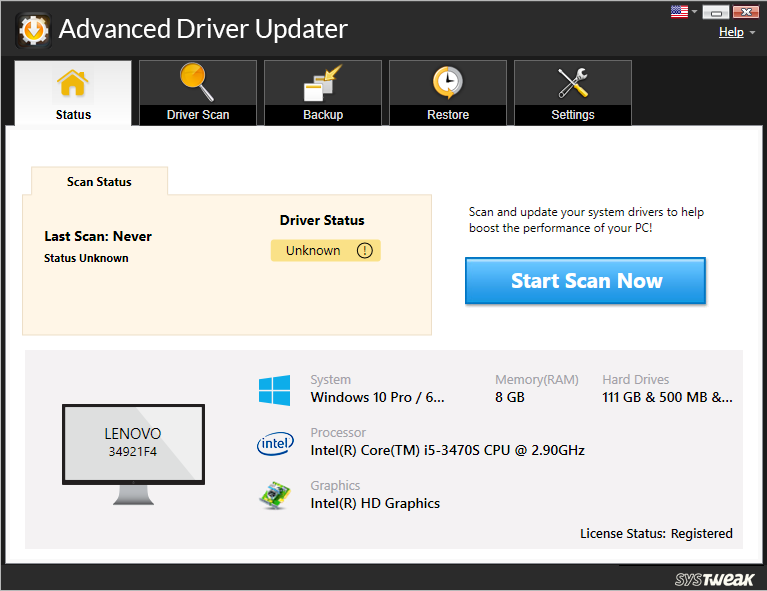
3. Tunggu pemindaian selesai setelah mengklik Mulai Pindai Sekarang.
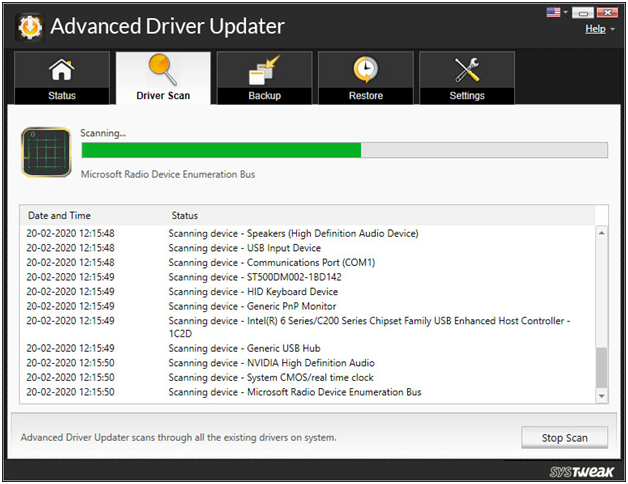
4. Setelah itu, periksa temuan pemindaian dan pastikan driver grafis NVIDIA sudah diperbarui. Jika Anda menggunakan versi gratis, cari driver dari hasil dan pilih Update driver. Namun, jika Anda menggunakan versi terdaftar, cukup klik Perbarui Semua.

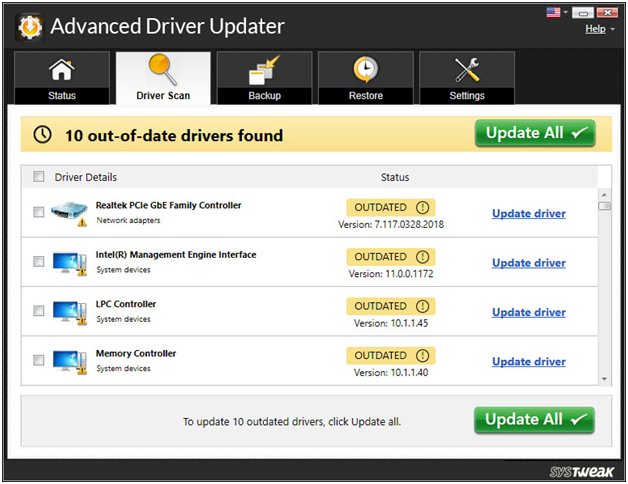
5. Nyalakan ulang komputer, dan penginstalan NVIDIA seharusnya tidak lagi tidak dapat melanjutkan Windows 7.
Jika ini tidak berhasil, lanjutkan ke langkah berikutnya.
Metode 2: - Instal ulang Driver NVIDIA
Instalasi driver yang tidak kompatibel adalah alasan umum lainnya untuk kegagalan instalasi driver NVIDIA. Menginstal ulang driver NVIDIA adalah pendekatan terbaik untuk memperbaikinya. Berikut langkah-langkah mudah untuk diikuti.
1. Buka Device Manager dengan menekan Windows + X.

2. Klik kanan Display adapter > NVIDIA device > Uninstall dari menu konteks.
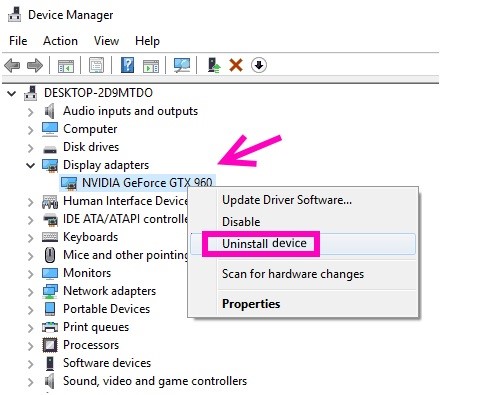
3. Setelah itu, buka tab Action di jendela Device Manager dan pilih opsi Scan for Hardware Changes.
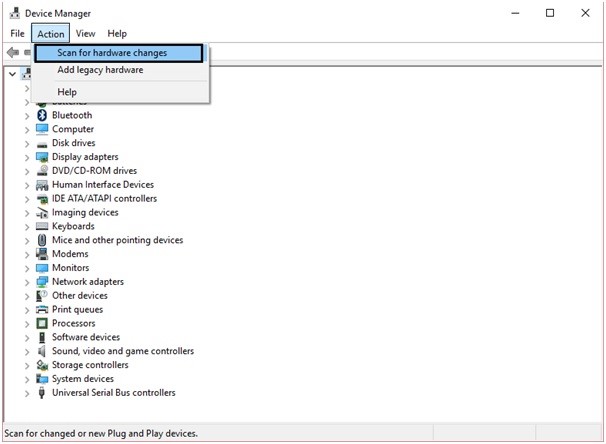
4. Driver NVIDIA sekarang akan diinstal ulang oleh Windows.
5. Nyalakan ulang komputer untuk menerapkan modifikasi dan verifikasi bahwa paket instalasi NVIDIA sekarang berfungsi.
Metode 3: Aktifkan Kartu Grafis NVIDIA
Jika penginstalan NVIDIA tidak dapat melanjutkan Windows 11, 10, dan masalah tetap ada, kemungkinan kartu grafis NVIDIA untuk dinonaktifkan ada. Jika ini masalahnya, kesalahan akan terus muncul apa pun yang Anda lakukan. Ikuti petunjuk di bawah ini untuk memperbaikinya:
1. Buka Device Manager dengan menekan Windows + X.

2. Klik kanan NVIDIA > klik dua kali Display Adapters > Enable
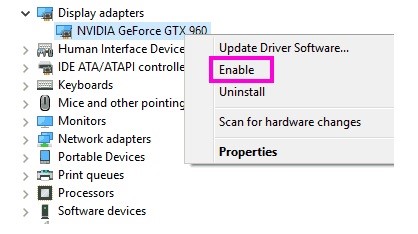
3. Nyalakan ulang komputer dan verifikasi bahwa kesalahan penginstalan NVIDIA telah teratasi.
Metode 4. Ganti nama Folder NVIDIA
Di Program Files, ganti nama Folder NVIDIA. Metode ini terbukti efektif untuk beberapa orang, jadi kami sarankan untuk mencobanya.
1. Buka partisi disk sistem dan buka (biasanya drive C)
2. Cari folder Program Files.
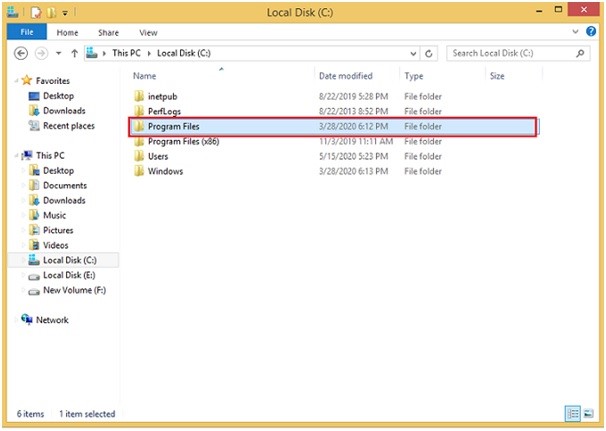
3. Untuk membukanya, klik dua kali.
4. Cari folder bernama NVIDIA Corporation. ganti nama (klik kanan > ganti nama)
5. Instal ulang driver NVIDIA setelah mengganti nama.
6. Pengaturan harus berjalan tanpa hambatan. Setelah itu, restart sistem untuk memverifikasi apakah kesalahan telah teratasi.
Metode 5: - Matikan Program Antivirus Anda
Perangkat lunak antivirus diketahui dapat menghentikan penginstalan yang paling aman sekalipun, sehingga antivirus Anda dapat menghalangi penginstalan jika Anda mengalami masalah. Prosedur untuk menonaktifkan antivirus Anda berbeda-beda tergantung pada yang Anda gunakan. Namun, mengklik kanan ikon antivirus di bilah tugas dan mencari opsi Nonaktifkan adalah tempat yang cerdas untuk memulai. Jika Anda tidak dapat menemukannya, buka perangkat lunak Anda & mulailah mencarinya. Lihat apakah pengaturan berfungsi tanpa mematikan antivirus.
Catatan: Jangan lupa untuk mengaktifkan Antivirus Anda setelah Anda menginstal driver Nvidia.
Kesimpulan:-
Kesalahan driver grafis NVIDIA mungkin terjadi karena berbagai penyebab, oleh karena itu ikuti langkah-langkah ini hingga mulai bekerja untuk Anda. Juga, beri tahu kami pendekatan mana yang paling cocok untuk Anda. Jika Anda menemukan cara lain yang cocok untuk Anda, silakan bagikan di area komentar. Kami berharap untuk mendengar dari Anda.