Oculus Air Link Tidak Bekerja di Windows 11/10 {Diperbaiki}
Diterbitkan: 2022-05-19Jika Oculus Air Link Anda tidak berfungsi atau macet saat memuat di Windows 10/11, ikuti perbaikan yang tercantum dan dijelaskan dalam artikel ini untuk solusi sempurna.
Game VR atau Virtual Reality sedang booming saat ini. Semakin banyak pengembang yang membuat game yang kompatibel dengan VR bagi pengguna untuk memberikan pengalaman bermain game terbaik bagi semua. Untuk memainkan game semacam itu, Anda memerlukan perangkat game VR yang efektif. Oculus Air adalah salah satu perangkat tersebut.
Meskipun Anda dapat dengan mudah memainkan game VR apa pun yang Anda inginkan dengan Oculus Air, Anda memerlukan perangkat lunak Oculus Air Link untuk menjalankannya dengan lancar. Dengan tidak adanya perangkat lunak, Anda tidak akan memiliki akses lengkap ke fitur perangkat. Oleh karena itu, Anda harus menggunakan Oculus Air Link sebelum bermain game.
Tidak ada keraguan dalam kenyataan bahwa alat ini cukup membantu Anda. Namun terkadang, Anda mungkin menghadapi masalah terkait Oculus Air Link yang tidak berfungsi atau tidak terhubung ke PC. Masalah ini cukup umum dan mungkin muncul di PC Anda karena satu atau beberapa alasan.
Solusi untuk Oculus Air Link yang tidak berfungsi pada Windows 11/10 cukup sederhana. Kami telah mencantumkan semua solusi ini untuk Anda di bawah ini. Gunakan ini dan nikmati pengalaman bermain game terbaik dengan perangkat Oculus Air.
Bagaimana Cara Memperbaiki Oculus Air Link Tidak Bekerja di Windows 10/11?
Di bawah ini adalah beberapa solusi sederhana namun efektif untuk memperbaiki semua jenis kesalahan yang terkait dengan Oculus Air Link yang tidak berfungsi pada Windows 10/11 dengan mudah. Ambil bantuan solusi satu per satu sampai masalah teratasi.
Solusi 1: Tutup Program Lain dan Mulai Ulang Oculus Air Link
Solusi pertama untuk masalah yang terkait dengan Oculus Air Link yang tidak berfungsi atau terus terputus adalah menutup program lain. Alat dan perangkat lunak lain yang tidak perlu dapat mengganggu kerja perangkat lunak Oculus Air Link. Oleh karena itu, Anda mungkin menghadapi kesalahan seperti itu. Setelah menutup aplikasi yang tidak perlu, Anda juga harus memulai ulang perangkat lunak Oculus Air Link.
Untuk melakukan tugas-tugas yang tercantum di atas untuk memperbaiki kesalahan pemuatan macet Oculus Air Link, Anda perlu mengambil bantuan dari Task Manager. Gunakan prosedur di bawah ini untuk memperbaiki kesalahan dengan mudah:
- Tekan tombol Ctrl+Shift+Esc bersamaan untuk meluncurkan Task Manager .
- Setelah alat muncul, klik More Details jika diperlukan.
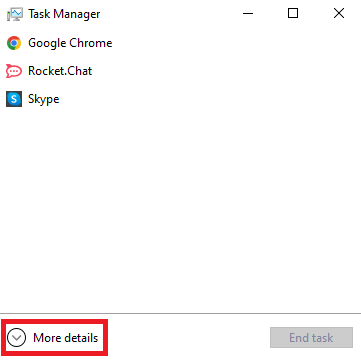
- Di bawah tab Proses alat, Anda akan menemukan semua aplikasi yang aktif dan berjalan. Klik pada masing-masing aplikasi dan kemudian pilih opsi untuk Mengakhiri Tugas untuk menutup aplikasi yang tidak perlu.
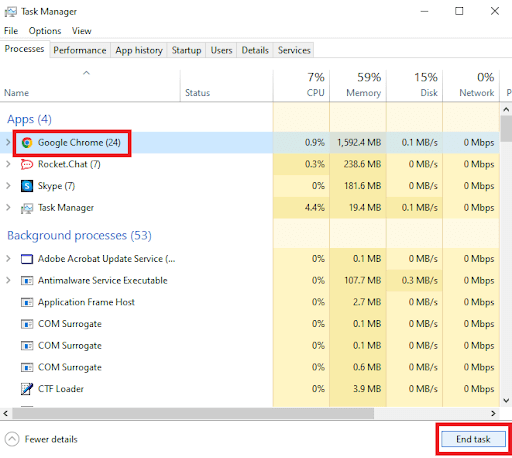
- Gunakan prosedur yang sama untuk menutup Oculus Air Link dan alat terkait lainnya juga.
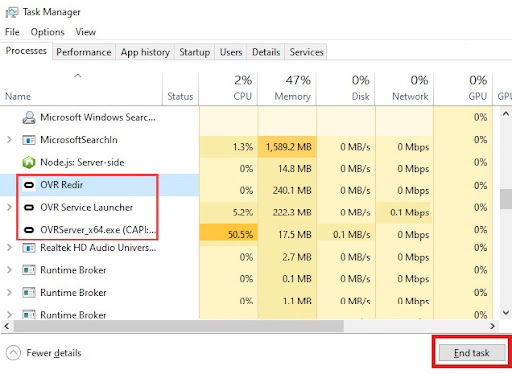
- Jalankan Oculus Air Link lagi.
Catatan: Dengan menggunakan langkah-langkah di atas, Anda harus menutup aplikasi dan game berikut: Aplikasi TeamViewer, Razer Cortex, VPN, Riots Vanguard, Asus GameFirst V, Antivirus dan Alat Anti Malware, Geforce Experience, Lenovo Vantage, Nerve Sense, Windows Xbox Game Bar , Steam VR, MSI Afterburner, dan alat konflik lainnya.
Baca Juga: Cara Memperbaiki Software Oculus Tidak Terinstal di PC Windows
Solusi 2: Ubah Saluran Router Anda
Hal berikutnya yang harus dilakukan jika solusi di atas gagal untuk memperbaiki Oculus Air Link tidak berfungsi dan membeku adalah mengubah pengaturan koneksi router. Jika banyak perangkat yang terhubung ke router Anda, Anda mungkin menghadapi masalah ini. Karenanya, putuskan sambungan perangkat tambahan terlebih dahulu. Lebih baik jika Anda menggunakan router berpita ganda atau lebih. Izinkan Oculus Air Link Anda menggunakan koneksi 5 GHz dan atur band lain untuk perangkat lain.

Terakhir, jangan lupa untuk memastikan bahwa perangkat Oculus Anda tidak jauh dari router. Jangkauan koneksi 5G kurang dari yang lain.
Solusi 3: Cari Bantuan Pengaturan OculusDebugTool
Ketiga, Anda mungkin perlu mengubah kredensial file OculusDebugTool untuk memperbaiki Oculus Air Link tidak berfungsi dan terus memutus kesalahan. File ini mendefinisikan pengaturan debugging perangkat. Gunakan langkah-langkah di bawah ini untuk mengetahui apa yang perlu Anda lakukan:
- Buka File Explorer di perangkat Anda dan arahkan ke:
C:\Program Files\Oculus\Support\oculus-diagnostics Di folder, cari OculusDebugTool dan klik dua kali untuk membukanya. - Atur pengaturan Encode Dynamic Bitrate ke Default dan Encode Bitrate (Mbps) ke 0 (nol) .
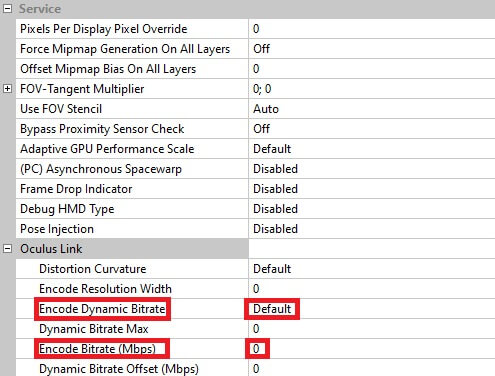
- Tutup aplikasi dan jalankan perangkat Oculus Air Link Anda.
Baca Juga: Kontroler Oculus Tidak Berfungsi
Solusi 4: Perbarui Driver Perangkat untuk Memperbaiki Oculus Air Link Tidak Berfungsi
Solusi pamungkas dan paling berfungsi untuk semua pemuatan macet Oculus Air Link dan kesalahan terkait lainnya adalah memperbarui driver perangkat. Perangkat yang terhubung ke sistem Anda berjalan dengan driver perangkat masing-masing yang berbeda. Driver ini memastikan komunikasi yang stabil antara perangkat dan sistem. Karenanya, jika driver sudah ketinggalan zaman, masalah seperti itu mungkin muncul.
Anda dapat memperbarui driver secara otomatis menggunakan Bit Driver Updater. Ini adalah salah satu alat pembaruan driver terbaik yang menyediakan pembaruan cepat dan resolusi mudah untuk Oculus Air Link yang tidak berfungsi pada kesalahan Windows 10/11. Selain pembaruan, Anda juga dapat menikmati fitur-fitur canggih dari alat ini seperti pencadangan dan pemulihan driver, penjadwalan, pengabaian pembaruan, dan banyak lagi.
Prosedur untuk menggunakan alat ini cukup mudah diikuti dan disediakan di bawah ini. Gunakan hal yang sama untuk memperbaiki Oculus Air Link tidak terhubung ke kesalahan PC:
- Klik tombol Unduh Sekarang di bawah dan simpan pengaturan Bit Driver Updater .
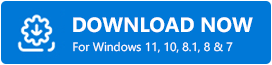
- Instal alat dan jalankan yang sama di sistem Anda.
- Biarkan alat memindai sistem Anda untuk driver yang sudah ketinggalan zaman dan tunggu untuk saat ini. Gunakan tombol Pindai Driver jika pemindaian tidak dimulai secara otomatis.
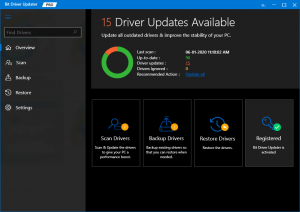
- Tekan tombol Perbarui Semua di bagian akhir ketika semua pembaruan driver muncul di alat untuk menginstal yang sama.
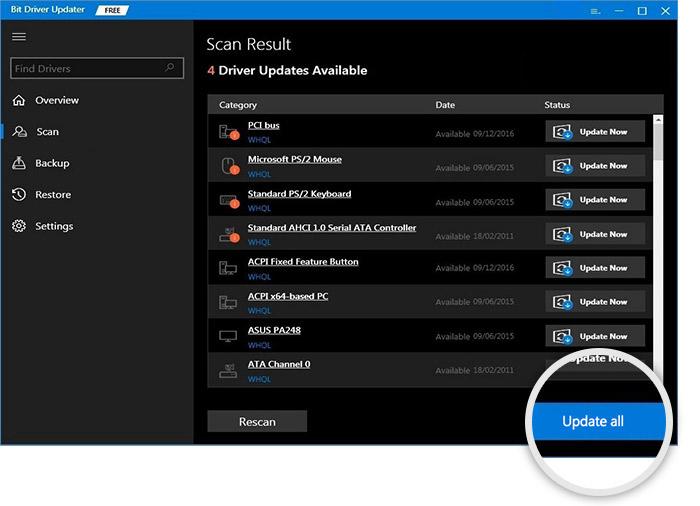
- Di akhir prosedur, mulai ulang sistem Anda .
Solusi 5: Atur Ulang Perangkat Udara Oculus
Terakhir, jika tidak ada solusi di atas yang berfungsi untuk memperbaiki kesalahan Oculus Air Link yang tidak berfungsi pada Windows 11 atau Windows 10. Anda perlu me-restart perangkat Oculus Air yang Anda gunakan. Ini akan memungkinkan pengaturan perangkat yang rusak atau tidak tepat untuk dihapus dan hal yang sama akan berjalan dengan sempurna. Ketahui cara mengatur ulang perangkat menggunakan langkah-langkah di bawah ini:
- Tahan tombol Daya dan Volume pada perangkat untuk meluncurkan yang sama.
- Pilih opsi untuk Factory Reset menggunakan tombol Power .
- Saat pop-up peringatan muncul, pilih opsi Ya, hapus, dan reset pabrik .
Baca Juga: Oculus Quest 2 Tidak Terhubung ke PC Windows
Perbaiki Oculus Air Link tidak berfungsi di Windows 10/11: Berhasil
Jadi, dengan menggunakan solusi sederhana yang tercantum di atas, Anda dapat dengan mudah memperbaiki Oculus Air Link yang tidak berfungsi / macet memuat / membeku / terus terputus, dan setiap masalah lainnya. Semua solusi ini mudah diikuti dan tidak akan membahayakan sistem Anda, perangkat Oculus, atau apa pun dengan cara apa pun. Jika Anda menghadapi masalah dalam menerapkan dan menggunakan solusi, Anda dapat menghubungi kami melalui bagian komentar di bawah. Jika Anda menyukai artikel ini, berlangganan buletin kami dan jangan pernah melewatkan pembaruan dari Techpout.
