Pengontrol Oculus Quest Tidak Berfungsi? 18 Perbaikan untuk Dicoba
Diterbitkan: 2023-05-13Sebagai penggemar VR (Virtual Reality), Anda mungkin kagum dengan langkah mengesankan yang telah dibuat oleh game VR, dengan Oculus Quest sebagai contoh utamanya. Ini menawarkan pengalaman imersif tanpa PC, menjadikannya headset VR paling populer yang pernah ada.
Namun, bahkan teknologi terbaik pun dapat mengalami masalah seperti masalah pengontrol Oculus Quest. Panduan ini akan memandu Anda melalui beberapa kiat pemecahan masalah agar pengontrol Anda (dan Anda) kembali beraksi.

Catatan: Dalam artikel ini, kami menyebut Quest sebagai Quest "Oculus" karena itu masih merupakan merek yang dikenal kebanyakan orang dan, pada kenyataannya, tertulis di kotak sebagian besar Quest. Namun, nama resmi baru untuk produk tersebut adalah Meta Quest.
1. Gunakan Pelacakan Tangan
Saat mengerjakan pengontrol Anda, gunakan fitur pelacakan tangan untuk metode interaksi alternatif dengan headset Anda. Kamera bawaan headset Oculus Quest dan Oculus Quest 2 melacak gerakan tangan Anda, menghilangkan kebutuhan akan pengontrol fisik.
Jika Anda telah memperbarui perangkat lunak Quests ke versi terbaru, pelacakan tangan harus diaktifkan secara default. Letakkan pengontrol Anda dan letakkan tangan Anda di depan headset sambil memakainya. Anda akan melihat garis besar tangan Anda muncul, yang berarti Anda siap menggunakan fitur tersebut.
Pelacakan tangan mengandalkan gerakan tertentu untuk berinteraksi dengan lingkungan VR. Biasakan diri Anda dengan gerakan dasar berikut:
- Arahkan dan Cubit: Arahkan tangan Anda ke objek yang ingin Anda pilih dan cubit ibu jari dan jari Anda bersamaan.
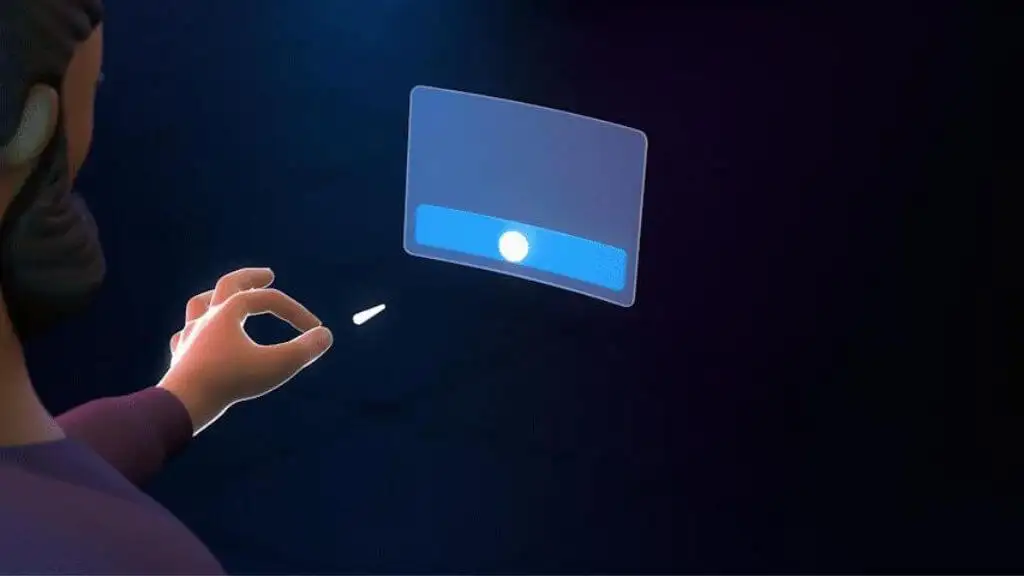
- Jepit dan Gulir: Cubit jari Anda ke dalam dan gerakkan tangan Anda ke atas, bawah, kiri, atau kanan untuk menggulir. Lepaskan jari Anda setelah selesai.
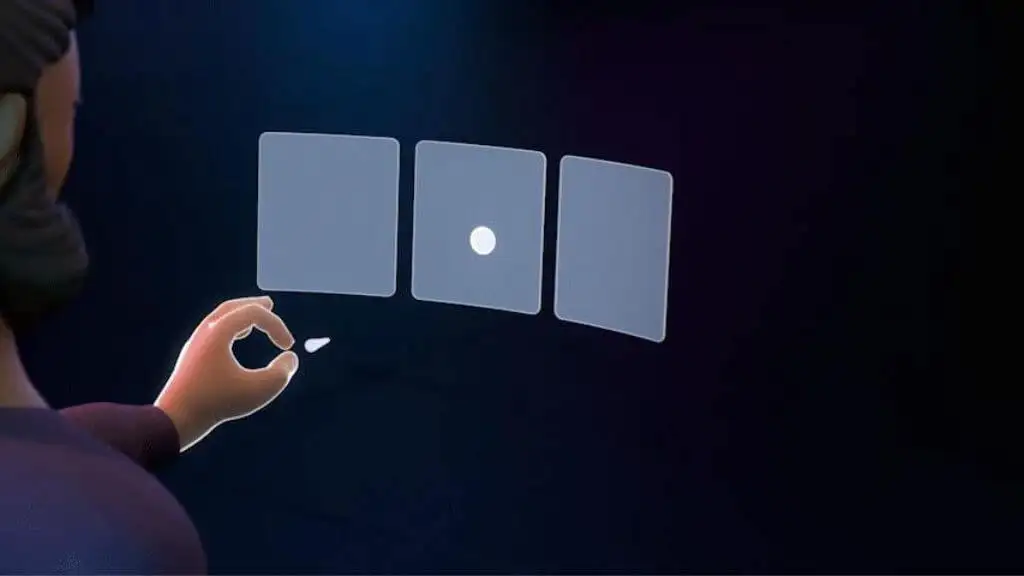
- Palm Pinch: Lihatlah telapak tangan Anda setinggi mata, pegang ibu jari dan jari telunjuk Anda sampai lingkaran progres terisi, lalu lepaskan.
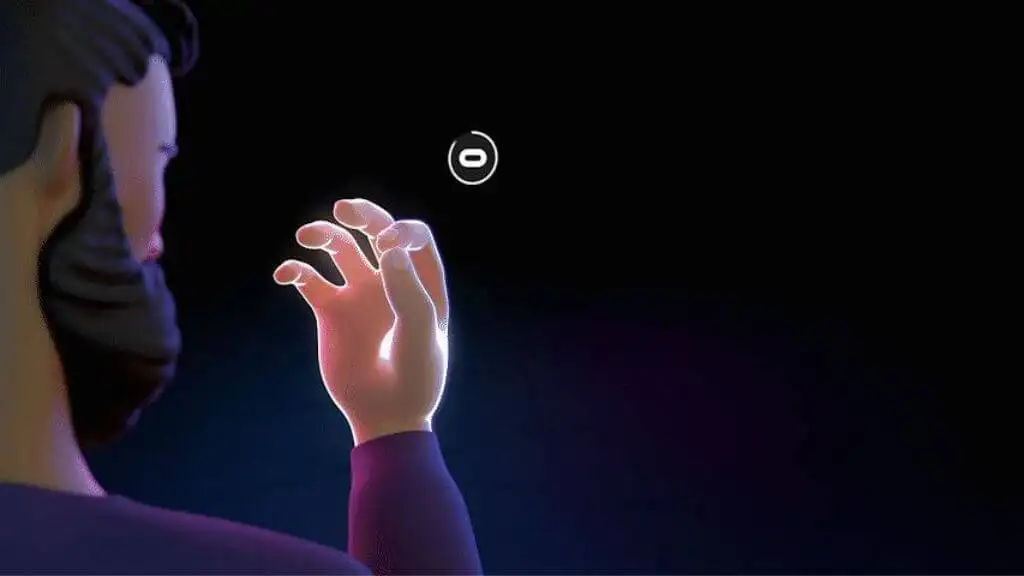
Gestur dan interaksi lainnya bergantung pada aplikasi atau game yang Anda gunakan, jadi pastikan untuk memeriksa petunjuk spesifik dalam aplikasi atau game tersebut. Namun, ketiga gerakan utama ini akan membawa Anda melalui menu sistem apa pun yang perlu Anda gunakan untuk berinteraksi.
Kiat: Beberapa game Quest juga mendukung penggunaan pengontrol Xbox. Meskipun ini mungkin tidak sedalam menggunakan pengontrol Sentuh
2. Periksa Baterai

Mulailah selalu pemecahan masalah dengan memeriksa sumber daya perangkat. Pastikan pengontrol Oculus Quest Anda memiliki baterai AA baru. Ganti baterai rendah dengan yang baru, alkaline berkualitas tinggi atau yang dapat diisi ulang untuk performa optimal. Pastikan baterai terpasang dengan benar di kompartemen baterai.
3. Pastikan Waktu Pengisian Daya yang Memadai
Jika Anda menggunakan baterai yang dapat diisi ulang di pengontrol Oculus Quest Anda, pastikan baterai telah diisi dengan cukup sebelum digunakan. Baterai yang diisi dengan buruk dapat mengakibatkan masalah kinerja atau konektivitas.
4. Pastikan Pengontrol Dinyalakan
Ini mungkin terdengar jelas, tetapi periksa apakah pengontrol Anda sudah dihidupkan. Tekan dan tahan tombol daya hingga lampu LED menyala. Jika tidak, tombol daya mungkin menjadi masalah, memerlukan penyelidikan atau penggantian lebih lanjut.
5. Periksa Lampu LED Pengontrol
Lampu LED pada pengontrol Anda menawarkan informasi status yang berharga. Jika berkedip, pengontrol mungkin kesulitan menyambungkan ke headset. Jika tidak menyala, mungkin ada masalah daya atau baterai. Lihat manual pengguna Oculus Quest untuk informasi lebih lanjut tentang pola lampu LED.
6. Verifikasi Koneksi Pengontrol ke Headset
Kadang-kadang, masalahnya hanyalah pengontrol yang terputus. Buka aplikasi Oculus di ponsel Anda dan periksa apakah pengontrol terdaftar di bawah Menu > Devices .
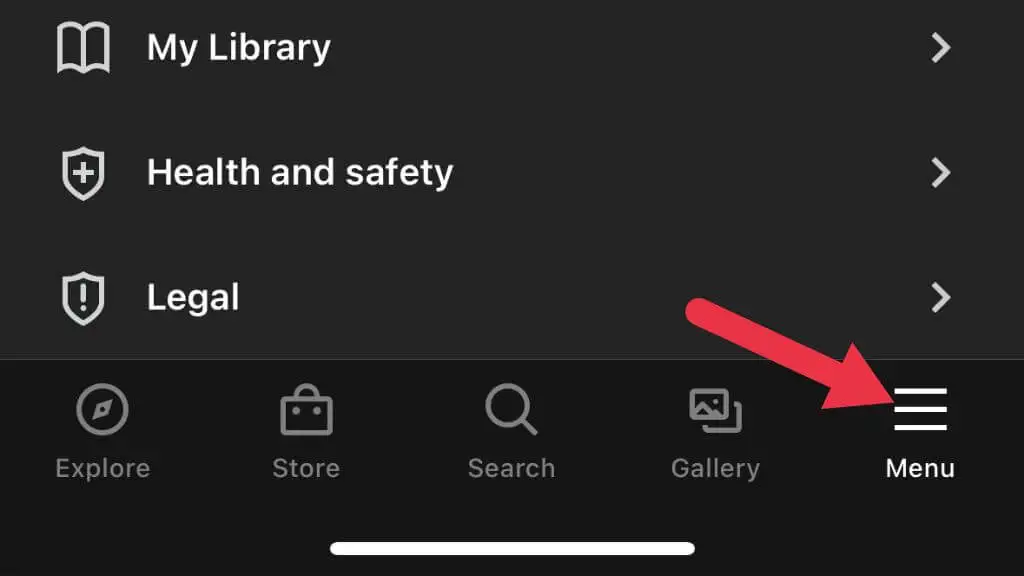
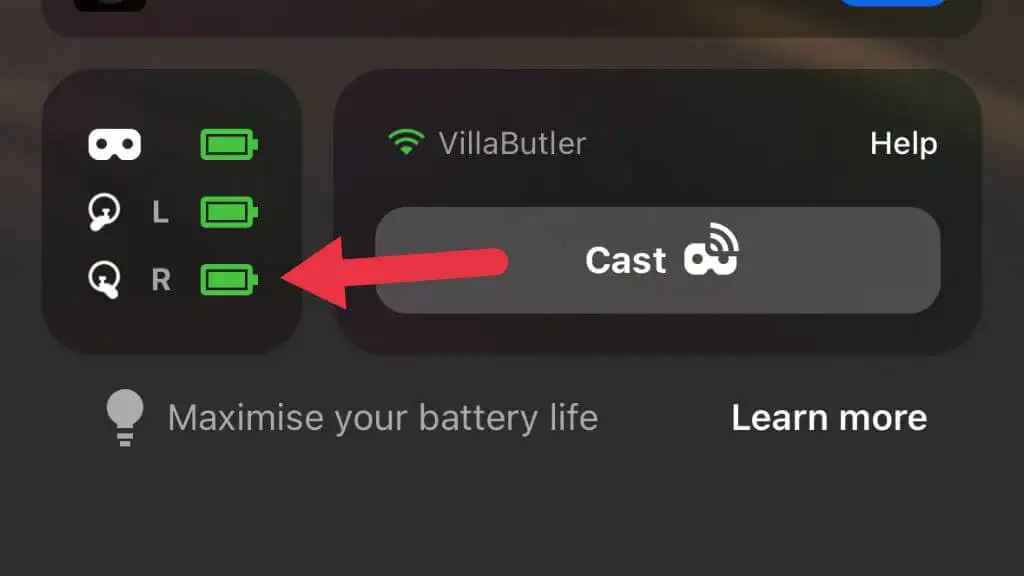
Jika tidak, coba pasangkan lagi, pastikan jarak antara headset dan pengontrol selama pemasangan untuk koneksi yang stabil.
7. Mulai ulang Headset dan Pengontrol
Matikan kedua perangkat dan hidupkan kembali untuk mengatasi gangguan kecil. Jika masalah tetap ada, lakukan mulai ulang lengkap dengan mematikan kedua perangkat dan melepas baterai pengontrol sebelum menyalakannya kembali.
8. Uji Pengontrol di Game atau Aplikasi Lain
Jika pengontrol tidak berfungsi di game atau aplikasi tertentu, ujilah di game atau aplikasi lain. Ini dapat membantu Anda menentukan apakah masalahnya terkait game atau aplikasi atau masalah pengontrol. Hubungi pengembang game atau aplikasi untuk mendapatkan dukungan jika pengontrol berfungsi dengan baik di tempat lain.
9. Periksa Pembaruan
Pastikan headset dan pengontrol Oculus Quest Anda memiliki firmware terbaru. Untuk melakukannya, buka aplikasi Oculus di ponsel Anda, ketuk headset Anda, dan periksa pembaruan. Menjaga perangkat Anda tetap diperbarui dapat membantu mencegah masalah kompatibilitas dan meningkatkan kinerja secara keseluruhan.

10. Pasangkan Pengontrol
Jika pengontrol Anda tidak tersambung ke headset, coba perbaiki.
- Buka aplikasi Oculus di ponsel Anda, buka Menu > Perangkat
- Buka Pengaturan Headset
- Pilih Pengontrol
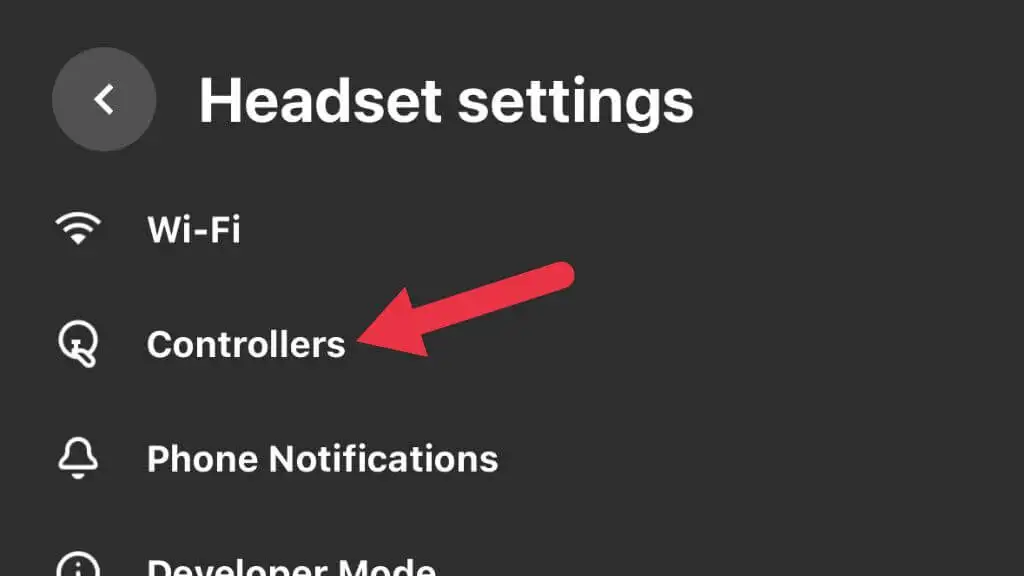
- Pilih pengontrol yang dipasangkan saat ini yang tidak berfungsi dengan benar. Misalnya, Pengontrol Kanan atau Pengontrol Kiri.
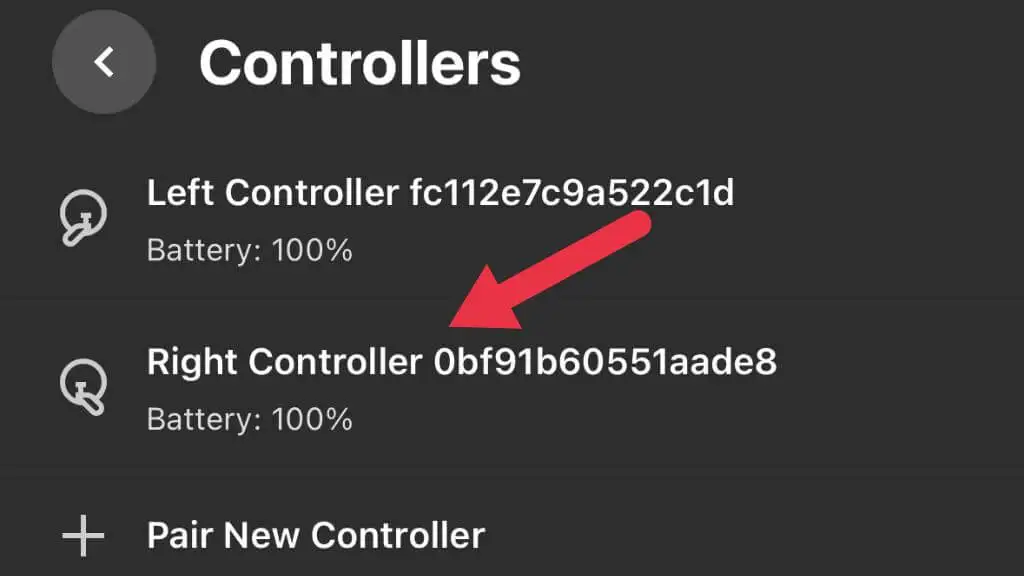
- Pilih Lepas Pengontrol .
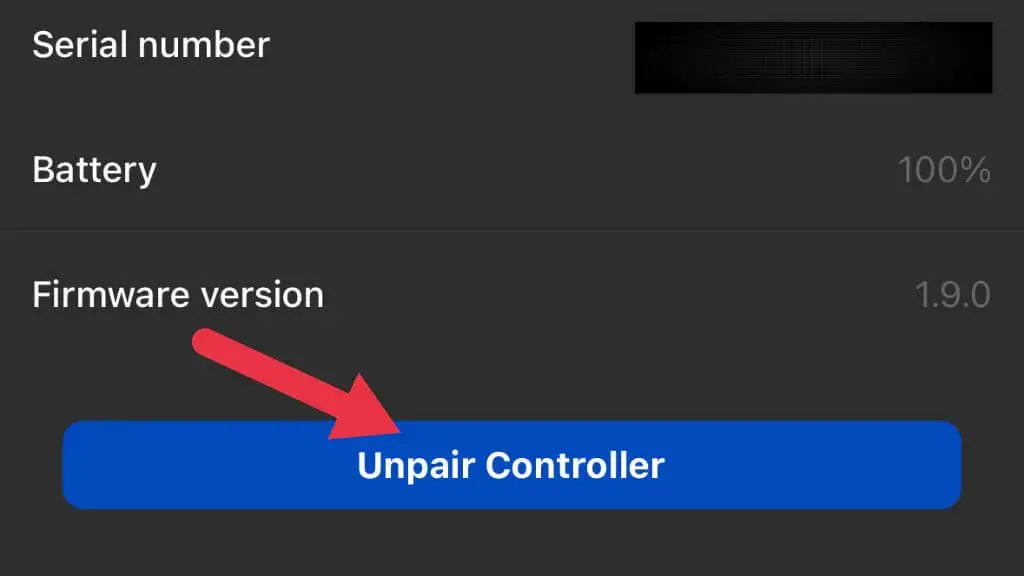
- Di bawah Pengontrol , pilih Pasangkan Pengontrol Baru .
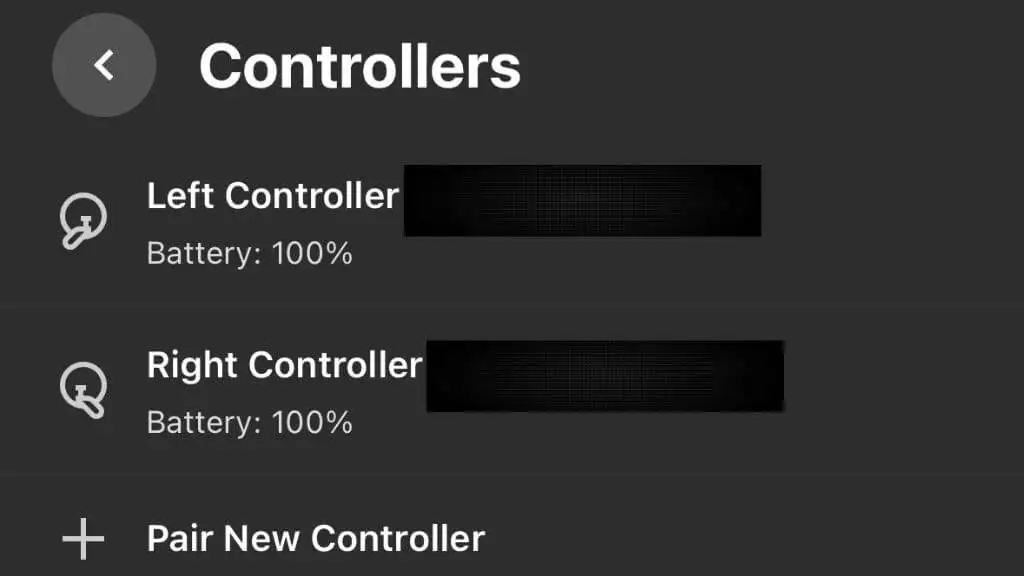
Ikuti instruksi untuk memasangkan pengontrol lagi dan uji untuk melihat apakah itu berfungsi dengan baik.
11. Bersihkan Pengontrol
Kotoran dan kotoran dapat menghambat fungsi pengontrol. Gunakan kain yang lembut dan kering untuk membersihkan bagian luar, berhati-hatilah agar tidak ada uap air yang masuk ke pengontrol karena dapat merusak komponen internal. Fokus pada tombol, pemicu, dan joystick, tempat kotoran dapat menumpuk dan menimbulkan masalah.
Hindari bahan kimia yang keras seperti alkohol, terutama jika Anda mengalami penyimpangan tongkat. Sayangnya, sifat sensor tongkat di sebagian besar pengontrol (termasuk Quest dan Quest 2) berarti bahwa mereka pada akhirnya akan melayang saat kontak menurun. Singkatnya mengganti rakitan thumbstick sepenuhnya, satu-satunya cara untuk menyiasatinya adalah mengkalibrasi pengontrol sampai penyimpangan menjadi terlalu banyak untuk kompensasi perangkat lunak. Maka diperlukan pengganti.
12. Periksa Kerusakan Pengontrol
Jika pengontrol Anda tidak berfungsi setelah mencoba langkah-langkah di atas, periksa kerusakan secara visual. Cari retakan pada casing atau masalah lain yang terlihat yang dapat menyebabkan masalah. Jika Anda menemukan kerusakan apa pun, pertimbangkan penggantian atau hubungi Dukungan Oculus untuk mendapatkan bantuan jika menurut Anda itu adalah kesalahan pabrik.
13. Periksa Area Bermain

Oculus Quest menggunakan sensor eksternal untuk melacak posisi pengontrol. Jika Anda mengalami masalah pelacakan, pastikan area bermain Anda bebas dari penghalang dan permukaan reflektif yang dapat mengganggu sensor. Pastikan ruangan cukup terang, karena kondisi pencahayaan yang buruk dapat berdampak negatif terhadap kinerja pelacakan.
14. Uji Pengontrol di Oculus Quest Lain

Jika Anda memiliki akses ke headset Oculus Quest lain, coba gunakan pengontrol Anda. Ini dapat menentukan apakah masalahnya terletak pada pengontrol itu sendiri atau apakah itu masalah dengan headset khusus Anda. Jika pengontrol berfungsi di headset lain, Anda mungkin perlu memecahkan masalah headset Anda lebih lanjut atau menghubungi dukungan Quest untuk mendapatkan bantuan.
15. Pertimbangkan Faktor Eksternal
Faktor eksternal seperti interferensi frekuensi radio dari perangkat lain atau jaringan Wi-Fi dapat menyebabkan masalah pada pengontrol Oculus Quest Anda. Coba matikan perangkat elektronik terdekat dan lihat apakah masalahnya masih ada. Jika Anda menggunakan Wi-Fi, pertimbangkan untuk beralih ke pita frekuensi lain atau jauhkan router dari area bermain Anda.
16. Periksa Pengaturan Wali
Pengontrol Oculus Quest Anda mungkin tidak berfungsi jika ada masalah dengan pengaturan Guardian. Untuk memeriksa dan mengatur ulang pengaturan Penjaga, buka menu pengaturan cepat di headset dan Penjaga Anda dan ikuti petunjuk di layar. Menyetel ulang Penjaga dapat membantu menyelesaikan masalah pelacakan dengan pengontrol Anda.
17. Atur Ulang Pabrik Pencarian Oculus
Sebagai upaya terakhir, pertimbangkan reset pabrik pada headset Oculus Quest Anda. Ini akan menghapus semua data dan mengembalikan perangkat ke pengaturan aslinya. Sebelum melanjutkan, pastikan Anda telah mencadangkan data penting apa pun. Untuk melakukan reset pabrik:
- Buka aplikasi Quest di ponsel Anda.
- Buka Menu > Perangkat .
- Pilih Pengaturan Headset .
- Pilih Setelan Lanjutan .
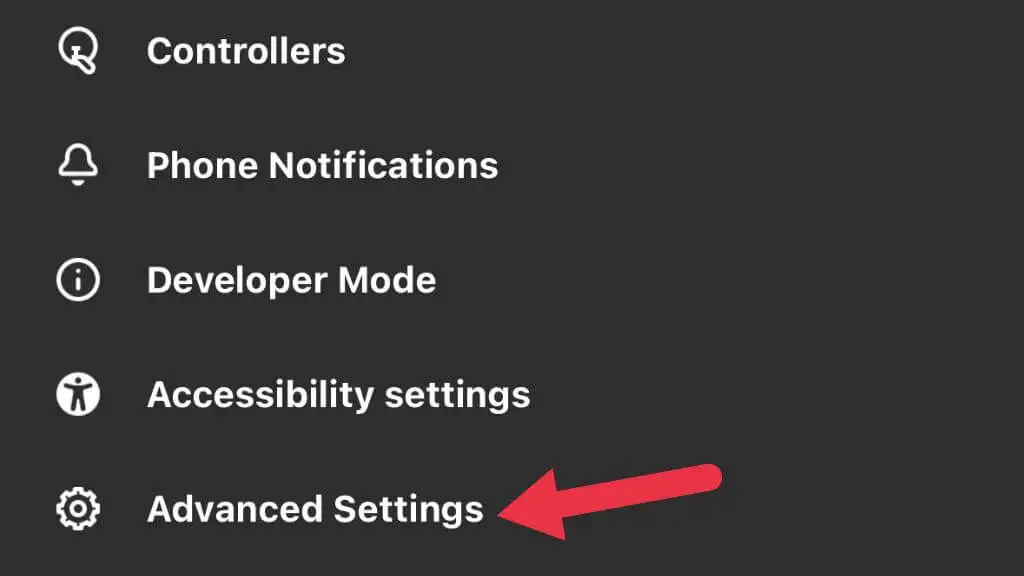
- Pilih Reset Pabrik .
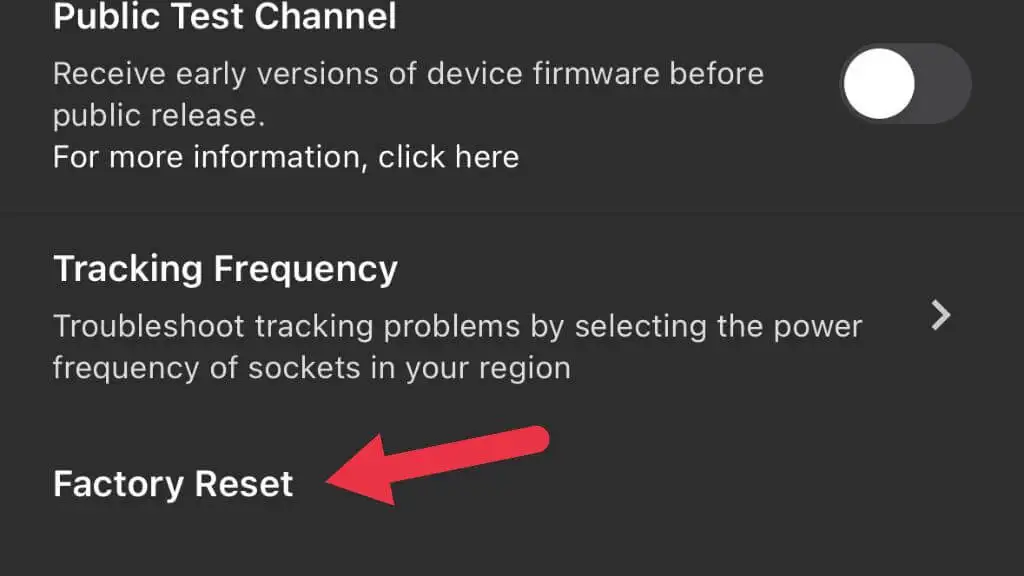
- Terakhir, Pilih Reset .
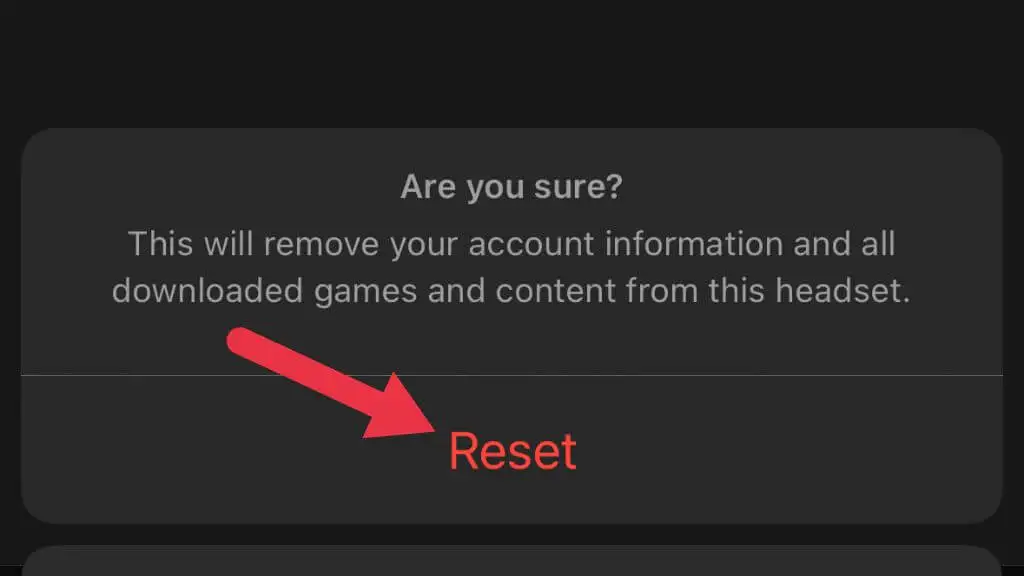
Sekarang atur Quest Anda dari awal untuk melihat apakah ini menyelesaikan masalah pengontrol Anda.
18 Hubungi Dukungan Oculus
Jika pengontrol Anda masih tidak berfungsi, hubungi Dukungan Oculus. Berikan deskripsi mendetail tentang masalah dan langkah apa pun yang telah Anda ambil untuk menyelesaikannya. Dukungan Oculus dapat membantu mendiagnosis masalah, memberikan panduan lebih lanjut tentang cara memperbaikinya, atau menentukan apakah diperlukan penggantian.
