Aturan Outlook Tidak Berfungsi? Panduan Mengatasi Masalah untuk Memperbaikinya
Diterbitkan: 2023-08-28Outlook adalah salah satu klien email tangguh dan menyediakan banyak fitur dan fungsi tingkat lanjut. Salah satu fungsi penting yang ditawarkan oleh Outlook adalah Aturan, yang dengannya pengguna dapat melakukan tindakan tertentu pada email masuk dengan menentukan kondisi. Ini membantu dalam merampingkan kotak masuk dan mengotomatiskan berbagai tindakan. Namun, terkadang, Anda menghadapi situasi di mana aturan Outlook tidak berfungsi. Dalam posting ini, kita akan melihat cara memperbaiki masalah aturan Outlook yang tidak berfungsi. Sebelum memecahkan masalah ini, mari kita pahami penyebab umum di balik masalah ini.
Penyebab Umum Masalah Aturan Outlook tidak Berfungsi
Aturan Outlook mungkin tidak berfungsi bila kuota aturan melebihi batas yang ditentukan. Beberapa penyebab lain masalah aturan Outlook tidak berfungsi adalah:
- Fitur aturan dinonaktifkan
- File data Outlook (OST atau PST) rusak
- File Cache besar
- Versi Outlook kedaluwarsa
- Infeksi virus atau malware
- File SRS rusak
- Jumlah folder berlebih berdasarkan aturan
- File pengaturan kirim/terima rusak
Bagaimana Cara Memecahkan Masalah Aturan Outlook yang Tidak Berfungsi?
Ikuti perbaikan di bawah ini untuk memecahkan masalah fitur Aturan tidak berfungsi di Outlook.
Perbaiki 1: Periksa dan Aktifkan Aturan
Anda harus terlebih dahulu memeriksa apakah aturan diaktifkan di Outlook. Ikuti langkah-langkah di bawah ini:
- Langkah 1: Luncurkan Outlook dan buka File > Aturan dan Peringatan.
- Langkah 2: Di kotak dialog Aturan dan Peringatan , periksa apakah kotak centang yang melanggar aturan terkait diaktifkan. Jika tidak, pilihlah.
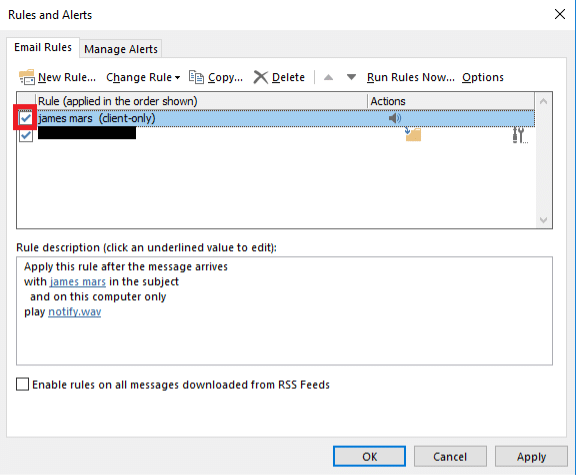
Perbaiki 2: Kurangi Ruang yang digunakan oleh Aturan Kotak Masuk
Kuota default untuk aturan adalah 32 KB di Outlook 2003 dan 64 KB di Outlook 2007 dan 2010. Jika aturan Outlook Anda melebihi kuota ini, Outlook tidak akan mengizinkan Anda membuat aturan baru dan aturan yang sudah ada mungkin juga tidak berfungsi dengan benar. Namun kuota ini dapat ditingkatkan secara manual hingga 256 KB di Outlook 2007 dan 2010. Anda dapat meminta admin Anda untuk menambah kuota.
Jika batas kuota aturan Outlook sudah 256 KB, Anda dapat mengurangi ruang yang digunakan oleh aturan tersebut. Ruang yang terpakai dapat dikurangi dengan menggabungkan aturan serupa, menghapus aturan yang tidak perlu atau lama, dan mengganti nama aturan dengan nama yang rumit menjadi aturan yang lebih pendek.
Perbaiki 3: Perbarui Outlook
Anda mungkin juga menghadapi masalah dengan berbagai fungsi Outlook, jika aplikasinya tidak mutakhir. Ikuti langkah-langkah di bawah ini untuk memperbarui Outlook.
- Langkah 1 – Luncurkan Outlook.
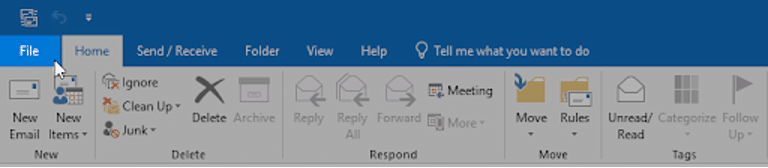
- Langkah 2 – Klik pada tab File di pita Beranda dan kemudian klik pada tab Akun Office.
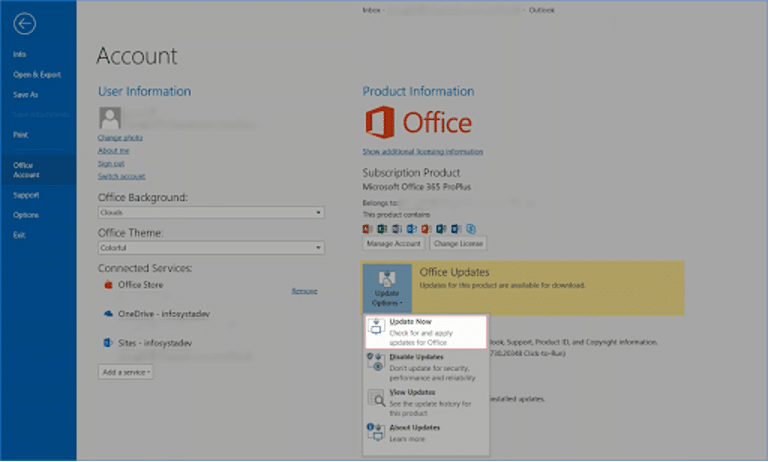
- Klik tombol Opsi Pembaruan dan pilih Perbarui Sekarang jika pembaruan tersedia.
- Tunggu hingga proses download dan instalasi selesai. Kemudian, periksa apakah masalahnya telah teratasi.
Perbaiki 4: Setel Ulang File SRS
File SRS (Pengaturan Kirim dan Terima) menyimpan beberapa pengaturan khusus di Outlook. Aturan Outlook mungkin tidak berfungsi jika file ini rusak atau rusak. Anda dapat mengatur ulang file untuk mengatasi masalah tersebut. Ikuti langkah-langkah di bawah ini untuk mereset file SRS:
- Langkah 1: Buka File Explorer dan masukkan yang berikut ini di bilah alamat untuk mencari file SRS.
%profil pengguna%\AppData\Local\Microsoft\Outlook
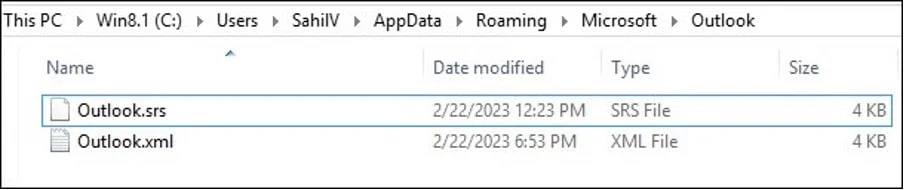
- Langkah 2: Klik kanan pada file SRS dan pilih Ganti Nama . Ubah nama file dari “Outlook.srs” menjadi “Outlook.srs.old” dan tekan Enter untuk menyimpan perubahan.
- Langkah 3: Tutup File Explorer dan tutup semua program terkait Outlook. Lalu, buka kembali Outlook.


- Langkah 4: Saat Anda membuka kembali Outlook, file SRS baru bernama “Outlook.srs” akan dibuat secara otomatis.
Perbaiki 5: Ubah Aturan Berbasis Klien menjadi Aturan Berbasis Server
Aturan Outlook bisa berbasis server atau berbasis klien. Aturan berbasis klien hanya berfungsi ketika klien email Outlook sedang berjalan. Jika aturan tidak berfungsi, mungkin aturan tersebut berbasis klien dan Outlook tidak berjalan saat email diterima. Jika Anda ingin aturan berfungsi bahkan saat Outlook tidak berjalan, masuk ke akun Anda melalui akses web Outlook dan buat ulang aturan tersebut. Jika Anda memiliki keduanya, aturan berbasis klien dan server, maka aturan berbasis server akan diterapkan terlebih dahulu, diikuti dengan aturan berbasis klien.
Perbaiki 6: Nonaktifkan Opsi “Hentikan Pemrosesan Aturan Lainnya”.
Menonaktifkan opsi “Hentikan Pemrosesan Aturan Lainnya” dapat membantu memperbaiki masalah ini. Ikuti langkah-langkah di bawah ini untuk berhenti memproses aturan lainnya:
- Langkah 1: Luncurkan Buka File > Kelola Aturan & Peringatan
- Langkah 2: Di jendela Rules Wizard, pilih aturan yang tidak berfungsi dengan benar.
- Langkah 3: Klik Edit Pengaturan Aturan dan hapus centang pada kotak berlabel “ Hentikan pemrosesan aturan lainnya”.
- Langkah 4: Klik Berikutnya lalu Selesai untuk menyimpan perubahan.
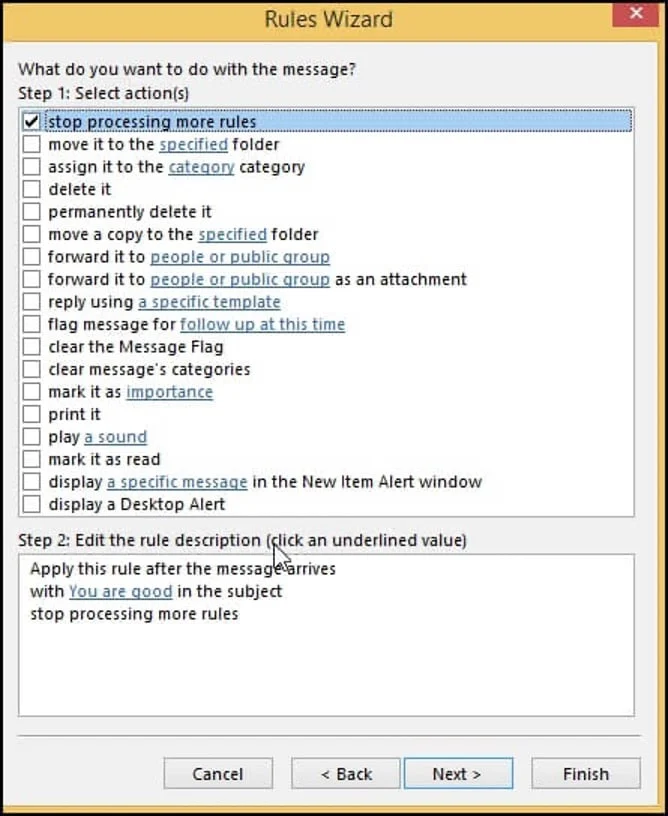
Perbaiki 7: Hapus dan Buat Ulang Aturan
Aturan Outlook mungkin rusak atau rusak. Anda dapat menghapus aturan ini dan membuatnya kembali. Ikuti langkah-langkah di bawah ini untuk menghapus dan membuat ulang aturan:
- Langkah 1: Tutup Outlook dan buka jendela Run (Windows + R).
- Langkah 2: Masukkan exe/cleanrules di bilah dan tekan tombol Enter . Ini akan menghapus semua aturan Outlook.
- Langkah 3: Sekarang, buat ulang aturan di Outlook menggunakan Rules Wizard.
Jika beberapa aturan tidak berfungsi, Anda hanya dapat menghapus aturan spesifik tersebut, bukan semua aturan. Ikuti langkah-langkah di bawah ini untuk menghapus aturan tertentu:
- Buka Outlook dan buka
- Klik Kelola Aturan & Peringatan dan buka kotak dialog Aturan dan Peringatan .
- Pilih aturan yang perlu dihapus dan klik
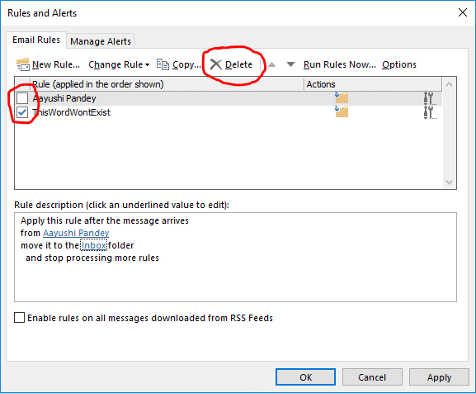
Perbaiki 8: Perbaiki File Data Outlook (PST) yang Rusak
File data Outlook digunakan untuk menyimpan data kotak surat Anda. Jika file ini rusak, Anda mungkin mengalami masalah, termasuk aturan Outlook yang tidak berfungsi. Ikuti langkah-langkah di bawah ini untuk memperbaiki file PST yang rusak menggunakan SCANPST.exe (Alat Perbaikan Kotak Masuk Outlook).
- Langkah 1: Luncurkan File Explorer.
- Langkah 2: Gunakan kotak pencarian untuk menemukan exe.
- Langkah 3: Klik dua kali file SCANPST.exe dan pilih opsi Telusuri untuk memilih file PST yang rusak.
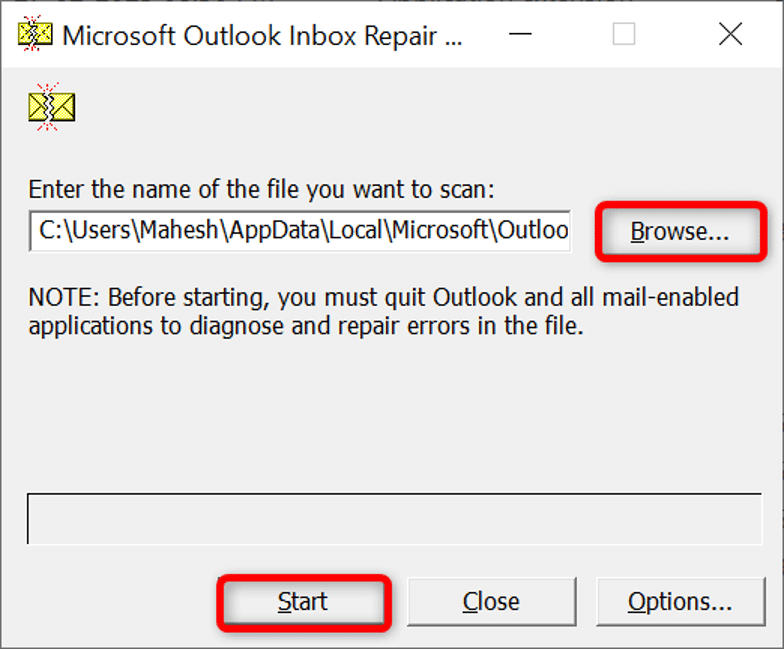
- Langkah 4: Pilih Mulai untuk mulai memindai kesalahan pada file Anda.
- Langkah 5: Pilih Perbaiki untuk menyelesaikan masalah.
- Langkah 6: Buka Outlook untuk memeriksa apakah masalah telah teratasi.
Jika SCANPST gagal memperbaiki file PST, solusi mudahnya adalah menggunakan alat perbaikan PST pihak ketiga seperti Stellar. Ini adalah Alat Perbaikan PST yang sempurna untuk memperbaiki file PST yang rusak atau rusak dan memulihkan semua data kotak surat, termasuk email, lampiran, kalender, tugas, catatan, dll. Alat ini dapat memperbaiki file PST yang rusak parah dari semua ukuran dan juga memulihkan item Outlook yang terhapus . Alat ini juga menawarkan pratinjau mendetail dari semua item yang dapat dipulihkan sebelum menyimpannya.
Kesimpulan
Jika aturan Outlook tidak berfungsi dengan benar, penting untuk menyelesaikan masalah ini secepat mungkin. Seperti dibahas di atas, banyak metode yang dapat digunakan untuk memperbaiki masalah aturan Outlook yang tidak berfungsi. Jika file PST rusak, gunakan Stellar Repair untuk Outlook untuk memperbaiki file yang rusak dengan aman dan memperbaiki masalah apa pun terkait kerusakan hanya dalam beberapa klik.
