Cara Memperbaiki Pencarian Outlook jika Tidak Berfungsi
Diterbitkan: 2020-08-10
Outlook adalah klien email Microsoft, dan merupakan salah satu alat email paling populer untuk bisnis.
Jika Anda adalah seseorang yang menerima dan mengirim banyak email setiap hari, fungsi pencarian di Outlook sangatlah penting. Dan dalam banyak kasus, ini bekerja dengan sangat baik, namun ada kalanya tidak.
Ada beberapa alasan mengapa hal ini terjadi, dan sebagian besar memiliki solusi yang tepat. Pada artikel ini, kami akan membahas beberapa metode untuk memperbaiki fitur pencarian di Outlook.
Solusi 1 – Periksa Pembaruan
Ini mungkin tampak seperti solusi yang terlalu disederhanakan untuk masalah yang sangat membuat frustrasi, seperti tidak dapat melakukan pencarian di Outlook.
Namun kenyataannya sebagian besar perangkat lunak akan mengalami kesalahan dari waktu ke waktu, dan pada saat itulah pengembang biasanya memperkenalkan pembaruan yang diperlukan.
Namun bergantung pada pengaturan di Outlook atau komputer Anda, Anda mungkin tidak menyadari bahwa ada pembaruan Microsoft Office yang tersedia. Itu adalah hal yang mudah untuk diketahui, dan kami akan menunjukkan caranya.
- Buka klien Outlook Anda lalu pilih "File".
- Pilih “Akun Office” dan kemudian “Pembaruan Office” di jendela yang sama.
- Anda akan melihat beberapa opsi, salah satunya adalah “Periksa Pembaruan Sekarang”.
- Microsoft kemudian akan mencari pembaruan, dan jika tersedia, maka secara otomatis akan mengunduhnya.
Anda masih dapat menggunakan Outlook saat proses ini berlangsung di latar belakang. Anda juga memiliki opsi untuk melihat apakah pembaruan sebelumnya telah dinonaktifkan, dan itulah sebabnya Anda belum menerimanya. Anda dapat mengaktifkan fitur ini hanya dengan satu klik.
Namun, jika Anda membeli Microsoft Office dari Microsoft Store, Anda juga perlu memeriksa pembaruan di sana.
Cukup buka Microsoft Store di komputer Anda dan klik profil Anda. Kemudian pilih “Menu” dan klik “Unduhan dan Pembaruan.”
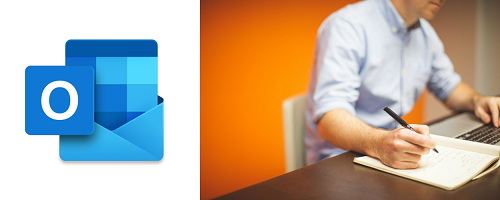
Solusi 2 – Sesuaikan Pengaturan Pencarian Outlook
Anda mungkin mengalami masalah pencarian Outlook jika menggunakannya untuk mengelola lebih dari satu akun email. Kebanyakan orang memang memiliki lebih dari satu alamat email, setidaknya email pribadi dan kantor. Outlook memudahkan Anda untuk tetap teratur, namun jika fungsi pencarian tidak memiliki salah satu akun email, Anda perlu memeriksa pengaturan dan mengubahnya. Inilah yang harus Anda lakukan.
- Buka Outlook Anda dan dari akun yang tidak memiliki opsi pencarian, pilih "File" dari toolbar.
- Kemudian pilih “Opsi” dan kemudian “Cari.”
- Di bawah “Hasil”, centang kotak di samping “Semua kotak surat”.
- Anda mungkin juga ingin memastikan bahwa opsi “Sertakan folder Item Terhapus” juga dicentang.
- Klik "Oke."
Ini mungkin akan memastikan bahwa Anda memiliki fungsi pencarian untuk semua akun Outlook Anda sekarang.
Solusi 3 – Membangun kembali Indeks Outlook
Tahukah Anda bahwa Outlook memiliki semacam katalog data? Ini disusun untuk menggabungkan dan menyimpan istilah yang relevan di email Anda. Itulah yang membuat pencarian sesuatu di Outlook menjadi efisien.
Namun jika Anda kesulitan menggunakan fungsi pencarian, mungkin itu berarti pengaturannya salah dan perlu dibuat ulang.
Anda dapat melakukan ini dengan dua cara. Yang pertama dimulai dengan jendela yang sama dari langkah sebelumnya File>Options>Search, dan kemudian di bawah “Sources” Anda perlu memilih “Indexing Options.” Kemudian lanjutkan ikuti langkah-langkah berikut:

- Pilih “Advanced,” yang akan menampilkan jendela lain.
- Kemudian di bawah “Pemecahan Masalah”, pilih opsi “Bangun Kembali”.
- Anda akan menerima pemberitahuan bahwa ini mungkin memakan waktu lama jika Anda ingin melanjutkan, pilih “OK.”
Proses ini akan membangun kembali katalog indeks Outlook dan mendeteksi masalah lain yang mungkin terjadi.
Cara lain untuk melakukannya adalah dengan Panel Kontrol Windows 10. Begini tampilannya:
- Buka Panel Kontrol di komputer Anda lalu pilih “Program” diikuti dengan “Program dan Fitur.”
- Temukan versi Microsoft Office Anda dari daftar dan sorot.
- Dari menu atas, klik “Ubah.”
- Anda akan melihat jendela lain muncul yang menanyakan apakah Anda ingin memperbaiki program Office Anda.
- Anda harus memilih opsi “Perbaikan Cepat” dan kemudian klik “Perbaikan.”
Anda tidak harus terhubung ke internet untuk menyelesaikan perbaikan cepat ini. Dalam kebanyakan kasus, ini akan memperbaiki masalah apa pun yang Anda alami saat ini dengan Outlook atau program Microsoft lainnya.
Jika gagal, Anda juga dapat mencoba opsi “Perbaikan Online”, yang tentu saja memerlukan koneksi internet dan memerlukan waktu lebih lama untuk menyelesaikannya.
Solusi 4 – Anda Mungkin Perlu Memperbaiki File PST
Outlook Anda memerlukan setidaknya satu file Tabel Penyimpanan Pribadi atau, lebih sering disebut, file PST. File-file ini digunakan untuk menyimpan acara kalender, email, tugas, dan informasi relevan lainnya.
Jika satu atau lebih file ini rusak, Anda mungkin mengalami masalah dengan fungsi pencarian di Outlook. Namun jangan khawatir – ada cara untuk memperbaiki file PST Anda tanpa kehilangan data apa pun. Yang perlu Anda lakukan adalah mengikuti langkah-langkah berikut:
- Cari program Outlook di Program Files Anda yang terletak di Drive C.
- Di kolom pencarian “File Explorer” masukkan yang berikut: “scanpst.exe” – dan pilih opsi “Run as administrator”.
- Kemudian cari file PST Anda “AppData\Local\Microsoft\Outlook.”
- Sekarang di “File Explorer,” pilih “Browse” dan salin lokasi file PST Anda di bilah pencarian.
- Klik pada akun Anda dan kemudian “Buka” diikuti dengan “Mulai.”
Perbaikan ini mungkin juga memakan waktu sedikit, namun akan menyelesaikan masalah pencarian apa pun yang Anda alami di Outlook.
Solusi 5 – Instal ulang Microsoft Office di Komputer Anda
Solusi paling ekstrem adalah memulai kembali dengan Microsoft Office Anda. Dan dengan itu, Outlook juga.
Prosesnya mungkin tidak memakan waktu selama yang Anda harapkan, namun masih memerlukan waktu hingga instalasi ulang penuh selesai. Terutama karena Anda harus terlebih dahulu menghapus instalasi seluruh Office dari “Program” dan kemudian menginstalnya kembali secara manual.
Ingatlah bahwa ini akan menghapus semua data Anda yang tersimpan di Outlook. Jadi, jika Anda tidak ingin kehilangan sesuatu yang penting, Anda sebaiknya mengekspornya sebelum menghapus instalasi Office.

Jangan Pernah Kehilangan Email Lagi
Menavigasi melalui kotak masuk terkadang membuat frustrasi. Jika Anda menambahkan fitur pencarian yang salah ke dalam campuran, hal itu menjadi tidak mungkin.
Cobalah untuk tidak panik karena tidak dapat mencari di Outlook atau tidak mendapatkan hasil pencarian yang Anda harapkan.
Sebagai gantinya, periksa beberapa solusi yang tercantum di atas. Salah satunya kemungkinan besar akan berhasil, dan Anda akan dapat menemukan kembali apa yang Anda cari.
Pernahkah Anda mengalami masalah dengan fungsi pencarian di Outlook sebelumnya? Beri tahu kami di bagian komentar di bawah.
