Tampilan Outlook Berubah Sendiri? Panduan untuk Mengembalikan Outlook ke Tampilan Default
Diterbitkan: 2023-07-12Dalam panduan komprehensif, Anda akan mempelajari cara mendapatkan tampilan default Outlook dengan mudah dan cepat jika tampilan Outlook berubah sendiri di sistem Anda.
Apakah Anda tiba-tiba melihat perbedaan cara kotak masuk Anda muncul di Outlook? Jika demikian, Anda mungkin bingung tentang bagaimana dan mengapa hal ini terjadi. Sangat jarang bagi pengguna Outlook untuk menghadapi perubahan mendadak dalam tata letak kotak masuk mereka, yang dapat mempersulit navigasi email dan janji temu kalender Anda.
Kabar baiknya adalah mendapatkan kembali akses ke tampilan kotak masuk yang biasa Anda gunakan di Outlook tidaklah sulit sama sekali. Anda dapat membantu mencegah masalah perubahan tampilan Outlook atau sifat serupa di masa mendatang dengan terlebih dahulu memahami alasan mengapa perubahan ini terjadi. Inilah semua yang perlu Anda ketahui tentang alasan mengapa tampilan kotak masuk Outlook berubah, serta langkah-langkah yang dapat Anda ambil untuk memperbaiki masalah saat itu terjadi.
Mengapa Tampilan Outlook Saya Berubah?
Pengguna Microsoft Outlook memiliki kemampuan untuk memilih dari berbagai opsi tampilan dan tata letak. Namun, banyak pengguna yang bingung dengan fakta bahwa Outlook akan mengubah tampilannya sendiri. Ada berbagai alasan mengapa hal ini dapat terjadi:
- Aplikasi pihak ketiga yang saat ini beroperasi di komputer Anda mungkin telah menyebabkan perubahan visual di Outlook. Anda harus menonaktifkan atau menghapus aplikasi apa pun yang baru saja diinstal sebelum melihat perubahan dalam cara Outlook menampilkan kontennya.
- Jika aplikasi Outlook di perangkat Anda kedaluwarsa, Anda mungkin mengalami gangguan dan kesulitan lainnya, termasuk tampilan yang bervariasi pada interval yang berubah-ubah. Akibatnya, pastikan Anda memiliki versi terbaru Microsoft Office yang terinstal di komputer Anda.
- Jika profil pengguna Anda rusak, tampilan kotak masuk Outlook berpotensi mengubah dirinya sendiri dan berperilaku dengan cara yang tidak terduga. Profil pengguna yang tercemar berpotensi mengacaukan pengaturan aplikasi. Anda mungkin dapat mengatasi masalah ini dengan membuat profil baru di Outlook.
- Ada add-in untuk Outlook yang bisa mengubah pengaturan aplikasi, termasuk pengaturan tampilan. Masalah ini dapat diperbaiki dengan menonaktifkan atau mencopot pemasangan semua Add-in yang menyebabkan konflik.
Baca Juga : Cara Mengatasi Microsoft Outlook Tidak Bisa Terhubung ke Server
Solusi untuk Tampilan Outlook Berubah
Bagian berikut dari panduan kami menyebutkan solusi yang bisa diterapkan untuk Outlook untuk memulihkan tampilan default. Tidak perlu menerapkan semua solusi, turunkan daftar hingga masalah teratasi dan tampilan default Outlook dipulihkan.
Solusi 1: Atur Ulang Tampilan Outlook
Solusi pertama untuk mengatasi masalah perubahan tampilan kotak masuk Outlook adalah dengan menggunakan opsi Reset di Outlook. Cukup menekan tombol“Reset View” di bilah menu Outlook akan mengembalikan tampilan program ke pengaturan default.
Langkah-langkah yang diuraikan di bawah ini menunjukkan cara mendapatkan tampilan default jika tampilan Outlook berubah sendiri.
Langkah 1: Buka Outlook.
Langkah 2: Klik tab Tampilan yang terletak di bilah navigasi Outlook.
Langkah 3: Untuk mengatur ulang tampilan, buka menu Tampilan Saat Ini dan pilih tombol Atur Ulang Tampilan.
Langkah 4: Buka menu Tampilan Saat Ini, lalu klik item berlabel "Atur Ulang Tampilan".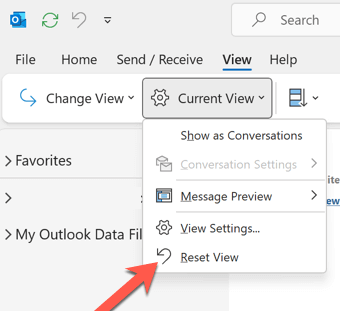
Langkah 5: Saat diminta, klik tombol Ya.Pengaturan tampilan akan dikembalikan ke keadaan awal, default pabrik.
Langkah 6: Selanjutnya, masih di tab View, buka menu Change View dan pilih Manage Views dari submenu yang muncul.
Langkah 7: Di jendela berjudul “ Kelola Semua Tampilan ,” klik tombol Atur Ulang yang terletak di sebelah semua opsi tampilan.

Langkah 8: Saat diminta, klik tombol Ya.Ini akan mengembalikan semua opsi tampilan ke keadaan semula, default pabrik.
Langkah 9: Untuk keluar dari kotak Manage All Views, klik tombol OK.
Jika masalah tampilan Outlook berubah setelah Reset juga, lanjutkan ke solusi berikutnya.
Baca Juga: Cara Memperbaiki Outlook Terputus di PC Windows (Perbaikan Teratas)
Solusi 2: Pastikan Microsoft Office Diperbarui
Seperti yang disebutkan sebelumnya, jika Anda menggunakan Outlook versi lama, ada cacat yang dapat menyebabkan tampilan email Anda di Outlook berubah. Akibatnya, memperbarui aplikasi Outlook Anda mungkin akan menyelesaikan masalah ini.
Terapkan langkah-langkah sederhana di bawah ini untuk memeriksa dan mengunduh pembaruan yang tertunda di Microsoft Office untuk mengatasi tampilan email Outlook mengubah masalah Microsoft.
Langkah 1: Buka Outlook.
Langkah 2: Pilih " File " dari menu yang muncul di sebelah kiri bilah alat.
Langkah 3: Klik tombol Perbarui Sekarang setelah memilih Akun Office, lalu buka jendela Opsi Pembaruan.
Langkah 4: Pilih opsi Akun Office.
Langkah 5: Buka menu tarik-turun berlabel “ Opsi Pembaruan ,” lalu pilih “ Perbarui Sekarang .”
Langkah 6: Setelah pembaruan untuk Office selesai diinstal, mulai ulang komputer Anda.
Baca Juga: Alat Perbandingan Teks Gratis Terbaik 2023 (Online & Offline)
Solusi 3: Nonaktifkan Add-in Outlook
Menginstal beberapa add-in mungkin akan mengubah tampilan kotak surat Outlook Anda. Menonaktifkan Add-in tambahan apa pun yang telah Anda instal mungkin akan mengembalikan tampilan Outlook Anda ke keadaan sebelumnya.
Langkah 1: Untuk membuka Jalankan, tahan tombol Windows dan tombol R secara bersamaan.
Langkah 2: Dalam dialog Jalankan, masukkan Outlook.exe diikuti dengan sakelar aman, lalu klik OK.
Langkah 3: Klik tombol “ OK ”.Safe Mode akan digunakan untuk memulai Outlook.
Langkah 4: Pilih profil Outlook Anda, lalu klik tombol OK.
Langkah 5: Setelah memilih profil Outlook Anda, klik tombol OK.
Langkah 6: Pilih "File" dari menu yang muncul di sebelah kiri toolbar.
Langkah 7: Pilih opsi yang Anda inginkan.
Langkah 8: Arahkan ke panel Add-in, lalu klik tombol Buka yang terletak di sebelah Kelola Add-in COM.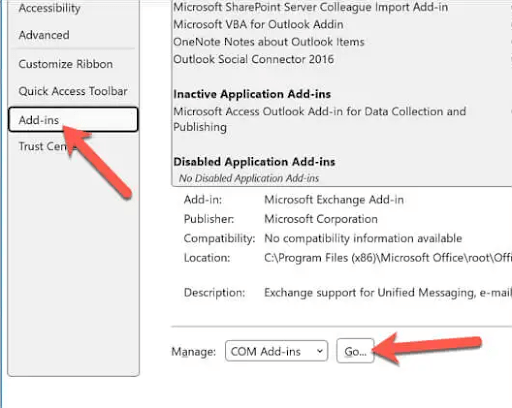
Langkah 9: Pilih Add-in yang menurut Anda bertanggung jawab atas perubahan tampilan di Outlook, lalu klik opsi Hapus.
Cukup Restart PC Anda untuk menerapkan pembaruan dan sekarang periksa apakah masalah perubahan tampilan Outlook sudah diperbaiki. Jika masalah tetap ada, lanjutkan ke solusi berikutnya.
Baca Juga: Perangkat Lunak Pemindai Dokumen Gratis Terbaik untuk Windows
Solusi 4: Atur Ulang Tampilan Outlook
Dengan memasukkan perintah Outlook.exe /cleanviews ke dalam Run, Anda akan dapat memulihkan pengaturan tampilan Outlook Anda ke keadaan awalnya. Oleh karena itu, ikuti petunjuk di bawah ini untuk mengatasi masalah tampilan Outlook yang berubah sendiri.
Langkah 1: Untuk membuka Jalankan, tahan tombol Windows dan tombol R secara bersamaan.
Langkah 2: Di dialog "jalankan", ketik berikut ini: outlook.exe / cleanviews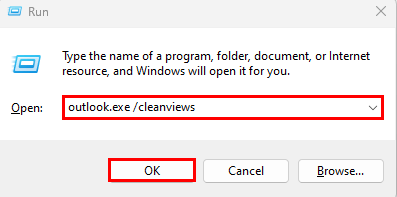
Langkah 3: Sekarang klik tombol "OK".Pengaturan tampilan Outlook Anda akan diatur ulang ke pengaturan default.
Baca Juga: Software Spreadsheet Gratis Terbaik untuk Windows
Tampilan Outlook Berubah Sendiri: TETAP
Kami berharap solusi kami untuk memperbaiki masalah perubahan tampilan Outlook, berfungsi di perangkat Anda. Pastikan Anda mengikuti format solusi untuk menghemat waktu dan memperbaiki masalah dengan cepat. Jika Anda masih memiliki masalah atau pertanyaan, jangan ragu untuk menyampaikannya di bagian komentar berikut.
Namun, jika panduan ini terbukti diperlukan, jangan lupa untuk berlangganan blog kami untuk panduan dan daftar teknologi lainnya. Agar tidak ketinggalan berita teknologi, pembaruan, dan lainnya, ikuti kami di saluran Facebook, Pinterest, Instagram, dan Twitter.
