Cara Menyisipkan dan Menghapus Hentian halaman di Google Docs
Diterbitkan: 2023-01-19Kebanyakan orang menggunakan Google Documents untuk menyimpan dokumen pribadi dan profesional mereka. Kemampuan untuk menyisipkan dan menghapus jeda halaman dengan cepat di Google Docs untuk menjaga agar dokumen Anda tetap teratur adalah salah satu fitur yang membuat Google Docs sangat membantu. Meskipun Anda tidak bisa begitu saja menghapus jeda halaman seperti teks lainnya, hal ini dapat membuat Anda frustrasi jika perlu. Untuk memudahkan Anda menyusun dokumen, kami akan menunjukkan cara menyisipkan dan menghapus hentian halaman di Google Documents. Kita juga akan membahas beberapa kegunaan page break di Google Docs.
Daftar isi
Apa itu Page break dan Kegunaannya di Google Docs
Hentian halaman diidentifikasi oleh bagian tengah garis putus-putus di dalam dokumen. Izinkan saya mendemonstrasikan beberapa penggunaan page break di Google Docs.
- Hentian halaman digunakan untuk memisahkan satu halaman dari halaman lainnya.
- Hentian halaman digunakan untuk menentukan di mana satu halaman berakhir dan halaman lainnya dimulai.
- Hentian halaman digunakan untuk mengatur data pada halaman yang berbeda dengan cara yang terstruktur dengan baik.
- Hentian halaman memudahkan kita untuk mengidentifikasi data yang dibutuhkan.
Sebelum memahami proses menghapus jeda halaman di Google Docs, beri tahu kami cara memasukkan Hentian halaman di Google Docs.
Cara Memasukkan Hentian Halaman di Google Docs
Di bawah ini adalah prosedur langkah demi langkah untuk menyisipkan Page break di Google Docs:
- Buka Google Docs dari Gmail Anda di perangkat Anda.
- Pilih opsi "Sisipkan" pada dokumen yang diperlukan di kiri atas kertas.
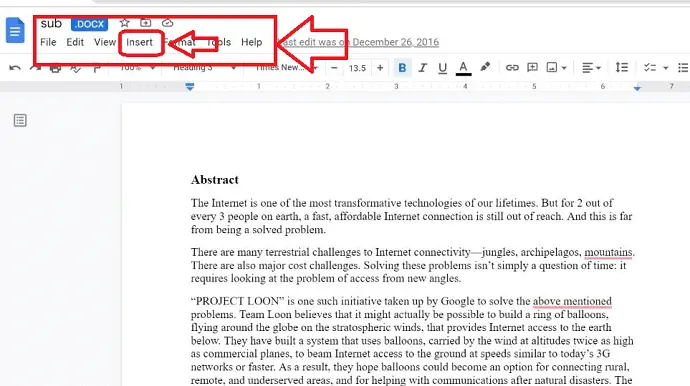
- Menu pintasan dengan beberapa opsi akan muncul dan pilih opsi "Istirahat".
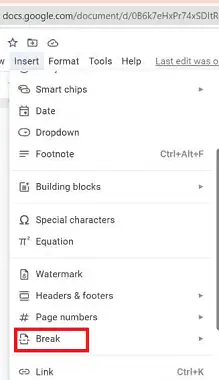
- Jendela Pop-up lain akan muncul dengan beberapa opsi pilih opsi "Page Break".
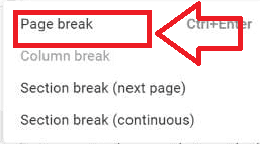
Dengan mengikuti langkah-langkah di atas kita dapat dengan mudah menyisipkan Page Breaks di Google Docs.
Cara Menghapus Page Breaks di Google Docs
Di bawah ini adalah prosedur langkah demi langkah untuk menghapus Hentian halaman di Google Docs:
Pada bagian ini, kita akan memahami prosedur Hapus Hentian Halaman di Google Docs.
Total Waktu: 5 menit
LANGKAH 1: Buka Google Documents
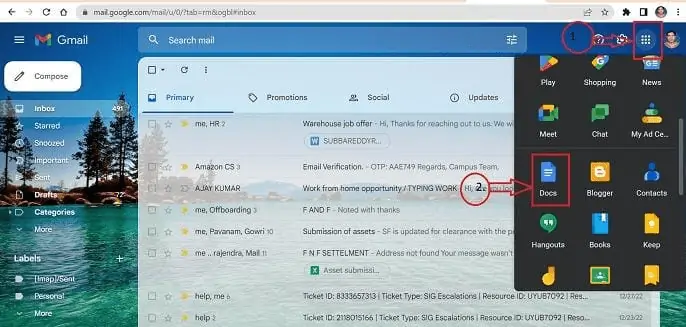
Gunakan browser apa pun di komputer Anda untuk masuk ke akun Gmail Anda. Saat Anda mengeklik tombol semua aplikasi di pojok kanan atas, daftar akan terbuka. Pilih aplikasi Google Documents dari daftar kemungkinan.
LANGKAH 2: Temukan Dokumen
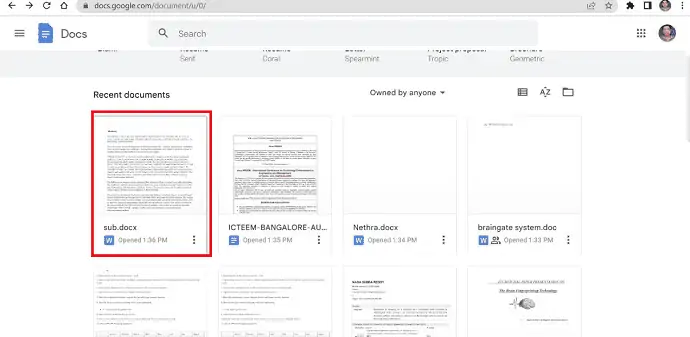
Dari daftar dokumen yang disimpan di Google Docs Identifikasi dokumen di mana Anda perlu menghapus Page Break dan buka dokumen tersebut.
LANGKAH 3: Menghapus Hentian Halaman
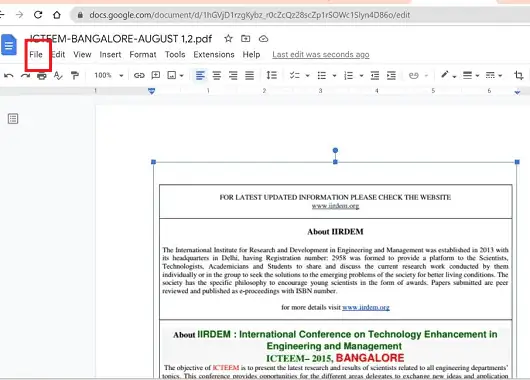
Buka bilah menu yang ada di sisi kiri atas dokumen dan pilih ikon "File" di bilah menu.
LANGKAH 4: Ikon Pengaturan Halaman
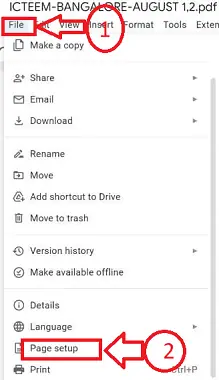
Menu pintasan akan muncul dengan beberapa opsi. Dari opsi di Pintasan, klik menu pada opsi "Pengaturan Halaman", jendela pop-up baru akan muncul dengan pengaturan opsi yang berbeda.
LANGKAH 5: Memilih Ikon Tanpa Halaman

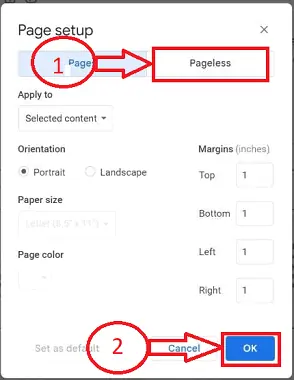
Dari set opsi Pilih opsi "Page less" dan klik tombol "OK", dokumen Anda akan diubah menjadi satu halaman.
LANGKAH 6: Langkah Terakhir Menghapus page break
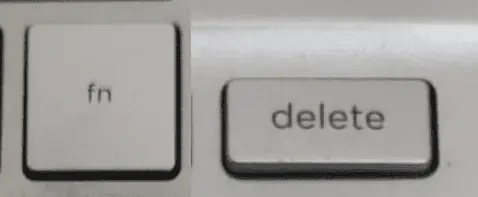
Klik tombol "fn" dan tombol "delete" pada keyboard komputer Anda sekaligus untuk menghapus Page Break dari dokumen. Itu dia! ini adalah bagaimana Anda dapat menghapus Page Breaks di Google Docs.
Memasok:
- Dokumen
- Komputer
- Google Dokumen
Peralatan:
- Google Dokumen
Bahan: Perangkat Lunak
Cara Menghapus Page Breaks di Google Docs di Ponsel
Petunjuk langkah demi langkah disediakan di bawah tentang cara menghapus Page Breaks di Google Docs untuk seluler:
- LANGKAH 1: Buka aplikasi Google Documents di ponsel Android atau iOS Anda dengan mengunduhnya dari play store di ponsel Anda.
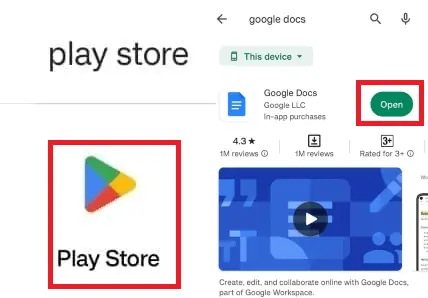
- LANGKAH 2: Anda dapat menemukan semua dokumen yang disimpan di Google Docs. Pilih dokumen yang diperlukan di mana Page break akan disisipkan dan buka dokumen dengan mengetuknya.
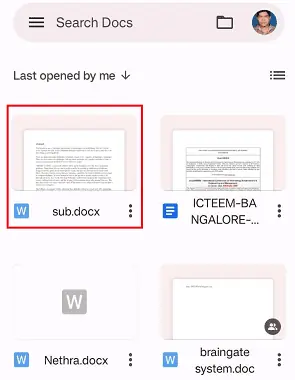
- LANGKAH 3: Ketukan panjang pada jeda halaman dokumen di layar ponsel Anda, membuka sekumpulan ikon dengan pop-up menu pintasan. Klik ikon “Lainnya” yang ditunjukkan dengan simbol tiga titik vertikal.
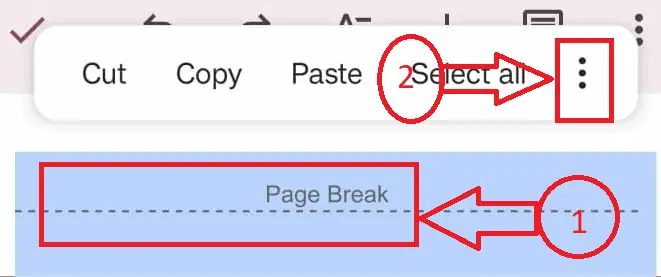
- LANGKAH 4: Menu Pop-up akan muncul dengan beberapa ikon. Dari daftar Ikon di jendela Munculan, klik opsi "HAPUS".
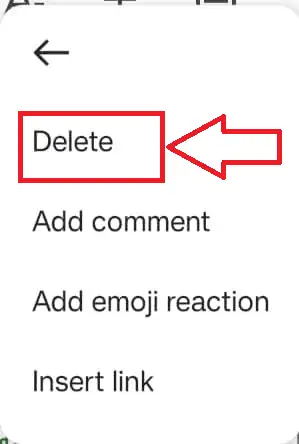
Itu saja, dengan mengikuti prosedur di atas, Anda berhasil menghapus jeda Halaman di Google Docs dalam versi seluler.
Kesimpulan:
Kami sangat berharap Anda suka membaca postingan blog kami tentang menghapus page break dari Google Docs. Ini adalah teknik yang sangat baik untuk membuat kertas Anda tampak lebih rapi dan halus. Panduan kami akan membantu Anda melakukan hal itu karena kami menyadari bahwa ada situasi ketika Anda mungkin perlu menghilangkan jeda halaman agar dapat memuat lebih banyak konten pada halaman. Bagikan artikel blog ini dengan kolega Anda.
Saya harap tutorial ini membantu Anda untuk Menghapus Jeda Halaman di Google Docs . Jika Anda ingin mengatakan sesuatu, beri tahu kami melalui bagian komentar. Jika Anda menyukai artikel ini, silakan bagikan dan ikuti WhatVwant di Facebook, Twitter, dan YouTube untuk tips Teknis lainnya.
- Terkait: 2 Cara Menghapus Halaman Di Google Docs
- 9 Cara Mengonversi PDF Menjadi Kata yang Dapat Diedit (Online & Offline Gratis)
- 7 Tips Sangat Berguna Untuk Mengecilkan Atau Mengkompres File Pdf
Page Breaks di Google Docs – FAQ
Di tampilan mana hentian bagian dihapus?
Pastikan jeda bagian terlihat sebelum Anda memulai dengan memilih Beranda lalu buka opsi Tampilkan/Sembunyikan seperti yang disebutkan sebelumnya. Gulir hingga Anda menemukan hentian bagian yang ingin Anda hapus secara manual. Setelah Anda selesai melakukannya, pilih hentian bagian dengan menggerakkan kursor dari kiri ke tepi kanan, lalu tekan tombol Hapus.
Di MSWord, bagaimana saya bisa menghilangkan jeda halaman?
Klik Perlihatkan/Sembunyikan di grup Paragraf pada tab Beranda untuk menampilkan semua tanda pemformatan, termasuk hentian halaman.
Pilih jeda halaman dengan mengklik dua kali, lalu tekan Hapus.
Untuk menyembunyikan sisa tanda pemformatan dokumen, klik Tampilkan/Sembunyikan sekali lagi.
Bagaimana batas pemecah halaman dapat dihapus?
Pilih Perbatasan Halaman di bawah grup Latar Belakang Halaman pada tab Tata Letak Halaman.
Pilih Tidak Ada dari opsi Pengaturan tab Perbatasan Halaman di kotak dialog Perbatasan dan Bayangan.
Pilih Oke.
Bagaimana cara mengedit jeda bagian?
Untuk memodifikasi hentian bagian, klik atau ketuk padanya.
Pilih tombol peluncur Pengaturan Halaman di bawah Tata Letak.
Memilih tab Layout.
Dari menu tarik-turun Mulai Bagian, pilih jenis bagian yang berbeda.
Pilih Oke.
