Cara Melindungi Folder dengan Kata Sandi di Windows 11/10 [6 Cara]
Diterbitkan: 2022-11-01Pada PC Windows 11/10, sebagian besar pengguna mengatur kata sandi admin/login untuk mencegah orang lain mengakses komputer mereka tanpa sepengetahuan mereka; namun, ini mungkin tidak cukup jika kita perlu melindungi file atau folder sensitif di komputer kita.

Bagi siapa saja yang perlu melindungi folder Windows mereka dari akses yang tidak sah, menyiapkan kata sandi untuk folder adalah tindakan terbaik. Sayangnya, Windows tidak memiliki opsi langsung yang memungkinkan Anda mengatur kata sandi untuk folder di komputer Anda, tetapi ada beberapa solusi yang dapat Anda gunakan sebagai gantinya.
Dengan perlindungan kata sandi ini, Anda tidak perlu lagi khawatir seseorang mengakses file yang ingin Anda rahasiakan. Pada artikel ini, kita akan berbicara tentang cara terbaik untuk melindungi folder dengan kata sandi di Windows 11/10 dengan cara yang juga dapat Anda lakukan dengan mudah dengan folder Anda.
Daftar isi
6 Cara Melindungi Folder dengan Kata Sandi di Windows 11/10?
Ada sejumlah metode yang dapat Anda gunakan untuk melindungi folder dengan kata sandi di PC Windows Anda, dan kami akan membahas yang terbaik di bawah ini:
Metode 1: Lindungi Folder dengan Kata Sandi Dengan OneDrive
Setiap komputer Windows telah diinstal sebelumnya dengan OneDrive, layanan penyimpanan cloud dari Microsoft. Program ini memiliki opsi yang disebut Personal Vault yang memungkinkan Anda melindungi file Anda dengan kata sandi.
Folder yang dilindungi kata sandi ini dapat menyimpan hingga tiga file, tetapi jika Anda memiliki keanggotaan Microsoft 365, Anda dapat menggunakan fitur ini tanpa batasan apa pun. Karena menyertakan fitur tambahan yang mencegah akses tidak sah ke folder Anda, ini mungkin metode terbaik yang dapat Anda gunakan untuk melindungi folder pribadi Anda di PC Windows.
Anda harus memasukkan kode otentikasi dua faktor (2FA) yang dikirim ke akun email Anda saat Anda ingin mengakses folder di Private Vault, yang cukup untuk siapa saja yang ingin melindungi file mereka. Untuk menggunakan OneDrive Private Vault untuk melindungi folder Anda dengan kata sandi di Windows 11 atau 10:
1. Instal OneDrive dari Microsoft Store. Program ini selalu diinstal sebelumnya di komputer Windows, tetapi jika Anda tidak memilikinya, Anda dapat menggunakan Toko tertaut untuk menginstalnya.
2. Setelah OneDrive diinstal, pilih dari baki Sistem atau luncurkan dengan mencarinya melalui kotak Pencarian Windows.
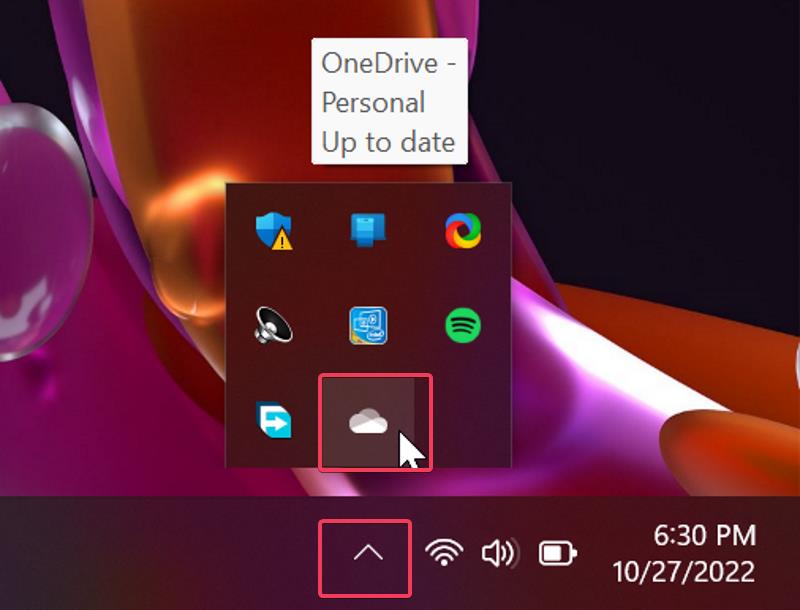
3. Klik ikon roda gigi di halaman hasil dan pilih Buka Kunci Personal Vault .
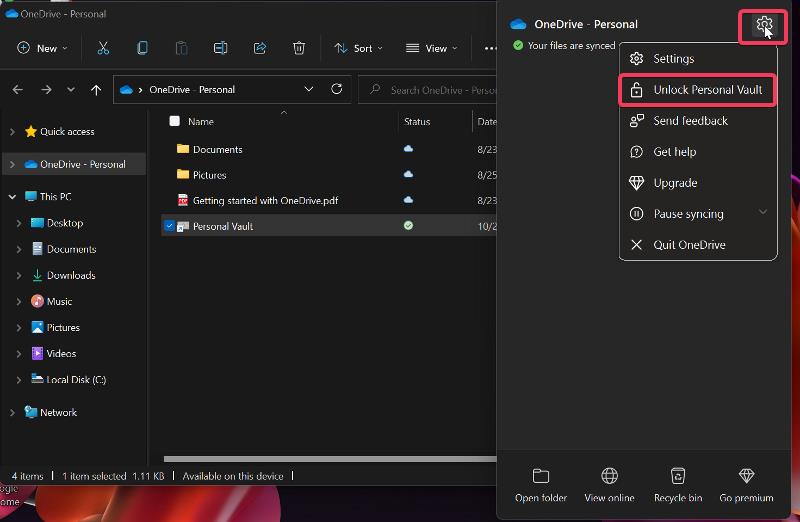
4. Anda kemudian akan diminta untuk menyiapkan Vault dengan memasukkan kode otentikasi dua faktor yang dikirim ke akun email atau nomor telepon Anda. Lakukan itu dan tunggu sampai Personal Vault terbuka.
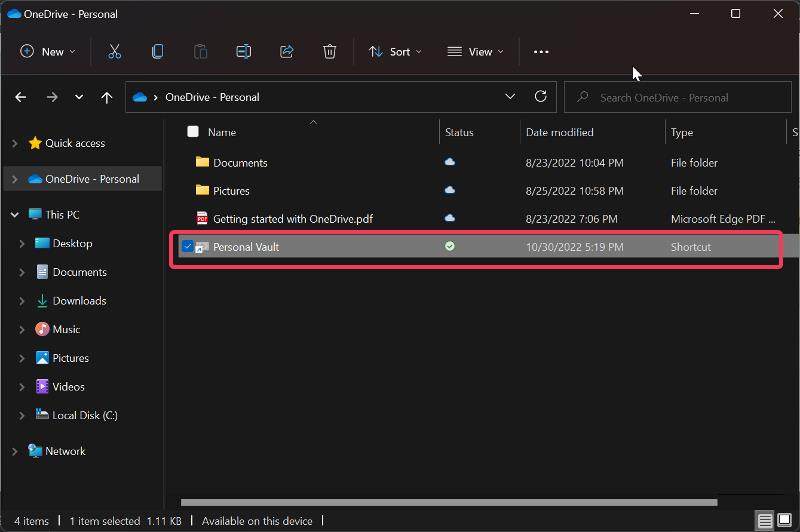
5. Sekarang, Anda dapat memindahkan folder yang ingin Anda simpan di bawah perlindungan kata sandi ke Personal Vault, yang secara otomatis terkunci setelah 20 menit tidak aktif.
Anda juga dapat mengunci Personal Vault secara manual dengan:
1. Klik kanan folder Personal Vault dan pilih Show more options pada menu drop-down.
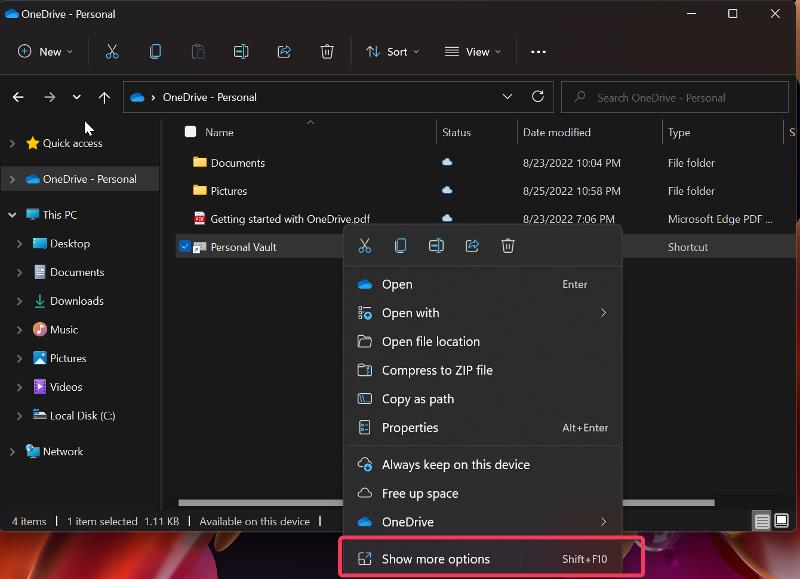
2. Ketuk Kunci Vault Pribadi .
Metode 2: Gunakan 7-Zip
Metode lain yang dapat Anda gunakan untuk melindungi folder dengan kata sandi di Windows 11 adalah dengan menggunakan alat terkenal untuk memproses file zip, 7-Zip. Program ini menggunakan protokol enkripsi berkualitas tinggi untuk melindungi folder yang dilindungi kata sandi sehingga tidak ada yang dapat mengaksesnya tanpa kata sandi Anda.
Selain itu, enkripsi folder 7-Zip bersifat lintas platform, yang berarti bahwa meskipun Anda memindahkan folder ke komputer lain, enkripsi akan tetap ada. Berikut cara menggunakan 7Zip di komputer Windows untuk melindungi folder dengan kata sandi:
1. Unduh dan instal 7-Zip dari situs tertaut.
2. Buka folder yang ingin Anda lindungi kata sandi dan klik kanan padanya.
3. Dari menu tarik-turun yang dihasilkan, pilih Tampilkan opsi lainnya .
4. Sekarang ketuk 7-Zip lalu pilih Tambahkan ke arsip .
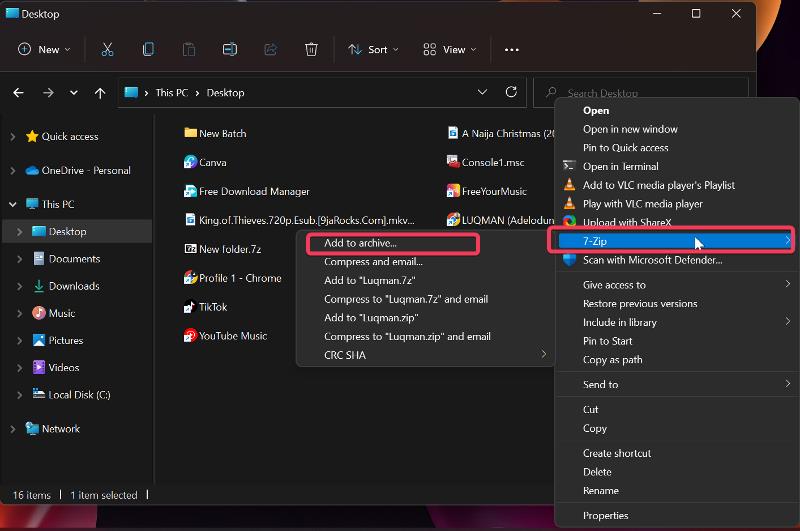
5. Pada kotak dialog yang dihasilkan, atur tingkat Kompresi ke 0 – Simpan dan centang opsi Hapus file setelah kompresi .
6. Buka bagian Enkripsi di jendela yang sama dan masukkan kata sandi yang ingin Anda gunakan untuk mengunci folder.
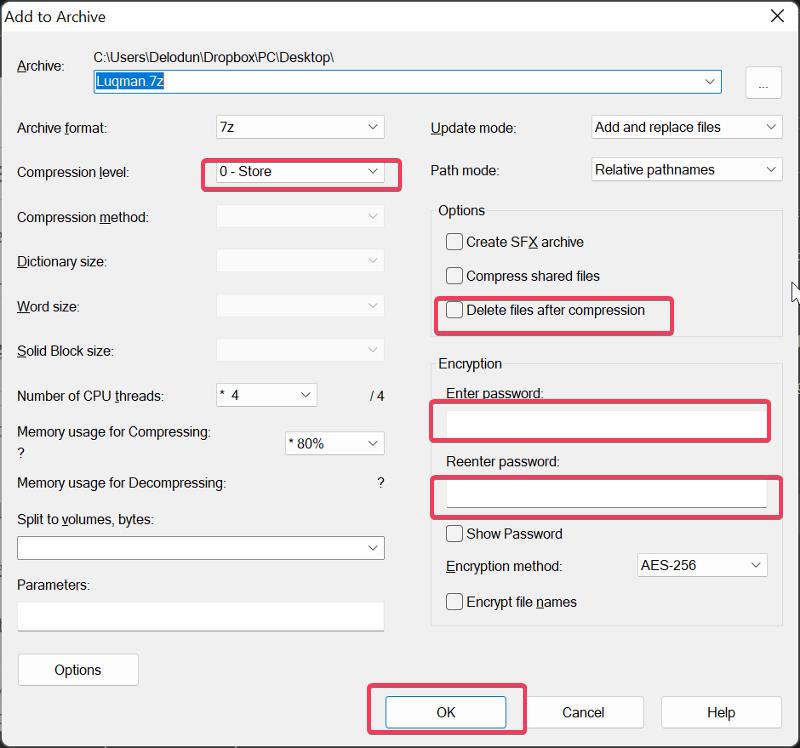
7. Setelah memasukkan kembali kata sandi, Anda sekarang harus mengklik OK untuk mengunci folder.
Setelah itu, folder baru dengan ekstensi .7z akan dibuat, yang dapat Anda buka dengan program pengarsipan apa pun di komputer Anda dan yang akan meminta kata sandi Anda setiap kali Anda membuka file di folder itu.
Metode 3: Gunakan File Batch
Ini adalah metode lain yang dapat Anda gunakan untuk melindungi folder dengan kata sandi di komputer Windows, dan cukup mudah.
1. Buka folder yang ingin Anda enkripsi dan klik kanan pada ruang kosong.

2. Klik Baru dari menu tarik-turun dan pilih Dokumen Teks .
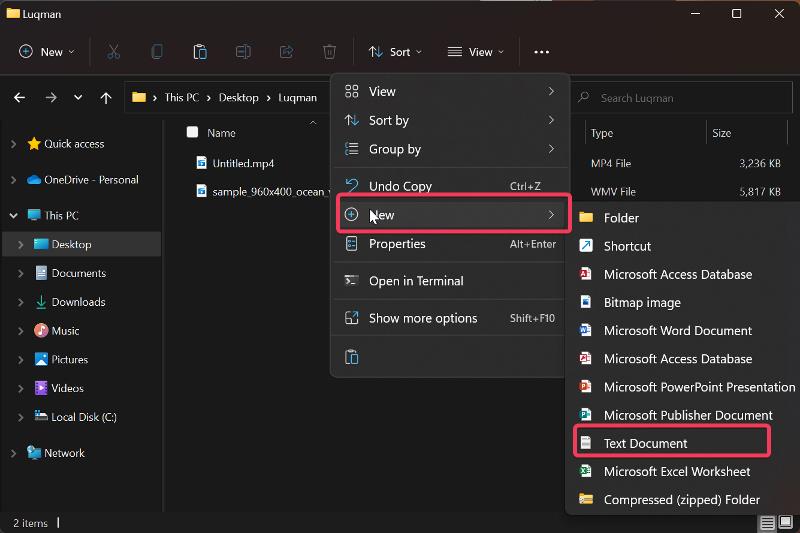
3. Beri nama dokumen teks apa pun yang Anda inginkan untuk menyimpan folder aman, dan tekan Enter .
4. Klik dua kali dokumen teks untuk membukanya dan tempel teks di sini ke Notepad.
![Buat dokumen teks How to Password Protect Folders in Windows 11/10 [6 Ways] - Create text document](/uploads/article/11314/Dr53FkgieoNCfrIw.jpg)
5. Cari bagian teks di mana PASSWORD ANDA berada dan ganti dengan kata sandi yang Anda inginkan untuk mengamankan folder tersebut.
6. Setelah itu, klik File di pojok kiri atas jendela Notepad dan pilih Save as .
![Simpan dokumen teks How to Password Protect Folders in Windows 11/10 [6 Ways] - Save text document](/uploads/article/11314/kGXf55cJ6nksNyzE.jpg)
7. Pada kotak File name, ganti .txt dengan .bat untuk menyimpan file sebagai file batch dan atur Save as type ke All files .
![ubah dokumen teks menjadi file batch How to Password Protect Folders in Windows 11/10 [6 Ways] - change text document to batch file](/uploads/article/11314/wgZuQHMAGECS2UOC.jpg)
8. Klik Simpan dan kemudian tutup Notepad.
9. File batch baru yang dibuat akan muncul di folder, cukup klik dua kali; saat melakukan itu, folder bernama Private akan dibuat secara otomatis, dan Anda dapat memindahkan semua file yang ingin Anda enkripsi ke folder Private.
10. Setelah itu, klik pada file batch lagi, tekan Y , dan tekan enter. Folder Pribadi akan hilang dan hanya dapat dibuka dengan meluncurkan file batch dan memasukkan kata sandi yang Anda tetapkan sebelumnya.
Baca Juga: 7 Manajer File Teratas untuk Windows 10/11
Metode 4: BitLocker
BitLocker adalah metode enkripsi yang ditawarkan oleh Microsoft untuk pengguna dengan beberapa versi Windows 11 dan beberapa versi Windows lainnya untuk digunakan dalam menjaga seluruh drive ini aman dari akses tidak sah melalui pemulihan data. Ini juga merupakan cara yang dapat Anda gunakan untuk melindungi folder di komputer Windows 11 Anda.
Berikut adalah cara mengatur BitLocker di Windows 11:
1. Cari BitLocker melalui kotak pencarian Window dan buka opsi Manage BitLocker .
2. Anda akan dibawa ke halaman di Control Panel di mana Anda harus mengklik Turn on BitLocker . Jika Anda memiliki lebih dari satu drive, Anda juga dapat memulai ulang proses ini untuk drive lain.
![Nyalakan Bitlocker How to Password Protect Folders in Windows 11/10 [6 Ways] - Turn on Bitlocker](/uploads/article/11314/KdYLIg7V8H9XlAvW.jpg)
3. Pada halaman yang dihasilkan, Anda akan diminta untuk mengatur bagaimana Anda ingin membuat cadangan kunci pemulihan Anda; pilih yang menurut Anda cocok. Kunci pemulihan ini akan menjadi satu-satunya cara Anda untuk mengakses drive Anda jika Anda lupa kata sandi Anda.
4. Ketuk Berikutnya dan ikuti petunjuk di layar.
5. Terakhir, klik Restart now , dan komputer Anda akan mulai mengenkripsi drive Anda.
Metode 5: Folder Lindungi Kata Sandi Dengan Aplikasi Pihak Ketiga
Ada beberapa aplikasi pihak ketiga yang memungkinkan Anda melindungi folder dengan kata sandi, seperti Folder Lock, Easy File Locker, dan banyak lainnya. Aplikasi ini sangat mudah diatur dan dapat digunakan untuk mengamankan folder di PC Windows Anda daripada menggunakan metode yang dijelaskan sebelumnya.
Metode 6: Lindungi Folder di PC Grup
Jika Anda menggunakan komputer dengan banyak pengguna dan ingin melindungi beberapa folder sehingga hanya Anda yang dapat mengaksesnya, ada cara untuk melakukannya.
1. Klik kanan pada folder yang ingin Anda lindungi dan klik Properties .
2. Pilih Lanjutan pada kotak dialog yang dihasilkan.
![Properti folder lanjutan How to Password Protect Folders in Windows 11/10 [6 Ways] - Advanced folder properties](/uploads/article/11314/Z6RgpIfQI5kFAUqp.jpg)
3. Centang kotak Enkripsi konten untuk mengamankan data dan klik OK .
![Enkripsi folder How to Password Protect Folders in Windows 11/10 [6 Ways] - Encrypt folder](/uploads/article/11314/nvXkhJdd4l1IAybp.jpg)
4. Sekarang pilih Enkripsi file dan folder induknya atau Enkripsi file saja dan tekan OK .
Baca: 6 Cara Mengambil Screenshot di Windows 11
Kata-kata Terakhir
Dengan menggunakan kata sandi untuk folder Anda, Anda dapat mencegah orang lain mengakses file Anda. Meskipun tidak ada cara asli untuk melindungi folder dengan kata sandi di komputer Windows, Anda masih dapat melakukannya menggunakan berbagai solusi, yang terbaik yang kami sajikan untuk Anda di artikel ini.
FAQ tentang Folder Pelindung Kata Sandi di Windows 11/10
Bagaimana cara melindungi drive dengan kata sandi di Windows 11?
Perangkat lunak BitLocker di Windows 11 adalah pilihan terbaik jika Anda ingin melindungi drive dengan kata sandi. Komputer Windows memiliki fitur enkripsi yang disebut BitLocker yang memungkinkan pengguna mengatur kata sandi untuk seluruh drive. Enkripsi BitLocker sederhana, dan kami telah merinci cara menggunakannya di artikel ini.
Apakah BitLocker gratis untuk digunakan?
BitLocker adalah fitur enkripsi Windows bawaan yang benar-benar gratis untuk digunakan. Ini adalah salah satu cara terbaik untuk melindungi file dan folder Windows 11 dengan kata sandi.
Bisakah saya menyembunyikan folder di Windows 11?
Ya, Anda dapat menyembunyikan folder di komputer Windows 11 Anda. Hanya dengan satu klik, Windows memungkinkan Anda menyembunyikan folder dari tampilan. Berikut cara melakukannya:
1. Klik kanan folder yang ingin Anda sembunyikan dan pilih Properties .
2. Pada kotak dialog yang dihasilkan, centang kotak Hidden , tekan Apply , dan pilih OK .
3. Jika folder tersembunyi masih muncul, klik tab View di bagian atas jendela File Explorer Anda.
4. Arahkan ke Tampilkan dan hapus centang pada opsi Item tersembunyi .
Apakah OneDrive mengizinkan perlindungan kata sandi?
Layanan penyimpanan cloud milik Microsoft, OneDrive, memiliki fitur yang dapat digunakan untuk melindungi folder Anda dengan kata sandi di komputer Windows. Karena ini adalah aplikasi yang tersedia di PC Windows, sangat disarankan untuk menggunakannya untuk melindungi folder komputer Anda dengan kata sandi.
Bacaan lebih lanjut:
- Cara Mengenkripsi Drive USB di Windows 10
- Cara Menginstal dan Menggunakan Wget di Mac dan Windows
- 11 Aplikasi Windows 11 Terbaik Yang Harus Anda Unduh
