Cara Melindungi Kata Sandi PDF di Mac
Diterbitkan: 2021-03-12PDF atau Portable Document Format adalah format file yang memungkinkan Anda menyajikan dokumen yang menampilkan teks, gambar, dan media kaya dengan orang lain. Faktanya, ini adalah salah satu format file yang diterima secara luas yang digunakan untuk berbagi dokumen, yang dapat dibuat dan diakses secara independen dari platform. Jadi Anda dapat membuat PDF di satu sistem operasi dan mengaksesnya di sistem lain — tanpa harus khawatir tentang perangkat dan sistem operasi yang Anda gunakan.

Dalam situasi saat ini di seluruh dunia, di mana sejumlah besar orang bekerja dari rumah, PDF adalah pilihan yang jelas untuk berbagi dokumen dengan nyaman di internet. Namun, karena PDF ini melalui internet, ada beberapa risiko dan masalah yang terkait dengan keamanannya. Sebagian besar karena ketika Anda membagikan PDF terbuka yang tidak terenkripsi, siapa pun dapat mengaksesnya dengan bebas. Tidak hanya itu, jika izin tidak dibatasi, siapa pun dapat membuat perubahan pada PDF dan mencetaknya.
Salah satu praktik terbaik untuk menghindari masalah seperti itu adalah dengan melindungi (mengenkripsi) PDF Anda dengan kata sandi sebelum mengirimkannya. Dan bila memungkinkan, membatasi izin untuk mencegah apa yang dapat dilakukan dengan PDF Anda jika mereka membuka (mendekripsi) itu.
Untuk membantu Anda dalam prosesnya, kami telah menyusun panduan tentang cara melindungi PDF dengan kata sandi di Mac Anda. Jadi Anda dapat mengamankan PDF Anda sebelum membagikannya. Jika Anda adalah pengguna Windows, kami memiliki panduan khusus tentang cara melindungi PDF dengan kata sandi di Windows.
Daftar isi
Cara Melindungi Kata Sandi PDF di Mac
Jika Anda menggunakan macOS, Anda memiliki tiga cara asli untuk melindungi PDF dengan kata sandi. Metode ini melibatkan penggunaan dua aplikasi asli — Pratinjau dan Halaman, dan satu fungsi asli — Cetak.
Metode I – Proteksi Kata Sandi PDF menggunakan Pratinjau
Pratinjau adalah aplikasi bawaan di macOS, dan Anda dapat menggunakannya untuk melindungi file PDF yang ada dengan kata sandi.
Langkah:
1. Buka Pratinjau dan pilih File dari menu.
2. Selanjutnya, telusuri file Anda untuk menemukan file yang ingin dienkripsi dan klik Buka .
3. Setelah file (PDF) dimuat, buka File > Ekspor .
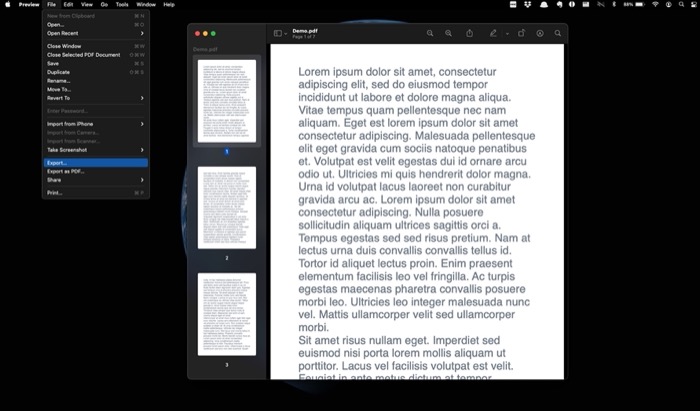
4. Pada layar berikutnya, klik menu tarik-turun di sebelah Format dan pilih PDF .
5. Sekarang, centang kotak di sebelah Enkripsi dan tambahkan kata sandi Anda dua kali. Pastikan Anda menggunakan kata sandi yang kuat.
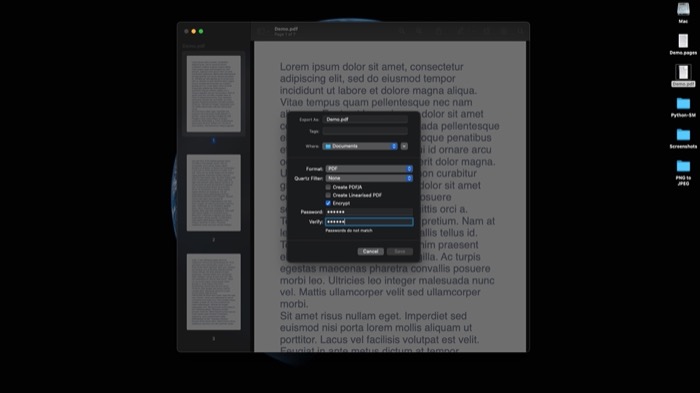
6. Terakhir, klik Simpan untuk menerapkan perubahan.
Metode II – Proteksi Kata Sandi PDF menggunakan Halaman
Meskipun metode Pratinjau bekerja dengan sangat baik untuk melindungi PDF dengan kata sandi, untuk saat-saat ketika Anda sedang mengerjakan dokumen dan ingin mengonversinya menjadi PDF dan mengenkripsinya, menggunakan Pages menghemat beberapa langkah.
Langkah:
1. Jika Anda sedang mengerjakan dokumen di Pages, simpan dan buka File > Ekspor ke dan pilih PDF .
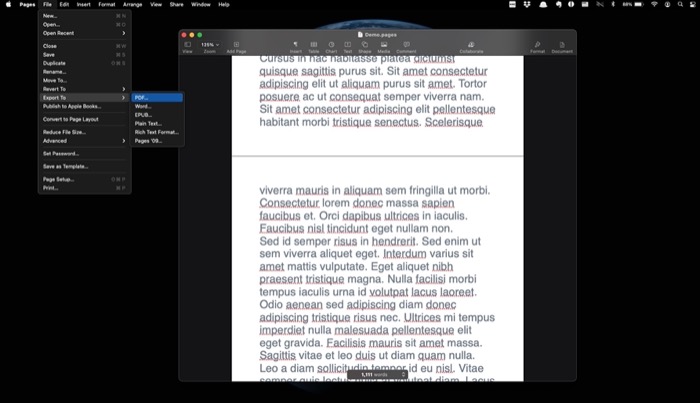
2. Di jendela Ekspor Dokumen Anda, pilih tab PDF dan centang kotak di sebelah Memerlukan kata sandi untuk membuka .
3. Sekarang, masukkan kata sandi Anda dua kali dan tambahkan petunjuk kata sandi — untuk merujuk jika Anda lupa kata sandi.

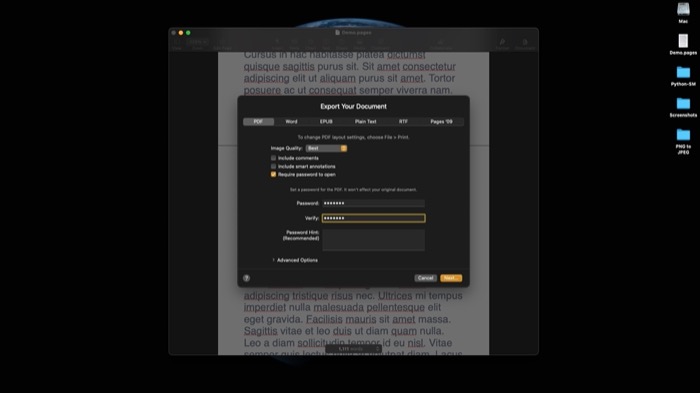
4. Klik Next , dan pada layar berikutnya, pilih lokasi untuk menyimpan file, dan klik Export .
Metode III – Proteksi Kata Sandi PDF menggunakan Cetak
Terakhir, selain menggunakan Pratinjau dan Halaman, Anda juga dapat menggunakan fungsi Cetak di macOS untuk melindungi PDF dengan kata sandi di Mac Anda. Salah satu keuntungan menggunakan rute ini adalah Anda juga dapat mengelola izin akses untuk PDF Anda. Dengan begitu, Anda dapat membatasi orang lain untuk menyalin konten, membuat perubahan, dan mencetak dokumen.
Langkah:
1. Buka PDF yang ingin Anda enkripsi di Pratinjau. Atau, jika itu adalah file Pages (.pages), buka di Pages.
2. Buka File dan pilih Cetak . Anda juga dapat menggunakan pintasan perintah + p untuk akses cepat.
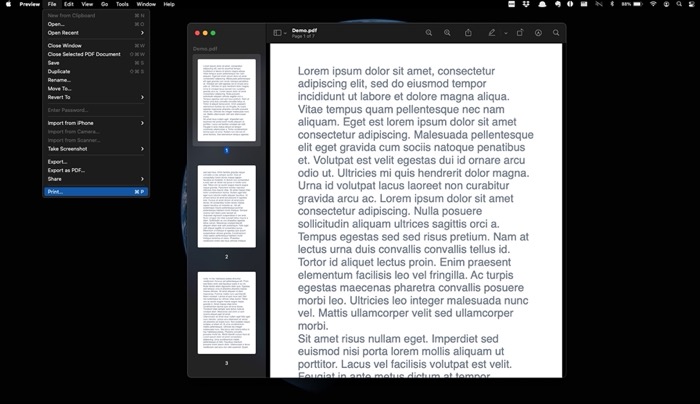
3. Di jendela Print, klik tombol drop-down untuk PDF dan pilih Save as PDF dari sana.
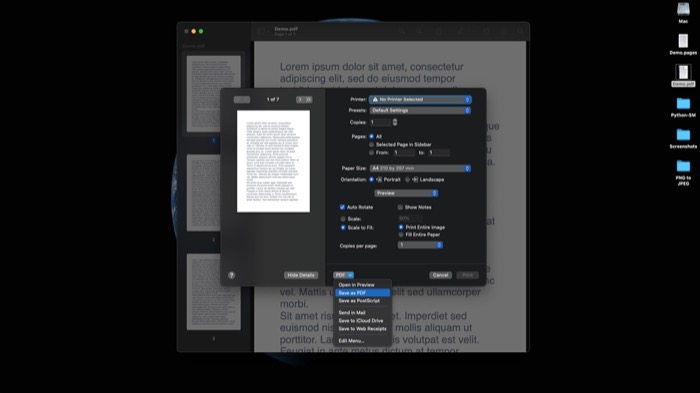
4. Sekarang, di jendela berikutnya, klik opsi Keamanan .
5. Pada jendela PDF Security Options, centang kotak di sebelah Require password to open document and add your password. Selain itu, jika Anda ingin membatasi izin akses sehingga orang lain tidak dapat membuat perubahan, menyalin konten, atau mencetak dokumen, Anda dapat mencentang kotak di samping masing-masing dari dua opsi dan menambahkan kata sandi. [ Ini tidak perlu dikatakan lagi, tetapi pastikan kedua kata sandi itu berbeda. ]
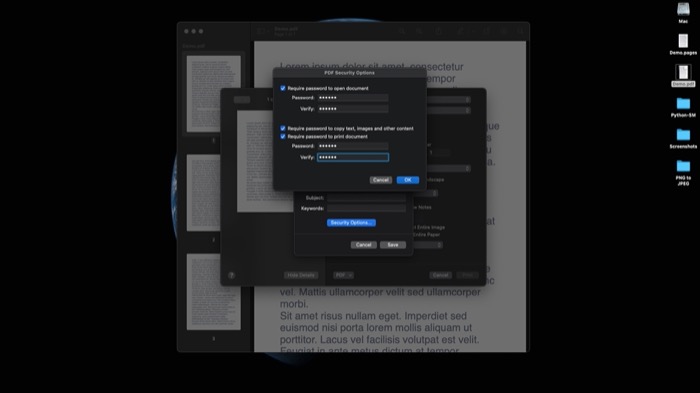
6. Tekan OK , dan pilih Simpan .
Semua metode asli yang disebutkan di atas membantu Anda mengenkripsi (melindungi kata sandi) PDF di Mac, dengan metode Halaman sejauh menawarkan kemampuan untuk mengatur pembatasan akses. Untuk sebagian besar pengguna, metode ini harus mencukupi kebutuhan. Namun, jika Anda ingin lebih mengontrol melindungi PDF Anda dan meningkatkan perlindungan keamanan, menggunakan aplikasi pihak ketiga adalah cara yang tepat.
Anda lihat, semua metode asli yang kami cantumkan dalam panduan ini mengamankan PDF dengan enkripsi AES-128 bit. Meskipun AES-128 adalah standar yang aman, ia menggunakan lebih sedikit putaran daripada AES-256, yang membuatnya menjadi implementasi yang kurang aman daripada enkripsi AES-256. Tetapi itu tidak berarti bahwa AES-128 juga tidak kompeten karena dapat mengatur agar PDF Anda tetap terlindungi untuk sebagian besar kasus penggunaan umum. Namun, jika Anda masih berencana untuk melindungi PDF Anda dengan enkripsi AES-256 bit dan ingin lebih mengontrol izin akses PDF, Anda memerlukan aplikasi/perangkat lunak pihak ketiga. Beberapa perangkat lunak PDF yang dapat Anda gunakan di Mac termasuk Adobe Acrobat X, Wondershare PDFelement, dan Gorilla PDF.
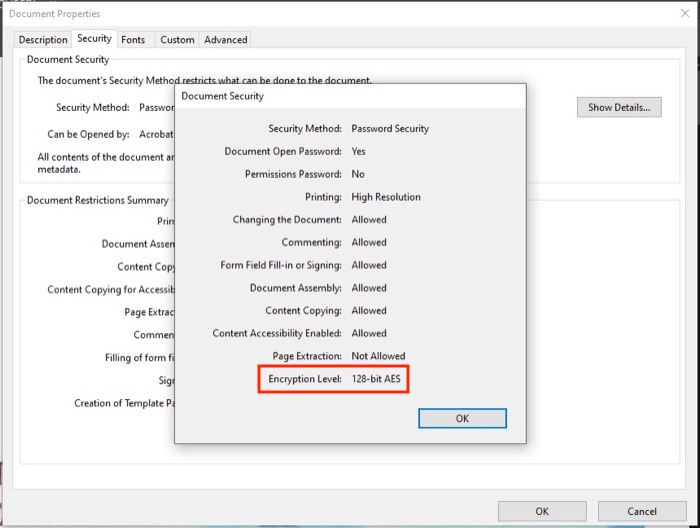
Selain itu, kata sandi yang Anda atur untuk mengenkripsi file hanya melindunginya (sampai tingkat tertentu) dari akses yang tidak sah, jadi, jika ada orang yang menggunakan alat dekripsi untuk membuka kunci PDF Anda atau mendapatkan akses ke kata sandi Anda, mereka kemudian dapat membuat perubahan dan mencetak PDF — jika tidak ada batasan. Untuk menghindari hal ini, yang dapat Anda lakukan adalah mengatur kata sandi izin, selain kata sandi pembuka kunci, untuk file PDF sensitif Anda. Jadi, bahkan jika seseorang berhasil membuka PDF Anda, mereka tidak dapat mengubah atau mencetak kontennya.
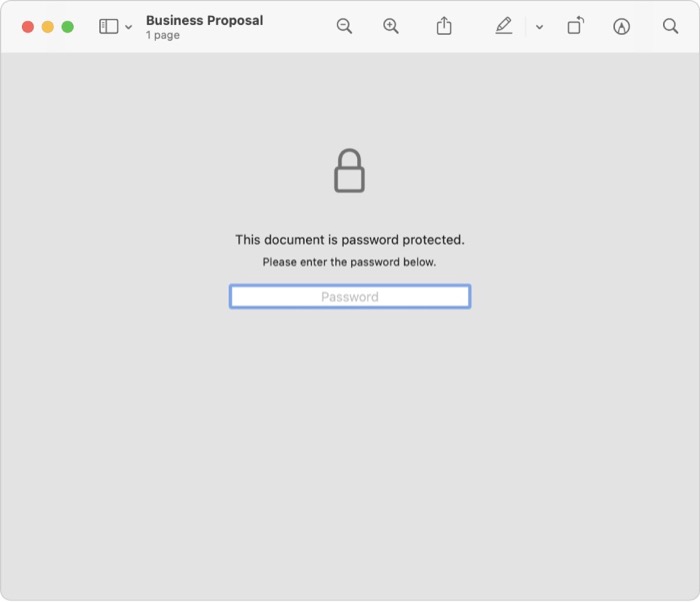
Dengan menggunakan salah satu metode yang disebutkan di atas, Anda seharusnya dapat melindungi PDF dengan kata sandi di Mac dengan mudah. Namun, menurut kami, menggunakan metode Cetak adalah cara terbaik untuk mengamankan PDF Anda dari akses yang tidak sah maupun pengeditan dan pencetakan yang tidak sah. Atau, Anda juga dapat memeriksa aplikasi pihak ketiga yang telah kami sebutkan untuk mendapatkan kontrol lebih besar atas izin akses dan membatasi akses ke PDF Anda. Yang mengatakan, untuk sebagian besar pengguna, dengan kasus penggunaan rata-rata, output metode Pratinjau dan Halaman default juga harus baik-baik saja.
Terakhir, jika Anda perlu menghapus perlindungan kata sandi (enkripsi) dari PDF, yang harus Anda lakukan adalah mengikuti langkah 1-4 dari metode 1, dan hapus centang pada kotak di sebelah Enkripsi, dan tekan Simpan.
