Cara Melindungi Drive USB dengan Kata Sandi di Windows
Diterbitkan: 2017-08-15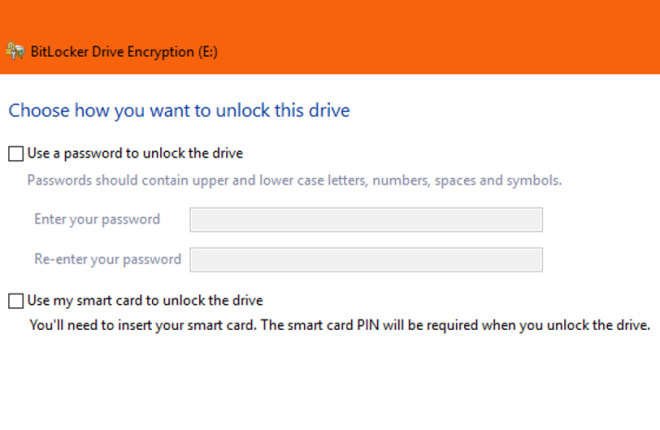
Drive USB adalah alat yang murah, portabel, dan nyaman untuk mengamankan, menyimpan, berbagi, atau mencadangkan file digital. Mereka sangat bagus terutama untuk orang-orang yang bekerja di banyak komputer dalam satu hari; satu drive memiliki semua file dan program yang berfungsi dan mereka dapat mengambil dan menggunakannya di mana pun mereka mau.
Namun, keunggulan portabilitas menimbulkan masalah keamanan yang sah – seseorang dapat mencabut drive USB tersebut dari mesin dan pergi dengan membawa dokumen penting Anda di sakunya. Oleh karena itu, orang mungkin bertanya, “Bagaimana cara mengamankan drive USB dengan proteksi kata sandi?”
Untungnya, Windows 10 telah membuat hal ini menjadi sangat mudah. Pada artikel ini, kami akan menunjukkan kepada Anda cara melindungi drive USB dengan kata sandi menggunakan Windows, serta beberapa metode lain untuk melindungi drive USB.
Bagaimana Saya Melindungi Kata Sandi Drive USB di Windows 10?
Pada dasarnya ada tiga cara untuk melindungi data pada drive USB; ketiga metode tersebut mengandalkan berbagai protokol enkripsi untuk mengamankan data. Anda dapat mengenkripsi seluruh drive, membeli flash drive yang aman, atau mengenkripsi file satu per satu.
Hub USB-C Terbaik
Mari kita lihat langkah-langkah yang dapat Anda ambil untuk melakukan ini.
Lindungi drive menggunakan BitLocker
Cara paling mudah untuk melindungi drive USB adalah dengan melindungi seluruh perangkat dengan kata sandi. Dengan begitu, semua yang ada di drive diamankan, dan bahkan jika Anda menambahkan konten baru ke drive di kemudian hari, itu juga akan terlindungi.
Ada alat enkripsi pihak ketiga di pasaran yang melayani kebutuhan khusus, namun bagi 99% pengguna Windows 10, alat enkripsi bawaan sudah cukup memadai. Alat Windows 10 disebut BitLocker, dan berfungsi pada semua jenis drive, bukan hanya drive USB yang dapat dilepas. Ini gratis dan mudah digunakan.
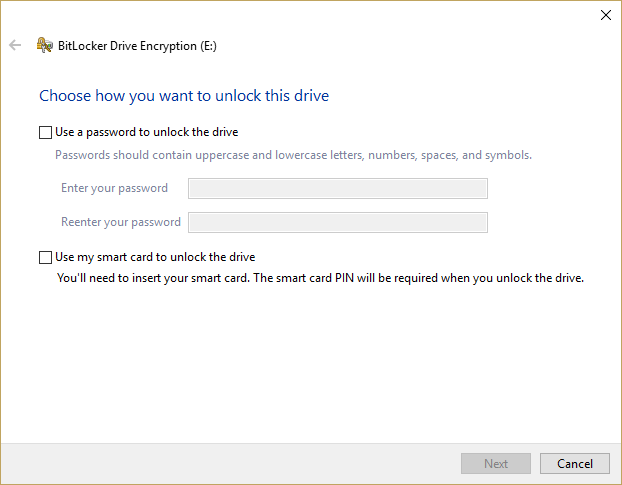
Melindungi drive hanya membutuhkan beberapa detik dengan BitLocker.
- Masukkan drive USB ke komputer Anda.

- Arahkan ke PC ini di Windows Explorer dan klik kanan drive USB.
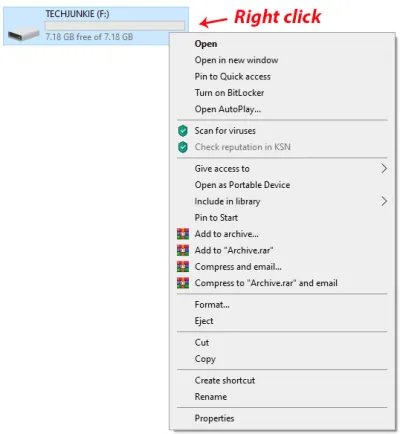
- Pilih Aktifkan BitLocker .
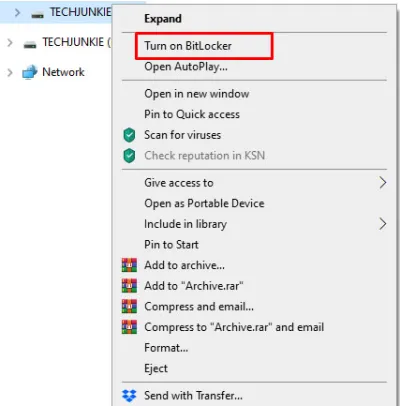
- Pilih ' Gunakan kata sandi untuk membuka kunci drive ' dan masukkan kata sandi dua kali.
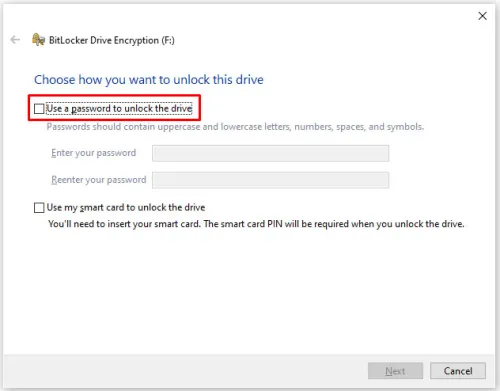
- Pilih Berikutnya .
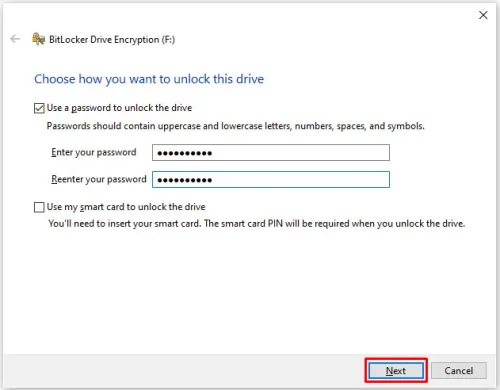
- Pilih di mana atau bagaimana Anda ingin menerima kunci pemulihan di jendela berikutnya dan pilih Berikutnya .
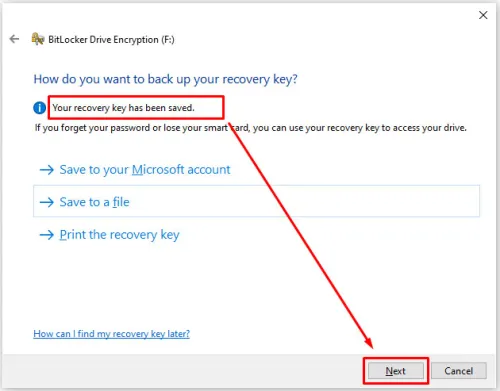
- Pilih ' Encrypt seluruh drive ' dan kemudian Next .
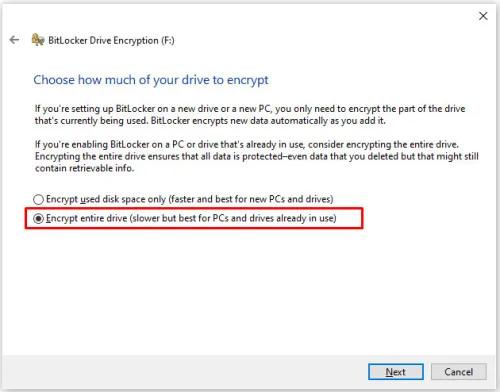
- Pilih ' Compatible mode ' di layar pilih mode enkripsi mana dan kemudian tekan Next .
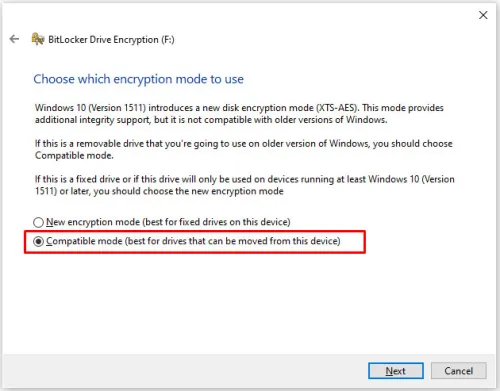
- Pilih Mulai mengenkripsi .
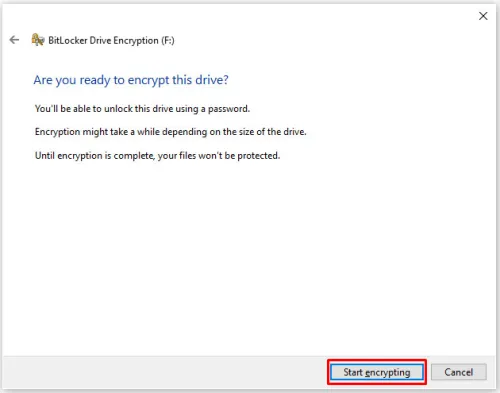
Ikon Explorer untuk drive USB sekarang akan berubah menjadi gembok. Saat Anda ingin mengakses drive, klik dua kali dan Anda akan dimintai kata sandi.

Lindungi drive menggunakan VeraCrypt
Jika Anda ingin melindungi drive Anda tetapi tidak terlalu mempercayai alat bawaan Microsoft, Anda dapat menggunakan VeraCrypt, paket perangkat lunak serupa dari perusahaan perangkat lunak Idrix. Ini open-source dan tersedia secara bebas. VeraCrypt sebenarnya memiliki lebih banyak fitur daripada BitLocker tetapi masih cukup mudah digunakan untuk melindungi drive USB.
Beberapa fitur utama Veracrypt mencakup enkripsi keseluruhan perangkat penyimpanan (seperti USB), enkripsi otomatis dan real-time, enkripsi yang dipercepat perangkat keras, dan penyangkalan yang masuk akal).
Melindungi drive adalah proses yang cukup membosankan menggunakan VeraCrypt tetapi tidak terlalu rumit.
- Luncurkan aplikasi VeraCrypt dengan mengetik " veracrypt " di kotak pencarian, pilih aplikasi, dan tekan kembali.
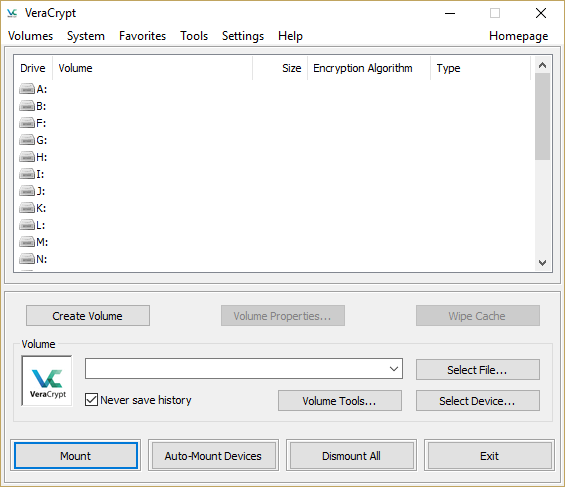
- Klik Create Volume , pilih " Encrypt a non-system partition/drive ," dan klik Next .
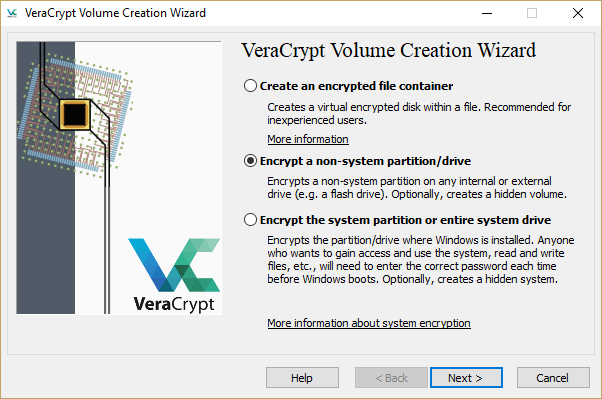
- Pilih “ Volume VeraCrypt Standar ” dan klik Berikutnya .
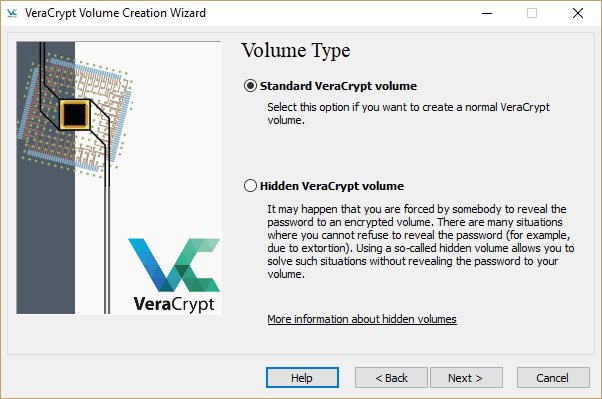
- Klik Select Device dan pilih drive USB Anda dari daftar perangkat yang muncul, lalu klik OK , lalu klik Next .
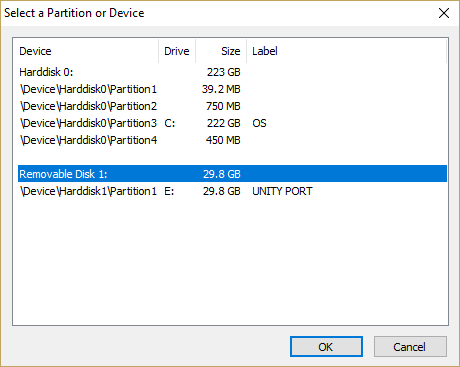
- Pilih " Enkripsi partisi di tempat ." Jika Anda memilih opsi lain dan ada data di drive Anda, data tersebut akan ditimpa dan hilang. Klik Berikutnya . Jika Anda melindungi drive kosong, pilih “ Buat volume terenkripsi dan format ” dan klik Berikutnya .
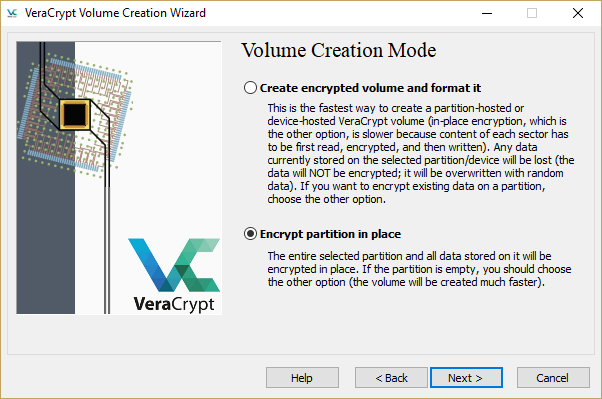
- Pilih metode enkripsi dan algoritma hash yang ingin Anda gunakan. Anda dapat memilih salah satu dari ini dan itu akan baik-baik saja kecuali NSA mencari data Anda. Klik Berikutnya .
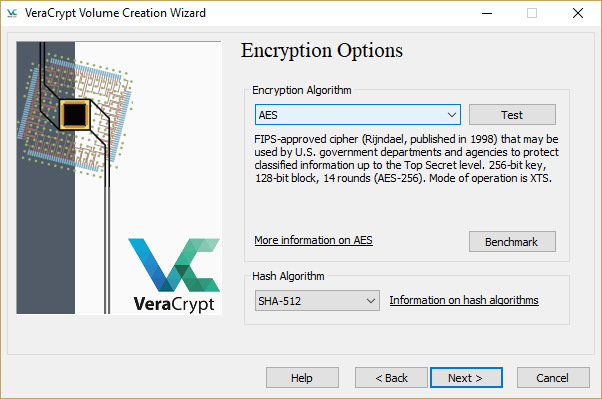
- Konfirmasikan ukuran volume dan klik Berikutnya .
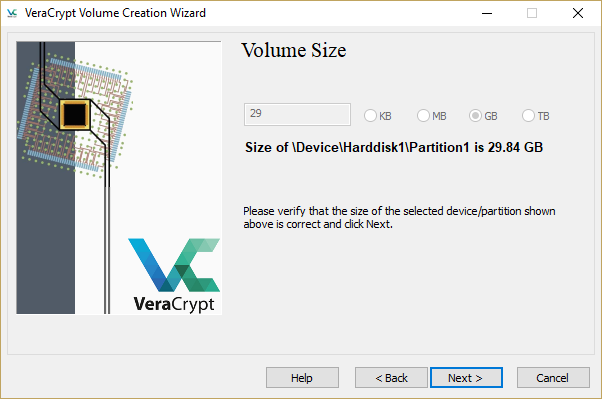
- Masukkan dan konfirmasi kata sandi Anda, lalu klik Berikutnya .
- Putuskan apakah Anda akan memiliki file besar di partisi ini atau tidak. Klik Berikutnya .
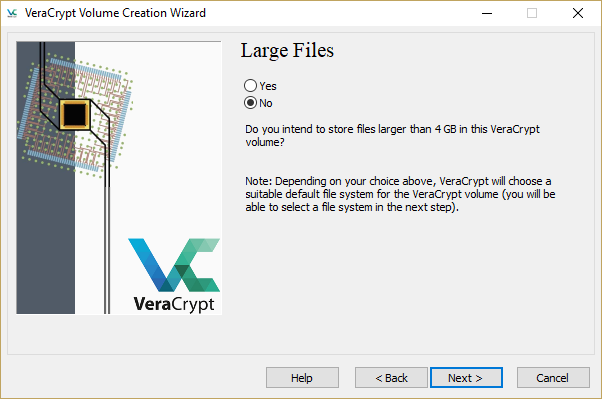
- Gerakkan mouse secara acak di sekitar jendela sementara VeraCrypt mengacak kriptografinya. Gerakan mouse Anda rupanya menambah keacakan pada tombol yang dipilih program. Pindahkan hingga bilah berwarna hijau, lalu klik Format .
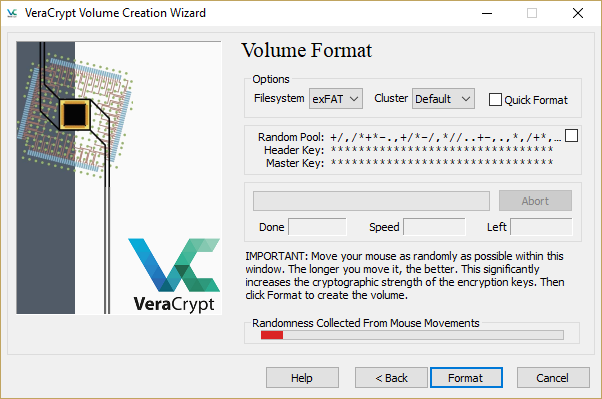
- Konfirmasikan perintah format dan tunggu. Proses ini akan memakan waktu beberapa menit hingga satu jam atau lebih.
- Pasang drive yang telah diformat di VeraCrypt (masukkan kata sandi yang benar) dan drive Anda sekarang akan dienkripsi dan berfungsi.
Beli drive USB yang aman
Jika Anda tidak menggunakan Windows 10, atau lebih suka membeli drive USB dengan keamanan berbasis perangkat keras, ada beberapa opsi yang tersedia di pasar.

Beberapa dari drive USB ini memiliki kunci fisik pada casingnya untuk perlindungan sementara yang lain memerlukan kunci perangkat lunak untuk membukanya; beberapa membutuhkan keduanya. Keuntungan drive USB yang aman adalah drive tersebut dapat menyertakan enkripsi tingkat militer; Namun, harganya jauh lebih mahal. Jika biasanya Anda membayar $10 untuk drive USB 32 GB normal, Anda dapat membayar lebih dari $130 untuk drive aman berkapasitas sama.
Kecuali Anda memerlukan enkripsi tingkat militer atau solusi perangkat keras tertentu, saya akan menghindari drive USB yang aman ini. Sulit untuk membenarkan biayanya ketika Anda dapat membeli drive standar seharga beberapa dolar dan kemudian menggunakan VeraCrypt atau BitLocker untuk memberikan keamanan data.
Kami menyarankan penggunaan VeraCrypt jika Anda tidak memiliki Windows versi Pro atau Enterprise untuk mengenkripsi seluruh drive USB.
Kata sandi melindungi file pada drive USB
Jika drive itu sendiri tidak perlu diamankan tetapi file atau direktori tertentu memerlukannya, maka Anda dapat menggunakan perlindungan kata sandi bawaan Windows untuk mengamankan file atau menggunakan alat kompresi file untuk melindunginya dengan kata sandi. Misalnya, Anda dapat melindungi sebagian besar dokumen Microsoft Office dengan kata sandi satu per satu.
Untuk melakukannya, ikuti langkah-langkah mudah ini.
- Buka dokumen dan pilih File .
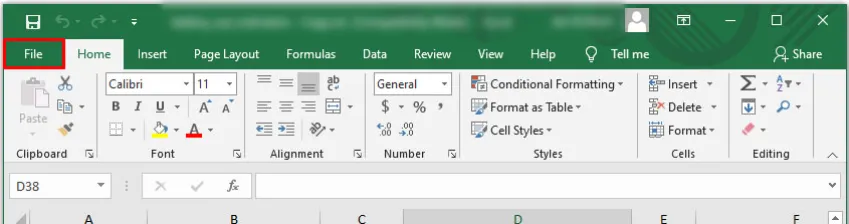
- Klik Info dan Lindungi Dokumen dari opsi menu.
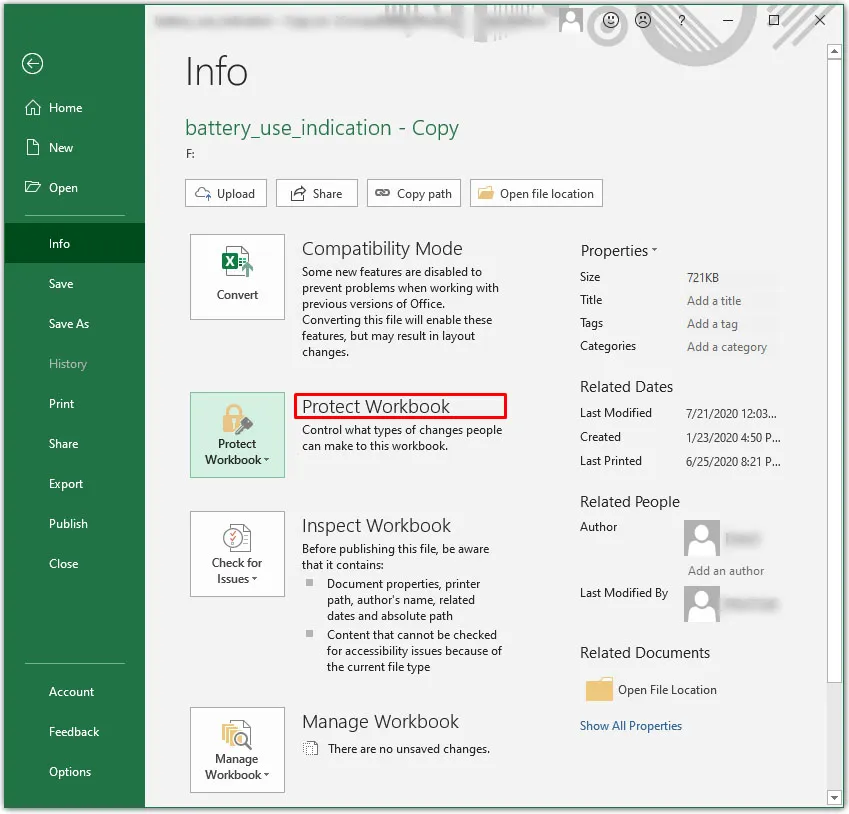
- Pilih opsi untuk Mengenkripsi dengan Kata Sandi .
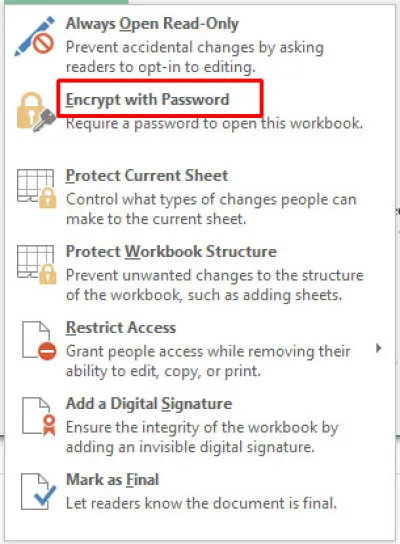
- Tambahkan kata sandi lalu simpan. Sejak saat itu, setiap kali Anda mencoba membuka dokumen, Anda akan dimintai kata sandi tersebut.
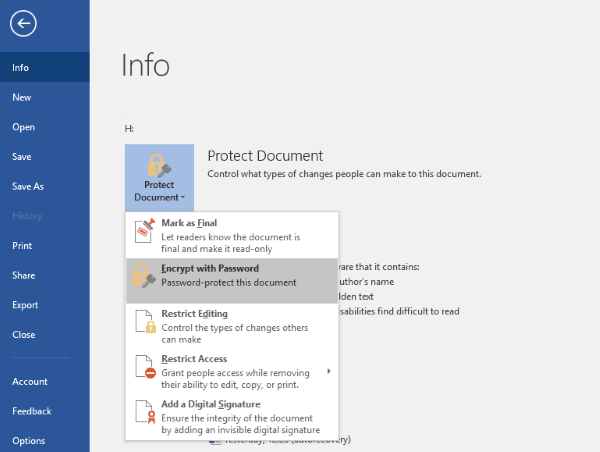
Jika Anda tidak memiliki opsi untuk menggunakan enkripsi bawaan, Anda dapat menggunakan WinZip atau WinRAR untuk mengompresi file dan melindunginya dengan kata sandi. Klik kanan file tersebut dan pilih Tambahkan ke Arsip atau Kirim Ke folder Terkompresi. Pilih opsi untuk Setel kata sandi atau proteksi kata sandi, masukkan dan konfirmasi kata sandi, dan kompres file. Setiap kali Anda ingin mengakses file, Anda akan diminta memasukkan kata sandi sebelum didekompresi.
Pikiran Akhir
Ini adalah tiga cara sederhana namun sangat efektif untuk melindungi drive USB dengan kata sandi di Windows. Pilihan Anda bergantung pada mana yang sesuai dengan kebutuhan dan persyaratan privasi Anda. Metode apa pun yang Anda pilih, yakinlah bahwa dokumen dan file terpenting Anda akan terlindungi.
Punya saran lain? Beritahu kami tentang mereka di bawah ini jika Anda melakukannya!
