Cara Melakukan Pemeriksaan Kesehatan Hard Drive
Diterbitkan: 2022-01-29
Hard drive adalah beberapa bagian terpenting dari komputer Anda. Tanpanya, Anda tidak akan dapat menjalankan sistem operasi atau menyimpan informasi apa pun. Mungkin juga hard drive tiba-tiba berhenti berfungsi tanpa alasan yang jelas, sehingga menyebabkan Anda kehilangan data dalam jumlah besar. Anda perlu mengawasi kesehatan hard drive (atau drive) komputer Anda untuk memastikan tidak rusak.
Untungnya, ada berbagai cara untuk mengawasi kinerja perangkat keras Anda, mulai dari alat yang terpasang di sistem operasi Anda hingga aplikasi mandiri. Pada artikel ini, kami akan memandu Anda melalui berbagai cara untuk memeriksa kesehatan hard drive Anda.
BIOS
Memeriksa hard drive Anda di BIOS tanpa harus khawatir tentang gangguan apa pun dari sistem operasi sangatlah mudah jika Anda memiliki motherboard yang relatif baru di laptop Anda.
Untuk mencapai layar BIOS Anda, Anda perlu me-restart PC Anda. Saat restart, Anda harus menekan tombol BIOS berulang kali. Anda dapat mengakses BIOS Anda dengan menekan tombol BIOS setelah berulang kali mematikan dan menghidupkan komputer. Kunci BIOS tergantung pada model motherboard Anda. Jika Anda tidak yakin tombol mana yang harus ditekan, Anda dapat mencari di Google apa kunci BIOS untuk motherboard Anda.
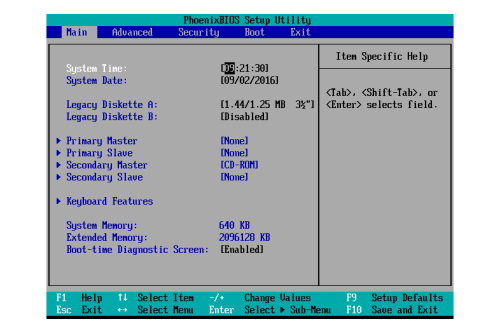
Setelah Anda masuk ke BIOS, langkah spesifik yang perlu Anda ambil akan bergantung pada pembuat motherboard. Saat Anda masih berada di layar BIOS, Anda memiliki kesempatan untuk memverifikasi apakah PC/motherboard Anda mengenali hard drive yang ingin Anda optimalkan. Pada sebagian besar laptop, seharusnya terdapat opsi “Diagnostik” di BIOS untuk memeriksa kesehatan hard drive.
Optimalkan dan Defrag
Banyak orang masih memilih untuk menyimpan jenis file yang tidak penting seperti foto dan video di hard drive SATA, yang telah digantikan oleh solid-state drive (SSD) yang lebih efisien. Berbeda dengan hard drive tradisional, SSD tidak memerlukan defragmentasi, namun perlu dioptimalkan dari waktu ke waktu.
Jika Anda melihat hard drive non-SSD lamban, Anda mungkin ingin memeriksa fragmentasinya. Defragmentasi dapat dilakukan menggunakan alat defragmentasi bawaan di versi Windows yang lebih baru. Begini caranya:
- Buka menu Start dan cari bilah pencarian.
- Cari "defragmentasi disk" di bilah pencarian.
- Pilih “Defragmentasi dan Optimalkan Drive.”
- Pilih drive yang ingin Anda optimalkan dan pilih “Optimalkan.”
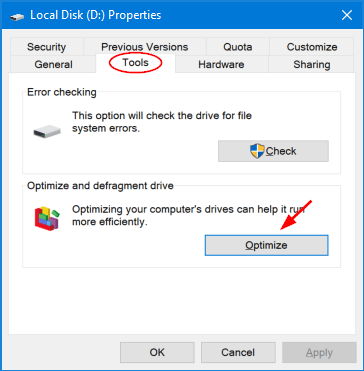
Ini adalah alat terintegrasi yang berguna untuk meningkatkan kinerja drive karena memindai file yang terfragmentasi dan mendefrag drive untuk mengoptimalkannya.
Fragmentasi sistem file terjadi ketika sistem file mencoba menata konten file secara tidak terus-menerus untuk memungkinkan modifikasi file di tempat. Defragmentasi sistem file mengurangi jumlah fragmentasi dalam sistem file. Alat defrag secara fisik mengatur konten perangkat penyimpanan menjadi sesedikit mungkin wilayah yang berdekatan untuk mencapai tujuan ini.
Ada juga aplikasi gratis seperti Defraggler yang sangat membantu dalam mendeteksi defragmentasi dan memperbaikinya. Namun, beberapa pengguna mungkin enggan membayar perangkat lunak tambahan ketika sistem operasi sudah memiliki opsi bawaan. Alternatif serupa dan sama bermanfaatnya adalah MyDefrag.
Alat defragmentasi dan pengoptimalan bawaan Windows 11 memungkinkan Anda mengoptimalkan SSD, tetapi hal ini seharusnya ditangani secara otomatis oleh Windows 11.
WMIC
Memeriksa kesehatan hard disk adalah salah satu dari banyak tugas administratif yang dapat dibantu oleh WMIC. Teknologi pemantauan mandiri, analisis, dan pelaporan hard disk (atau SMART) digunakan untuk memeriksa status serta memberikan kesimpulan sederhana. Meskipun ini adalah perintah dasar dengan detail terbatas, Windows menyertakannya secara default sebagai fitur cepat.

Inilah cara melakukannya:
- Buka dialog Run dengan menekan tombol Windows + R secara bersamaan. Anda dapat mengetik cmd dan tekan “OK” untuk membuka command prompt di Windows 7.
- Ketik perintah “wmic” dan tekan “Enter.”
- Saat antarmuka muncul, ketik perintah “
diskdrive get status” dan tekan “Enter.”
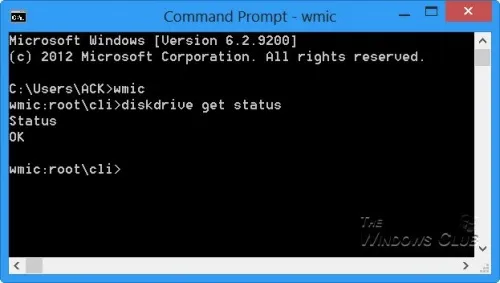
Alat CHKDSK Windows
Untuk menemukan bug perangkat lunak dan segmen buruk, Anda dapat menggunakan alat Windows CHKDSK yang ada untuk memeriksa disk Anda. Anda juga dapat menggunakannya untuk memeriksa kesehatan hard drive Anda. Ini akan mendeteksi dan menyelesaikan masalah jika bisa, dan akan memberi tahu Anda jika ada masalah lebih besar yang tidak terselesaikan.
Langkah-langkah untuk memeriksa harddisk Anda adalah:
- Buka menu Start dan cari “Search.”
- Masukkan "cmd" ke dalam kolom "Pencarian".
- Pilih “Jalankan sebagai administrator.”
- Ketik “
chkdsk” pada prompt baris perintah dan tekan “Enter” untuk memulai proses.
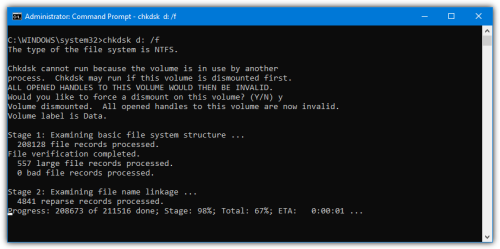
Alternatifnya, Anda dapat menggunakan perintah chkdsk /f /r untuk memperbaiki segmen yang buruk dan menyimpan data yang dapat dibaca yang mungkin tertinggal. Cara lain adalah dengan menggunakan chkdsk /f /r /x , yang melepaskan drive dari komputer sebelum melakukan pemeriksaan. Microsoft bahkan memberikan daftar lengkap alternatif CHKDSK yang dapat digunakan untuk memeriksa kesehatan harddisk.
Alat Produsen HDD
Anda dapat memantau kesehatan dan kinerja hard drive Anda secara gratis dari sebagian besar produsen hard drive besar. Mengetahui produsen hard drive Anda adalah langkah pertama dalam menentukan mana yang akan digunakan. Berikut cara mengetahuinya:
- Tekan tombol Win dan ketik "Pengelola Perangkat".
- Klik ketika muncul di hasil pencarian.
- Pilih opsi “Disk drive” di Pengelola Perangkat dan tuliskan nomor model hard drive.
- Cari nomor model di Google untuk menemukan produsen hard drive.
- Cari utilitas hard drive di halaman dukungan produsen. Penting untuk diperhatikan bahwa masing-masing alat ini memiliki fitur diagnostik yang memungkinkan Anda memeriksa kesehatan hard drive Anda.
Anda dapat melewati bagian ini jika Anda mengetahui produsen hard drive Anda. Anda hanya perlu mengunjungi situs web produsen dan mengunduh alatnya. Dari sini, cukup ikuti petunjuk di layar.
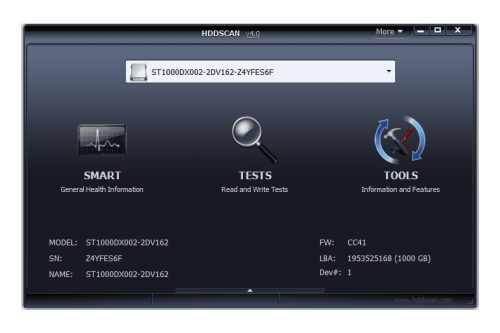
Jaga Hard Drive Anda Tetap Sehat
Selain metode yang tercantum, Anda juga dapat menggunakan aplikasi pihak ketiga untuk memeriksa kesehatan hard drive Anda. Sebaiknya luangkan waktu untuk mengunduh salah satunya, karena metode tersebut akan memberi Anda lebih banyak informasi daripada metode default. Aplikasi ini menggunakan fitur hard drive “SMART” yang sama persis dengan WMIC untuk mengambil data. Namun, mereka menawarkan lebih banyak informasi daripada sekedar menampilkan status positif atau negatif.
Selain itu, lakukan backup secara berkala untuk menghindari risiko hard drive mati. Riwayat File bawaan Windows adalah pilihan terbaik untuk menyimpan data dalam jumlah besar. Jika cadangan terbaru berisi semua file Anda sebelumnya, Anda dapat kembali ke masa lalu dan memulihkan versi drive sampah sebelumnya.
