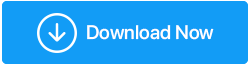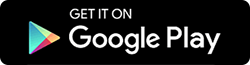Apa yang Harus Dilakukan jika Impor Foto Tidak Berfungsi di Windows 10
Diterbitkan: 2021-08-10Tidak ada kelangkaan media penyimpanan di mana Anda dapat membawa foto-foto berharga Anda. Ini termasuk smartphone, flash drive, hard drive eksternal dan internal, dan banyak lagi. Tapi, jika Anda pengguna Windows yang ingin mengedit gambar-gambar ini, Anda harus mengimpornya terlebih dahulu di PC atau laptop Anda, bukan? Namun, pertimbangkan skenario di mana Anda telah mengumpulkan ratusan dan ribuan gambar pada media penyimpanan dan ketika Anda duduk untuk mengeditnya, Anda menerima pesan kesalahan yang mengatakan "impor foto Windows 10 tidak berfungsi", apa yang akan Anda lakukan?
Ada beberapa cara efektif untuk mengatasi masalah ini dan di blog ini, kita akan melihat beberapa di antaranya.
Cara Terbaik Untuk Memperbaiki Impor Foto Tidak Berfungsi Pada Windows 10
Merasa hampir tidak mungkin untuk mengimpor foto di PC atau laptop Windows 10 Anda dari media penyimpanan mana pun (smartphone, flash drive, hard disk eksternal, kartu SD, dll), Anda dapat mencoba metode ini –
1. Masukkan kembali Media Penyimpanan Atau Periksa Izin
Baik itu Flash drive, kartu SD, hard disk eksternal, atau ponsel cerdas Anda, hal pertama yang dapat Anda coba adalah memasukkan kembali media penyimpanan Anda. Di sini Anda dapat memasukkan media sekali, colokkan lagi dan masukkan kembali setelah beberapa menit.
Juga, terutama dalam kasus ponsel cerdas Anda (baik Android dan iOS), periksa apakah Anda telah mengaktifkan semua izin yang diperlukan untuk mentransfer/mengimpor gambar.
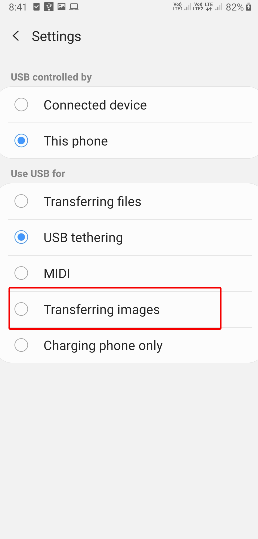
Jika Anda yakin telah memasukkan media penyimpanan dengan benar dan juga telah mengaktifkan izin yang diperlukan dan impor foto tidak berfungsi di komputer Windows 10 Anda, Anda dapat mencoba metode lain.
2. Perbaiki atau Hapus Instalasi Aplikasi
Anda mungkin tidak dapat menghapus instalan Aplikasi Foto, tetapi jika Anda menggunakan penampil gambar pihak ketiga alternatif, Anda dapat menghapus instalan aplikasi dan menginstalnya kembali.
- Mari Pertama Lihat Bagaimana Anda Dapat Dengan Mudah Menghapus Aplikasi Pihak Ketiga.
1. Tekan tombol Windows + I untuk membuka Pengaturan
2. Klik Aplikasi
3. Di bawah Aplikasi & Fitur, klik aplikasi
4. Klik Uninstall
Sekarang Anda dapat mencoba penginstalan baru aplikasi pihak ketiga pilihan Anda dan memeriksa apakah Anda sekarang dapat mengimpor gambar.
- Bagaimana dengan Aplikasi Foto? Apakah Ada Cara Yang Dapat Saya Perbaiki?
1. Tekan tombol Windows + I untuk membuka Pengaturan
2. Klik Aplikasi 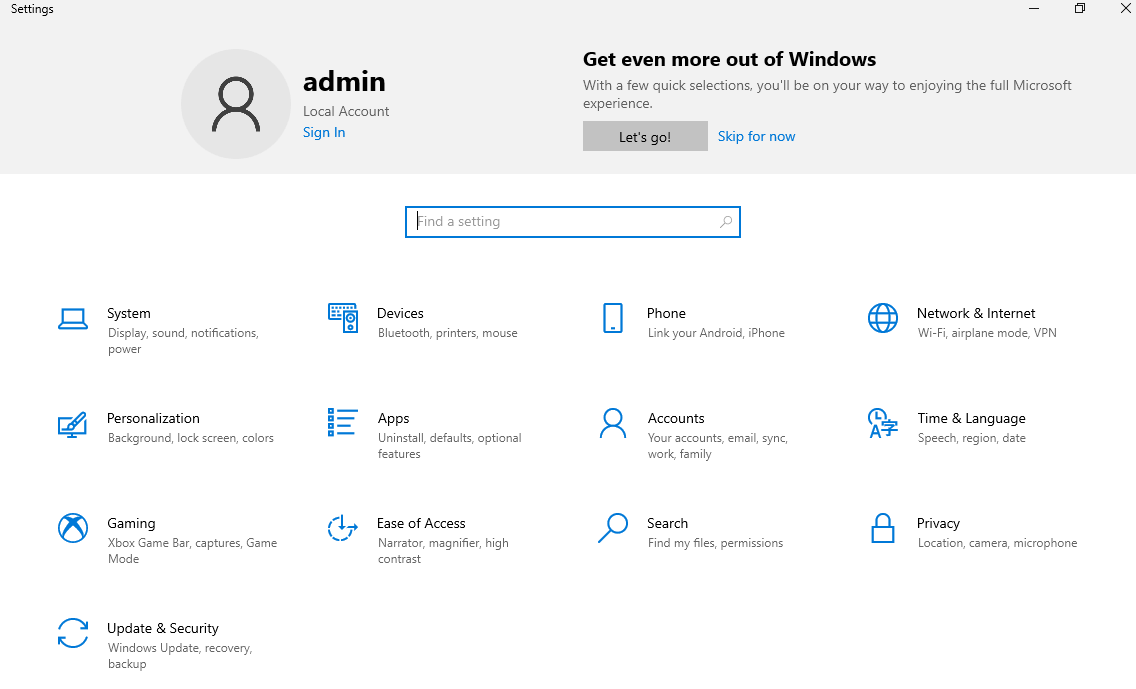
3. Di bawah Aplikasi & Fitur, klik aplikasi Foto 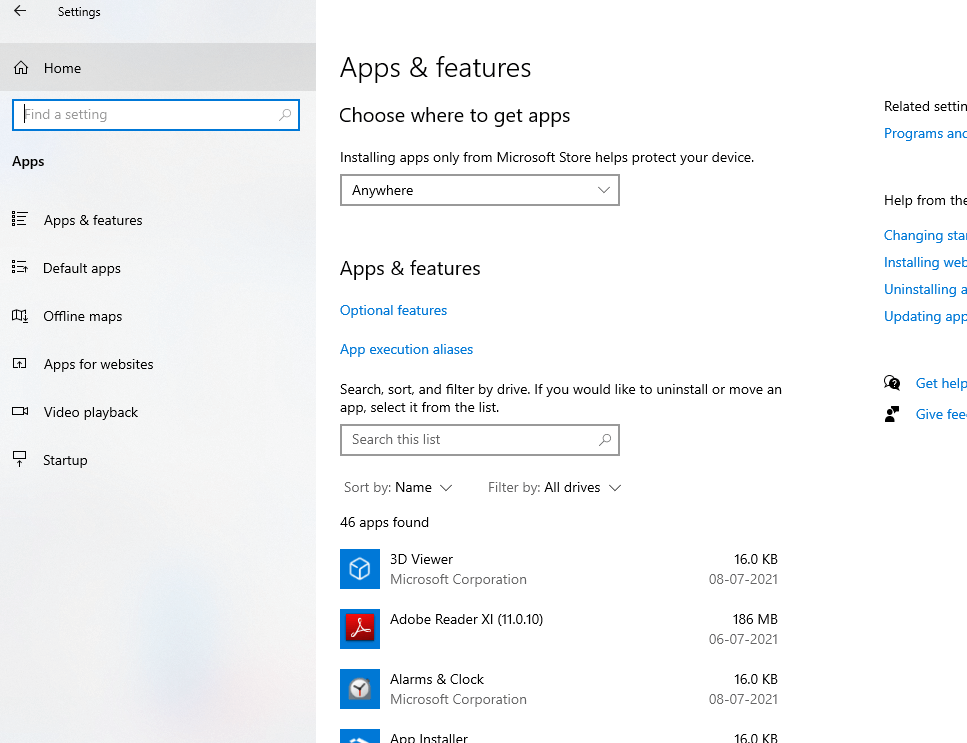
4. Klik Opsi Lanjutan 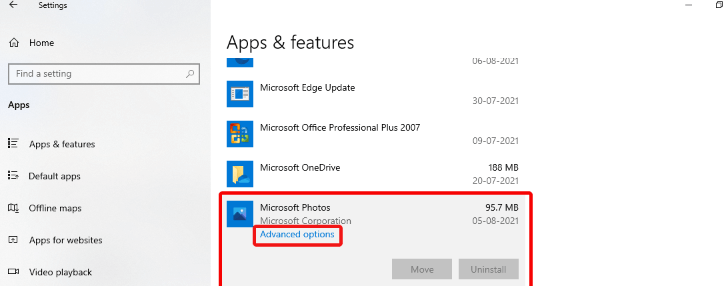
5. Gulir ke bawah dan di bawah opsi Atur Ulang Anda dapat memilih untuk Memperbaiki atau Mengatur Ulang aplikasi
Meskipun Anda tidak dapat menghapus instalan aplikasi Foto, Anda masih dapat memperbaiki atau mengatur ulang. Windows memberi Anda opsi untuk memperbaiki aplikasi default, jika tidak berfungsi sebagaimana mestinya. Penting untuk dicatat sementara fungsi "Perbaikan" tidak memengaruhi data aplikasi, fungsi "Reset" akan menghapus data aplikasi.
3. Tutup Aplikasi Penampil Foto Anda Dan Luncurkan Kembali Lagi
Banyak dari kita menggunakan Aplikasi Foto Windows 10 untuk melihat foto. Lagi pula, Anda dapat langsung mengimpor gambar dari lokasi mana pun atau perangkat yang terhubung langsung ke antarmuka. Seperti aplikasi lainnya, bahkan aplikasi Foto atau aplikasi penampil foto lainnya dapat bertindak dan menghentikan Anda dari mengimpor gambar. Dalam hal ini, Anda dapat mengambil bantuan dari Task Manager dan menutup aplikasi sepenuhnya.
1. Tekan Ctrl+Shift+Esc
2. Saat Pengelola Tugas terbuka, cari Aplikasi Foto (atau utilitas penampil foto Anda)
3. Sorot dan kemudian klik tombol Akhiri Tugas yang terletak di sudut kanan bawah
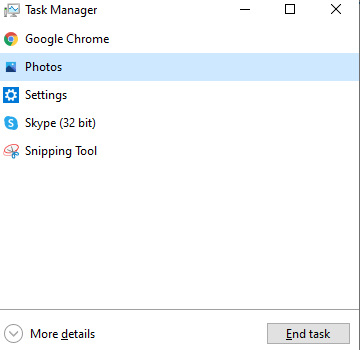
Setelah aplikasi ditutup sepenuhnya, luncurkan kembali aplikasi dan coba lagi mengimpor gambar.
4. Ubah pengaturan keamanan
Bertanya-tanya mengapa gambar Anda tidak diimpor ke komputer Anda. Apa yang terjadi adalah terkadang, ketika pengaturan yang sesuai tidak diaktifkan, Anda tidak dapat mentransfer atau mengimpor gambar. Seperti misalnya Anda dapat memeriksa pengaturan keamanan di komputer Windows 10 Anda dan melakukan tweak ini –

1. Di File Explorer Anda, temukan folder gambar. Anda dapat melihat di sisi kiri. Klik kanan pada folder gambar Anda
2. Klik Properti 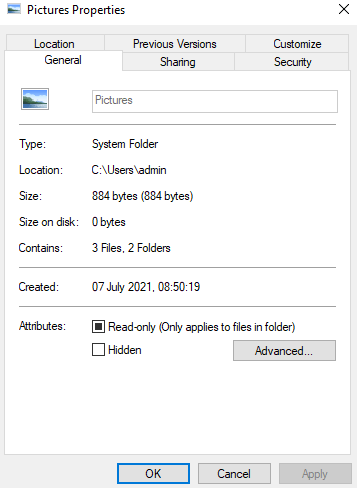
- Klik pada tab Keamanan
- Di bawah Grup atau nama pengguna tarik-turun klik Pengguna Rumah
- Kemudian, di bawah Izin untuk Sistem klik Kontrol Penuh
- Sekali lagi, di bawah Grup atau nama pengguna dropdown pilih Administrator dan klik Kontrol Penuh
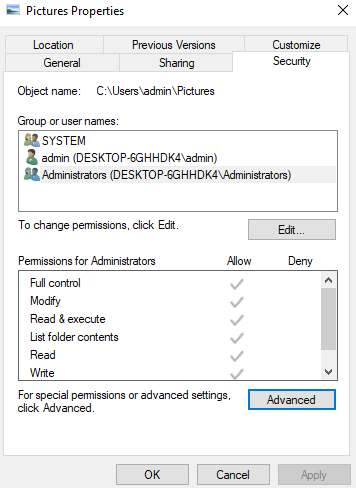
Sekarang, periksa apakah Anda dapat melihat foto yang diimpor, jika tidak, coba lagi mengimpor foto.
5. Apakah Ada File Rusak Di Media Penyimpanan Anda?
Ya! Ini salah satu kemungkinannya. Anggap saja foto di media penyimpanan Anda, misalnya, kartu SD atau pen drive Anda menjadi rusak. Ini bisa menjadi alasan mengapa Anda tidak dapat mengaksesnya, biarkan saja mengimpornya ke komputer Anda. Jadi, apakah itu berarti, Anda tidak akan pernah bisa mengaksesnya?
Bagaimana kalau kami memberi Anda cara agar Anda dapat memulihkan foto-foto itu terlebih dahulu dan kemudian Anda dapat mencoba mengimpornya ke komputer Anda?
Anda dapat terlebih dahulu menghapus foto-foto tersebut dari media penyimpanan. Jangan khawatir! Ada beberapa utilitas pihak ketiga di luar sana yang dapat membantu Anda memulihkan gambar. Dan, salah satu utilitas tersebut adalah Pemulihan Foto.
Pemulihan Foto – Sekilas Fitur |
|---|
Harga: US$39,95 Unduh Pemulihan Foto Systweak Ulasan tentang Pemulihan Foto Systweak |
Bagaimana Cara Memulihkan Foto Dari Media Penyimpanan Eksternal Menggunakan Pemulihan Foto?
1. Unduh dan instal Pemulihan Foto
2. Saat antarmuka terbuka, klik tab Perangkat yang Dapat Dilepas
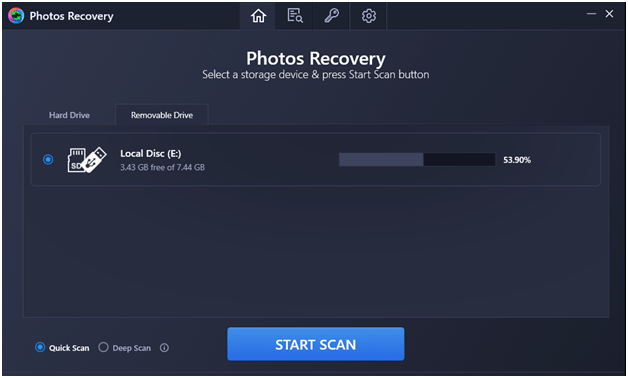
3. Pilih mode pemindaian –
(i) Pemindaian Cepat:
Lebih cepat dari dua mode. Ini bisa berguna ketika Anda ingin memulihkan foto yang dihapus secara permanen dengan menekan Shift + Delete
(ii) Pemindaian Dalam:
Mode pemindaian ini membutuhkan waktu sedikit lebih lama tetapi dapat digunakan untuk memindai foto-foto yang hilang karena drive atau media penyimpanan Anda diformat. Dibutuhkan sedikit lebih banyak waktu karena mode pemindaian ini melakukan pemindaian berdasarkan sektor
4. Klik tombol Mulai Pindai dan tunggu proses pemindaian selesai. Ini mungkin memakan waktu lama tergantung pada mode pemindaian yang Anda pilih
5. Setelah foto yang dihapus terdaftar, pilih yang ingin Anda pulihkan
6. Klik tombol Pulihkan di sudut kanan bawah layar
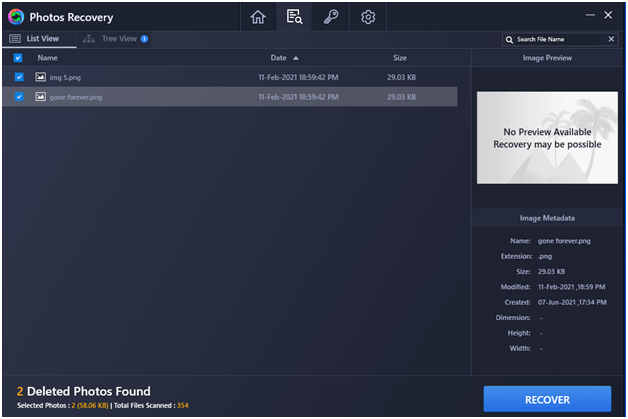
Sekarang setelah Anda memulihkan foto, Anda dapat mencoba mengimpornya kembali di PC Anda.
Membungkus:
Foto yang tidak diimpor pada Windows 10 bisa membuat frustasi. Namun, sama seperti masalah lainnya, pola pikir positif dan solusi yang tepat dapat membantu Anda mengatasi masalah tersebut. Dan, jika perbaikan ini berhasil untuk Anda, beri tahu kami di bagian komentar di bawah. Jika Anda telah menemukan cara selain yang disebutkan di atas, beri tahu kami juga. Sampai saat itu, selamat membaca!