Bagaimana Cara Menggunakan PowerToys Di Windows 10?
Diterbitkan: 2021-01-08PowerToys oleh Microsoft adalah seperangkat utilitas sistem gratis yang dirancang untuk pengguna listrik untuk digunakan pada sistem operasi Windows. Ini memungkinkan Anda menyesuaikan, menambah, atau mengubah fitur Windows untuk memaksimalkan produktivitas dan menambahkan lebih banyak personalisasi ke sistem Anda. Dengan kata lain, PowerToys memungkinkan Anda menyetel dan merampingkan pengalaman Windows 10 untuk meningkatkan produktivitas.
Klik di sini untuk menginstal PowerToys di Windows
Sorotan Utama:
|
Mari kita mulai mempelajari lebih lanjut tentang PowerToys untuk Windows 10. Pertama, sebagai pengguna Anda akan diminta untuk menginstal MS PowerToys di Windows 10 dan untuk menginstal, ikuti petunjuk di bawah ini:
Instal PowerToys Untuk Windows 10
- Kunjungi halaman rilis Microsoft PowerToys GitHub.
- Lihat versi PowerToys yang tersedia.
- Perluas tab Aset untuk menampilkan file untuk rilis.
- Sekarang, pilih file PowerToysSetup-0.##.#-x64.exe untuk mengunduh penginstal PowerToys yang dapat dieksekusi.
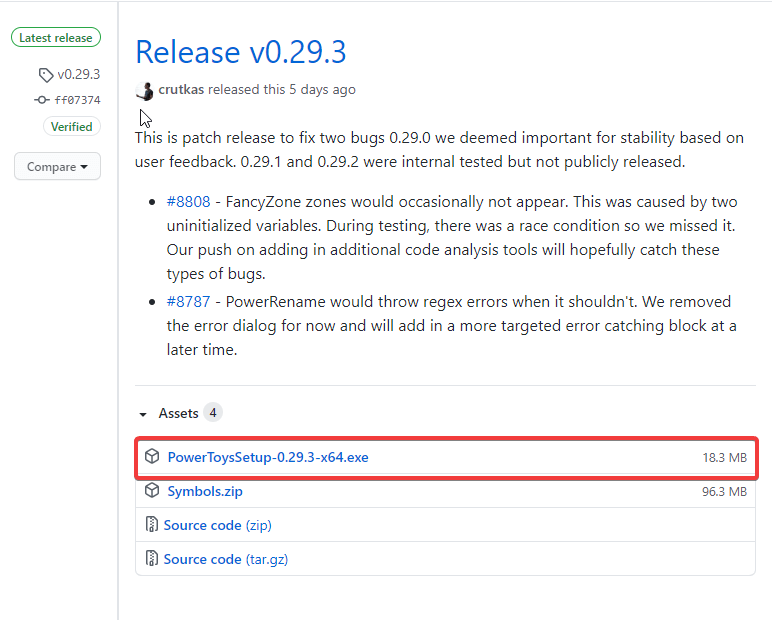
- Setelah diunduh, buka file yang dapat dieksekusi dan ikuti petunjuk instalasi.
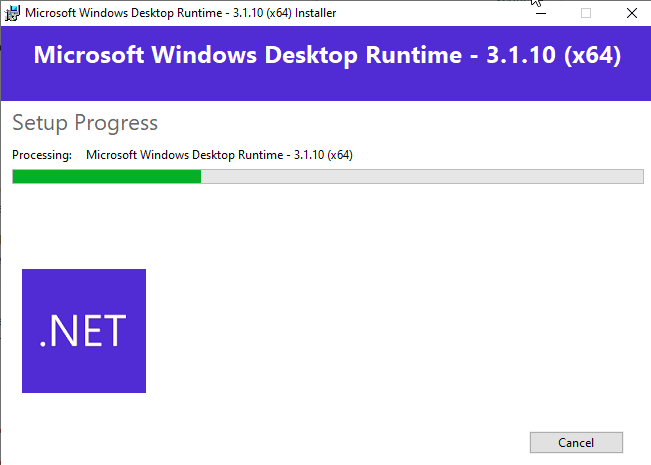
Setelah penginstalan selesai, Anda dapat memeriksa fitur luar biasa yang dapat digunakan pengguna Windows 10 untuk menyesuaikan Windows 10 untuk produktivitas maksimal.
Cara Menggunakan PowerToys Untuk Windows 10
Nah, ketika Anda telah menyelesaikan instalasi PowerToys, Anda dapat membuka PowerToys di komputer Anda. Buka bilah pencarian di Taskbar dan ketik PowerToys. Dari hasil pilih PowerToys (Pratinjau). Ini akan membuka layar selamat datang PowerToys dan Anda dapat mulai menggunakannya untuk utilitas yang tersedia.
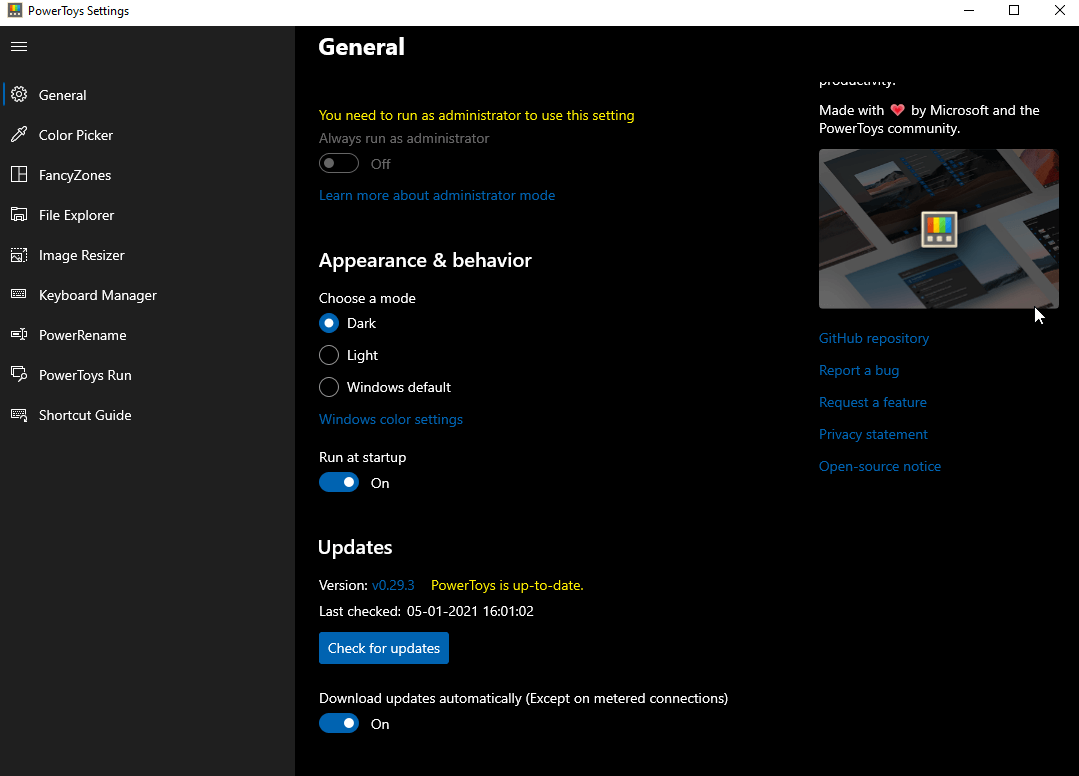
Utilitas PowerToys yang Tersedia Untuk Windows 10
Pemilih warna
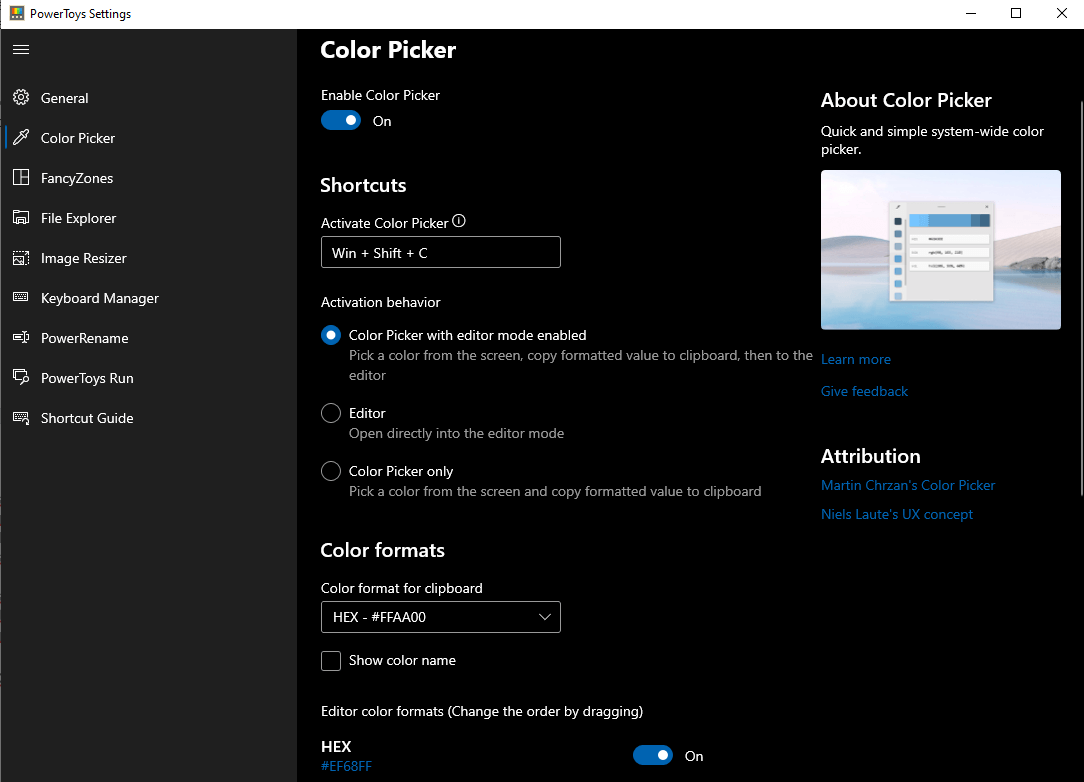
Color Picker seperti namanya memungkinkan Anda memilih warna dari tampilan seluruh sistem. Untuk mengaktifkan pemilih warna di komputer Anda, gunakan pintasan keyboard Win + Shift + C . Setelah Anda menekan tombol ini bersama-sama, Anda akan melihat dialog editor untuk bermain dengan kode warna yang dipilih dan menyalin warna akhir dalam beberapa format seperti HEX, RGB, CMYK dll.
Color Picker memungkinkan Anda:
- Aktifkan atau Nonaktifkan pemilih Warna.
- Ubah pintasan aktivasi untuk alat ini.
Catatan: Anda dapat mengubah pintasan tetapi pastikan itu dimulai dengan tombol pintas Win/Shift/Alt/Ctrl.
- Pilih apakah Anda menginginkan pemilih warna atau editor atau keduanya.
- Ubah format warna untuk clipboard. Pilih untuk menampilkan atau tidak menampilkan nama warna.
Zona Mewah
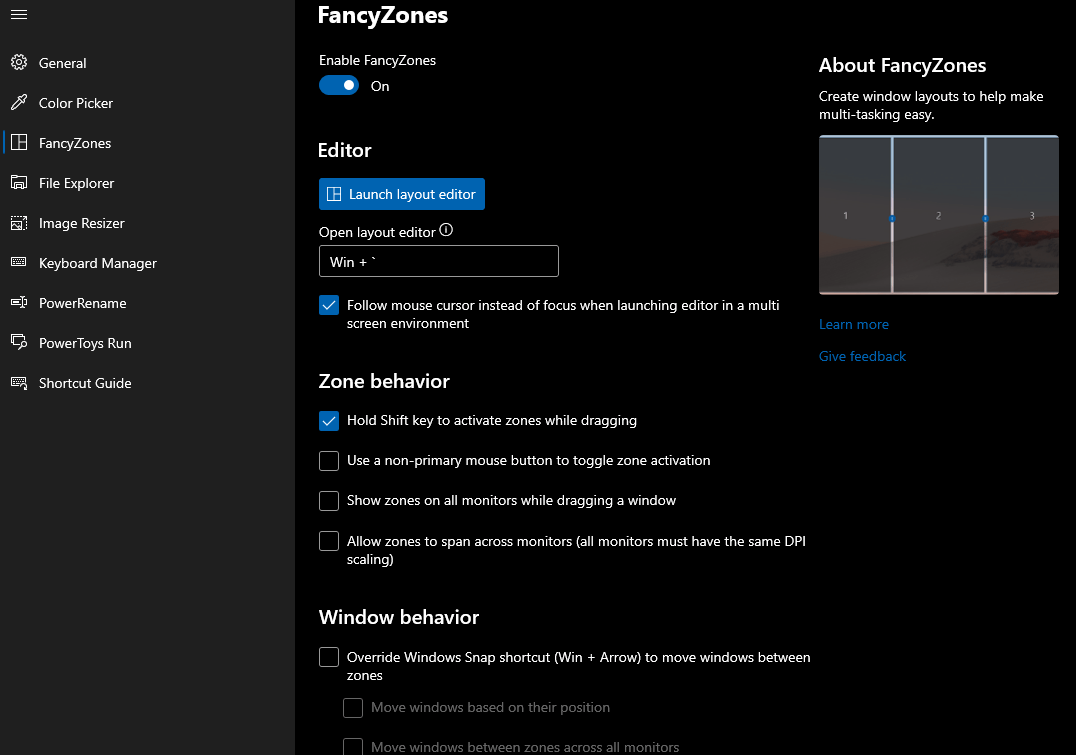
Tim PowerToys Microsoft telah menawarkan bundel fitur personalisasi untuk FancyZones. Ini memungkinkan Anda membuat tata letak Jendela yang kompleks dan memposisikan Windows saat ini ke dalam tata letak yang baru dibuat. Dengan tata letaknya yang efisien, Anda dapat meningkatkan kecepatan alur kerja dan memulihkan tata letak lama jika diperlukan. Pintasan keyboard Win + ` digunakan untuk meluncurkan editor tata letak FancyZones.
FancyZones memungkinkan Anda:
- Aktifkan atau Nonaktifkan pengaturan FancyZones.
- Luncurkan Editor menggunakan Win + `.
Catatan: Anda dapat mengubah pintasan tetapi pastikan itu dimulai dengan tombol pintas Win/Shift/Alt/Ctrl.
- Ubah perilaku Zona dan Jendela.
- Rapikan penampilan.
Penjelajah Berkas
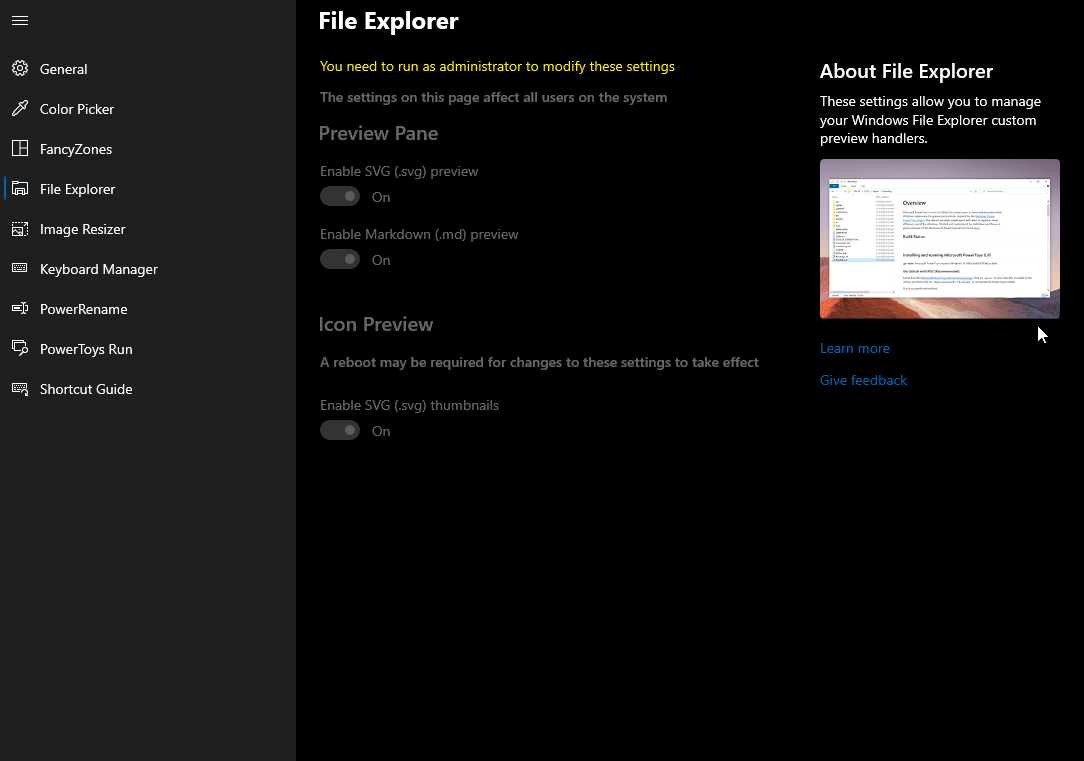
File Explorer adalah utilitas lain yang tersedia untuk pengguna listrik. Ini meningkatkan fleksibilitas panel pratinjau untuk pengelola file Windows 10 Anda. File Explorer menambahkan dukungan ke file penurunan harga (.md) dan Grafik Vektor yang Dapat Diskalakan (.svg). Ini selanjutnya memungkinkan Anda melihat konten tanpa membuka file.

File Explorer memungkinkan Anda membuat perubahan hanya ketika Anda menjalankan sebagai administrator. Ini memungkinkan Anda untuk:
- Mengaktifkan atau menonaktifkan panel pratinjau untuk SVG atau Penurunan harga.
- Ubah pratinjau ikon.
Pengubah Ukuran Gambar
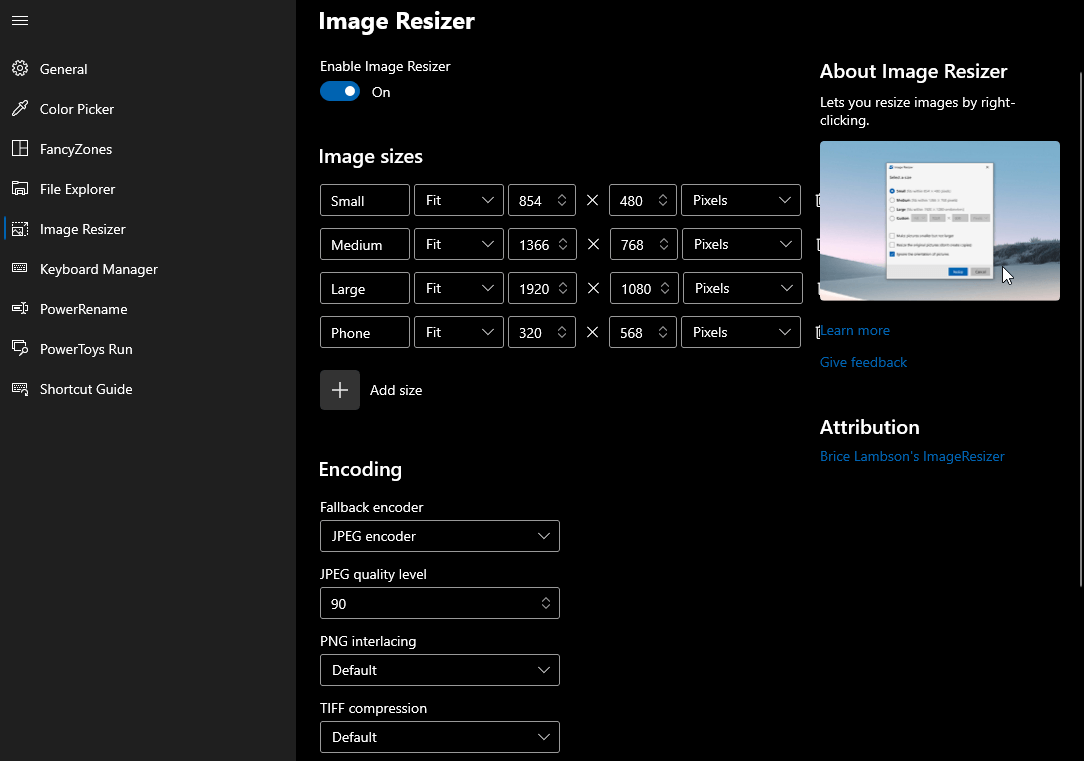
Image Resizer adalah salah satu fitur PowerToys yang paling banyak digunakan. Ini memungkinkan Anda mengubah ukuran gambar sesuai kebutuhan Anda dan memilih dari ukuran kecil, sedang, besar atau telepon. Ini adalah Windows Shell Extension yang dapat digunakan untuk mengubah ukuran gambar dengan cepat. Setelah semua siap, Anda akan melihat opsi Ubah ukuran gambar saat Anda membuka menu menggunakan klik kanan pada File Explorer.
Pengubah Gambar memungkinkan Anda:
- Tambahkan ukuran baru dalam hal sentimeter, inci, persen, atau piksel.
- Mendukung beberapa format file.
- Atur tingkat kualitas atau aktifkan interlacing PNG dan kompresi TIFF.
Manajer Papan Ketik
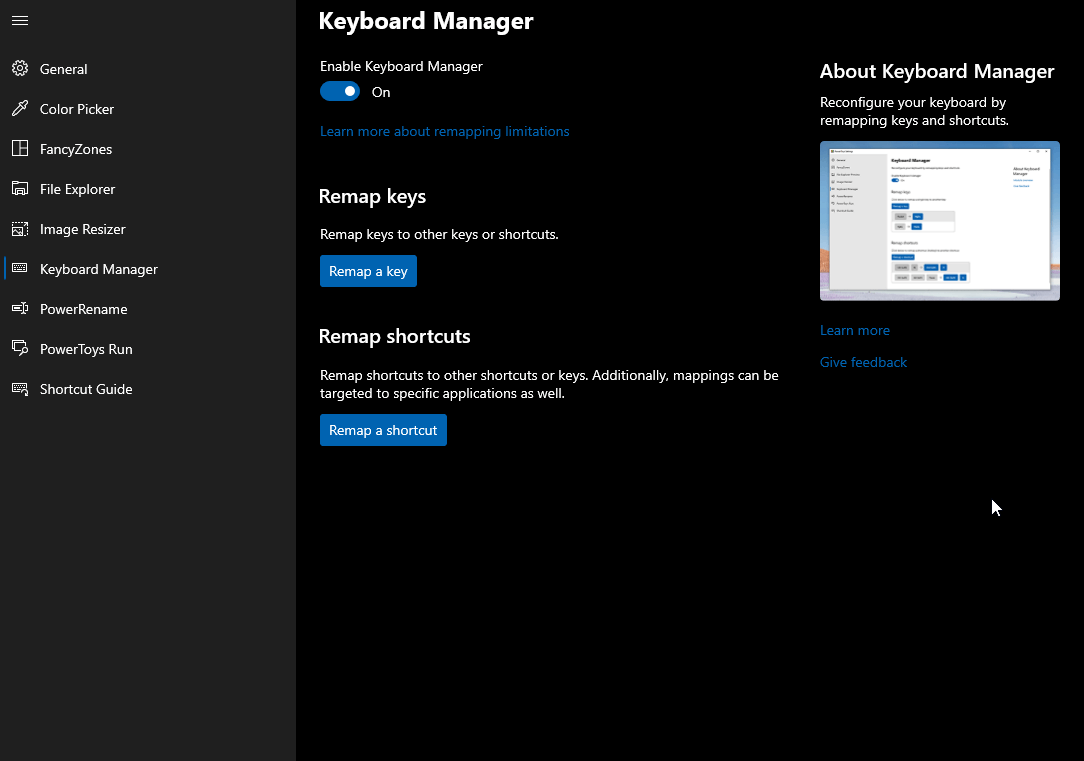
Utilitas luar biasa lainnya oleh MS PowerToys untuk Windows adalah Manajer Keyboard. Fitur ini memungkinkan pengguna untuk memodifikasi tombol dan pintasan untuk meningkatkan produktivitas. Untuk menggunakan fitur ini, Anda harus memiliki Windows 10 1903 (build 18362) atau yang lebih baru. Manajer keyboard sering kali menyelamatkan Anda ketika tiba-tiba keyboard laptop Anda berhenti berfungsi.
Manajer Keyboard memungkinkan Anda:
- Mengganti kunci yang buruk dengan kunci kerja yang kurang penting.
- Tingkatkan produktivitas pengguna
PowerRename
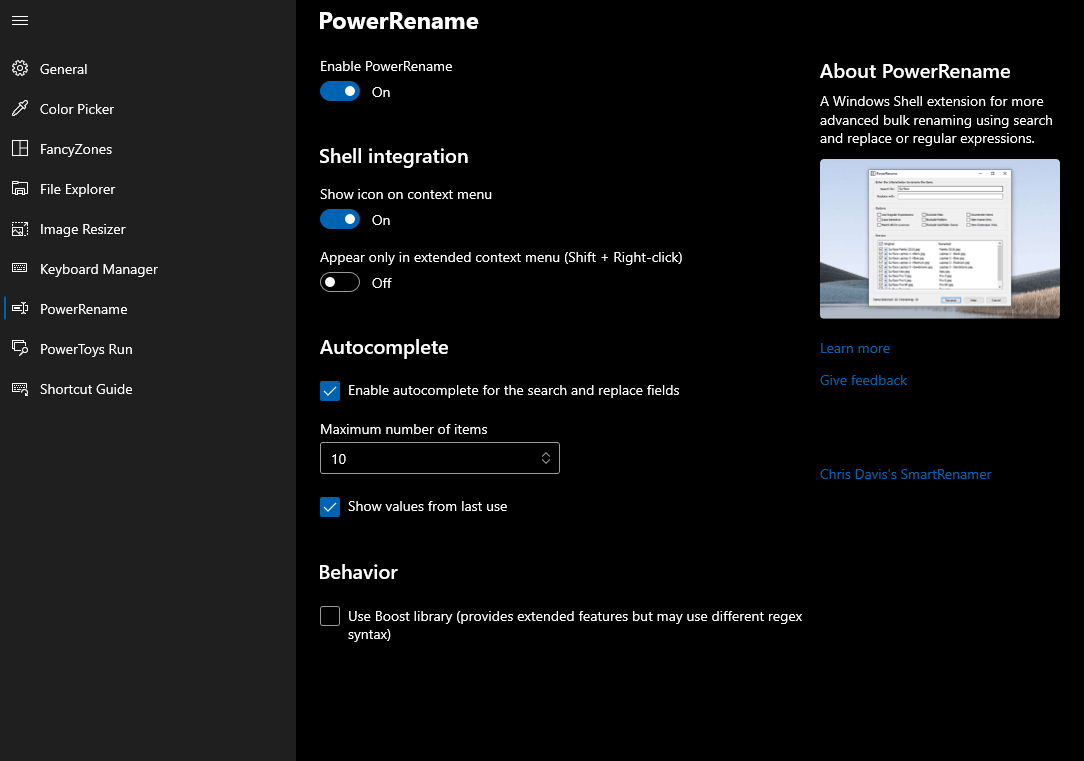
Untuk semua pengguna listrik di luar sana, PowerToys di windows 10 hadir dengan fitur penggantian nama massal yang disebut PowerRename. Seperti namanya, ini memungkinkan Anda mengganti nama banyak file sekaligus dengan serangkaian fitur lanjutan termasuk: ekspresi reguler, menargetkan jenis file tertentu, dan banyak lagi. Fitur ini didasarkan pada SmartRename Chris Davis.
PowerRename memungkinkan Anda:
- Ganti nama banyak file sekaligus.
- Pratinjau hasil yang diharapkan.
PowerToys Jalankan
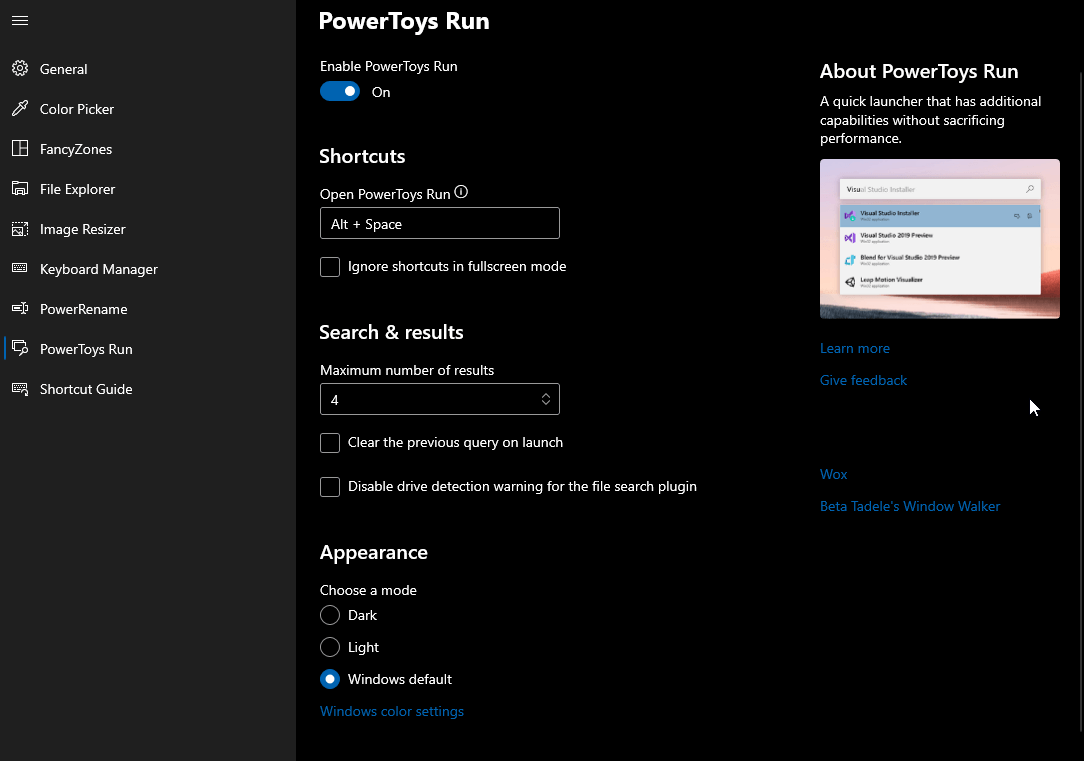
PowerToys Run memungkinkan Anda mencari dan meluncurkan aplikasi Anda secara instan. Ini adalah alat yang sangat dibutuhkan yang pertama kali diresmikan pada konferensi pengembang Build 2020. Lebih lanjut membutuhkan Windows 10 1903 (build 18362) atau lebih baru untuk penggunaan yang lebih baik. PowerToys Run dapat diakses dengan pintasan sederhana Alt + Space . Gunakan pintasan ini untuk mencari aplikasi, file, folder, proses yang sedang berjalan, dan lainnya. Fitur untuk power user ini juga memungkinkan mereka untuk memproses perhitungan matematika yang mudah.
PowerToys Run memungkinkan Anda menggunakan kunci berikut:
- Operasi berbasis kalkulator (=)
- Pencarian file (?)
- Cari aplikasi yang diinstal (.)
- URL Akses (//)
- Proses yang berjalan (<)
- Perintah shell (>)
Panduan Pintasan
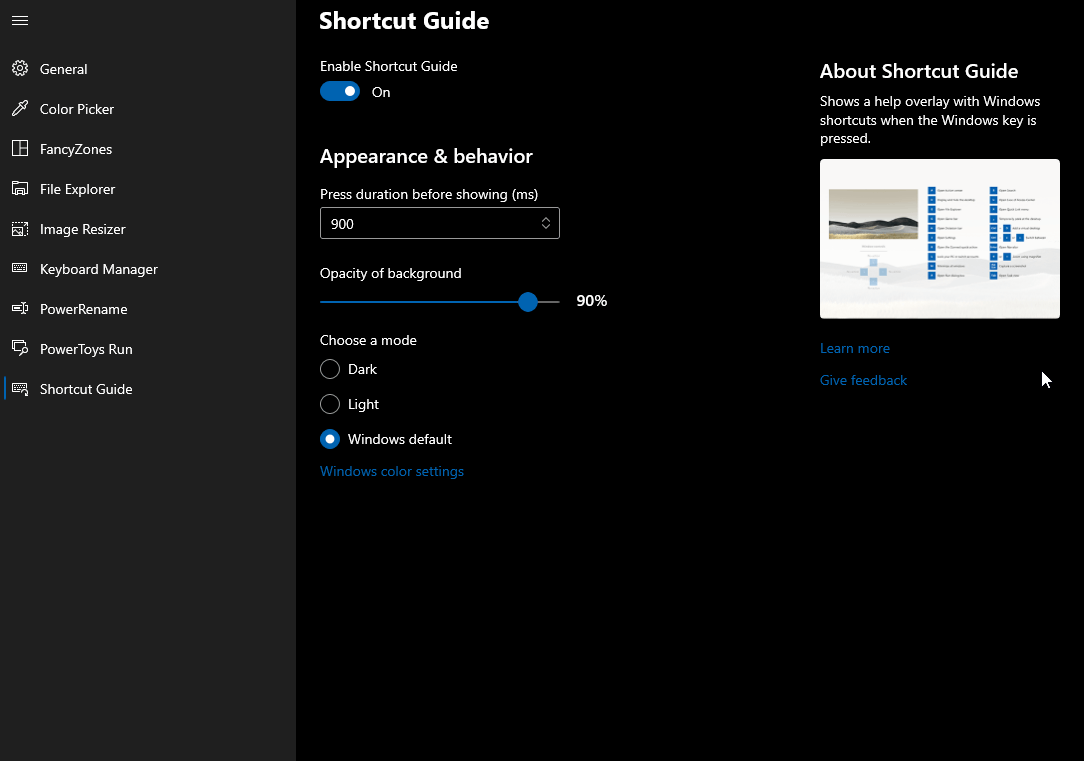
Fitur PowerToy terakhir yang kami miliki untuk pengguna Windows 10 adalah Panduan Pintasan. Fitur luar biasa ini memungkinkan Anda menghadirkan overlay dengan menekan dan menahan tombol Windows sedikit lebih lama. Anda dapat menggunakan pintasan keyboard Windows+? untuk mengakses panduan pintasan. Anda selanjutnya dapat mengubah durasi overlay, mengubah opacity latar belakang, dan banyak lagi. Panduan Shortcut ini cukup membantu bagi pengguna pemula.
Dapatkan PowerToys Untuk Windows 10 Sekarang!
Itu saja! Panduan ini telah mencakup hampir semua utilitas yang ditawarkan oleh Microsoft PowerToys untuk Windows 10. Anda dapat mulai menggunakan alat luar biasa ini untuk memperluas kekuatan komputer Windows Anda. Manakah dari fitur ini yang menurut Anda terbaik. Juga, beri kami catatan jika Anda memiliki pertanyaan atau saran.
Teruslah membaca Tweak Library untuk artikel terkait Windows 10 lainnya.
Bacaan yang Direkomendasikan:
Layar Hitam Netflix di Windows 10: Metode Terbaik Untuk Memperbaiki
22 Tip dan Trik Command Prompt Terbaik Untuk Diketahui
Bagaimana Cara Mengambil Cadangan Penuh Komputer Windows 10?
