Cara Mempersiapkan Hard Drive untuk Windows 11
Diterbitkan: 2022-02-13Apakah Anda akan mengunduh Windows 11? Maka hal pertama yang perlu Anda lakukan adalah “Siapkan Hard Drive untuk Windows 11”. Untuk itu, ada beberapa alat. Pada artikel ini, Anda dapat menemukan langkah-langkah terperinci tentang cara menyiapkan hard drive untuk Windows 11 .
Sebelum menyiapkan Hard Drive, Anda perlu mengetahui persyaratan dasar Windows 11 dan memeriksa apakah sistem memiliki semua persyaratan tersebut. Di bawah ini adalah persyaratan sistem dasar dan utama Windows 11 untuk mengunduh dan menggunakan OS Windows 11 dengan mudah.
Daftar isi
Persyaratan Sistem Windows 11
Banyak pengguna yang bersemangat untuk beralih dari Windows 10 atau versi lain ke Windows 11. Ini berisi begitu banyak fitur baru dan menarik. Namun, Anda hanya dapat memperbarui ke versi terbaru sistem Anda yang sesuai dengan persyaratan sistem minimum Windows 11.
Persyaratan sistem dasar yang perlu Anda ketahui sebelum menginstal atau memperbarui OS ke Windows 11 tercantum di bawah ini:
| Prosesor | 1 gigahertz (GHz) atau lebih cepat dengan 2 atau lebih inti pada prosesor atau chip 64-bit yang kompatibel |
| Penyimpanan | RAM 4 GB |
| Penyimpanan | 64 bit atau besar |
| Firmware Sistem | UEFI, kabel boot aman |
| TPM | Modul Platform Tepercaya |
| Kartu grafik | Grafis yang kompatibel dengan DirectX 12 / WDDM 2.X |
| Menampilkan | >9″ Dengan resolusi HDR |
| koneksi internet | Akun Microsoft dan konektivitas internet diperlukan untuk penyiapan untuk Windows 11 home |
Fitur tertentu memerlukan perangkat lunak khusus, lihat persyaratan sistem terperinci. Jika sistem memenuhi semua persyaratan sistem, maka lanjutkan ke langkah berikutnya. Anda dapat menggunakan alat terbaik – aplikasi EaseUS Windows 11 Checker untuk memeriksa apakah sistem Anda memenuhi persyaratan sistem minimum atau tidak.
- Terkait: Windows 11: Detail lengkap yang perlu Anda ketahui
- Cara mengelola partisi di Windows 11/10/8/7
Cara Mempersiapkan Hard Drive untuk Windows 11
Untuk menyiapkan Hard Drive, Anda perlu mengubah format hard Drive untuk jarak dan jumlah partisi yang lebih baik. Jika Anda ingin menggunakan hard drive baru, instal di perangkat Anda dan ubah ke format GPT. Jika Anda menggunakan disk lama, maka konversikan disk ke format GPT.
Anda memerlukan alat terbaik untuk menginstal dan menginisialisasi ke GPT atau mengonversi disk MBR ke GPT. Alat terbaik dan menakjubkan adalah EaseUS Partition Master. Mari kita lihat cara menginstal dan menginisialisasi ke GPT, konversi ke GPT menggunakan EaseUS Partition Master.
Disk baru: instal dan inisialisasi ke GPT
1.Instal disk baru
Ini adalah tugas sederhana untuk menginstal disk baru di Laptop Anda. Laptop generasi baru mendukung penambahan dua atau lebih hard drive. Sedangkan laptop lama dan ramping hanya mengizinkan satu harddisk. Jika Anda menggunakan laptop generasi baru, maka Anda dengan mudah memasukkan disk baru ke dalamnya dan membuatnya berguna.
Jika Anda menggunakan laptop generasi lama atau slip, maka ada dua cara untuk menginstal disk baru di laptop Anda.
- Salah satunya dengan mengganti DVD atau Blu-ray Drive dengan HDD atau SSD yang baru.
- Ganti drive lama dengan Drive Baru.
Untuk Desktop:
- Matikan perangkat dan ambil drive baru dari kotak drive.
- Siapkan drive baru. Jika sudah siap, maka lepaskan sekrup di kedua sisi disk ini.
- Geser tempat drive ke dalam lubang sekrup di kedua sisi drive baru.
- Jika ini adalah SSD, maka Anda perlu menambahkan slot pemasangan khusus atau adaptor drive.
- Lepaskan casing komputer.
- Geser drive baru ke dalam casing komputer di sebelah drive lama.
- Sekarang hubungkan drive baru ke motherboard komputer Anda dengan kabel SATA.
- Colokkan kabel daya untuk menghidupkan drive.
- Tutup casing komputer dan reboot perangkat. Itu dia….
Setelah selesai menginstal drive baru ke PC atau laptop, langkah selanjutnya adalah menginisialisasi hard drive sebagai GPT. Untuk tujuan itu, kami ingin merekomendasikan alat Master Partisi yang menakjubkan adalah Master partisi EaseUS.
2.Bagaimana menginisialisasi disk sebagai GPT
Di bagian ini, Anda dapat menemukan solusi tentang cara menginisialisasi disk sebagai GPT menggunakan alat partisi gratis yang dikenal sebagai EaseUS Partition Master. Ini memungkinkan Anda untuk menginisialisasi drive sebagai GPT dengan satu klik. Mari kita lihat cara menginisialisasi disk sebagai GPT menggunakan EaseUS Partition Master gratis.
Langkah 1: Unduh dan instal EaseUS Partition Master dari situs resminya. Anda mendapatkannya tanpa membayar sepeser pun. Luncurkan aplikasi EaseUS Partition Master. Hubungkan hard drive atau SSD ke perangkat Anda.
Langkah 2: Berikan klik kanan pada drive target atau SSD dan pilih opsi "Inisialisasi ke GPT" dari menu tarik-turun.
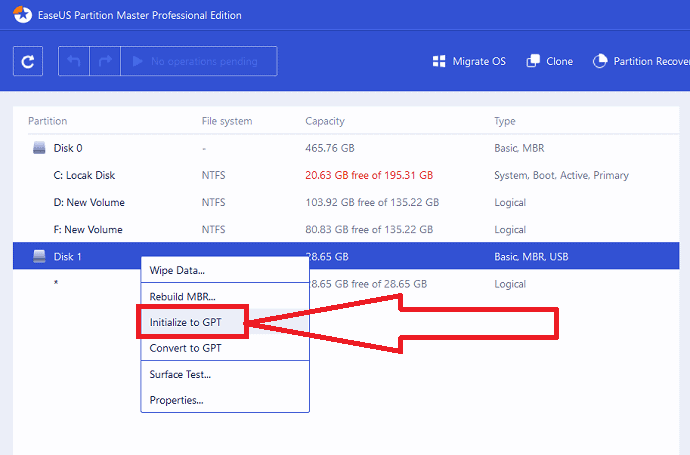
Langkah 3: Sekarang klik pada opsi Jalankan operasi di bagian atas. Sebuah jendela pop-up akan muncul di layar. Klik "Terapkan". Itu saja… Disk telah diinisialisasi sebagai GPT.
Setelah inisialisasi selesai, semua ruang disk tetap tidak terisi. Jadi tetap saja, tidak mungkin digunakan untuk menginstal program dan OS atau penyimpanan file apa pun. Anda dapat mengubah ruang yang tidak terisi menjadi ruang yang dapat digunakan menggunakan Master Partisi gratis EaseUS untuk membuat partisi dan mengatur sistem file.
Langkah 4: Untuk mengubah ruang yang tidak terisi menjadi ruang yang dapat digunakan. Berikan klik kanan dan pilih opsi buat.
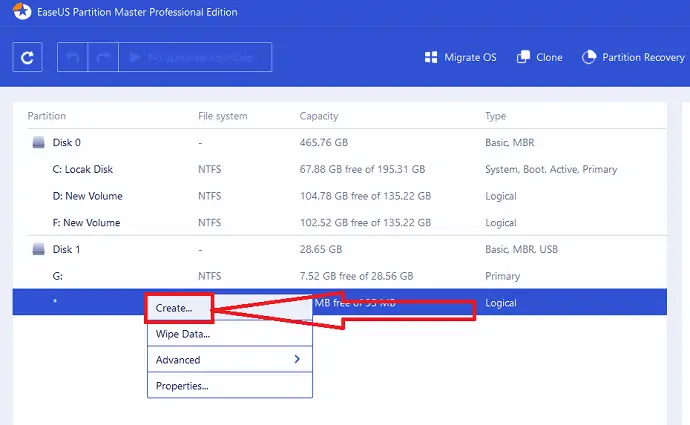
Sesuaikan partisi dengan memindahkan titik ke kanan atau kiri, mengubah opsi sistem file sebagai NTFS, memilih huruf drive, label partisi, dan banyak lagi. Klik OK.
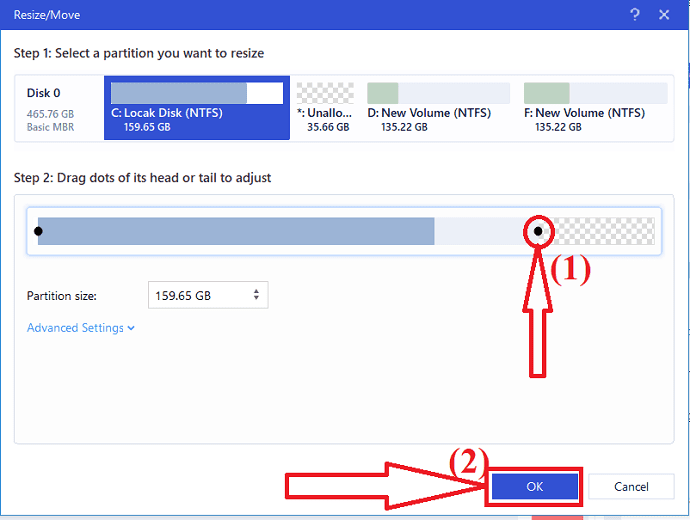
Sekarang klik tombol Jalankan operasi di bagian atas. Sebuah prompt akan muncul di layar. Terakhir, klik "Terapkan"
Disk Lama: konversi ke GPT
Jika Anda menggunakan disk lama. Maka hal pertama yang perlu Anda lakukan adalah mengonversi disk ke GPT sebelum menyiapkan disk untuk instalasi Windows 11. Berikut adalah proses terperinci tentang cara mengonversi disk lama ke GPT Menggunakan alat terbaik dan luar biasa EaseUS Partition Master. Untuk proses yang lebih detail, kunjungi artikel “Mengonversi MBR ke GPT“.
1.Konversi MBR ke GPT menggunakan master Partisi EaseUS
Master partisi EaseUS adalah salah satu alat terbaik dan mudah untuk mengonversi MBR ke GPT tanpa kehilangan data dan kerusakan. Ini adalah alat konversi disk andal terbaik yang memungkinkan Anda mengonversi disk dari MBR ke GPT secara langsung hanya dalam beberapa klik. Ini melebihi Manajemen Disk dan DiskPart dalam aspek berikut:
- Keep All Partitions: EaseUS Partition Master tidak menghapus partisi apa pun untuk konversi disk.
- Tanpa Kehilangan Data: EaseUS Partition Master menyimpan semua data dengan aman tersimpan di disk saat mengonversinya dari MBR ke GPT, atau sebaliknya.
Langkah 1: Instal dan buka master Partisi EaseUS
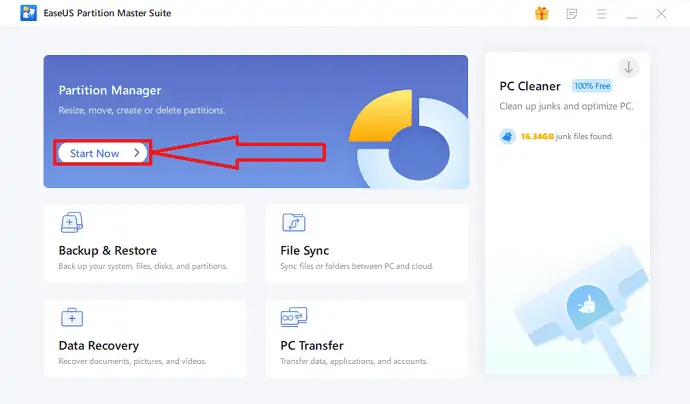
Unduh dan instal EaseUS Partition Master di perangkat Windows Anda dari situs resminya. Klik opsi "Mulai Sekarang" di bawah Manajer partisi. Anda akan diarahkan ke antarmuka baru.
Langkah 2: Pemilihan opsi Konversi ke GPT
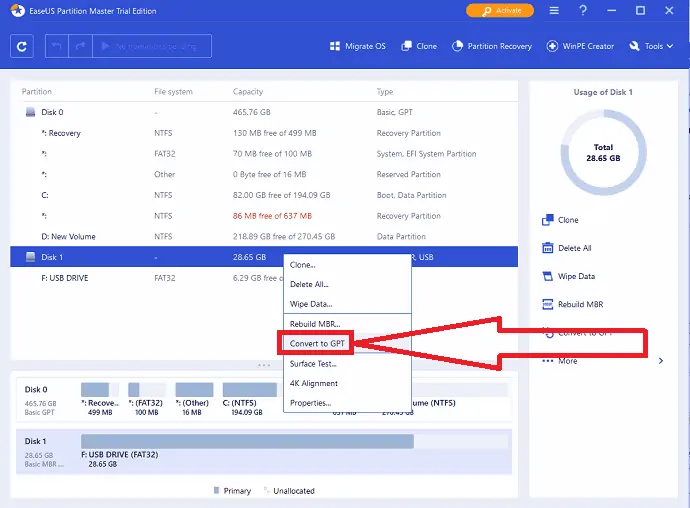
Berikan klik kanan pada file MBR yang ingin Anda konversi dan pilih opsi "Konversi ke GPT" dari menu tarik-turun.
Langkah 3: Jalankan perubahan
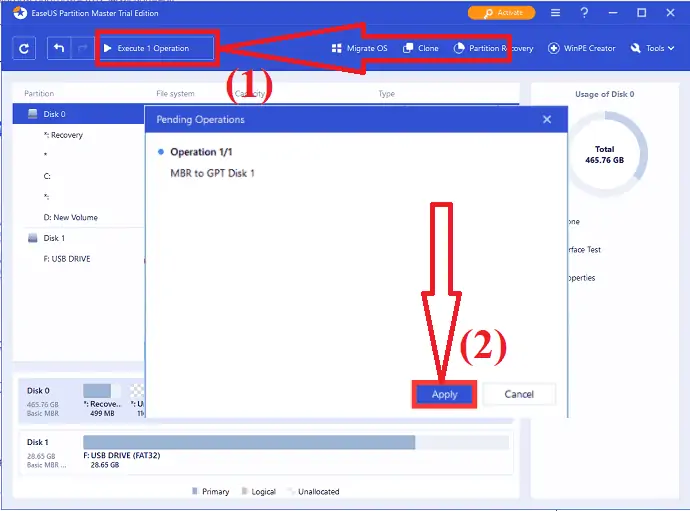
Klik tombol "Jalankan 1 Operasi" di bagian atas. Sebuah prompt akan muncul di layar. Terakhir, klik opsi Terapkan.
Perluas partisi target dengan Master partisi EaseUS
EaseUS Partition Master adalah perangkat lunak manajemen partisi hard disk luar biasa yang membantu memperluas atau mengecilkan partisi pada Windows 11/10/8/7/vista/XP Sistem Operasi 32-bit dan 64-bit. Ini menawarkan perlindungan yang kuat untuk data Anda selama partisi.
Jika disk Anda memiliki ruang yang tidak terisi di sebelah drive target, gabungkan saja keduanya untuk memperluas partisi target.
Unduh dan instal EaseUS Partition Master dari situs resminya. Luncurkan aplikasi.
Ini menampilkan semua informasi sistem di layar. Pilih drive target yang ingin Anda perpanjang. Cukup berikan klik kanan padanya dan pilih opsi Ubah Ukuran/Pindahkan dari menu tarik-turun.
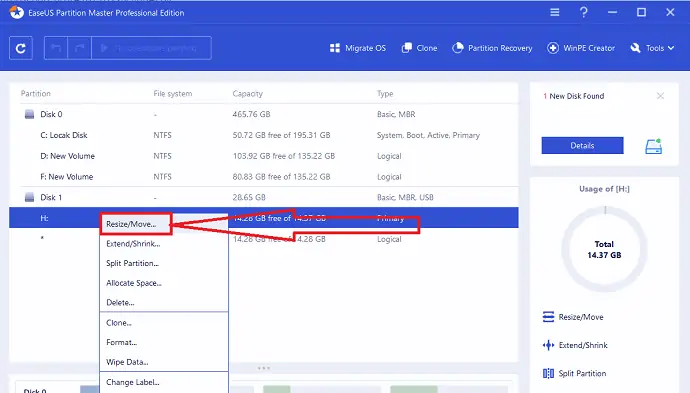
Seret partisi ke ujung ruang yang tidak terisi untuk menambahkannya ke drive target dan klik OK.
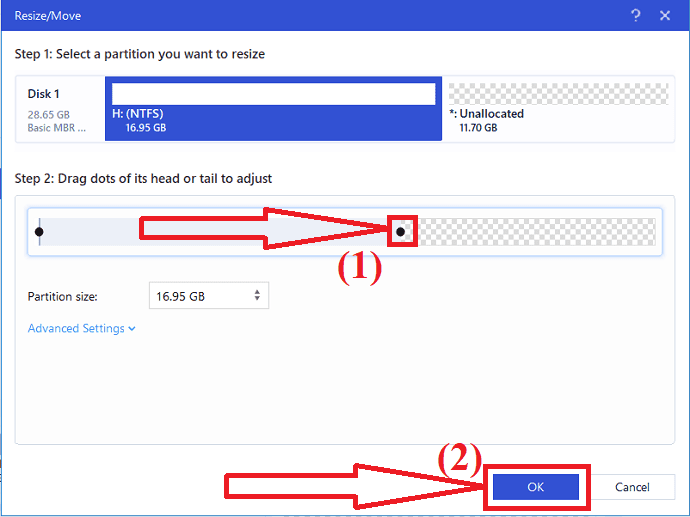
Klik Jalankan operasi di kiri atas dan klik Terapkan. Itu dia…
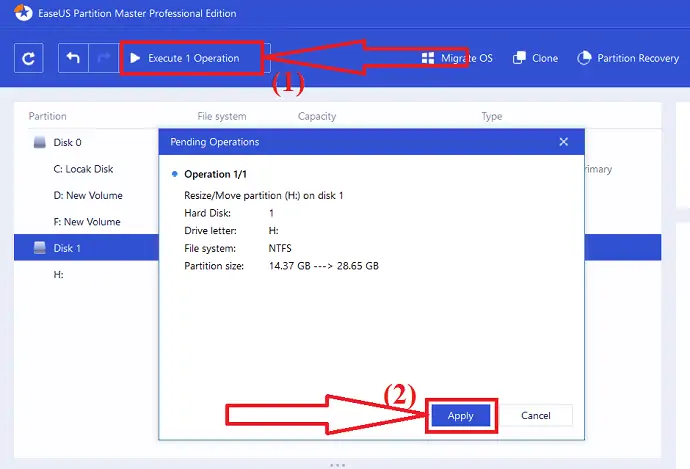
Jika Anda tidak menemukan ruang yang tidak terisi di samping drive/partisi target, ikuti langkah-langkah di bawah ini:
Pilih partisi yang memiliki cukup ruang kosong pada disk sistem. Berikan klik kanan dan pilih opsi "Alokasikan ruang" dari menu tarik-turun.
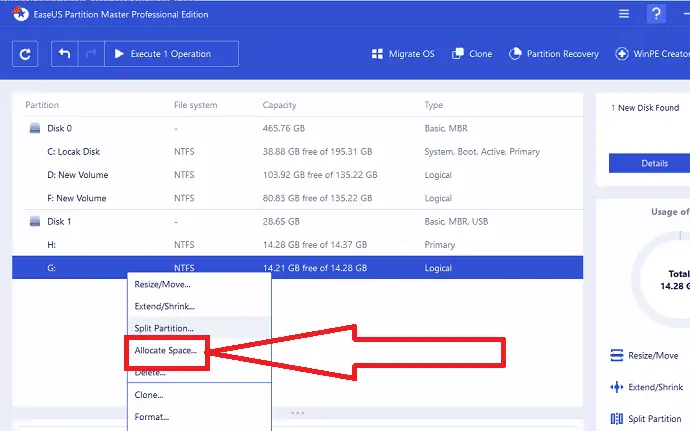
Pilih drive target di bagian "Alokasikan byte Space dari ( ) ke" . Seret akhir partisi ke ruang yang Anda inginkan di partisi berikutnya dan klik "OK".
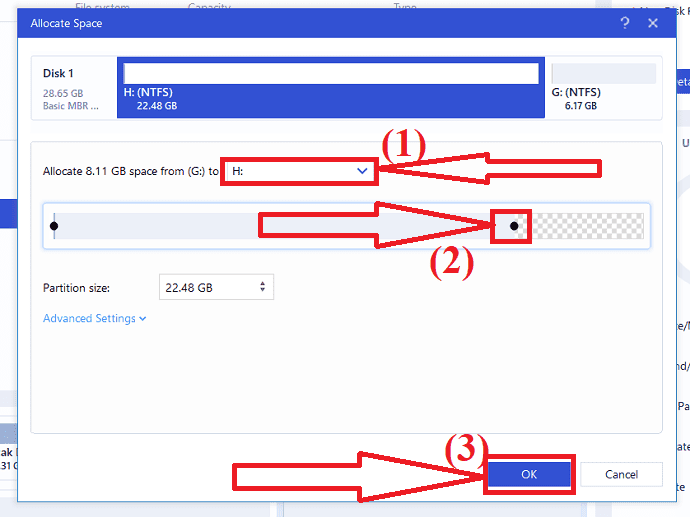
Klik pada Jalankan operasi di kiri atas. Ini akan menampilkan semua operasi yang tertunda. Klik pada opsi "Terapkan" untuk menyimpan perubahan.
- Baca Juga: Ulasan Pemulihan Data EaseUS: Tes, Pro & Kontra
- Bagaimana memulihkan partisi yang dihapus dengan alat gratis yang tidak terhapus di Windows 11
Instal atau migrasikan Windows 11 ke drive target
jika Anda ingin memigrasikan Sistem Operasi Windows 11 ke HDD atau SSD baru, maka alat terbaik dan menakjubkan untuk pemula adalah alat EaseUS Partition Master. Mari kita lihat cara memigrasikan Windows 11 ke drive target menggunakan EaseUS Partition Master.

Langkah 1: Unduh dan instal EaseUS Partition Master. Luncurkan aplikasi. Klik opsi "Migrate OS" di bagian atas menu.
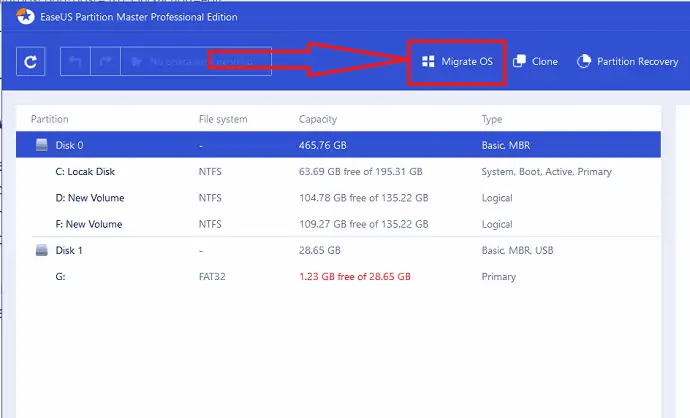
Langkah 2: Sebuah jendela akan muncul di layar. Pilih disk target yang ingin Anda migrasikan Windows 11 ke disk baru. Klik "Selanjutnya".
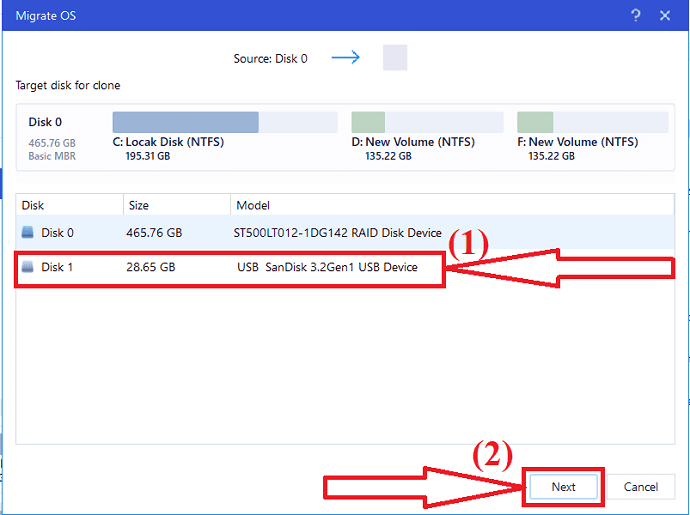
Langkah 3: Prompt akan muncul di layar dengan pesan peringatan. Klik Lanjutkan untuk pindah ke ruang berikutnya. Pesan peringatan mengatakan bahwa "jika tidak ada ruang yang tidak terisi yang cukup, itu akan menghapus semua partisi dan program dalam disk untuk memigrasi OS".
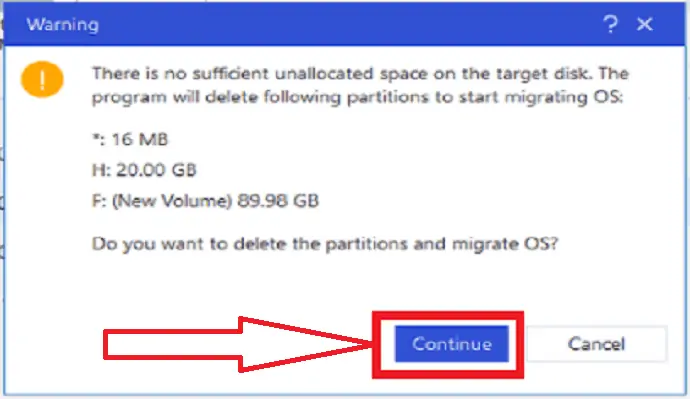
Langkah 4: Periksa partisi pada disk. Sesuaikan disk dengan label, huruf drive, ukuran partisi, dan banyak lagi sesuai keinginan Anda. Terakhir, klik opsi "lanjutkan".
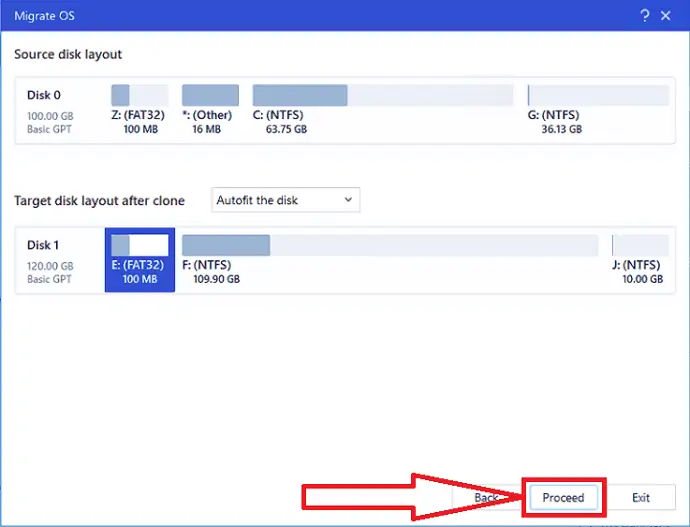
Setelah proses migrasi selesai. Anda perlu mem-boot perangkat untuk menyimpan semua perubahan.
Catatan: Operasi migrasi OS ke SSD atau HDD akan menghapus dan menghapus partisi dan data yang ada pada disk target Anda ketika tidak ada cukup ruang yang tidak terisi pada disk target. Jika Anda menyimpan data penting Anda di sana, buat cadangannya ke hard drive eksternal terlebih dahulu.
Cara menginstal Windows 11 di perangkat Anda
Salah satu cara terbaik dan mudah untuk menginstal Windows 11 di perangkat Anda adalah menggunakan pembaruan. Jika Anda ingin memutakhirkan OS dari Windows 10 ke Windows 11. Kami sarankan Anda menunggu hingga Anda diberi tahu melalui pembaruan Windows bahwa pembaruan sudah siap untuk perangkat Anda. Untuk memeriksa apakah Windows 11 siap untuk perangkat Anda,
- Harus pengaturan menggunakan bilah pencarian.
- Pilih opsi pembaruan & Keamanan dari daftar alat.
- Klik Pembaruan Windows dari panel sisi kiri.
- Periksa Pembaruan. Itu dia…
Instal Windows 11 menggunakan Asisten instalasi Windows 11.
Asisten instalasi Windows 11 adalah pilihan tepat untuk meningkatkan Windows 10 ke Windows 11. Pastikan PC Anda memiliki lisensi Windows 10 dan menjalankan Windows 10, versi 2004 atau lebih tinggi. Selain itu, pastikan PC Anda memenuhi spesifikasi minimum Windows 11 dan memiliki ruang disk kosong sebesar 9 GB.
Langkah 1: Kunjungi halaman web Unduh Microsoft Windows 11 menggunakan browser web apa pun.
Langkah 2: Temukan Asisten instalasi Windows 11 di bagian atas halaman dan klik opsi "Unduh Sekarang".
Langkah 3: Setelah proses pengunduhan selesai, jalankan aplikasi sebagai administrator. Setelah alat mengonfirmasi PC Anda kompatibel, pilih "Terima dan Instal" untuk memulai instalasi.
Langkah 4: Ikuti petunjuk untuk menginstal Windows 11 di perangkat Anda. Diperlukan beberapa waktu untuk mengunduh dan menginstal sistem baru, dan PC Anda akan restart beberapa kali. Pastikan Anda tidak mematikan perangkat Anda.
Jika Anda ingin menginstal Windows 11 dari USB pada perangkat yang berbeda atau perangkat ARM64, gunakan EaseUS Win11 Builder atau Media instalasi Windows 11 buatan Microsoft.
Instal Windows 11 dari Drive USB menggunakan EaseUS Win 11 Builder
Cara terbaik dan paling sederhana untuk mendapatkan Windows 11 adalah menggunakan EaseUS Win 11 Builder, yang memungkinkan Anda mengunduh Windows 11 dengan satu klik sederhana. Yang Anda butuhkan hanyalah menyiapkan USB flash drive 4GB untuk mengunduh file ISO Win 11 yang telah kami siapkan untuk Anda, dan kemudian Anda dapat menginstal Windows 11 dengan drive USB yang dapat di-boot.
Langkah 1: Unduh dan instal pembuat EaseUS Win 11 di perangkat Anda. Ini adalah pengunduh iOS gratis yang membantu Anda mengunduh versi terbaru Windows 11 OS.
Langkah 2: Setelah instalasi selesai, luncurkan aplikasi pembuat Win11. Informasi Sistem akan ditampilkan di layar. Ini juga mendukung Anda untuk mengunduh Windows 10/8.1 bersama dengan windows 11.
Langkah 3: Hubungkan drive USB ke perangkat. Pembuat EaseUS Win 11 akan secara otomatis mendeteksi drive USB. Klik opsi Buat di kanan bawah.
Langkah 4: Perangkat akan menghapus semua data dalam USD selama proses berlangsung. Tunggu beberapa saat hingga proses selesai.
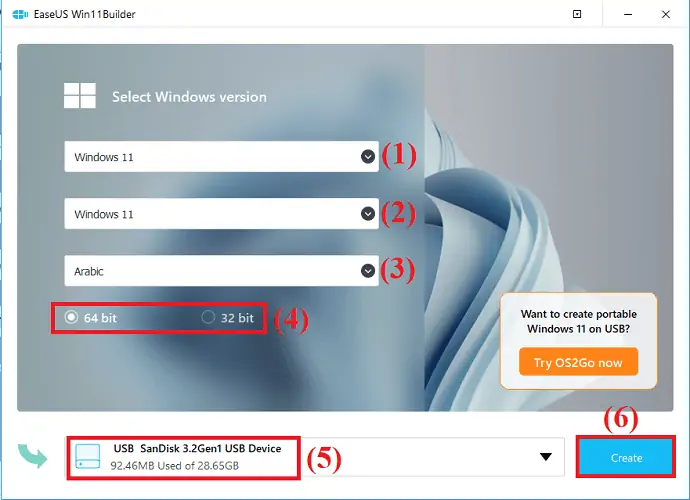
Langkah 5: Setelah proses pengunduhan selesai, mulailah menginstal Windows 11 dari drive USB yang dapat di-boot pada perangkat Anda dengan mengikuti langkah-langkah penginstalan.
Gunakan Buat Alat Media Instalasi Windows 11
Untuk mengunduh dan menginstal Windows 11 di PC baru atau bekas, Anda dapat membuatnya dengan menggunakan alat "Buat Media Instalasi Windows 11". Pastikan ada koneksi internet, Blank USB, dan lain-lain.
Langkah 1. Buka halaman Unduh Microsoft Windows 11. Klik "Unduh Sekarang" setelah menemukan "Buat Media Instalasi Windows 11."
Langkah 2: Untuk menjalankan alat pembuatan media, masuk sebagai administrator.
Langkah 3: Pilih "Buat media instalasi" dari PC lain pada "Apa yang ingin Anda lakukan?" halaman, dan klik "Berikutnya".
Langkah 4: Untuk Windows 11, pilih bahasa, edisi, dan arsitektur (64 bit).
Langkah 5: Pilih USB flash drive atau file ISO untuk membuat media instalasi yang dapat di-boot.
Langkah 6: Setelah proses selesai, masukkan USB yang dapat di-boot ke perangkat tempat Anda ingin menginstal Windows 11, lalu mulai ulang.
Langkah 7: Segera setelah menyalakan komputer, tekan F2, F12, Del, atau Esc untuk mengakses menu boot dan pilih boot USB atau DVD.
Terakhir, ikuti petunjuk di layar untuk menyelesaikan penginstalan Windows 11.
Buat Portabel windows 11 USB menggunakan EaseUS OS2GO
Langkah 1: Unduh dan instal EaseUS OS2GO di perangkat Windows Anda. Ini akan menampilkan semua informasi sistem di layar. Pasang drive USB di slot drive. Pastikan ruang USB lebih besar dari ruang drive Sistem. Klik "Selanjutnya".
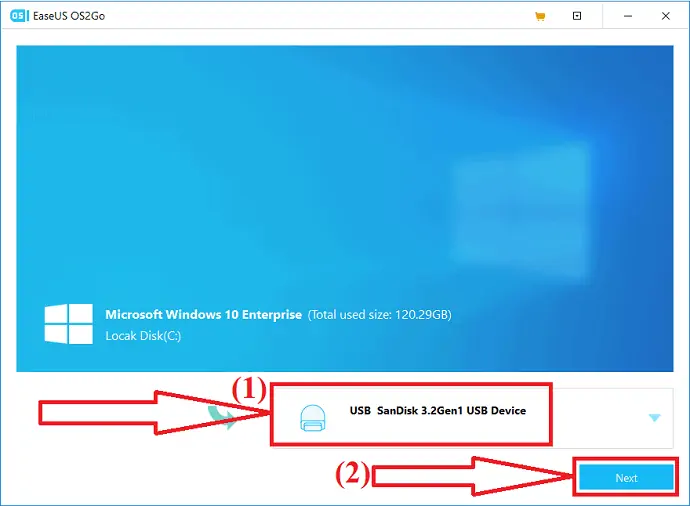
Langkah 2: Prompt akan muncul di layar dengan peringatan bahwa operasi berikut akan menghapus semua data di perangkat Anda. Sebelum melanjutkan ke langkah berikutnya, pastikan Anda telah mencadangkan semua data penting. Klik pada opsi Lanjutkan untuk pindah ke langkah selanjutnya.
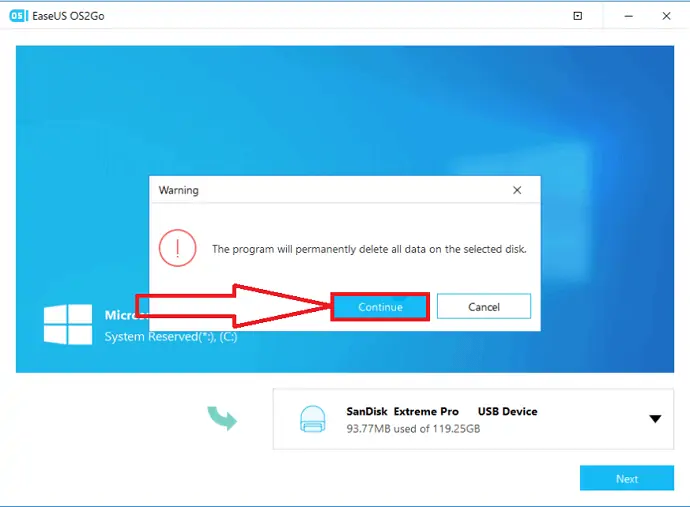
Langkah 3: Buat perubahan pada tata letak disk jika Anda mau. Tata letak disk default drive target akan serupa dengan drive sumber. Anda juga dapat mengubah tata letak yang sesuai dengan kebutuhan Anda. Jika Anda menggunakan SSD sebagai drive Windows yang dapat di-boot, centang kotak di bawah drive target. Kemudian, klik opsi "lanjutkan" di bagian bawah.
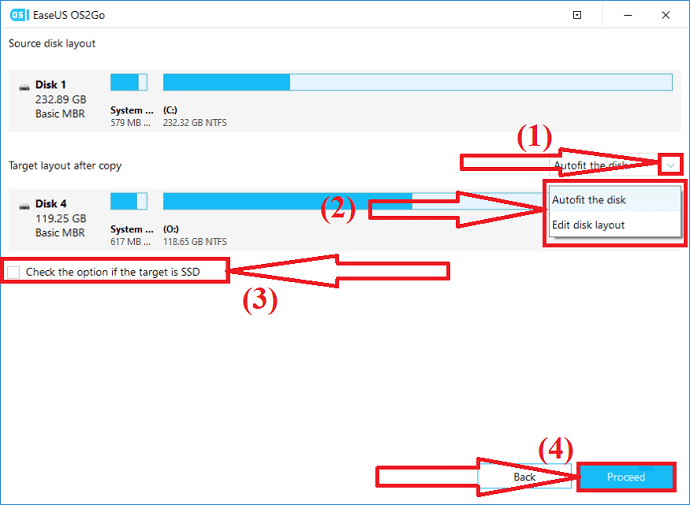
Langkah 4: EaseUS OS2GO akan mulai membuat drive USB portabel. Dibutuhkan beberapa waktu tergantung pada koneksi jaringan dan ukuran OS. Setelah proses selesai, drive USB seharusnya dapat di-boot sekarang.
Langkah 5: Masukkan USB windows portabel di perangkat tempat Anda ingin memasukkan Windows 11 dan mulai ulang perangkat. Tekan F2, F12, Del atau Esc untuk mengakses mode BIOS. Pilih boot dari disk USB.
Catatan: Pastikan mode boot flash drive USB portabel dan perangkat target sama. Jika tidak, itu tidak memungkinkan Anda untuk boot mode.
Konfigurasikan UEFI dan Boot Aman
Untuk memeriksa UEFI dan boot Aman di perangkat Anda, Buka bilah pencarian dan ketik informasi sistem. Klik pada opsi Buka.
Informasi sistem Jendela akan muncul di layar dengan semua informasi. Periksa mode BIOS dan status boot Aman. Jika mode BIOS adalah warisan, maka boot Aman dinonaktifkan atau tidak tersedia. Anda memerlukan beberapa langkah tambahan untuk mengaktifkan boot aman.
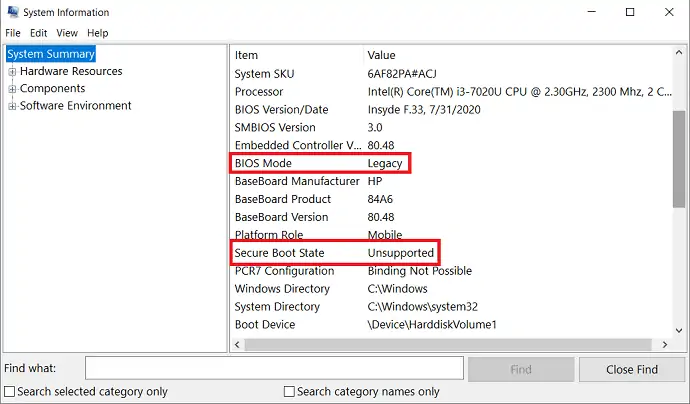
Untuk mengaktifkan mode BIOS sebagai UEFI, Anda perlu mengonversi drive MBR ke GPT. Setelah selesai mengonversi MBR ke GPT, aktifkan mode boot UEFI di perangkat Anda agar OS dapat di-boot. Langkah-langkah ini opsional. Mari kita lihat cara mengaktifkan mode boot UEFI.
- Restart PC Anda dan tekan F2, F8, F12, Del untuk masuk ke menu boot BIOS.
- Temukan menu opsi boot dan aktifkan mode UEFI.
- Ubah status Luncurkan CSM ke Diaktifkan. Jika CSM disetel ke nonaktif, Anda dapat melompat ke langkah 4.
- Setel Kontrol Perangkat Boot ke UEFI saja.
- Atur Boot dari Perangkat penyimpanan ke driver UEFI terlebih dahulu.
- Atur opsi USB UEFI OS Boot ada di bagian atas Boot Priority List.
- Simpan perubahan dan keluar dari BIOS, reboot PC dari disk GPT.
- Tunggu beberapa saat. Perangkat Anda akan secara otomatis reboot dari disk GPT.
Kata Penutup:
Ini adalah panduan lengkap tentang Windows 11. Di sini Anda dapat mengetahui cara menyiapkan hard Drive untuk Windows11, persyaratan Sistem minimum untuk meningkatkan ke Windows 11, Migrasi OS Windows, Instal Windows 11, dan Boot aman. Untuk semua proses ini, saya akan merekomendasikan Anda untuk menggunakan alat pemutakhiran Windows 11 EaseUS. Ini membantu Anda menyelesaikan tugas Anda sedini mungkin tanpa kehilangan data dan tanpa kerumitan.
Penawaran: Pembaca kami mendapatkan diskon 25% khusus untuk semua produk EaseUS. Kunjungi halaman kupon Diskon EaseUS kami untuk kode promo.
Saya harap tutorial ini membantu Anda mengetahui tentang Cara mempersiapkan Hard Drive untuk Windows 11 . Jika Anda ingin mengatakan sesuatu, beri tahu kami melalui bagian komentar. Jika Anda menyukai artikel ini, silakan bagikan dan ikuti WhatVwant di Facebook, Twitter, dan YouTube untuk kiat teknis lainnya.
Bagaimana Mempersiapkan Hard Drive Untuk Windows 11 – FAQ
Apakah semua drive perlu GPT di Windows 11?
Windows 11 hanya mendukung booting UEFI, yang berarti drive sistem Windows 11 harus GPT.
Bagaimana cara mengubah MBR hard drive ke GPT untuk Windows 11?
EaseUS Partition Master adalah perangkat terbaik untuk mengonversi MBR ke GPT tanpa kehilangan data.
Apakah mungkin untuk memperpanjang target?
Ya. Dimungkinkan untuk memperpanjang Target. Anda hanya perlu menggabungkan dua partisi jika Anda memiliki partisi yang tidak terisi. Jika tidak, Alokasikan beberapa ruang di partisi yang lebih besar untuk partisi target.
Bagaimana saya bisa menginstal Windows 11 di laptop Windows 10?
Anda dapat menginstal Windows 11 menggunakan Asisten penginstalan, drive USB Portabel, atau menggunakan alat Media penginstalan. Cukup buka artikel untuk proses terperinci.
