10 Cara Terbaik untuk Mencetak halaman web di semua Browser Web
Diterbitkan: 2022-02-13Ingin Mencetak halaman web . Hampir setiap browser memberikan pilihan untuk mencetak halaman web. Di sini kami akan memberi Anda cara terbaik untuk mencetak halaman internet di Internet explorer atau Microsoft Edge, Firefox, Chrome, Chrome Android, dll., Anda juga akan mendapatkan daftar ekstensi Google chrome untuk mencetak halaman web.
Halaman web mungkin tidak muat dalam kertas berukuran A4. Jadi Sebelum mencetak, ada baiknya untuk memeriksa opsi tampilan cetak. Karena terkadang halaman web mungkin muat di halaman potret, terkadang bisa muat dalam mode Lansekap.
- Baca: Cara menonaktifkan gambar di internet explorer untuk menghemat data
- 5 cara mudah menemukan internet explorer di windows 10
- Cara memblokir situs web di semua browser web
Petunjuk: Kami menyarankan Anda untuk menggunakan browser paling aman dan tercepat, browser Brave. Bahkan membantu Anda mendapatkan uang saat menjelajah.
Anda dapat mencetak halaman web dengan menggunakan browser web apa pun. Di sini saya menunjukkan kepada Anda untuk mencetak halaman web menggunakan Internet explorer. Anda juga dapat mengikuti prosedur yang sama untuk mencetak halaman web di browser apa pun.
Daftar isi
1.Bagaimana Mencetak halaman Internet di Internet Explorer atau Microsoft Edge?
- Buka Internet Explorer .
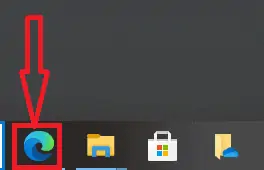
2. Buka halaman web yang ingin Anda cetak.
3. Klik kanan di mana saja di web halaman. Anda akan melihat layar di bawah ini. Anda dapat memeriksa opsi Cetak . Jika Anda tidak mendapatkan konten dalam tampilan Potret , Anda dapat mengubahnya menjadi Lansekap saat mencetak.
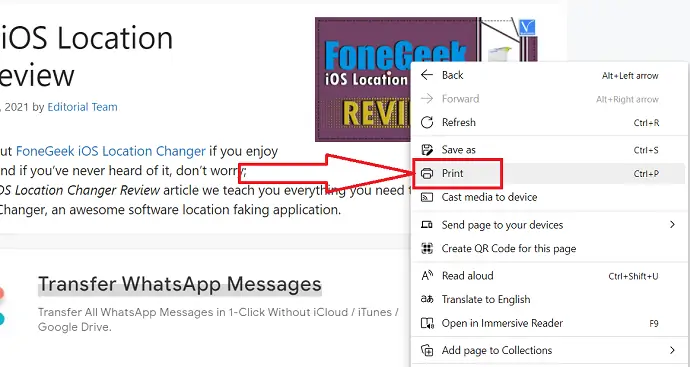
4. Pilih opsi Cetak. Anda akan melihat dialog Cetak yang ditunjukkan pada tangkapan layar di bawah ini. Anda akan melihat opsi untuk memilih jumlah salinan, jumlah halaman, orientasi halaman, dan memilih printer. Anda harus memilih opsi ini.
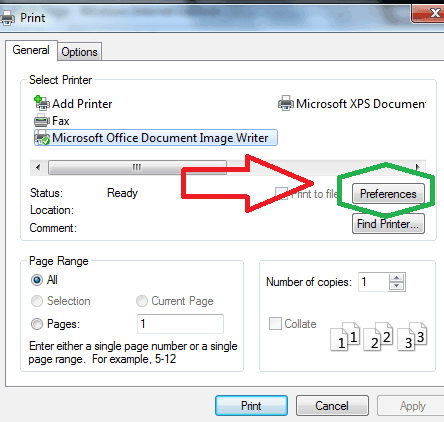
5. Pilih opsi preferensi . Pilih lebar dan tinggi halaman dan ukuran huruf seperti yang ditunjukkan pada gambar di bawah ini.
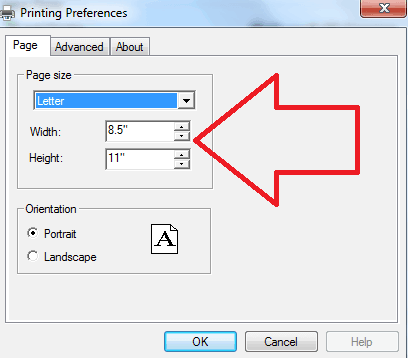
6. Klik tombol OK . Sekarang Anda dapat mencetak halaman web.
Anda mungkin melihat opsi Cetak di beberapa halaman web. Jika Anda melihat opsi itu, Anda dapat mengklik tautan itu. Itu akan membuka dialog cetak yang menunjukkan bahwa pada gambar di atas. Anda dapat mencetak seluruh halaman web dengan memilih opsi Semua .
Anda juga dapat menekan tombol Ctrl dan menekan P. Ini juga akan membuka kotak dialog cetak. Anda dapat mulai mencetak.
2.Cara mencetak halaman browser penuh di Firefox
Buka halaman web menggunakan Firefox yang ingin Anda cetak. Pilih Ctrl + P pada keyboard Anda atau ketuk ikon hamburger atau menu di kanan atas dan pilih opsi Print dari menu drop-down.
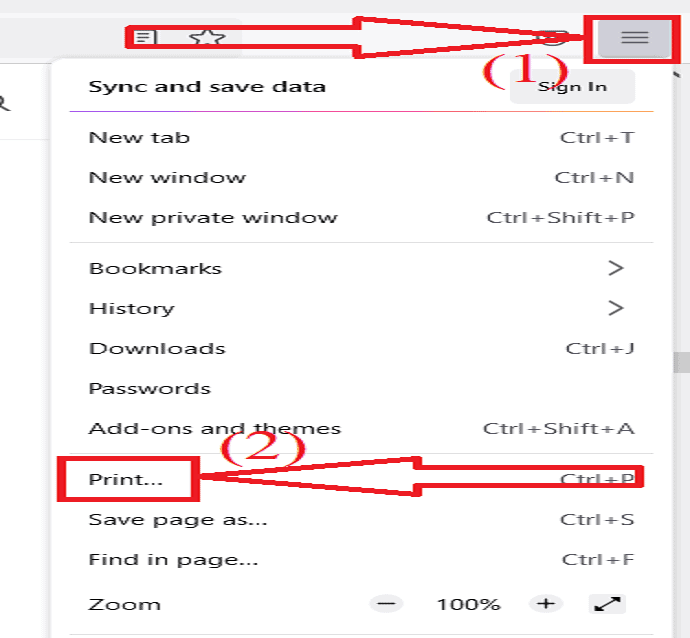
Print Window akan muncul di layar. Klik pada kotak di bawah Tujuan untuk memilih "Printer" untuk mencetak seluruh halaman web. Anda juga dapat mengubah orientasi, Jumlah halaman yang ingin Anda cetak, dan mode warna dengan memilih opsi masing-masing.
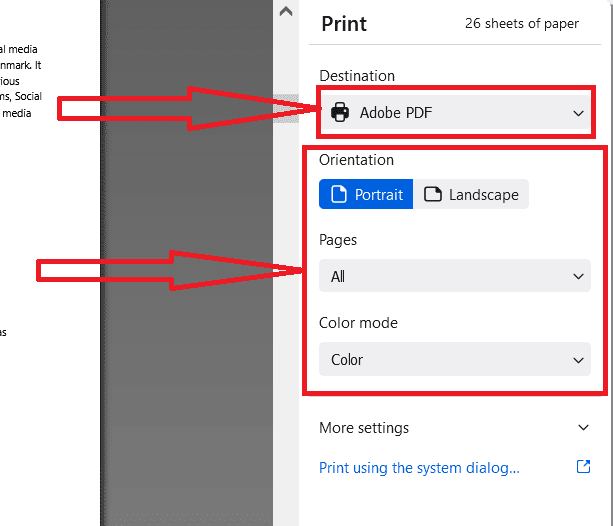
Sekarang klik Pengaturan Lainnya, Anda akan menemukan beberapa pengaturan lagi seperti ukuran kertas, Skala, Halaman per kertas, margin, format, header dan footer, dan Latar Belakang. Ubah pengaturan tersebut sesuai keinginan Anda dan klik opsi "Cetak". Itu dia…
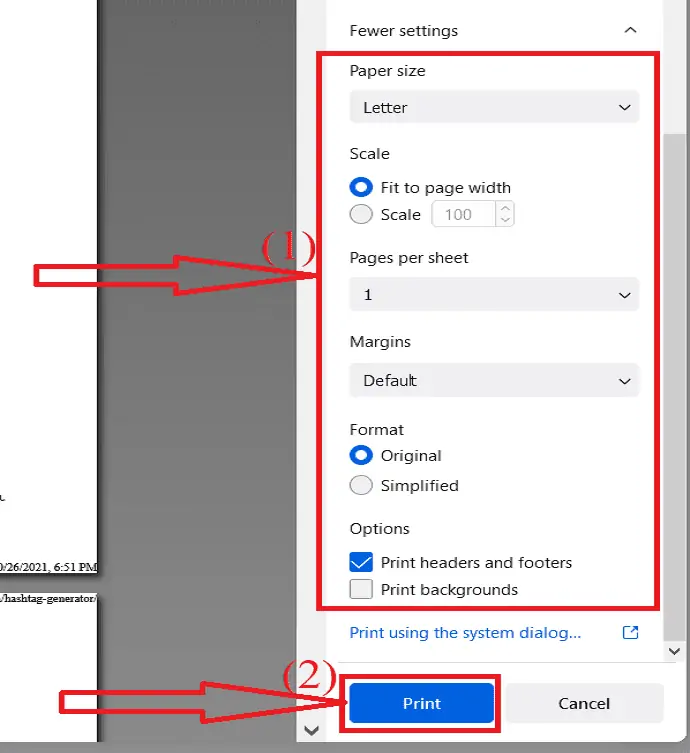
Firefox hanya mencetak halaman pertama: Bagaimana cara memperbaikinya
Terkadang firefox hanya mencetak halaman pertama. Ini adalah salah satu masalah utama di firefox. Tapi itu bukan tugas yang sulit untuk memperbaikinya. Anda dapat memperbaikinya dalam beberapa klik. Mari kita lihat cara memperbaikinya.
Buka peramban Firefox. Klik ikon menu di kanan atas dan pilih opsi Bantuan dari menu tarik-turun.
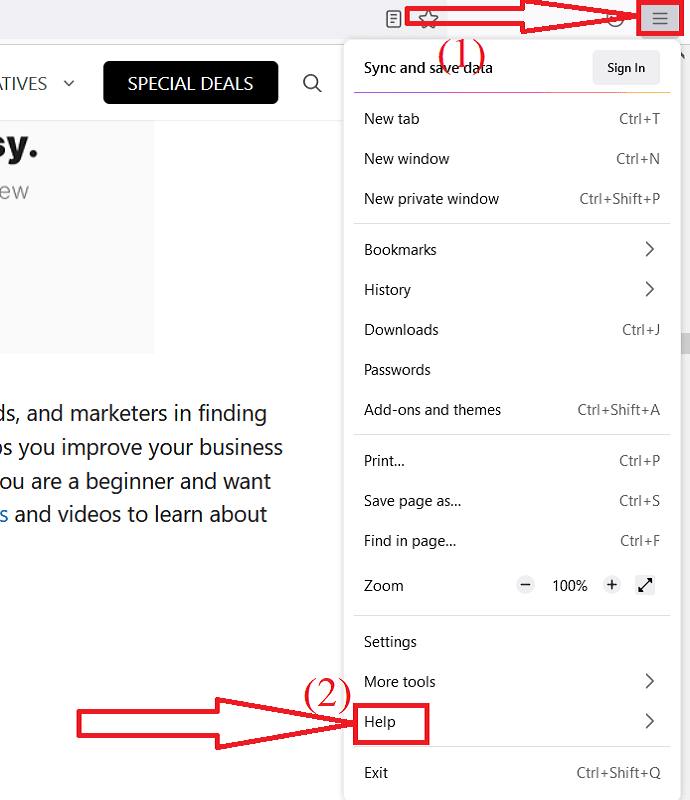
Jendela bantuan Firefox akan muncul. Dari situ pilih opsi "Informasi pemecahan masalah lainnya".
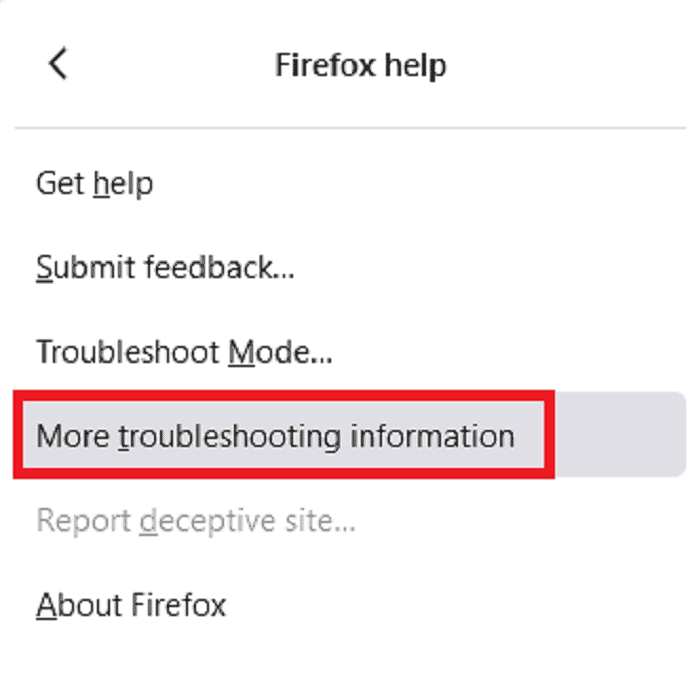
Anda akan diarahkan ke Jendela informasi Pemecahan Masalah. Buka bagian Pencetakan dan pilih opsi "Hapus pengaturan cetak yang disimpan".
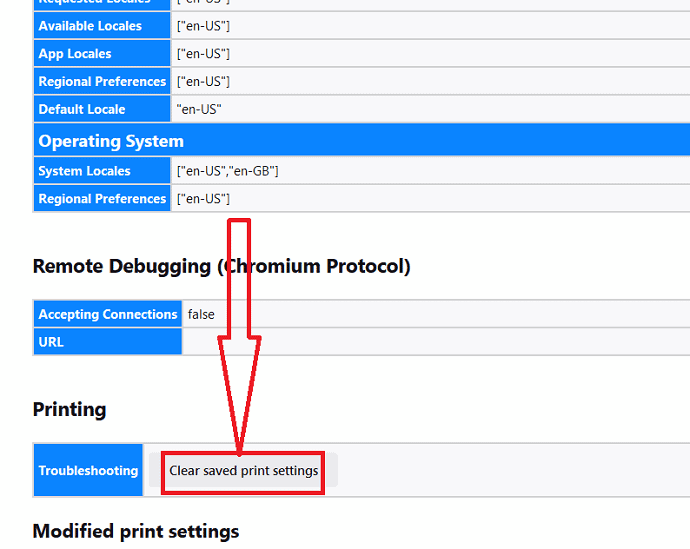
Itu saja… semua pengaturan pencetakan yang dimodifikasi akan dihapus. Sekarang kembali ke halaman web dan cetak. Sekarang, Anda dapat mencetak halaman web tanpa masalah.
3.Cara Mencetak seluruh halaman web di chrome
Buka halaman web yang ingin Anda cetak. Tekan Ctrl + P pada keyboard Anda atau pilih Tiga titik di sudut kanan atas dan pilih opsi cetak dari menu Drop-down.
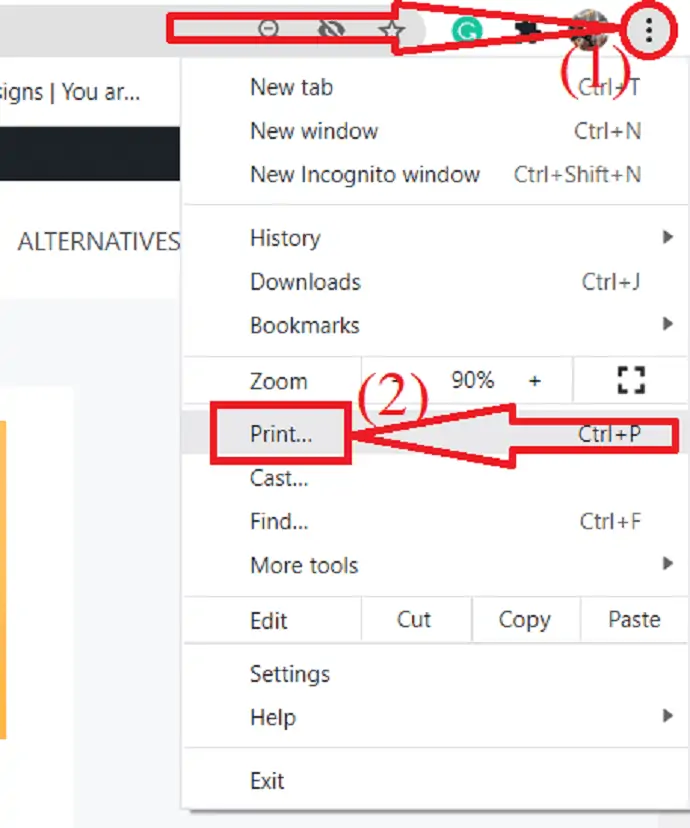
Print Window akan muncul di layar. Klik panah Bawah di samping opsi tujuan. Klik pada opsi "lihat lebih banyak" Anda akan menemukan beberapa printer dalam daftar. Pilih pencetak yang Anda inginkan.
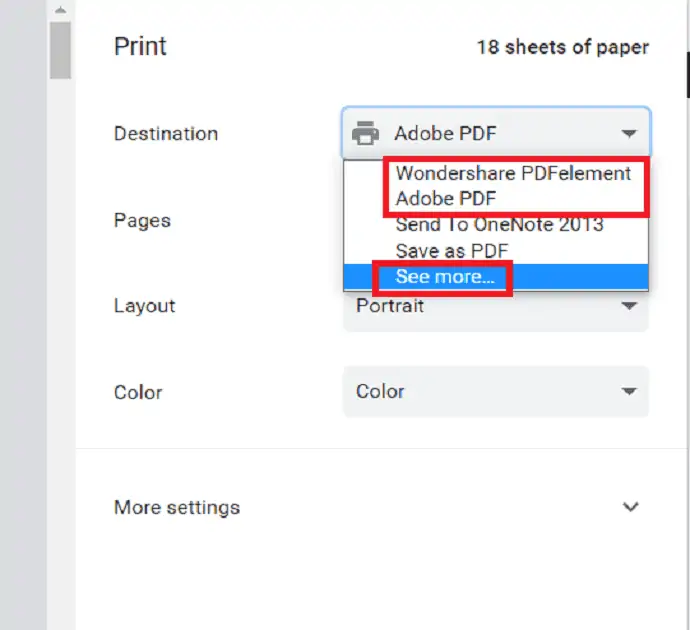
Pilih jumlah halaman dan jumlah salinan yang ingin Anda cetak. Pilih panah bawah di sebelah tata letak dan pilih tata letak halaman sesuai keinginan Anda. Pilih opsi "Potret" untuk mencetak halaman dari atas ke bawah dan lanskap untuk mencetak berdampingan. Pilih bagaimana Anda ingin mencetak warna atau hitam & Putih dengan memilih opsi Warna.
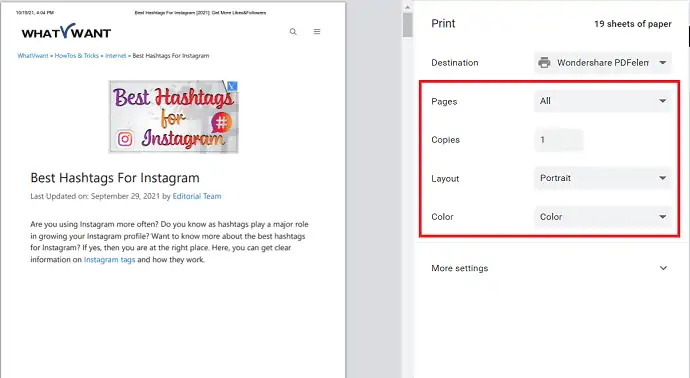
Klik “More Setting” untuk mengubah pengaturan tambahan untuk mencetak halaman. Anda akan menemukan beberapa pilihan seperti “Ukuran Kertas”, “Kertas per Lembar”, “Margin”, “Kualitas”, “Skala”, dan “Opsi”. Ubah opsi sesuai keinginan Anda. Terakhir, klik Opsi "Cetak".
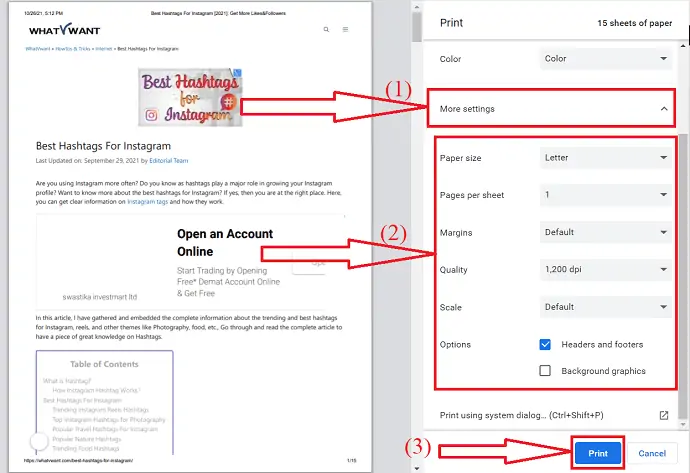
Itu saja… Sebuah pop-up akan muncul di layar. Dari sana proses cetak akan dimulai.
Lanskap cetak Chrome tidak ada: Cara memperbaikinya
Cara terbaik dan mudah untuk memperbaiki masalah lanskap cetak yang hilang adalah dengan mengubah pengaturan Cetak. Mari cara memperbaiki masalah lanskap cetak yang hilang.
Klik pada tiga titik di kanan atas layar. Pilih opsi pengaturan dari menu tarik-turun.
Jendela pengaturan akan terbuka. Buka privasi dan keamanan, ketuk opsi "pengaturan situs".
Gulir ke bawah dan klik opsi Pengaturan konten tambahan. Anda akan menemukan beberapa opsi, dari itu pilih dokumen PDF . Terakhir, aktifkan opsi "Unduh PDF". Itu dia…
Ini adalah salah satu perbaikan terbaik ketika opsi tata letak lanskap hilang saat mencetak halaman web di Chrome.
Chrome mencetak halaman kosong: Cara memperbaikinya
Ada beberapa alasan untuk "Chrome mencetak halaman kosong". Salah satu alasan utama untuk masalah ini adalah jika halaman yang ingin Anda cetak adalah gambar latar belakang, maka chrome tidak mencetaknya untuk membuat teks pada halaman lebih terlihat bahkan setelah printer. Jadi, beberapa halaman yang memiliki gambar latar akan keluar sebagai lembar kosong. Mari kita lihat bagaimana cara memperbaiki masalah ini.

Buka jendela cetak dengan memilih Ctrl + P pada keyboard Anda atau klik pada tiga titik dan pilih opsi "Cetak" dari menu tarik-turun.
Klik "Opsi lainnya" dan aktifkan opsi "Grafik Latar Belakang". Itu saja… Sekarang Anda dapat mencetak halaman web Chrome tanpa masalah.
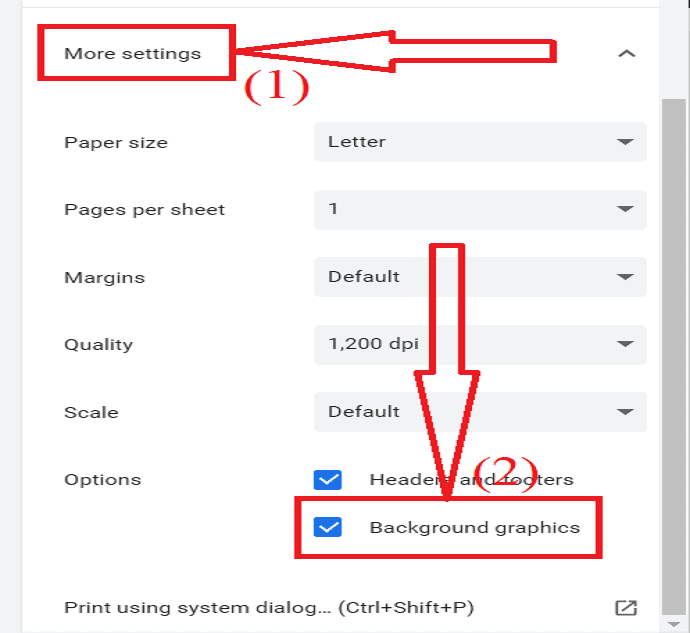
4.Cara mencetak situs web seperti yang muncul di chrome Android
Ini juga salah satu tugas sederhana untuk mencetak situs web seperti yang muncul di Chrome Android. Mari kita lihat beberapa langkah sederhananya.
- Luncurkan aplikasi chrome di perangkat Android Anda.
- Buka halaman web atau artikel yang ingin Anda cetak.
- Ketuk tiga garis vertikal di kanan atas layar.
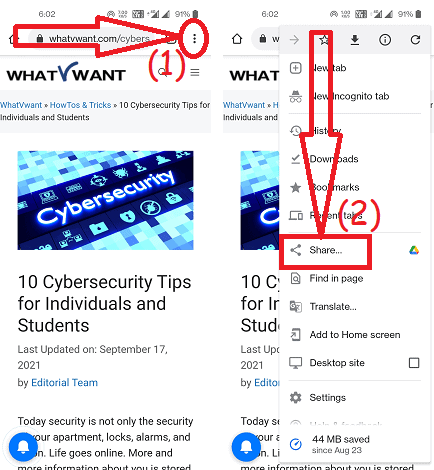
- Pilih ikon Bagikan dari menu.
- Sekali lagi ketuk ikon cetak di bagian bawah.
- Di bagian atas pilih printer.
- Ubah pengaturan cetak lainnya seperti warna, potret, satu sisi, Huruf, dan banyak lainnya sesuai keinginan Anda.
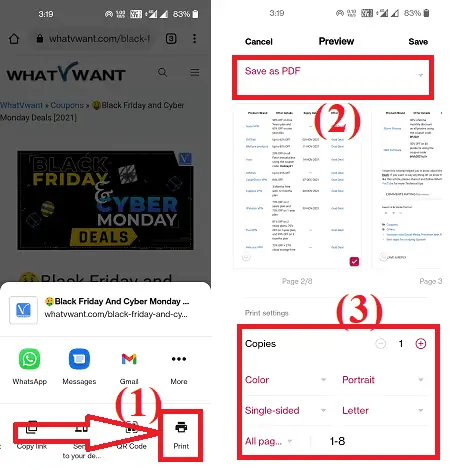
- Terakhir, klik opsi cetak.
Ekstensi chrome terbaik untuk mencetak semua halaman
5.Cetak
Print adalah alat ekstensi sederhana untuk mencetak halaman web dengan satu klik. Ini memungkinkan Anda untuk mencetak halaman web, gambar, dan dokumen PDF lainnya langsung dari browser Anda. Itu tidak memiliki opsi untuk membuat perubahan apa pun, tetapi tetap saja, ini adalah alat ekstensi Chrome terbaik untuk mencetak halaman web dengan mudah.
- Buka toko web chrome di mesin pencari chrome.
- Cari dan tambahkan alat Cetak sebagai ekstensi ke chrome.
- Buka halaman web yang ingin Anda cetak.
- Klik pada ikon ekstensi dan pilih alat ekstensi Cetak.
- Jendela cetak akan ditampilkan.
- Pilih opsi seperti printer di bagian tujuan, halaman, warna tata letak, jumlah salinan, dan banyak lagi.
- Terakhir, klik opsi Cetak. Kemudian, sebuah prompt akan muncul dengan kemajuan pencetakan.
6. Ramah Cetak & PDF
Print-Friendly & PDF adalah alat luar biasa untuk mencetak halaman web. Ini menghapus iklan, menavigasi, dan menghapus konten sampah sebelum Anda mencetak. Halaman dioptimalkan untuk pengalaman membaca cetak terbaik. Anda juga dapat menghapus gambar atau konten tertentu hanya dengan satu klik. Anda dapat mencetak atau menyimpan halaman web sebagai PDF dengan bantuan alat ini. Mari kita lihat cara mencetak halaman web menggunakan Print Friendly & PDF.
- Kunjungi toko web chrome.
- Cari ekstensi Print Friendly & PDF.
- Ketuk dan klik opsi "Tambahkan ke Chrome".
- Sekali lagi klik "Tambahkan ekstensi".
- Setelah ditambahkan sebagai ekstensi ke chrome, Buka halaman web yang ingin Anda cetak.
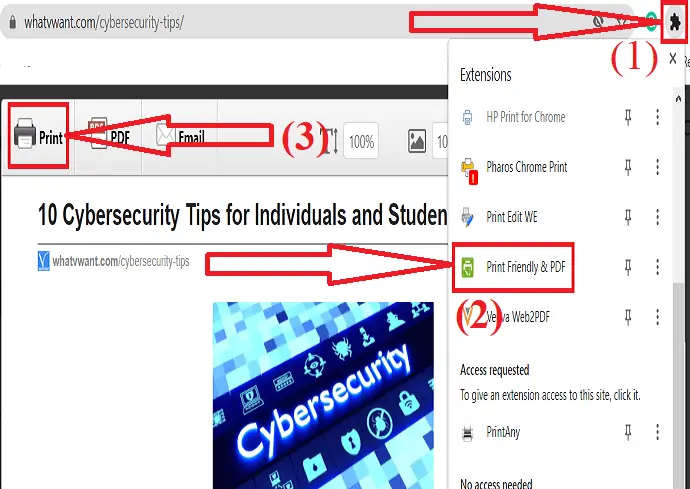
- Ketuk ikon ekstensi di sebelah bilah pencarian dan klik ekstensi Print Friendly & PDF.
- Sebuah prompt akan muncul di layar. Periksa halaman sekaligus dan klik tombol Print.
- Jendela Cetak akan ditampilkan di layar.

- Pilih printer, halaman, tata letak, warna, dan banyak lagi sesuai keinginan Anda.
- Terakhir, klik opsi Cetak. Prompt akan muncul di layar dengan kemajuan pencetakan.
7.Cetak Edit KAMI
Cetak Edit KAMI adalah ekstensi Chrome luar biasa lainnya untuk mengedit dan mencetak halaman web dengan mudah. Ini memungkinkan Anda untuk menghapus gambar tertentu, konten atau mengubah gaya teks, margin, menambahkan teks, dan banyak lagi. Ini menawarkan fitur yang berbeda seperti gaya web, potongan teks, simpan, dan banyak lagi.
- Buka toko web Chrome.
- Cari Print Edit WE menggunakan bilah pencarian.
- Klik Tambahkan ke chrome untuk menambahkannya sebagai ekstensi.
- Buka halaman web yang ingin Anda cetak.
- Klik ikon ekstensi dan pilih ekstensi cetak Edit WE dari daftar.
- Edit halaman web sesuai keinginan Anda dan klik opsi pratinjau di bagian atas.
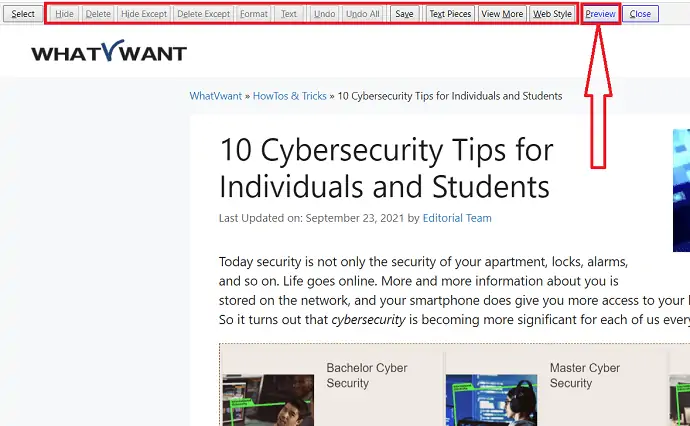
- Jendela cetak akan muncul di layar.
- Pilih printer, halaman, tata letak, warna, dan banyak lagi. Terakhir, klik Cetak.
8.PDFmyURL
PDFmyURL adalah ekstensi chrome terbaik lainnya dalam daftar. Ini mengubah halaman web menjadi PDF dan kemudian memungkinkan Anda untuk mencetak halaman yang dikonversi itu. Mari kita lihat cara menggunakannya.
- Pertama, Tambahkan alat PDFmyURL ke chrome sebagai ekstensi dari toko web Chrome.
- Buka halaman web.
- Klik ikon ekstensi dan pilih PDFmyURL dari daftar.
- Tunggu beberapa menit. Anda akan diarahkan ke antarmuka baru.
- Periksa File sekali dan klik ikon cetak di kanan atas.
- Jendela cetak akan ditampilkan di layar.
- Pilih printer, jumlah salinan, halaman, tata letak, dan banyak lagi.
- Terakhir, klik opsi "Cetak" di bagian bawah. Sebuah prompt akan muncul dengan kemajuan pencetakan.
9.iWeb2x – URL ke PDF & gambar
iWeb2x – URL ke PDF & gambar juga merupakan salah satu ekstensi chrome terbaik untuk mencetak halaman web. Ini Mengonversi halaman web ke PDF dan gambar sebelum dicetak. Ini menawarkan berbagai ukuran dan jenis orientasi. Anda juga dapat menghapus gambar dan latar belakang halaman jika Anda mau. Mari kita lihat cara mencetak halaman web menggunakan iWeb2x – URL ke PDF & gambar.
- Buka toko web chrome.
- Cari iWeb2x – URL ke PDF & gambar.
- Ketuk dan pilih opsi Tambahkan ke Chrome untuk menambahkannya sebagai ekstensi ke chrome.
- Buka halaman web yang ingin Anda cetak.
- Ketuk ikon ekstensi dan pilih iWeb2x dari daftar.
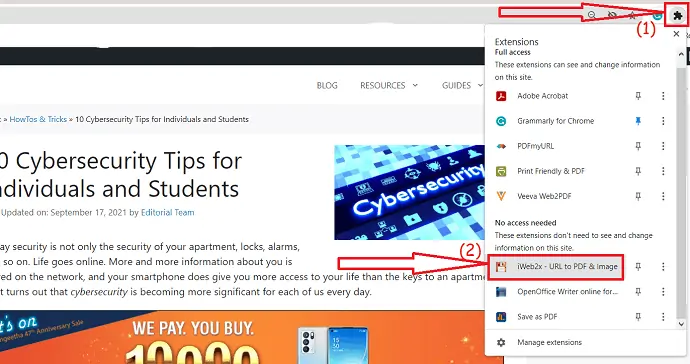
- Ketuk PDF. Ubah ukuran dan orientasi file sesuai keinginan Anda.
- Mengaktifkan atau menonaktifkan opsi Skala Abu-abu, Tanpa gambar, dan Tanpa Latar Belakang. Klik "Simpan sebagai PDF" dan ketuk Unduh PDF.
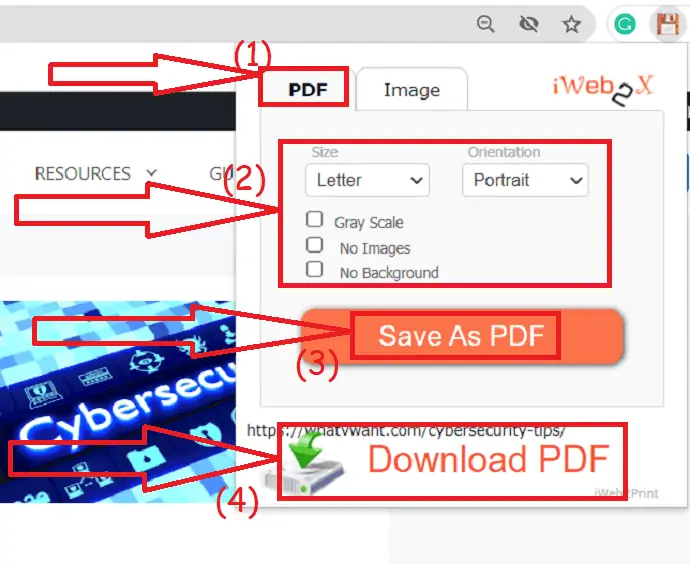
- File akan ditampilkan di layar. Periksa sekali dan klik ikon Cetak di kanan atas.
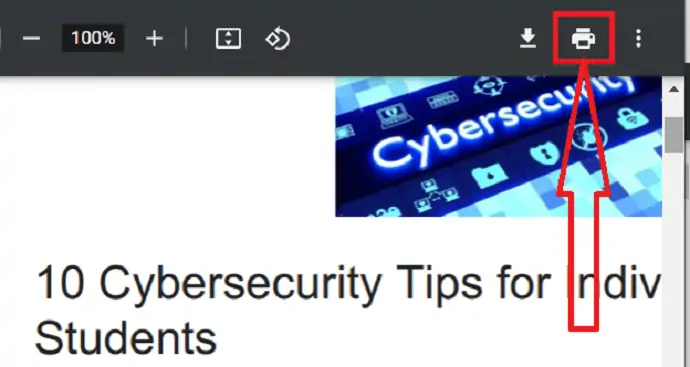
- Jendela Cetak akan ditampilkan. Pilih printer yang Anda inginkan di bagian tujuan.
- Ubah tata letak, halaman, warna dan banyak lagi sesuai keinginan Anda.
- Terakhir, klik opsi cetak.

10.Cetak Apa Saja
PrintAny adalah salah satu ekstensi terbaik yang memungkinkan Anda untuk mencetak halaman web, gambar, file PDF, dan banyak lagi dari browser. Ini menyelesaikan tugas cetak Anda dalam satu klik. Tambahkan saja sebagai ekstensi ke chrome Anda.
Kunjungi toko web chrome dan cari ekstensi PrintAny menggunakan bilah pencarian. Ketuk dan klik opsi Tambahkan ke chrome.
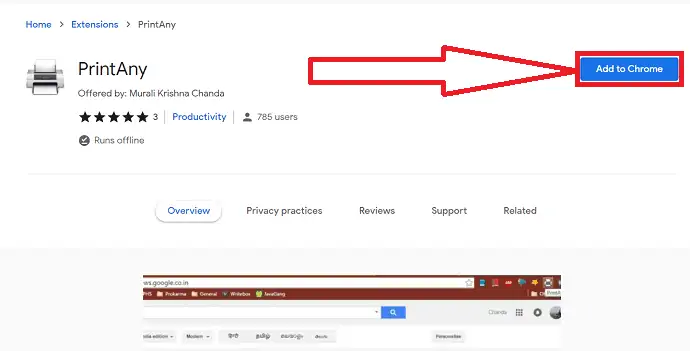
Setelah ditambahkan sebagai ekstensi ke chrome, buka halaman web yang ingin Anda cetak. Klik ikon ekstensi di sebelah bilah pencarian dan ketuk opsi "PrintAny".
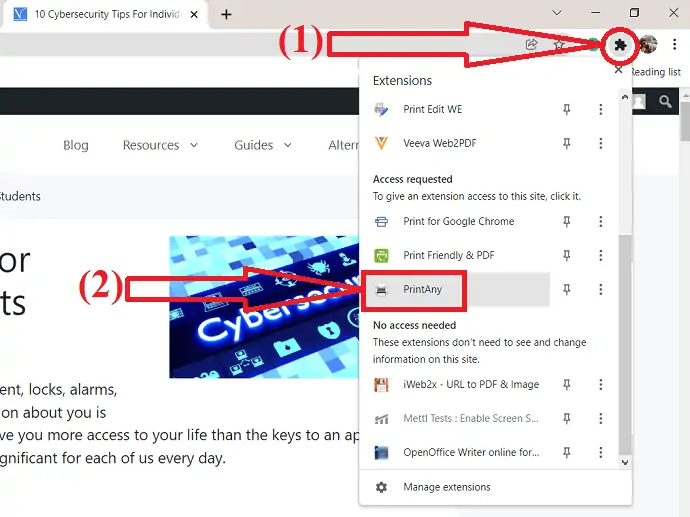
Jendela cetak akan ditampilkan di layar. Pilih printer, layout, ukuran kertas, dan Perubahan lainnya sesuai keinginan Anda dan klik Print.

Peramban lain
Saat Anda mencoba mencetak halaman web di browser web lain, Anda mungkin melihat kotak dialog cetak yang berbeda. Tetapi opsinya hampir sama seperti yang dibahas dalam prosedur di atas. Anda hanya perlu memilih Printer yang ingin Anda gunakan untuk mencetak, Jumlah halaman, Jumlah salinan, dan orientasi halaman.
- Terkait: Cara Mengekspor, Mengimpor, dan mencadangkan bookmark google chrome
- Cara menghapus Google chrome sepenuhnya dari komputer
Terima kasih telah membaca artikel saya Cara Terbaik untuk Mencetak halaman web di semua Browser Web . Ketika Anda menyukai artikel ini, bagikan dengan teman-teman Anda. Ikuti WhatVwant di Facebook dan Twitter untuk tips lainnya. Berlangganan saluran whatvwant di YouTube untuk pembaruan rutin.
Cara Terbaik untuk Mencetak halaman web di semua Browser Web – FAQ
Bisakah saya mencetak seluruh halaman web di Chrome?
Ya. Anda dapat mencetak seluruh halaman web di chrome dengan mudah.
Bagaimana cara Mencetak Halaman Web di chrome?
Tekan Ctrl+P pada keyboard Anda. Kotak dialog cetak akan ditampilkan di layar. ubah opsi sesuai kebutuhan Anda dan klik opsi Cetak.
Apakah ada ekstensi untuk mencetak halaman web?
Ada beberapa ekstensi untuk chrome untuk mencetak halaman web dengan mudah tanpa masalah.
Bagaimana cara mencetak halaman web dalam mode lansekap di chrome?
Klik pada kotak di sebelah opsi tata letak di jendela dialog cetak dan pilih opsi Lansekap dari menu tarik-turun.
