Pengontrol PS5 Tidak Menghubungkan ke Konsol? 10 Cara Memperbaiki
Diterbitkan: 2022-12-25Pengontrol nirkabel DualSense Anda mungkin gagal terhubung ke Sony PlayStation 5 Anda melalui Bluetooth karena beberapa alasan. Misalnya, mungkin pengontrol tidak disinkronkan ke konsol, baterainya hampir habis, atau firmware-nya tidak mutakhir.
Panduan pemecahan masalah ini akan memandu Anda melalui beberapa metode untuk memperbaiki masalah konektivitas pengontrol PS5. Masalahnya mungkin sepele, dan Anda harus bisa menyelesaikannya dengan cepat.

1. Pasangkan Pengontrol DualSense ke PS5 Anda
Misalkan Anda mencoba menggunakan Pengontrol Nirkabel DualSense dengan PlayStation 5 Anda untuk pertama kalinya. Dalam hal ini, Anda tidak dapat berinteraksi dengan konsol secara nirkabel kecuali Anda mendaftarkannya ke konsol melalui kabel USB. Begini caranya:
- Nyalakan konsol PS5 Anda.
- Hubungkan pengontrol DualSense ke port USB di PS5 Anda. Gunakan kabel USB Type-C ke USB-A yang disertakan di dalam kemasan konsol.
- Tekan tombol PS pada pengontrol—ada di antara jempol—untuk memasangkannya dengan konsol Anda.
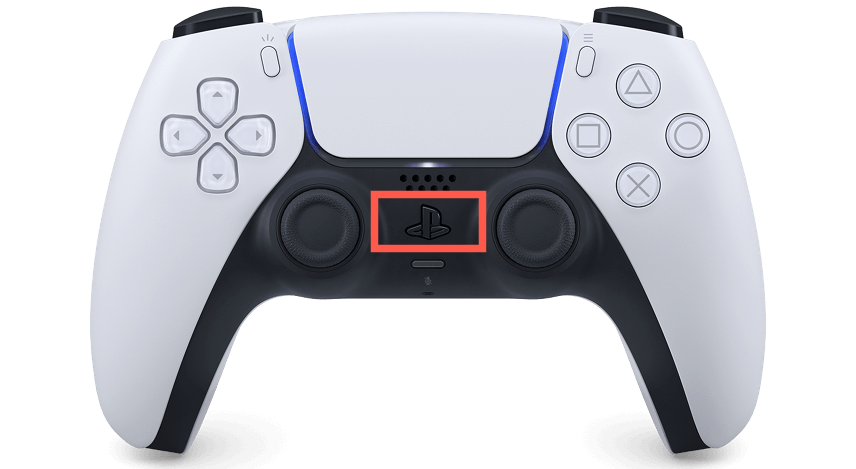
Setelah proses pemasangan, Anda dapat melepaskan pengontrol dari konsol untuk menggunakannya secara nirkabel.
Jika Anda menyiapkan pengontrol DualSense sekunder tetapi tidak memiliki kabel USB-C, Anda dapat memasangkan pengontrol secara nirkabel. Untuk melakukannya:
- Tekan tombol PS pada pengontrol utama dan pilih Pengaturan di kanan atas Layar Beranda PS5.
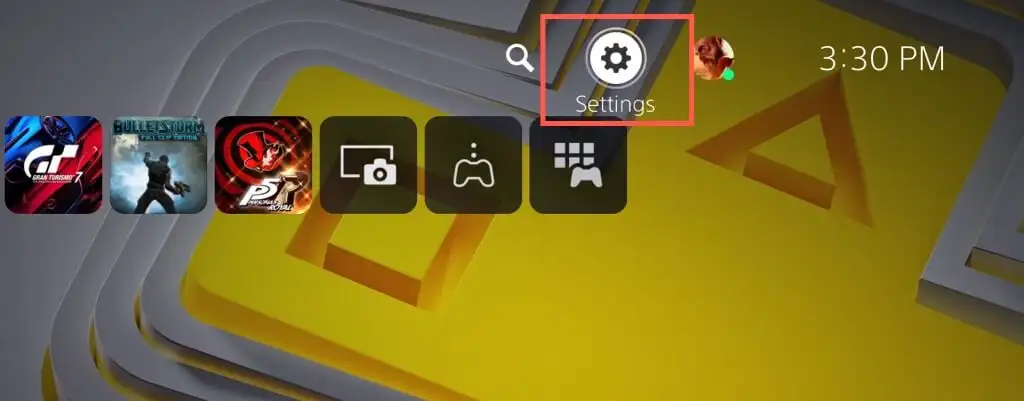
- Gulir ke bawah dan pilih Aksesori .
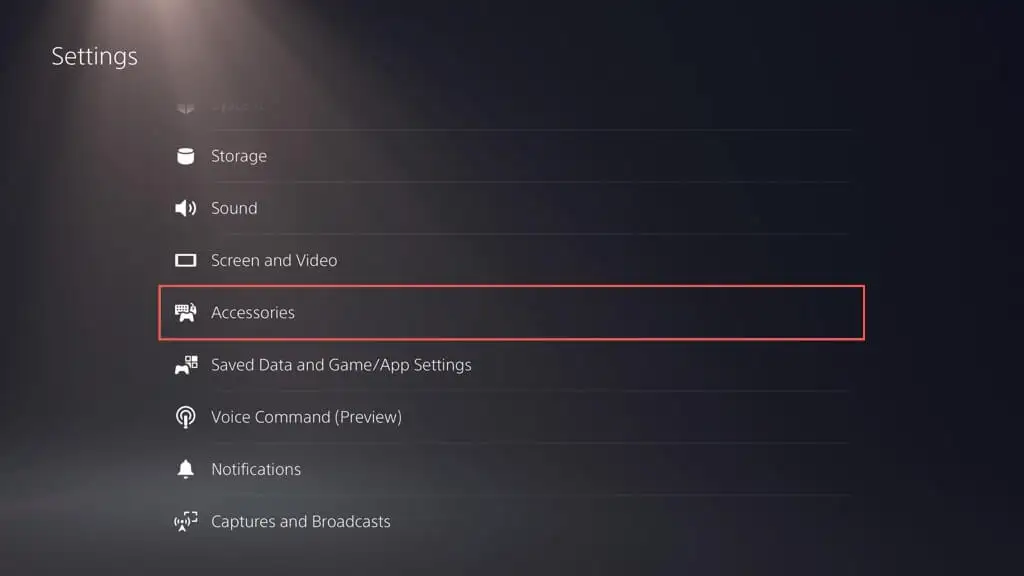
- Buka Umum > Aksesori Bluetooth .
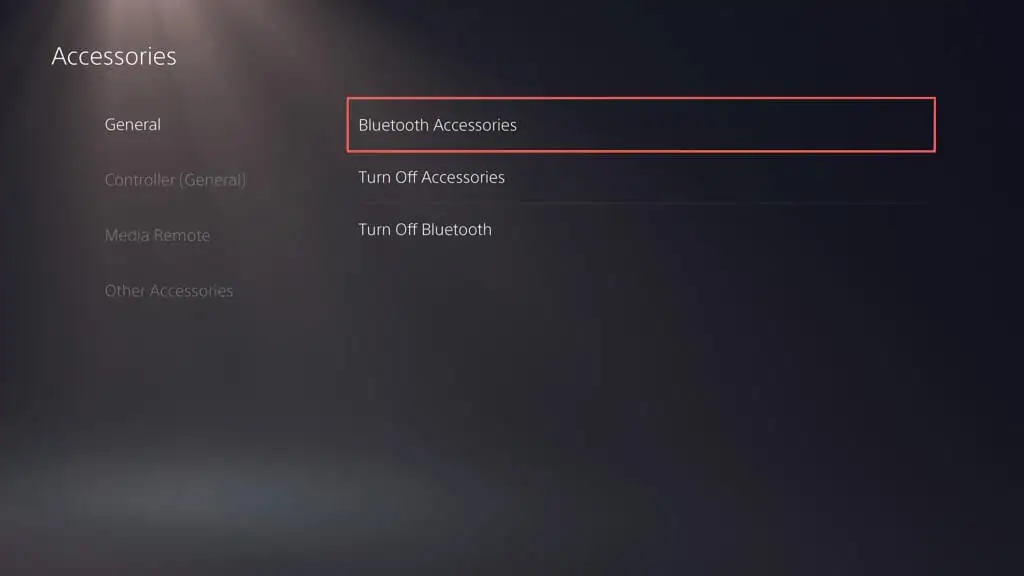
- Pada pengontrol baru, tahan Buat dan tombol PS secara bersamaan untuk memasukkannya ke mode pairing.
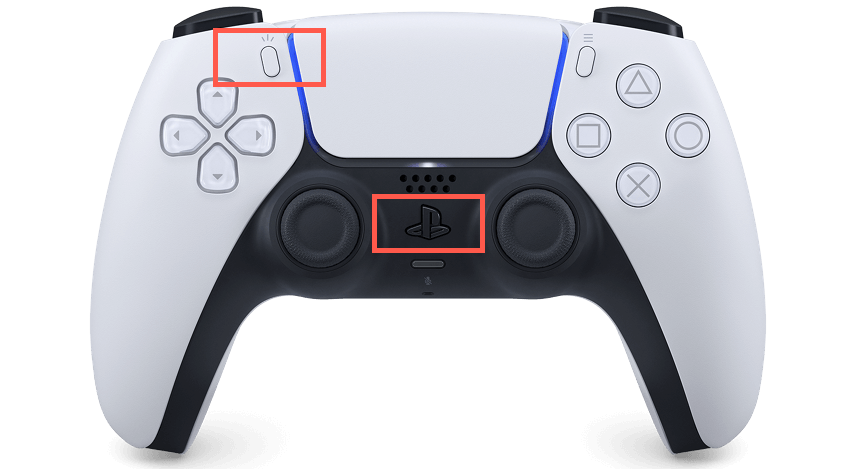
- Gunakan pengontrol utama untuk memilih pengontrol yang akan Anda pasangkan dari daftar Aksesoris yang ditemukan di PS5 Anda.
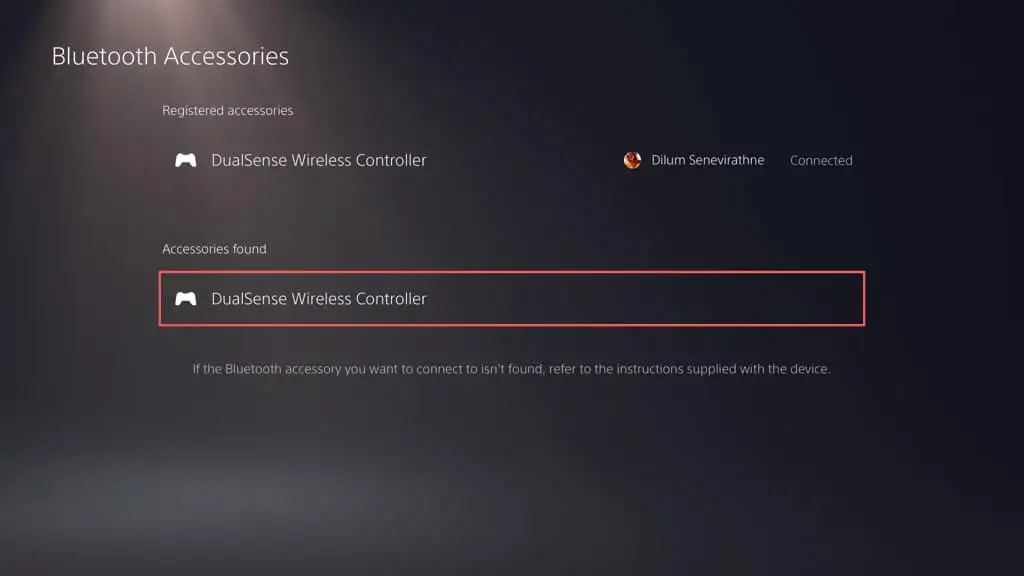
- Pilih Ya untuk mengonfirmasi bahwa Anda ingin mendaftarkan pengontrol.
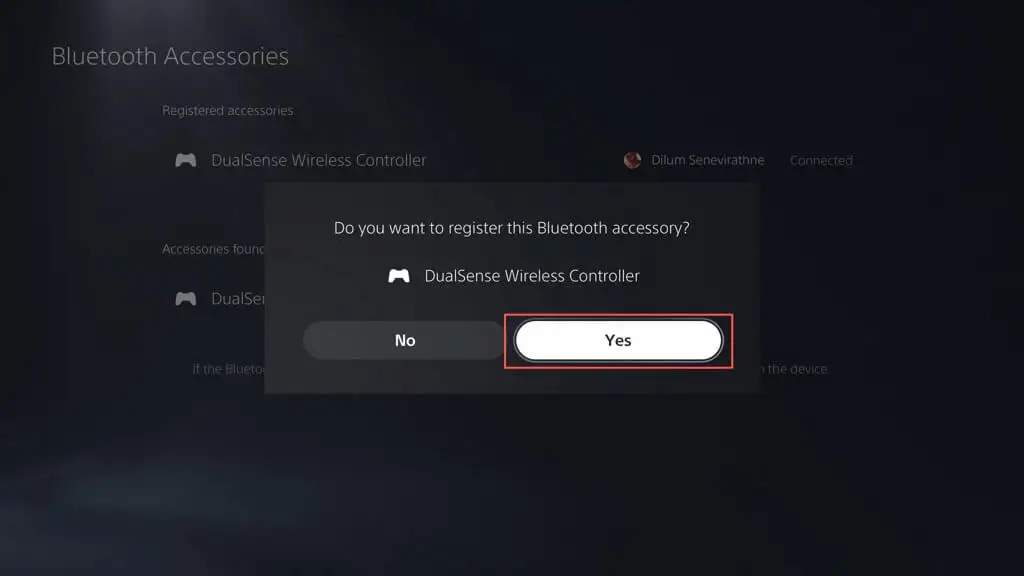
PS5 Anda akan terhubung secara otomatis ke pengontrol baru. Tekan tombol PS pada pengontrol utama Anda jika Anda ingin kembali menggunakannya.
2. Isi daya Pengontrol DualSense PS5
Baterai pengontrol nirkabel DualSense Anda dapat terkuras dengan cepat selama sesi permainan yang berat dengan getaran yang diperpanjang. Jika tidak tersambung kembali atau membangunkan konsol dari Mode Istirahat saat Anda menekan tombol PS , mungkin baterai habis.
Hubungkan pengontrol melalui USB dan biarkan mengisi daya setidaknya selama 15 menit. Bilah lampu yang mengelilingi touchpad berdenyut untuk mengonfirmasi sedang diisi.
Jika Anda tidak suka mengutak-atik kabel, berinvestasilah di stasiun pengisian daya atau dudukan pendingin PS5 agar pengontrol selalu terisi penuh.
3. Mulai Ulang Konsol PlayStation 5 Anda
Gangguan perangkat lunak yang tidak terduga dengan PlayStation 5 seringkali menjadi alasan mendasar di balik pengontrol DualSense yang gagal terhubung melalui Bluetooth. Nyalakan ulang konsol untuk mengeluarkan data sementara dari memori konsol dan hilangkan masalah dengan konektivitas nirkabel.
Jika Anda memiliki pengontrol lain yang berfungsi, tekan tombol PS dan pilih Power > Restart PS5 untuk mem-boot ulang konsol.
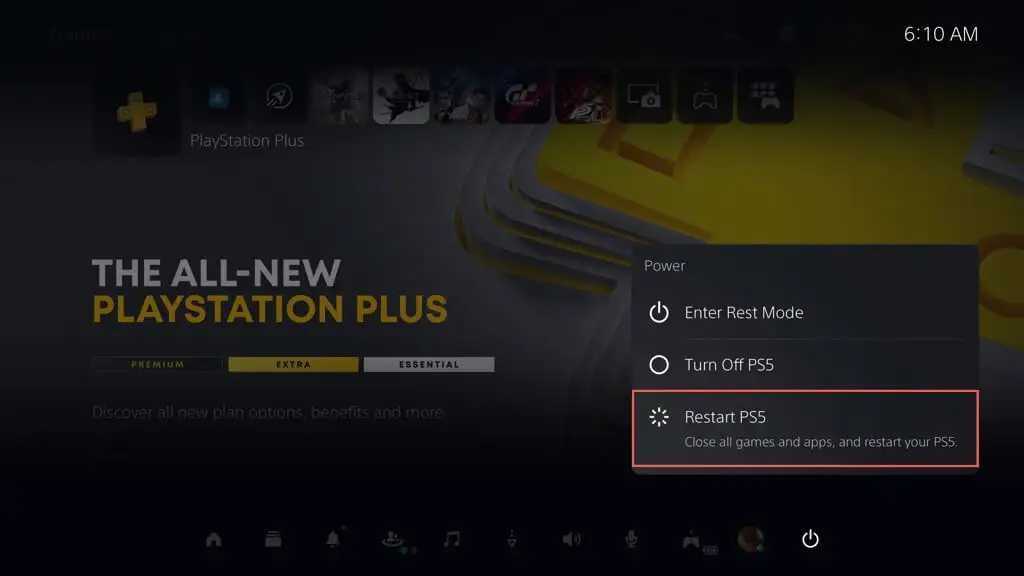
Jika tidak, tekan dan tahan tombol Daya PS5 hingga konsol berbunyi bip dua kali untuk memulai pematian paksa. Kemudian, tekan tombol Daya lagi untuk menyalakannya kembali.
4. Periksa Masalah Terkait USB
Jika pengontrol nirkabel DualSense Anda tidak memasangkan, mengisi daya, atau melakukan keduanya melalui USB, masalahnya mungkin terkait dengan USB. Coba yang berikut ini:
- Periksa kabel USB-C dari kerusakan. Jika robek atau bengkok parah, konfirmasikan apakah berfungsi pada perangkat lain seperti PC atau Mac. Ganti kabel jika tidak.
- Jika Anda menggunakan kabel USB pihak ketiga, beralihlah ke kabel asli yang disertakan dalam kemasan PS5 Anda atau coba kabel USB-C berkualitas tinggi lainnya yang mendukung transfer data.
- Sambungkan kabel ke port USB lain di PS5 Anda dan periksa apakah ada bedanya. Selain port USB di bagian depan, terdapat port tambahan di bagian belakang konsol.
- Pastikan port USB-C pada pengontrol bebas dari kotoran. Tiup udara terkompresi untuk menghilangkan debu (jangan letakkan nosel di dalam port), atau cungkil kotoran dengan tusuk gigi.
5. Lepas Pengontrol dan Sambungkan Kembali ke Konsol
Jika masalah berlanjut, lepaskan dan sambungkan kembali pengontrol nirkabel DualSense ke PlayStation 5. Jika Anda tidak memiliki pengontrol lain yang dapat Anda gunakan untuk berinteraksi dengan konsol, Anda harus mengatur ulang pengontrol yang tidak berfungsi ke pabrik (lebih lanjut tentang itu di bawah).

- Buka Pengaturan > Aksesori > Aksesori Bluetooth dan sorot pengontrol yang ingin Anda putuskan pada daftar koneksi Bluetooth.
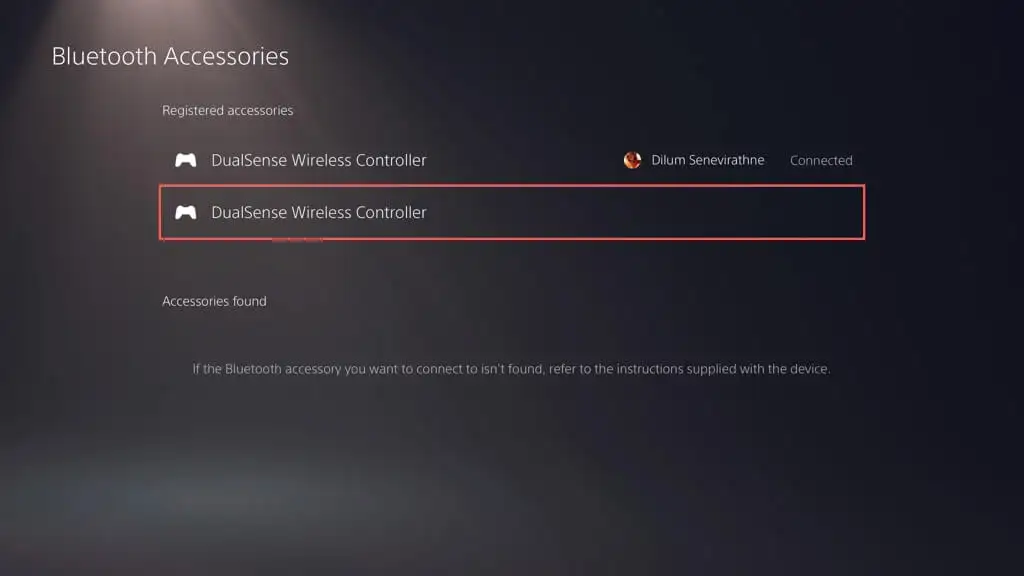
- Tekan tombol Opsi dan pilih Putus .
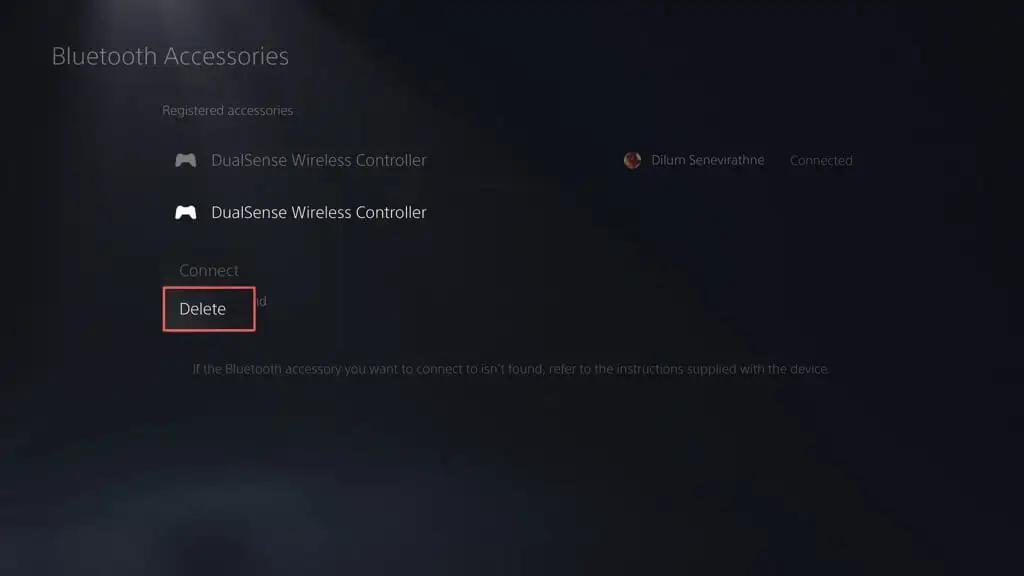
- Pilih OK untuk melepaskan pengontrol.
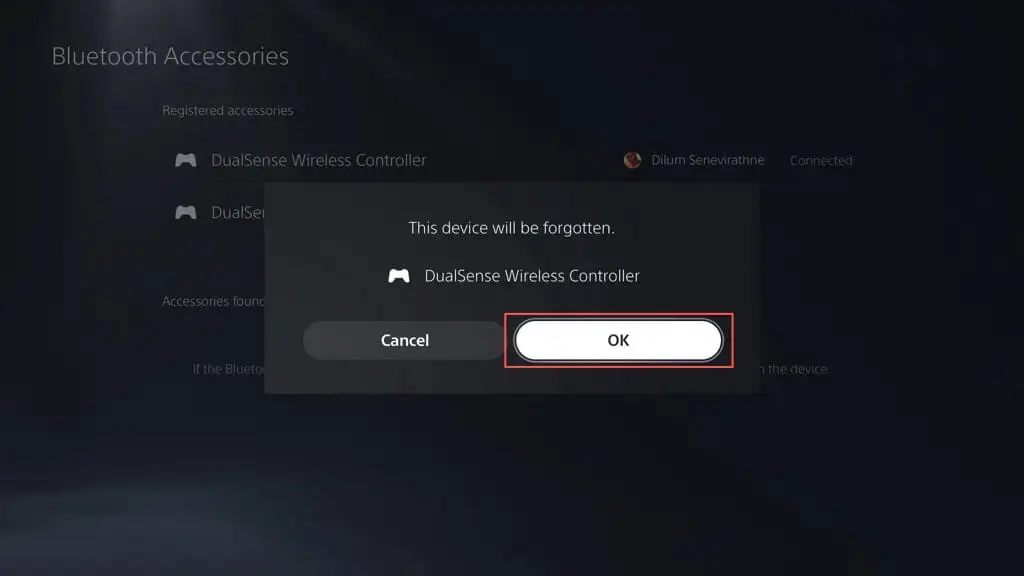
Mulai ulang PS5 Anda dan daftarkan ulang pengontrol secara nirkabel atau melalui USB.
6. Tutup Pengontrol dan Konsol
Meskipun pengontrol nirkabel DualSense dan PlayStation 5 menggunakan Bluetooth 5.1 untuk konektivitas, penghalang fisik, permukaan reflektif, dan interferensi dari perangkat di sekitarnya dapat mengurangi jangkauan efektif sinyal Bluetooth.
Misalnya, menyimpan konsol dan TV Anda di ruangan terpisah dapat mengakibatkan terputusnya sambungan atau kelambatan secara acak. Gunakan pengontrol dalam mode berkabel atau simpan pengontrol dan konsol di dekatnya.
Catatan : Untuk menyiapkan pengontrol agar berfungsi dalam mode berkabel, buka Pengaturan > Aksesori > Pengontrol (Umum) > Metode Komunikasi dan pilih Gunakan Kabel USB .
7. Atur Ulang Pabrik Pengontrol DualSense Anda
Jika masalah berlanjut, coba lakukan soft reset controller DualSense Anda. Untuk melakukannya, tekan dan tahan tombol PS selama 10 detik hingga bilah lampu mati. Tunggu 10 detik lagi dan tekan tombol PS lagi untuk menghidupkan kembali pengontrol.
Jika gagal, Anda harus mengatur ulang pengontrol PS5 dengan keras. Itu mengembalikan pengontrol ke pengaturan pabrik dan menyelesaikan masalah terkait konektivitas yang signifikan. Untuk melakukannya:
- Matikan PS5 Anda. Jika Anda tidak memiliki pengontrol sekunder, tekan dan tahan tombol Daya untuk mematikan paksa konsol.
- Masukkan alat pelepas SIM atau klip kertas ke dalam lubang kecil di bagian belakang pengontrol dan tekan tombol Reset di dalam selama 3-5 detik.
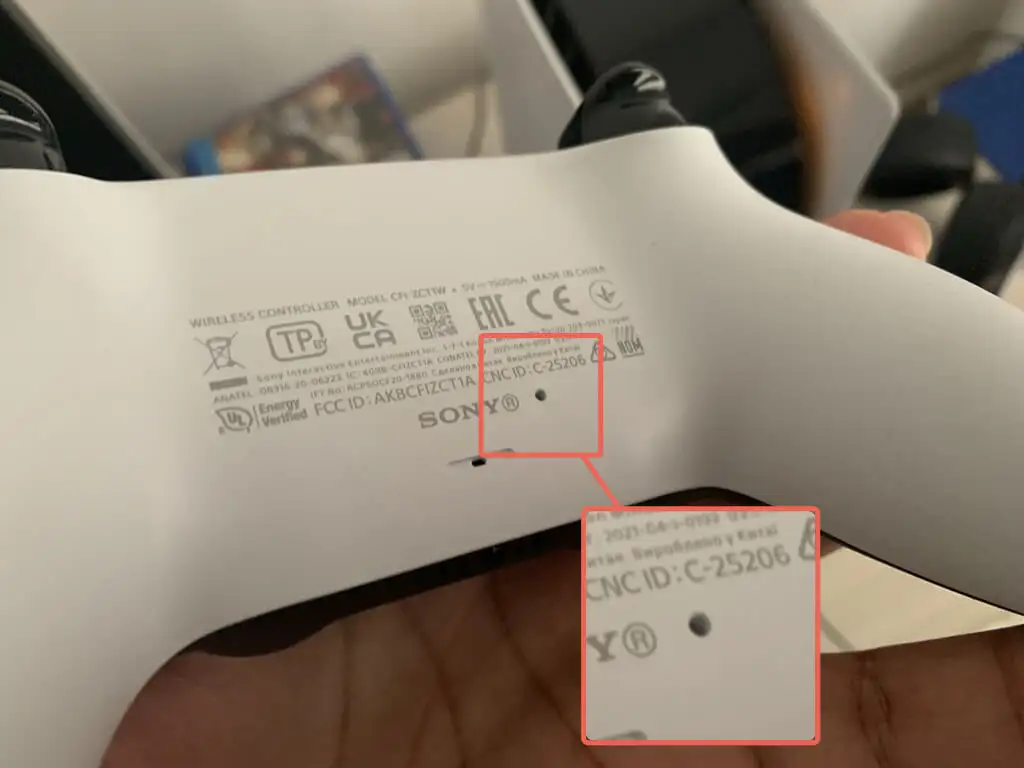
- Nyalakan PS5 Anda dan daftarkan ulang pengontrol ke konsol secara nirkabel (jika Anda memiliki pengontrol lain) atau melalui USB.
8. Singkirkan Gangguan Sinyal Dari Perangkat Lain
Jika pengontrol DualSense Anda hanya gagal bekerja secara nirkabel, lepaskan perangkat Bluetooth terdekat dan peralatan nirkabel lainnya—misalnya, router Wi-Fi—yang dapat menyebabkan interferensi.
Selain itu, lepaskan aksesori pengontrol pihak ketiga seperti headset berkabel dan paket baterai. Perangkat ini juga dapat mengganggu sinyal Bluetooth pengontrol Anda dan menghentikannya terhubung ke konsol.
9. Perbarui Pengontrol DualSense Anda
Sony sesekali menerbitkan pembaruan firmware DualSense yang meningkatkan stabilitas pengontrol dan menyelesaikan masalah konektivitas umum.
Jika pengontrol berfungsi dalam mode berkabel, buka Pengaturan > Aksesori > Pengontrol ( Umum ), dan pilih Perangkat Lunak Perangkat Pengontrol Nirkabel untuk memperbarui firmware perangkat.
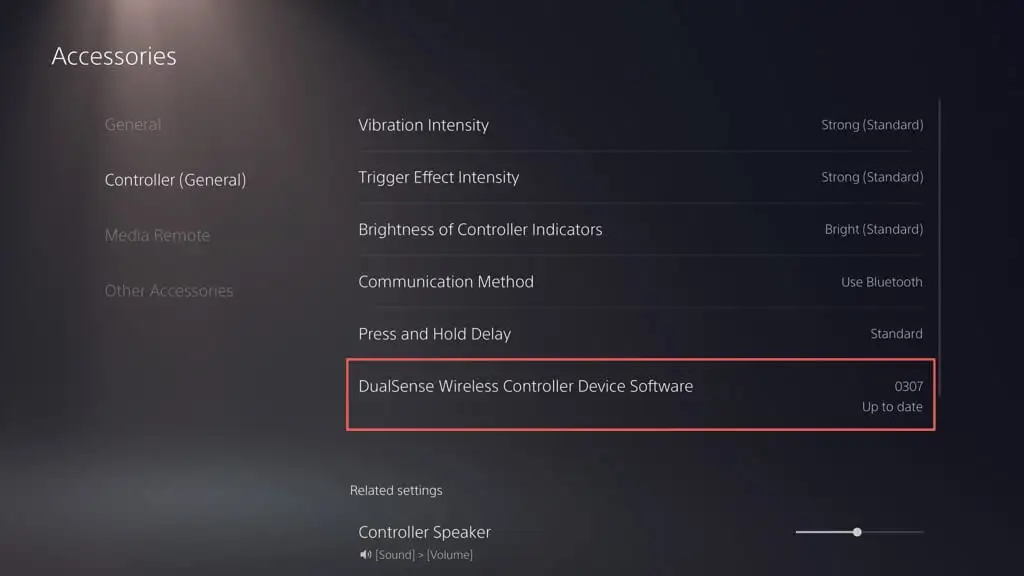
Jika Anda memiliki PC, Anda juga dapat memperbarui pengontrol menggunakan utilitas "Firmware updater for DualSense wireless controller" dari situs web resmi PlayStation:
10. Perbarui PlayStation 5 Anda
Alasan lain mengapa masalah pengontrol DualSense Anda dapat berhenti terhubung adalah karena perangkat lunak sistem PS5 yang bermasalah atau kedaluwarsa. Perbarui konsol Anda untuk memperbaiki masalah.
Catatan : Anda memerlukan pengontrol yang berfungsi untuk memulai pembaruan.
- Buka Pengaturan > Sistem .
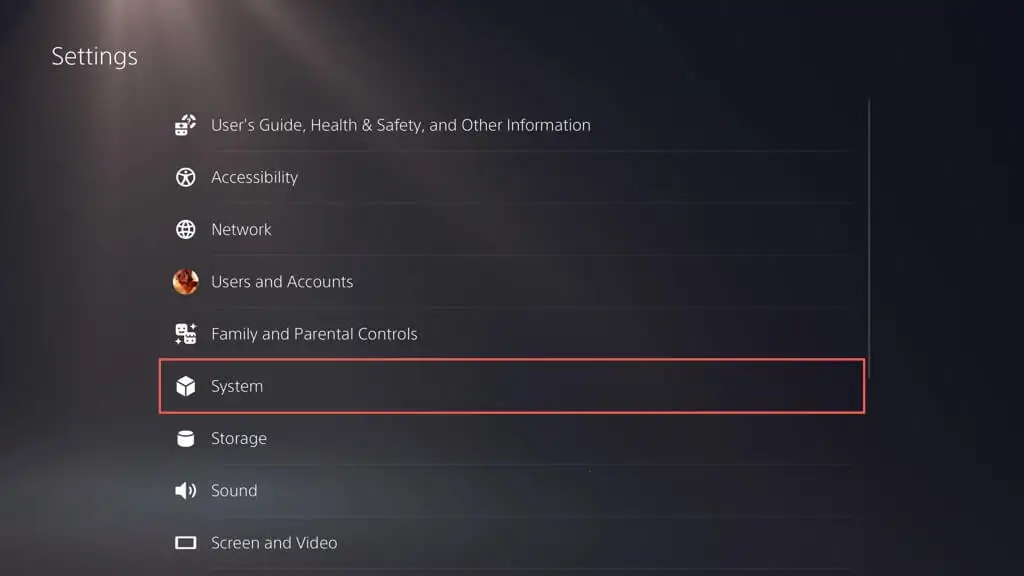
- Gulir ke bawah bagian Perangkat Lunak Sistem dan pilih Pembaruan dan Pengaturan Perangkat Lunak Sistem .
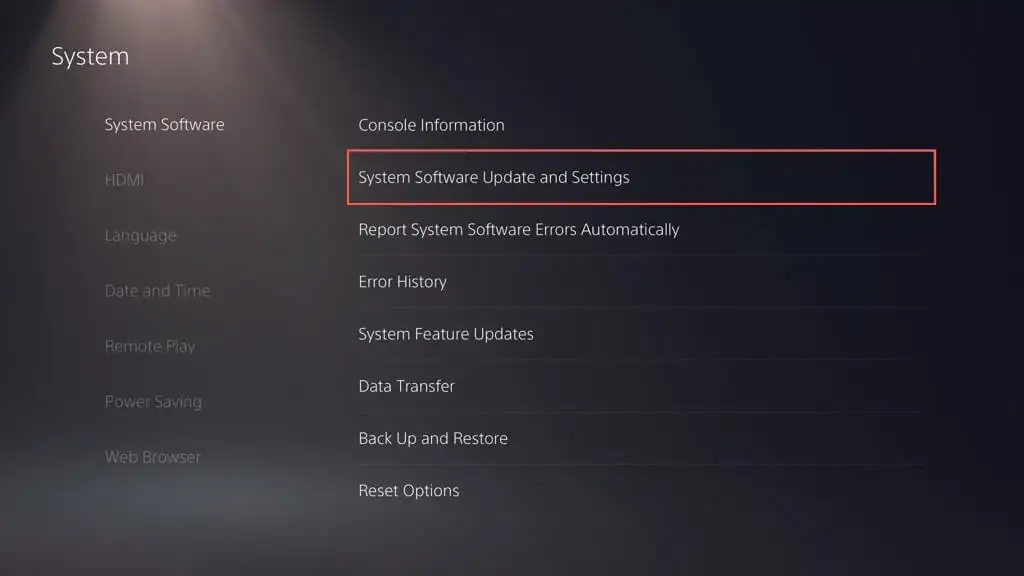
- Pilih Perbarui Perangkat Lunak Sistem .
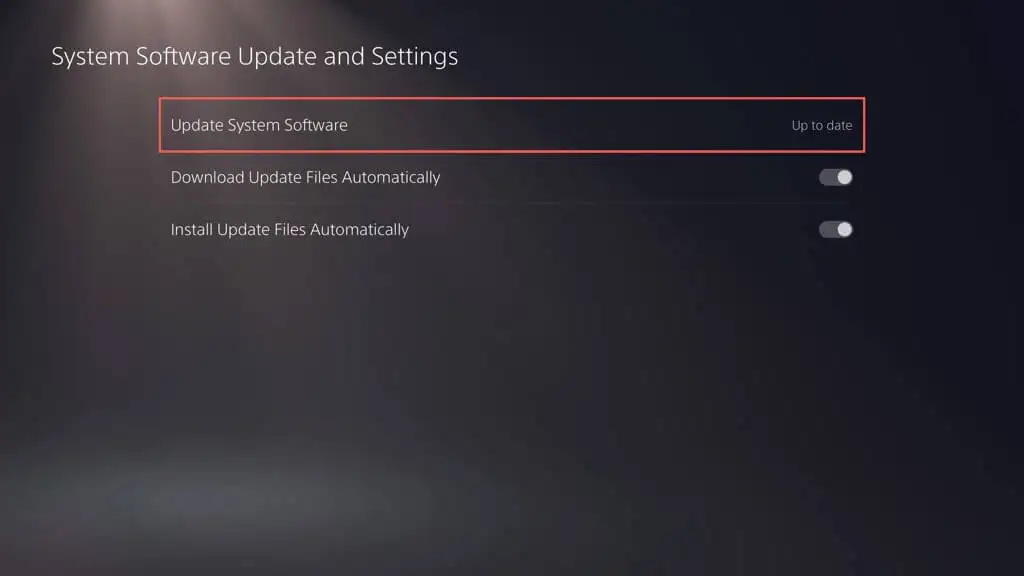
- Pilih opsi Perbarui Menggunakan Internet .
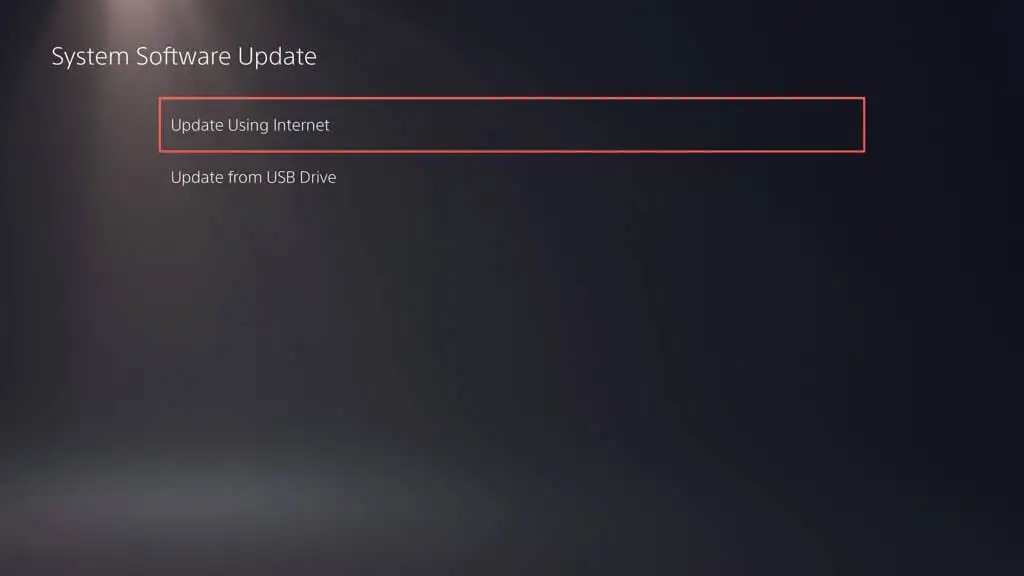
Tunggu hingga PS5 Anda mencari dan memasang pembaruan yang tertunda. Jika Anda mengalami masalah, perbarui PS5 Anda melalui Safe Mode.
Hubungi Dukungan PlayStation untuk Bantuan
Jika tidak ada perbaikan di atas yang membantu, kemungkinan pengontrol nirkabel DualSense Anda rusak atau memiliki baterai yang benar-benar mati—daftarkan pengontrol dengan perangkat desktop, iPhone, atau Android untuk memverifikasi bahwa masalahnya terkait dengan perangkat keras.
Hubungi Dukungan PlayStation, dan mereka dapat membantu Anda mengetahui apa yang harus dilakukan selanjutnya. Jika Anda membeli pengontrol dari peritel pihak ketiga, hubungi penggantinya.
